Комплексные поля в ворде что это

Цель: формирование умений создания комплексных текстовых документов в MS Word.
Время выполнения: 3 часа.
Комплексный текстовый документ- это текстовый документ, содержащий таблицы, диаграммы, рисунки и т.д.
1) Создание деловых документов в процессоре MSWord.
Упражнение 1. Оформить приглашение по образцу.
1. Откройте текстовый процессор MicrosoftWord .
2. Установите нужный вид экрана, например — Разметка страницы (Ориентация,Поля).
3. Установите параметры страницы (размер бумаги — A4; ориентация — книжная; поля: левое — 3 см, правое — 1,5 см, верхнее — 3 см, нижнее — 1,5 см), используя вкладку Разметка страницы/ меню Поля,Размер бумаги (рис. 2).
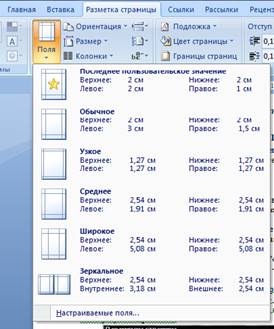
Рисунок 2- Установка параметров страницы
4. Установите межстрочный интервал — 1,5 строки, выравнивание — по центру, используя в контекстном меню команду Абзац (вкладка Отступы и интервалы) (рис.3).
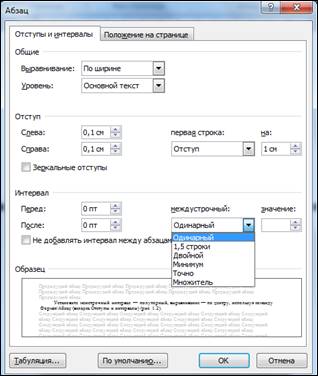
Рисунок 3 - Установка параметров абзаца
5. Наберите текст, приведенный ниже (текст можно изменить и дополнить). В процессе набора текста меняйте начертание, размер шрифта (для заголовка - 14 пт.; для основного текста - 12 пт., типы выравнивания абзаца — по центру, по ширине, по правому краю), используя кнопки на панелях инструментов (рис.2).

Рисунок4 - Образец приглашения
6. Заключите текст приглашения в рамку и произведите цветовую заливку (рис. 5)

Рисунок 5 - Оформление рамки вокруг приглашения
- выделите весь текст приглашения;
- выполните команду Разметка страницы/Границы страниц;
- на вкладке Граница установите параметры границ:
тип — рамка; ширина линии — 3 пт.; применить — к абзацу; цвет линии — по вашему усмотрению (рис. 6);
- на вкладке Заливка выберите цвет заливки (рис. 6);
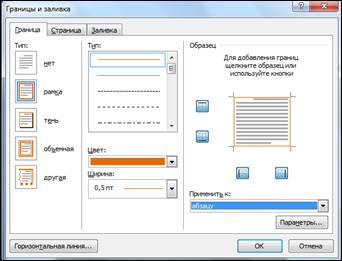
Рисунок 6 – Установка заливки и границ
- укажите условие применения заливки — применить к абзацу;
- нажмите кнопку ОК.
7. Вставьте рисунок в текст приглашения (Вставка/Рисунок/Картинки); задайте положение текста относительно рисунка — «Вокруг рамки» (Формат/Рисунок/Положение/Вокруг рамки).
8. Скопируйте дважды на лист типовое приглашение (Копировать: Ctrl + C , Вставить: Ctrl + V ).
9. Отредактируйте лист с полученными двумя приглашениями и подготовьте к печати (Кнопка « Office »/Печать/Предварительный просмотр).
10. Напечатайте приглашения (при наличии принтера), выполнив команду Кнопка « Office »/Печать /Печать и установив нужные параметры печати (число копий — 1; страницы — текущая).
11. Сохраните файл в папке вашей группы, выполнив следующие действия:
- выберите Кнопка « Office »/Сохранить как. ;
- в диалоговом окне Сохранить как. укажите имя диска, например «С:» и имя папки (например, Мои документы/Номер группы); введите имя файла, например «Приглашение»;
- нажмите кнопку Сохранить,
Упражнение 2. Оформить докладную записку по образцу.
Краткая справка. Верхнюю часть докладной записки оформляйте в виде таблицы (2 столбца и 1 строка; тип линий — нет границ). Этот прием оформления позволит выполнить разное выравнивание в ячейках таблицы: в левой ячейке — по левому краю, в правой — по центру.
Образец задания
Сектор аналитики и экспертизы Директору Центра ГАНЛ
Сектор не может завершить в установленные сроки экспертизу проекта маркетингового исследования фирмы «Астра-Н» в связи с отсутствием полных сведений о финансовом состоянии фирмы.
Прошу дать указания сектору технической документации предоставить полные сведения по данной фирме.
Приложение: протокол о некомплектности технической документации фирмы «Астра-Н».
Руководитель сектора аналитики и экспертизы (подпись) М.П.Спелов
Примечание . После окончания работы закройте все открытые файлы, закройте окно текстового процессора Microsoft Word, после чего завершите работу компьютера (Пуск/Завершение работы).
2) Создание комплексных документов в текстовом процессоре
Упражнение 3. Создать календарь на текущий месяц с использованием Шаблона.
1. Запустите текстовый процессор MicrosoftWord .
2. Создайте календарь на текущий месяц с использованием Шаблона. Для этого в окне создания документа (Файл/Создать) на вкладке Мои шаблоны выберите команду Создать Шаблон (рис. 7).
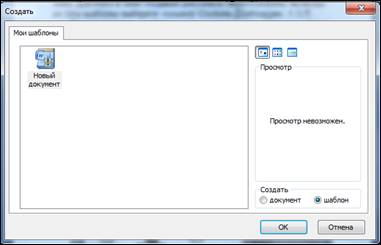
Рисунок 7- Создание шаблона
Создать таблицу по образцу, похожую на стандартный календарь(рис.8).
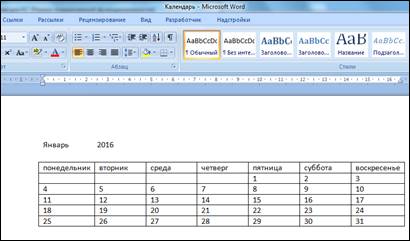
Рисунок 8–Создание календаря
3. Сохраните документ в вашей папке в формате «Шаблон».
Упражнение 4. Создать докладную записку на основе Шаблона(рис.9).

Рисунок 9–Образец докладной записки
Порядок работы:
1. Создайте на основе шаблона Обычный отчет докладную записку ( Office /Создать/вкладка Установленные шаблоны/Обычный отчет).
Для использования шаблона обычного отчета выделите текст, который следует заменить, и введите текст отчета. Чтобы сохранить созданный документ как шаблон, выберите команду Сохранить как в меню Файл. В списке Тип файла выберите Шаблон документа. Чтобы использовать сохраненный шаблон, выберите команду Создать в меню Файл, а затем дважды щелкните мышью по нужному шаблону.
2. Сохраните созданный документ в вашей папке.
Упражнение 5. Создать резюме на основе Шаблона.
Краткая справка. Для создания резюме используйте шаблон (Файл/ Создать/ Другие документы/Современное резюме).
Упражнение 6. Создать рекламное письмо на основе Шаблона.
Содержание письма приведено в упражнении 1.
Для создания рекламного письма используйте шаблон (Файл/Создать/ Установленные шаблоны/ Стандартное письмо).
Упражнение 7. Создать форму-шаблон расписания занятий.
3) Создание комплексных документов в текстовом процессоре
Упражнение 8. Создать текстовый документ, содержащий рисунок в виде схемы и маркированный список.
1. Запустите текстовый процессор Microsoft Word .
2. Разверните окно процессора на весь экран. Установите вид — «Разметка страницы»; масштаб — 85 %.
3. Задайте все поля страницы по 2,5 см.
4. Перед началом набора текста установите размер шрифта — 12 пт.; вид — курсив и гарнитуру шрифта — TimesNewRomanCyr .
5. Командой контекстного меню Абзац задайте следующие параметры:
межстрочный интервал — множитель 1,2;
выравнивание — по ширине.
6. Командами Сервис/Язык/Расстановка переносов установите автоматическую расстановку переносов.
7. Наберите образец текста. Образец содержит один абзац текста, рисунок в виде схемы и маркированный список.
Для создания схемы воспользуйтесь возможностями панели Рисование (Вставка/Фигуры). После создания схемы проведите группировку для того, чтобы вся схема воспринималась как единый графический объект. Выделите всю схему при помощи левой клавиши мыши и клавиши « Ctrl »,затем с помощью команды Группировать в контекстном меню сгруппируйте все объекты рисунка.
Для создания маркированного списка, используйте во вкладке «Главная» кнопку Маркеры.
Методология планирования материальных ресурсов производства (MRP) обеспечивает ситуацию, когда каждый элемент производства, каждая комплектующая деталь находится в нужное время в нужном количестве (рис. 10).
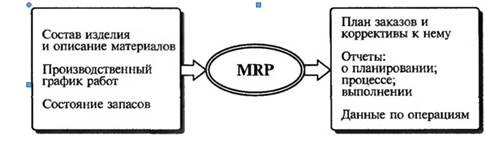
Рисунок 10 - Структурная схема MRP
На основании входных данных MRP -система выполняет следующие операции:
определяется количество конечных данных изделий для каждого периода времени планирования;
к составу конечных изделий добавляются запасные части;
определяется общая потребность в материальных ресурсах в соответствии с ведомостью материалов и составом изделия;
общая потребность материалов корректируется с учетом состояния запасов для каждого периода времени планирования;
осуществляется формирование заказов на пополнение запасов с учетом необходимого времени опережения.
8. Проверьте введенный текст с точки зрения грамматики командой Сервис/Правописание. Исправьте все найденные ошибки. Сохраните документ.
Упражнение 9. Приемы работы с многостраничным текстовым документом.
1. Скопируйте документ, созданный в упражнении 8, четыре раза, пользуясь пунктами меню Правка/Копировать и Правка/Вставить или соответствующими кнопками на панели инструментов, а также горячими клавишами.
Выполните принудительное разделение на страницы после каждого информационного письма клавишами [ Ctrl ]-[ Enter ]. В результате этих действий каждое информационное письмо будет располагаться на новой странице.
Задайте нумерацию страниц (вверху страниц, справа) командой Вставка/Номера страниц (рис. 11).
2. Отформатируйте первый абзац текста каждого информационного письма командой Абзац в контекстном меню следующим образом:
1-е письмо: шрифт TimesNewRoman Суг, 12, с красной строкой (отступом); выравнивание — по ширине;
2-е письмо: шрифт Arial Суг, 14, с висячей строкой (выступом); выравнивание — по левой границе; абзацные отступы — по 2 см слева и справа;

Рисунок 11 – Вставка номеров страниц
3-е письмо: шрифт TimesNewRoman Суг, 10, первая строка абзаца без отступа и выступа; выравнивание — по ширине;
4-е письмо: фрагмент отформатировать, как во втором письме, пользуясь режимом Формат по образцу, который вызывается кнопкой на панели инструментов (метелкой);
5-е письмо: первый абзац отформатировать, как в третьем письме, пользуясь режимом Формат по образцу.
3. Задайте стиль заголовков на каждой странице, используя шаблоны стилей. Для этого выделите заголовок выберите вкладку Главная/ команда Стили задайте стиль «Заголовок 2» (рис. 12).
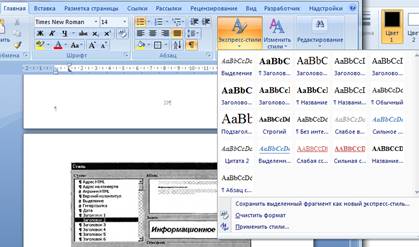
Рисунок 12 - Изменение стиля заголовка
4. Создайте оглавление документа. Установите курсор в самое начало документа, выполните вкладка Ссылки/Оглавление /ОК (рис. 4.4), при этом будет создано оглавление документа. Используя оглавление, перейдите на третью страницу документа (рис.13).
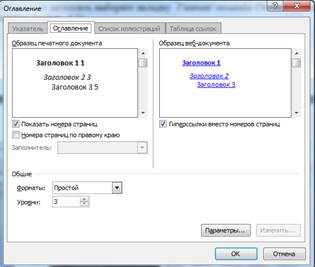
Рисунок 13 –Создание автооглавления
5. После первого письма поместите закладку (Вставка/Закладка) с именем «Письмо 1».
6. При установке закладки проследите за положением курсора на странице, так как позже будет произведен возврат в место закладки из другой части документа.
После набора имени закладки зафиксируйте ее кнопкой Добавить.
Внимание! Имя закладки не должно содержать пробелы.
7. Установите курсор в конце третьего письма. Далее поставьте обычную сноску внизу документа с текстом «Третье письмо», используя вкладку Ссылки/ команду «Вставить сноску»)
8. Вставьте в конце каждого письма свою фамилию, имя и отчество, пользуясь командами Вставка/Нижний колонтитул/ Пустой . Наберите полностью свою ФИО(по центру), слева и справа поля ввода удалите с помощью клавиши Delete , предварительно их выделив.
Перейдите к первому абзацу с помощью закладки, используя меню Вставка/ Закладка (рис.14).
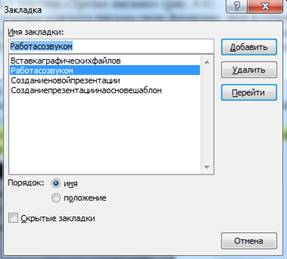
Рисунок 14 - Вставка закладки
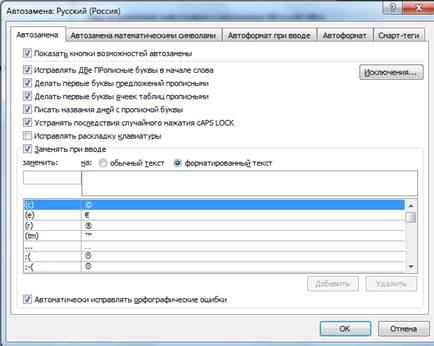
Рисунок 15 – Настройка параметров автозамены символов
Введите с клавиатуры символ «\» — появятся ваши ФИО. Далее не забудьте поставить ФИО после каждого письма.
8. Пользуясь командой Формат/Регистр , переформатируйте текст первого абзаца каждого письма следующим образом:
письмо 1 — «Все прописные»; письмо 2 — «Все строчные»; письмо 3 — «Начинать с прописных»; письмо 4 — «Изменить регистр»; письмо 5 — «Как в предложениях».
9. Сохраните созданный документ с типом файла « Web -страница» в вашей папке. Закройте документ и вновь откройте его. Обратите внимание, что документ открывается в обозревателе InternetExplorer .

4)Организационные диаграммы ( с применением кнопки SmartArt в меню «Вставка») документе MSWord .
Упражнение 10. Создать текстовый документ с вставкой организационной диаграммы по образцу (рис.16). Цвет поля — голубой; цвет оргдиаграммы — желтый. Стиль рамок подобрать самостоятельно.
Образец задания
Управление финансами фирмы
В управлении финансовой деятельностью предприятия важную роль играют финансовые менеджеры. Это высококвалифицированные специалисты, обладающие знаниями в области финансов и бухгалтерского учета, кредита и денежного обращения, ценообразования, налогового законодательства и техники банковской и биржевой деятельностей.
Финансовому менеджеру подчинены два функциональных менеджера — контролер и казначей. Четкого разграничения в работе контролера и казначея не существует, их должностные обязанности в разных компаниях различаются в зависимости от политики, проводимой ими, и персональных качеств.
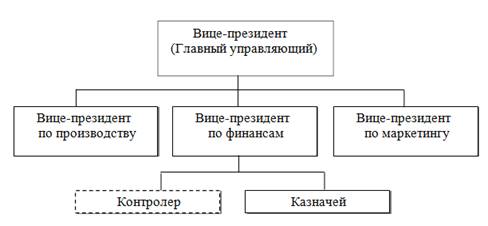
Рисунок 16 – Оргдиаграмма
1. Запустите текстовый процессор Microsoft Word.
2. Установите параметры абзаца: красная строка, интервал — 1,5 (Формат/Абзац).
3. Введите текстовую часть документа.
4. Запустите программу MS Orqanization Chat, выполнив команду Вставка/Объект/Надстройка организационных диаграмм для приложений MSOffice .
В появившемся окне редактирования в верхней ячейке выделите слово «Имя» и замените его на необходимое значение («Президент компании»).
Аналогично замените текст «Должность».
Внимание! Текст в скобках в виде галочек (О) в документе не показывается.
Для добавления нового элемента нажмите мышкой на панели инструментов соответствующую кнопку и укажите мышкой на ячейку, к которой вы хотите добавить новую ячейку (рис. 17).

Рисунок 17 – Добавление ячейки
Для изменения вида оргдиаграммы или ее части следует выполнить следующие действия:
выделить мышкой область, в которой надо изменить стиль;
5. Выбрать в приложении « Надстройка организационных диаграмм для приложений MSOffice » вкладку «Стиль», выбрать соответствующий стиль(рис. 18).
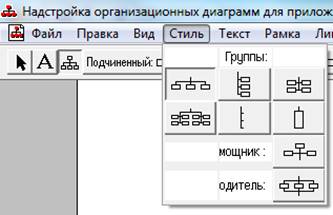
Рисунок 18–Вставка оргдиаграммы
По окончании создания и форматирования оргдиаграммы выполните команды Файл/Обновить документ, а затем Файл/Закрыть и вернуться в документ.

Чтобы изменить размеры полей в Ворде можно просто выбрать один из вариантов, доступных в программе по умолчанию. Также, можно создавать собственные поля и добавлять их в коллекцию, делая доступными для дальнейшего использования.
Выбор полей страницы из готовых наборов
1. Перейдите во вкладку “Макет” (в более старых версиях программы этот раздел называется “Разметка страницы”).

2. В группе “Параметры страницы” нажмите на кнопку “Поля”.

3. В развернувшемся списке выберите один из предложенных размеров полей.
Примечание: Если в текстовом документе, с которым вы работаете, содержится несколько разделов, выбранный вами размер полей будет применен исключительно к текущему разделу. Чтобы изменить размеры полей в нескольких или во всех разделах сразу, выделите их перед тем, как выбирать подходящий шаблон из арсенала MS Word.

В развернувшемся диалоговом окне выберите параметр “По умолчанию”, нажав на соответствующую кнопку, расположенную слева снизу.

Создание и изменение параметров полей страницы
1. Во вкладке “Макет” нажмите на кнопку “Поля”, расположенную в группе “Параметры страницы”.

2. В появившемся меню, где будет отображена коллекция доступных полей, выберите “Настраиваемые поля”.

3. Появится диалоговое окно “Параметры страницы”, в котором можно задать необходимые параметры размера полей.

Примечания и рекомендации касательно настройки и изменения параметров полей страницы
1. Если вы хотите изменить поля по умолчанию, то есть, те, которые будут применены ко всем создаваемым в Ворде документам, после выбора (или изменения) необходимых параметров снова нажмите кнопку “Поля” после чего в развернувшемся меню выберите “Настраиваемые поля”. В открывшемся диалоговом окне нажмите “По умолчанию”.

Внесенные вами изменения будут сохранены в качестве шаблона, на котором и будет базироваться документ. Это значит, что каждый созданный вами документ будет основан на данном шаблоне и иметь заданные вами размеры полей.
2. Для того, чтобы изменить размеры полей в части документа, выделите необходимый фрагмент с помощью мышки, откройте диалоговое окно “Параметры страницы” (описано выше) и введите необходимые значения. В поле “Применить” в разворачивающемся окошке выберите “К выделенному тексту”.

Примечание: Данное действие добавит автоматические разрывы разделов перед и после выделенного вами фрагмента. Если же документ уже был разбит на разделы, выделите нужные разделы или просто выберите тот, что вам нужен, и измените параметры его полей.
3. Большинство современных принтеров для корректной печати текстового документа нуждаются в определенных параметрах полей страницы, так как печатать до самого края листа они не могут. Если же вы установите слишком маленькие поля и попытаетесь распечатать документ или его часть, появится уведомление следующего содержания:
“Одно или несколько полей находятся вне области печати”

Примечание: Минимальные размеры допустимых полей для печати документа, в первую очередь, зависят от используемого принтера, размера бумаги и установленного на ПК сопутствующего ПО. С более детальной информацией вы можете ознакомиться в руководстве к своему принтеру.
Настройка разных размеров полей для четных и нечетных страниц
Для двусторонней печати текстового документа (к примеру, журнала или книги), необходимо настроить поля четных и нечетных страниц. В данном случае рекомендовано использовать параметр “Зеркальные поля”, выбрать который можно в меню “Поля”, расположенном в группе “Параметры страницы”.
При установке зеркальных полей для документа поля левой страницы зеркально отражают поля правой, то есть, внутренние и внешние поля таких страниц становятся одинаковыми.
Примечание: Если вы хотите изменить параметры зеркальных полей, выберите “Настраиваемые поля” в меню кнопки “Поля”, и задайте необходимые параметры “Внутри” и “Снаружи”.
Добавление полей переплета для брошюр
Документы, к которым после печати будет добавлен переплет (к примеру, брошюры), нуждаются в дополнительном пространстве на боковых, верхних или внутренних полях страницы. Именно эти места и будут использованы для переплета и являются гарантом того, что текстовое содержимое документа будет видимым и после его брошюровки.
1. Перейдите во вкладку “Макет” и нажмите на кнопку “Поля”, которая расположена в группе “Параметры страницы”.

2. В появившемся меню выберите пункт “Настраиваемые поля”.

3. Задайте необходимые параметры для переплета, указав его размер в соответствующем поле.

4. Выберите положение переплета: “Сверху” или “Слева”.

Как просмотреть поля страницы?
В MS Word можно включить отображение в текстовом документе линии, которая соответствует границе текста.

2. Перейдите в раздел “Дополнительно” и установите галочку напротив пункта “Показывать границы текста” (группа “Показывать содержимое документа”).

3. Поля страницы в документе будут отображены пунктирными линиями.

Примечание: Вы также можете просмотреть поля страницы в режиме просмотра документа “Разметка страницы” и/или “Веб-документ” (вкладка “Вид”, группа “Режимы”). На печать отображаемые границы текста при этом не выводятся.

Как убрать поля страницы?
Убирать поля страниц в текстовом документе MS Word крайне не рекомендовано, как минимум, по двум причинам:
- в распечатанном документе текст, расположенный по краям (за пределами области печати), не будет отображаться;
- это считается нарушением с точки зрения документоводства.
И все же, если вам понадобилось полностью убрать поля в текстовом документе, сделать это можно точно так же, как и настроить любые другие параметры (задать значения) для полей.
1. Во вкладке “Макет” нажмите кнопку “Поля” (группа “Параметры страницы”) и выберите пункт “Настраиваемые поля”.

2. В открывшемся диалоговом окне “Параметры страницы” задайте минимальные значения для верхних/нижних, левых/правых (внутри/снаружи) полей, например, 0,1 см.

3. После того, как вы нажмете “ОК” и начнете писать в документе текст или вставите его, он будет расположен от края до края, от верха до низа листа.


Отблагодарите автора, поделитесь статьей в социальных сетях.

Вопросы и ответы в сфере it технологий и настройке ПК
После редактирования текста часто переходят к установке полей (если они не были установлены ранее). Для этого есть инструкция, описанная ниже, которая способна облегчить работу или помочь начинающему пользователю.
Что такое поле?
В случае если нет разрывов (разделов), то одно поле устанавливается для всего документа.
Есть несколько способов установки полей для страницы в Ворде.
Первый способ наиболее прост. Для этого вам понадобятся мышь и линейка. Все параметры определяются наглядно. Обычно линейка находится сверху страницы. Если она не показана, совершают такие действия:
- Файл.
- Параметры страницы.
- Поля.
- Ввод данных.

Перед тем как ввести цифры в форму, в ней будут показаны образцы, которые можно использовать (так называемые стандартные поля или наиболее часто используемые).
Кроме вышеперечисленных двух есть еще и третий способ. Называется он переплет. Из названия становится понятно, что используют его для тех документов, которые после печати будут переплетены. Это означает, что необходимо оставить больше места с той стороны, с которой в последующем планируется переплет (это зависит от ориентации страницы и материала, находящегося в документе, или наличия/отсутствия картинок).
Может возникнуть сложность в установке поля для двусторонних документов. Но это только на первый взгляд. Для этих целей была продумана функция «Зеркальное поле». Еще некоторые трудности могут появиться и в случае, если документ разбит на разделы. Тогда необходимо выбрать один из представленных ниже вариантов, нажав в поле «Применить»:
- Ко всему тексту. Выбранные значения будут отображаться во всем документе.
- К текущему разделу. Возможно только для одного раздела.
- До конца текста. Только в части текста, которая будет обозначена.
Что оказывает влияние на поля и их размеры в Ворде
На размер поля прямо влияет размер страницы, а также ее ориентация. Для большинства документов стандартный формат составляет 8,5 дюйма по ширине и 11 дюймов по длине документа. Текстовые данные расположены параллельно короткому краю. Помимо стандартного листа можно указать и другие данные. Кроме того, можно развернуть лист на альбомную ориентацию. В таком случае стандартные параметры изменятся пропорционально. Указывают как размер, так и ориентацию страницы следующим образом:
Зная основные способы установки поля для Ворда, можно без труда редактировать документ, не тратя на него большое количество времени, а установка полей покажется самой простой из выполняемых операций.

На первый взгляд кажется, что работать с текстом очень просто – открыл редактор и печатай себе. Но на самом деле, чтобы написать хорошую статью, реферат, курсовую работу или книгу, надо знать множество инструментов и уметь ими пользоваться. Мы уже говорили о том, как делать сноски, таблицы и гиперссылки. А сегодня разберемся, как настроить поля в Word, выставить нужные размеры, уменьшить или расширить имеющиеся границы.

Для чего нужны поля и какими они бывают
Поля в текстовом документе – это пробелы, пустые места снизу, сверху, слева и справа от края листа до текста.

По умолчанию стандартные границы в Word составляют по 2 см снизу и сверху, 3 см слева и 1,5 справа. Широкая белая полоса в левой части листа позволяет сделать переплет. Остальные пробелы нужны, чтобы при печати не обрезалось содержимое, и текст выглядел аккуратно.
Если мы пишем что-то для себя, то, скорее всего, не обратим внимания на края текста, особенно если не планируем распечатывать файл. Но официальные документы и студенческие работы оформляются по определенным правилам и требованиям, и тут уже не обойтись без специальных инструментов.
Более 100 крутых уроков, тестов и тренажеров для развития мозгаЧаще всего настройки применяются ко всему тексту, но бывают исключения, когда для разных разделов нужно установить свои ограничения. Частный случай – это зеркальные поля, о них мы тоже сегодня поговорим.
Настраиваем отступы
Я использую Office 2019 и буду показывать все действия на его примере. Если у вас более ранняя версия, то ничего страшного, параметры страницы в Word 2016 и 2013 выглядят точно так же. Если у вас установлен текстовый редактор 2007 или 2010 года, то вы тоже без проблем найдете нужные настройки. А вот в версии 2003 года интерфейс существенно отличается от современных, но не волнуйтесь, в ней тоже можно настроить границы по своему усмотрению. Об этом я скажу отдельно.
Итак, открываем файл, который нужно отредактировать, и идем в пункт меню “Макет” в редакторе 2013 года или более поздних версиях. Если вы пользуетесь программой 2007 или 2010 версии, то вам нужно перейти в раздел “Разметка страницы”.

Теперь раскрываем инструмент “Поля”. В открывшемся списке есть несколько готовых вариантов:
- обычные,
- узкие,
- средние,
- широкие,
- зеркальные.
Рядом с каждым видом написаны конкретные значения пробелов слева, справа, сверху и снизу листа.

В зеркальном варианте верхняя и нижняя части остаются неизменными, а левая и правая меняются местами через каждый лист, чтобы получался как бы журнальный или книжный разворот, в котором есть внутренние и внешние границы.
Если мы включим такой вариант, то на первой странице слева будет отступ на 3,18 см, справа – на 2,54 см. На втором они поменяются местами: слева будет 2,54 см, а справа – 3,18 см.
Произвольные границы
Если вам не подходят предложенные отступы, то вы можете установить свои персональные параметры. Для этого заходим в тот же пункт на панели инструментов и идем в самый низ контекстного меню.

В открывшемся окне мы можем изменить отдельно каждый отступ, увеличить его, уменьшить или совсем убрать. Если вы хотите избавиться от пустых мест на листе, то установите все параметры равными 0 см, но учтите, что при печати программа будет настаивать на хотя бы минимальных полях, чтобы текст не обрезался.
Также редактор позволяет дополнительно задать расположение и размер переплета, применить установки ко всему документу или отдельным его разделам.

Настройки при печати
Вид страниц можно не менять во время работы над текстом, а сделать это уже непосредственно перед распечатыванием документа. Но в таком случае есть риск, что изменится внешний вид листов, а также увеличится или уменьшится их количество.
Заходим в пункт меню “Файл”, “Печать”.

В появившемся окне находим нужные нам установки и меняем их по своему усмотрению.

Отступы в Word 2003
Внешний вид этой версии программы значительно отличается от более поздних выпусков. Чтобы настроить поля в документе, нажмите на пункт меню “Файл” и в выпавшем списке выберите опцию “Параметры страницы”.
На экране появится уже знакомое нам окно, и вы сможете поменять установки по своему желанию.
Заключение
Мы с вами разобрались, как задать нужные нам параметры страницы в разных версиях текстового редактора Word. Надеюсь, у вас все получилось, а если остались вопросы, пишите их в комментариях к этой статье.
Сохраняйте инструкцию в закладки или на своей страничке в любимой социальной сети, если планируете вернуться к ней или просто хотите поделиться с друзьями полезной информацией.
Читайте также:


