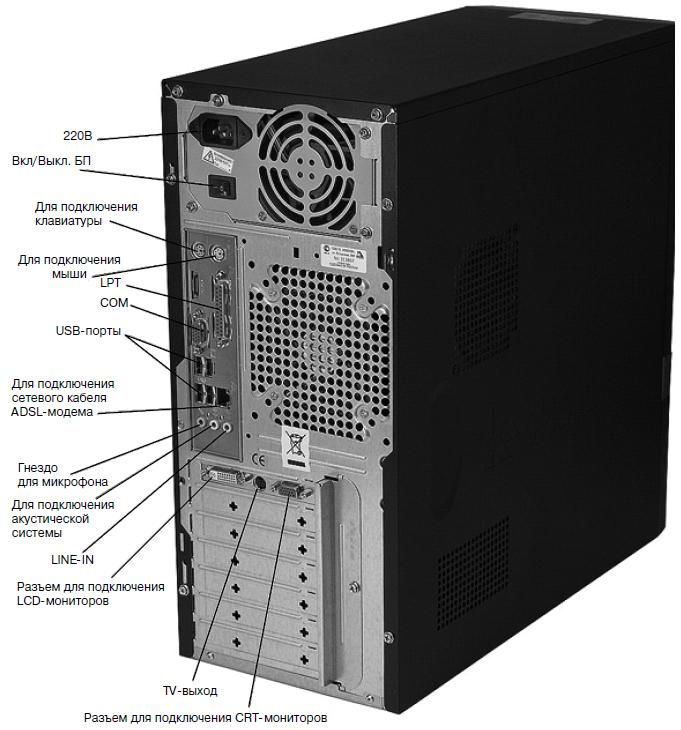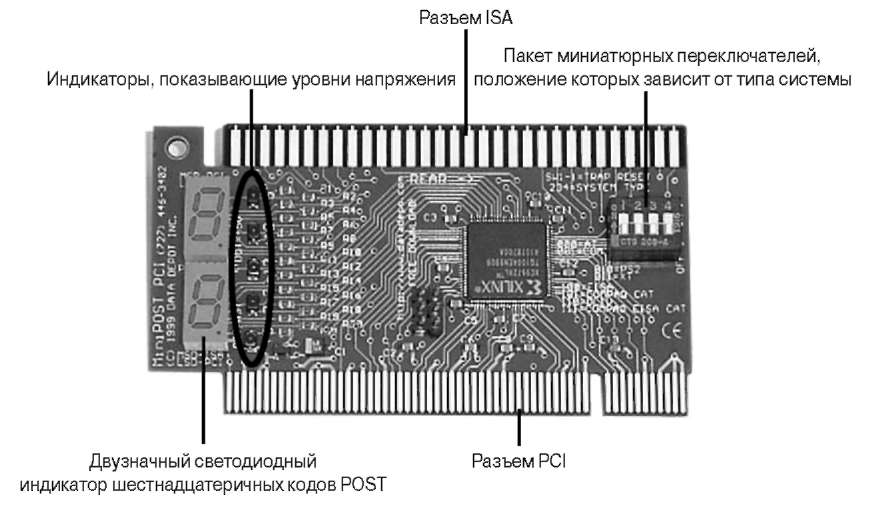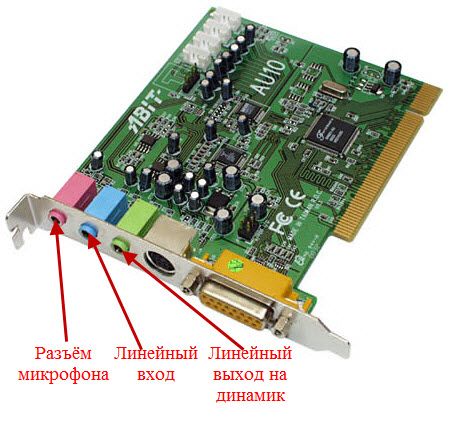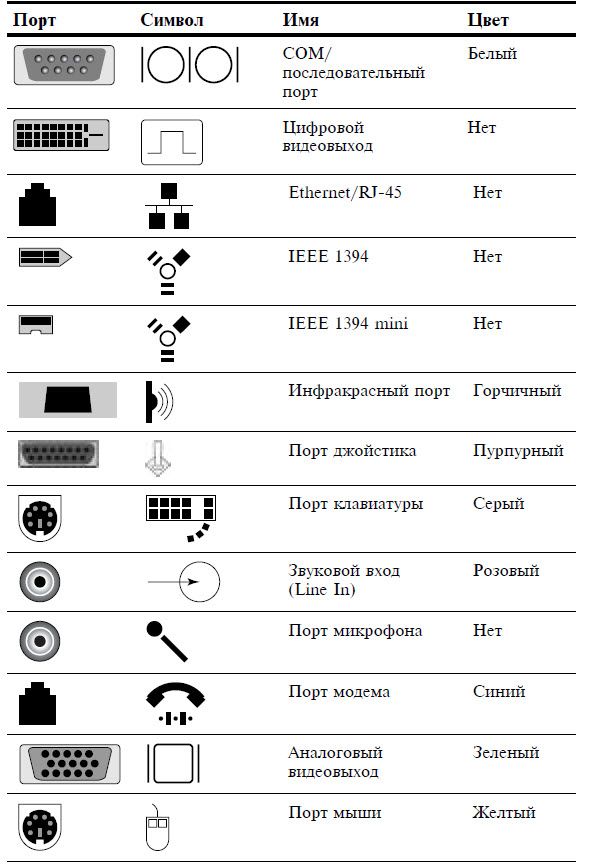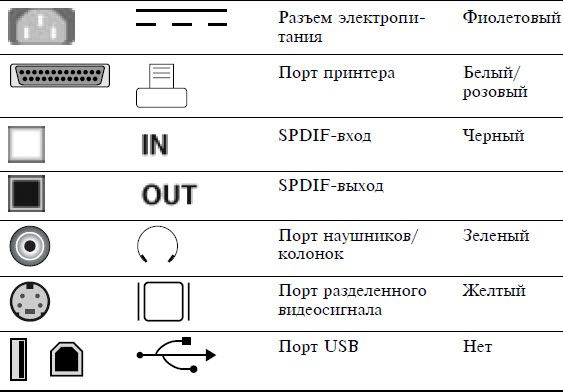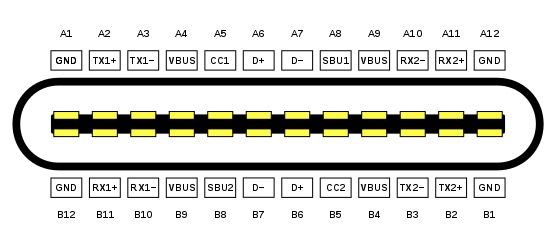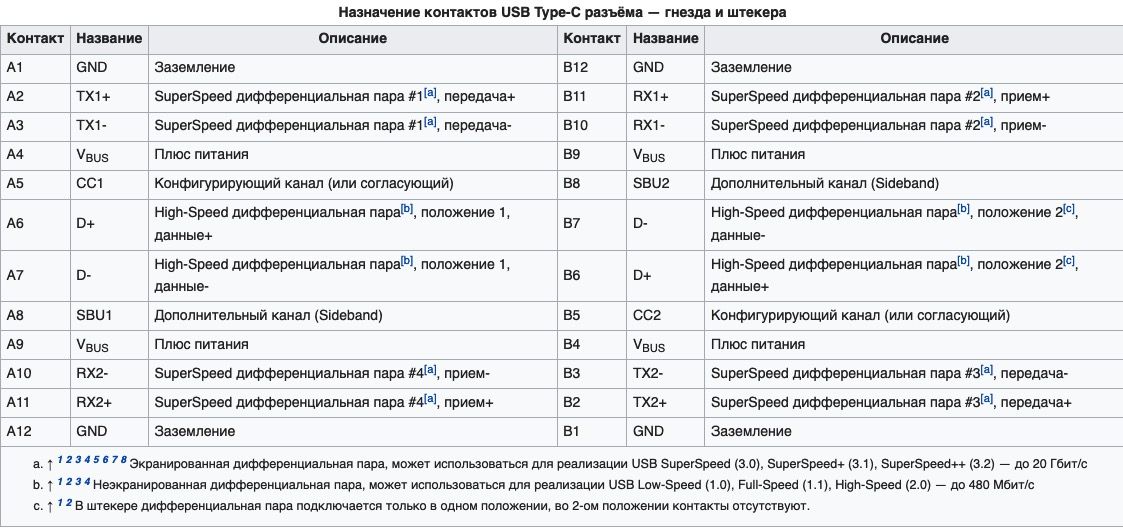Коммутационные панели проводов для внесения в память программы использовались на компьютерах

Зачастую пользователи оставляют подключение передней панели при сборке напоследок, уделяя больше внимания основным компонентам ПК. Такой подход резонен, но в свою очередь один неправильно подключенный коннектор панели не позволит включить устройство даже при правильной сборке всех остальных комплектующих. Как этого избежать, рассмотрим в данном материале.
Какие бывают разъемы на передней панели корпуса
Дизайн компьютерных корпусов менялся на протяжении многих лет, эта участь не обошла стороной и панель с разъемами. Различные кард-ридеры и встроенные реобасы уже не так актуальны, как раньше, а спикеры используются далеко не каждым рядовым пользователем. Неизменными остаются органы управления в виде кнопок включения/отключения и перезагрузки, индикации, аудио- и USB-порты.

Кроме этих основных групп разъемов в некоторых современных корпусах можно встретить кнопки управления подсветкой. Подключение подсветки корпуса может быть реализовано разнообразными вариантами в зависимости от производителя. Зачастую это трехпиновый 5В кабель, подключаемый в материнскую плату, и SATA-кабель для подсоединения к блоку питания. Еще один часто встречающийся вариант — подключение к встроенному контроллеру.

При подключении проводов от передней панели желательно следовать общему кабель-менеджменту корпуса. А именно заранее спланировать и подвести кабели до установки материнской платы. Подключение проводов панели является предпоследним шагом перед готовой сборкой ПК. Заключительный шаг — установка видеокарты, так как ее размеры могут создавать неудобства.

Три основные категории разъемов имеют соответствующие коннекторы на материнских платах в специально отведенных местах, которые незначительно меняются в зависимости от конкретного устройства.
Аудио-разъемы

На передних панелях современных корпусов можно встретить два вида реализации аудио0-разъемов:
- Раздельный — отдельные разъемы для микрофона и аудиовыхода.
- Комбинированный — один разъем, совмещающий в себе оба интерфейса.

Вне зависимости от типа реализации, аудио-разъем подключается к плате при помощи одного стандартизированного коннектора. Аудио-разъем представляет собой коннектор в 9-pin, десятая колодка отсутствует, создавая тем самым специфичную структуру, не позволяющую подключить коннектор неправильно. Как правило, соответствующий разъем на материнской плате находится в ее нижней левой части и обозначен маркировкой HD_Audio. В компактных платах он может быть расположен не в самых удобных местах, а использование процессорных кулеров с горизонтальным расположением может сильно затруднить свободный доступ к разъему.
USB-порты
Разнообразие версий USB-портов не обошло стороной и компьютерные корпуса. В продаже можно встретить корпуса со стандартными USB-портами разных версий, двусторонними Type-C, а также с различными их сочетаниями.
USB 2.0

Этот тип разъема имеет схожий с аудио-разъемом коннектор в 9-pin, но с иным расположением отверстий — отсутствующая колодка находится с краю. Как правило, найти соответствующий разъем на плате можно неподалеку от массивной площадки для подключения кабеля питания в правой части материнской платы. Маркируется он обозначением USB. Зачастую на плате присутствует несколько таких разъемов.
USB 3.0

В отличие от более старой версии 2.0, порты USB 3.0 подключаются массивным кабелем и штекером. Для коннектора с 19-pin имеется отдельная фиксирующая рамка. Для предотвращения неправильного подключения у штекера предусмотрен специальный ключ и вставить его в разъем неправильной стороной попросту не получится. Располагается он также в группе с остальными USB-портами. Массивность коннектора в ряде случаев не позволяет аккуратно скрыть его, и этот фактор напрямую зависит от конкретной платы и корпуса.
USB Type-C
Современный и компактный разъем USB Type-C встречается далеко не во всех материнских платах, и, чтобы пользоваться соответствующим портом в корпусе, стоит заранее предусмотреть этот нюанс. Этот разъем имеет направляющую для плотного соединения коннекторов. Его коннектор кардинально отличается от рассмотренных ранее версий USB. Вместо колодок используются «дорожки» — по десять штук с каждой стороны. Как правило, его можно найти в группе с остальными USB-разъемами под маркировкой USB 3*.
Управление и индикация ПК
Если с подключением раннее рассмотренных коннекторов не должно возникнуть особых проблем, то подключение коннекторов управления и индикации ПК может доставить неопытному пользователю ряд проблем. Виной тому множество отдельных проводов, у которыз нет ни физических направляющих, ни защиты от неправильного подключения.

Как правило, необходимые разъемы находятся в правой нижней части материнской платы и обозначены надписью PANEL или F_PANEL. Коннекторы кнопок и индикаторов разделены на группы и располагаются друг за другом. В зависимости от конкретной платы колодки для подключения могут располагаться в разной последовательности. Поэтому важно иметь под рукой краткое руководство пользователя, где подробно указана распиновка платы. Если же его нет, можно воспользоваться подсказками производителя платы, а именно нанесенными маркировкой обозначениями рядом с колодками. Но стоит учесть, что они не во всех случаях могут быть читаемы.

Стандартная колодка представляет собой 9-pin коннектор, а коннекторы подключаются надписью вниз. Как правило, кнопка включения/выключения Power SW имеет сдвоенный провод и подключается в верхний крайний справа разъем.

Следующий шаг — подключение индикаторов, отображающих включение ПК Power LED. Нужные пины находятся в этом же ряду. Плюс — крайний слева, а минус, соответственно, правее.

На очереди кнопка перезагрузки Reset SW. В данном случае она располагается крайней справа, также, как и кнопка включения/выключения, но в нижнем ряду.

Остается лишь подключить индикацию работы жестких дисков HDD LED. Необходимый коннектор можно найти в нижнем ряду панели F_PANEL. Как и в случае с индикаторами питания ПК, плюсовой разъем находится левее, минусовой правее. В комплекте с материнской платой или корпусом пользователь может обнаружить переходник для подключения озвученных раннее коннекторов. Переходник значительно облегчает частое подключение/отсоединение миниатюрных разъемов.
Расположенный на борту космического корабля «Аполлон» управляющий компьютер (Apollo Guidance Computer, AGC) помог кораблю попасть на Луну и сесть на её поверхность. ПО AGC было физически вплетено в постоянное запоминающее устройство на многократно прошитых сердечниках [core rope memory]. Кен Ширриф с единомышленниками восстанавливают AGC (на фото ниже), которому не хватает памяти на сердечниках, вместо которой установлены коробочки-симуляторы такой памяти. Эти коробочки использовались во время разработки программ и наземного тестирования, чтобы инженерам не приходилось постоянно прошивать память. У симулятора отсутствует документация, поэтому я [автор записи в блоге / прим. перев.] провел его инженерный анализ, собрал интерфейс, и мы при помощи симулятора запускали на нашем AGC программы. Однако в процессе мы столкнулись с некоторыми сложностями.

Компьютер AGC со снятой крышкой. Видно системную плату с кучей проводов. В местах для памяти видны коробочки-симуляторы. Интерфейсные платы на переднем плане современные.
Память на многократно прошитых сердечниках
В AGC находилось шесть модулей памяти на многократно прошитых сердечниках, каждый из которых хранил всего 6 килослов информации (порядка 12 Кб). Модули памяти немного напоминали ROM-картриджи для видеоигры, и хранили ПО в постоянном, но стираемом виде. Программы были записаны путём вплетания проводов, проходивших через магнитные сердечники. Проходящий через сердечник провод обозначал бит 1, а обходивший стороной – бит 0. Вплетя 192 провода через или вокруг сердечника, можно было хранить 192 бита, что давало гораздо большую плотность, чем перезаписываемая память на магнитных сердечниках, хранившая по одному биту на сердечник.

Память на многократно прошитых сердечниках (Блок I) с AGC
Изготовление такой памяти было кропотливым процессом, занимавшим 8 недель и стоившим по $15 000 за модуль. Опытные женщины продевали провода вручную, прошивая один за другим сердечники пустотелой иглой, через которую был продет провод (на фото ниже). Им помогала автоматическая система, считывавшая программу с перфоленты и располагавшая отверстие над массивом сердечников. Ткачиха продевала иголку через отверстие, проводя провод там, где нужно. После этого память монтировалась на модуле вместе с сотнями резисторов и диодов, и заливалась эпоксидкой для надёжности в полёте.

Женщина прошивает постоянную память, внося в неё программу
Симулятор памяти на многократно прошитых сердечниках
Процесс прошивания памяти требовал серьёзного времени и денег, поэтому на время тестирования и разработки требовалась альтернатива. Вместо прошитых сердечников НАСА использовала их симуляторы, позволявшие AGC загружать данные из внешней системы. Наш AGC использовался для наземного тестирования, поэтому у него не было прошитых сердечников, а был их симулятор. Он состоит из двух коробочек, подключаемых в разъёмы для прошитых сердечников, причём каждая коробочка занимает по три слота памяти. Их видно на левой стороне AGC на фото ниже, и у них круглые разъёмы военного типа для подключения к внешнему компьютеру.

Коробки симуляторов устанавливаются в левую часть AGC вместо реальных модулей памяти.
И хотя у нас есть подробная документация на AGC, я не смог найти документацию на симулятор. Пришлось применить инженерный анализ, проследив все схемы и поняв, что делают коробки. Наружное их изучение мало что даёт. С одной стороны каждой коробки есть разъём MIL-Spec для подсоединения к внешней системе. С другой стороны есть три группы по 96 контактов, подсоединяющихся к AGC. Каждая группа контактов занимает место одного модуля памяти на сердечниках.

Вскрытие коробок показало нестандартную технику сборки. Частично в контурах использовался метод, конструктивно сходный с кордвудом – компоненты крепились вертикально при помощи отверстий в металлическом блоке. С обеих сторон блока контакты были припаяны к проводам. Другие схемы в коробках использовали стандартные интегральные схемы (TTL 7400). Но в отличие от современных печатных плат, чипы крепились внутри пластиковых модулей под названием «дипстик» [Dipstik, англ. — щуп] и были смотаны вместе проводами.

Компоновка «кордвуд»
Компоновка «кордвуд» активно использовалась в AGC для создания аналоговых схем, и она же присутствует и в симуляторах памяти (см. фото ниже). Белые круги в центре – это концы резисторов и диодов, закреплённых в модуле вертикально, и с припаянными с обеих сторон контактами. Компоненты плотно упакованы, словно брёвна, из-за чего такая компоновка и называется кордвуд. Импульсные трансформаторы находятся под большими серыми кругами. Такие же есть с другой стороны модуля, и из отверстий выходят их оранжевые, жёлтые, красные и коричневые провода. Чёрные провода соединяют схему кордвуд с цифровой логикой. Вверху на фото видно колышки, на которых смонтированы диоды и резисторы, вместе с соединением с контактами, подключающимися к AGC.

Главная цель компоновки кордвуд – обеспечивать электрическую изоляцию между схемами AGC и коробками-симуляторами памяти. В современных схемах эту функцию выполняют оптоизоляторы, но симуляторы использовали вместо них небольшие импульсные трансформаторы. Поскольку каждая коробка получает сигналы, предназначенные для трёх разных модулей памяти, множество диодов объединяют три сигнала в один. Резисторы управляют током, проходящим через импульсные трансформаторы.
Разбираться в строении аналоговых кордвуд-схем было тяжело. Во-первых, компонент не видно, поскольку они интегрированы в модуль. Приходилось использовать мультиметр, чтобы понять, где они находятся. Во-вторых, поскольку в компоновке кордвуд контакты выступают с двух сторон, я много времени провёл за переворачиванием коробки в поисках нужных контактов. Наконец, я не смог придумать удобного способа нарисовать диаграмму компоновки кордвуд, не порождавшего лабиринт из линий.
Цифровая логика и дипстик
Дипстик [Dipstik] был подключаемым модулем, представленным в 1968 году для облегчения прототипирования интегральных схем. Он заменил печатные платы системой упаковки, дававшей удвоенную плотность.
Идея состояла в пластиковом блоке коннектора с соединением контактов накруткой снизу для соединения схемы. Интегральные схемы устанавливались на держатель, вставлявшийся в блок коннекторов. У держателя сверху были ушки для пайки для установки дополнительных компонентов, например, развязывающих конденсаторов. На фото ниже показаны модули дипстик с одним вынутым держателем. На каждом держателе помещалось 5 ИС. Контакты ИС помещались между контактами держателя и контактами блока коннектора. Эта идея казалась хорошей, однако в итоге была ненадёжной. Дипстик оказался провальным проектом.

Ниже на фото показаны соединённые при помощи накрутки проводов контакты с нижней части дипстиков. Мне было чрезвычайно трудно их отслеживать, невозможно было идти по каждому проводочку в море одинаковых синих проводов. Мне приходилось прозванивать всё мультиметром. Затем я уже смог нарисовать схематическую диаграмму и думать над тем, что она делает. В сумме в симуляторе использовалось порядка 50 ИС.

Судя по маркировке компонентов, коробки симулятора собирали в 1971-м. И хотя тогда прошло лишь несколько лет с момента проектирования AGC, технологии в симуляторах уже выглядят более продвинутыми, что иллюстрирует быстрый прогресс ИС с середины 1960-х до начала 1970-х. AGC был собран на основе простых интегральных схем, в каждой из которых содержится два вентиля NOR и встроена примитивная резисторно-транзисторная логика (РТЛ). В коробках симуляторов есть уже более сложные чипы 7400-й серии, содержащие более десяти элементов на транзисторно-транзисторная логике (ТТЛ). В отличие от устаревших плоских ИС в AGC, коробки симуляторов используют микросхемы в корпусе DIP (dual in-line package), а такие корпуса используются до сих пор.
Результаты инженерного анализа
Отследив все контуры, я понял, как работает симулятор, и нарисовал схемы. По сути, одна коробка декодирует адрес, с которому идёт доступ, а вторая отправляет нужные данные в AGC (назову их «адресной коробкой» и «коробкой данных»).
Адресная коробка получает сигналы и преобразует их в двоичный вид. Задача не простая, поскольку сигналы приходят в виде импульсов тока большой мощности и напряжения 14 В, которые предназначены для переключения сердечников. Также эти импульсы разделены во времени, поскольку одни переключают сердечник в одну сторону, а другие – обратно. Наконец, импульсы отправляющиеся к сердечникам, содержат не только адрес, но и сигнал на выбор одного из 6 модулей, и на выбор одной из 12 нитей в модуле.
Адресная коробка использует импульсные преобразователи, превращая импульсы 14 В в ТТЛ-сигналы. Там содержится куча логики AND-OR для преобразования сигналов в двоичные адреса (а это нетривиально, поскольку в каждом модуле содержится по 6 килослов, это не степень двойки, поэтому требуется множество побитовых манипуляций). Флип-флоп блокирует адрес, когда тот доступен. Наконец, RC-цепь мультивибратора управляет таймингом, определяя на основании различных сигналов готовность адреса, и то, когда нужно отправлять результат в AGC.
Коробка с данными устроена проще. Она получает 16 бит данных от внешней системы и отправляет сигналы в усилители AGC, симулируя милливольтные сигналы от сердечника. Эти сигналы генерируются импульсными преобразователями. Адресная коробка и коробка данных общаются по проводам объединяющей панели AGC.
С внешней системой коробки общаются по дифференциальным сигналам, чтобы исключить шум от длинных кабелей. В коробках содержатся регуляторы на 5 В LM109, питающие ТТЛ. Одна коробка получает нерегулируемый DC через внешний разъём и отправляет нерегулируемый DC в другую через объединяющую панель AGC (что, как по мне, довольно странно).

BeagleBone в качестве интерфейса
Разобравшись с работой симулятора, дальше нужно было создать интерфейс, способный выдавать данные от программы в симулятор. Я использовал BeagleBone, крохотный одноплатный компьютер на базе Linux. Преимущество BeagleBone в том, что на нём стоят быстрые микроконтроллеры, способные в реальном времени реагировать на запросы к памяти от AGC.

Интерфейсом служит плата, воткнутая в BeagleBone. Каждый из двух кабелей идёт на свою коробку симулятора.
Я разработал интерфейсную плату для подключения к BeagleBone. Она довольно простая: дифференциальные линейные приёмники AM26C32, преобразующие дифференциальные сигналы симулятора в логические сигналы 3,3 В для BeagleBone, и дифференциальные линейные драйверы AM26C31 для отправки сигналов в симулятор. Плату я спроектировал в KiCad и заказал изготовление у PCBWay, спонсора восстановления AGC.
Я написал программу, работающую на микроконтроллере BeagleBone, PRU. Это, по сути, конечный автомат, ожидающий адреса от симуляторной коробки, ожидающий сигнала тайминга, читающий слово из BeagleBone RAM, и отправляющий слово в симулятор. Программу я выложил на Github.
Проблемы с симулятором
Симуляторы памяти на многократно прошитых сердечниках не были собраны по стандартам бортового управляющего компьютера «Аполлона», и в итоге с их отладкой мне пришлось долго провозиться. Многие соединения нарушились, их нужно было пропаивать снова (не знаю, сломались ли они от времени, или когда я разбирался в схеме работы). Также мы обнаружили короткое замыкание в одном дипстике и вышедшую из строя ИС.

Больше всего проблем было с дипстиками, поскольку многие контакты перемежались между дипстиками и ИС. Проблема была в том, что контакты ИС располагались на манер сэндвича между контактами на держателе дипстика и блока, куда они вставлялись. Пластиковые дипстики выгибаются наружу, из-за чего контакты периодически не работают. Согнув ножки ИС в виде буквы S, Марк сумел обеспечить им контакт с обеих сторон, по крайней мере, на некоторое время. Но через несколько часов мягкие ножки ИС выгибались обратно, контакты вновь начинали работать плохо, поэтому долговременного решения этой проблемы у нас не было.
Самой интересной проблемой была гонка двух сигналов от AGC, которые должны были прекращаться одновременно. Они питали оба конца катушки импульсного преобразователя, который не должен был выдавать сигнал. Однако один сигнал отставал от другого, что приводило к появлению паразитного импульса. К сожалению, цифровая логика в коробке симулятора была асинхронной, этот импульс блокировал неверный бит адреса в флип-флопах, и в результате происходил доступ к неправильному месту в памяти. В итоге мы отследили эту проблему и установили дополнительные конденсаторы, фильтрующие импульс. К сожалению, мы взяли слишком большие конденсаторы и сигнал в других случаях задерживался слишком сильно, что привело к появлению других ошибок. Потом мы поставили конденсаторы поменьше, и, наконец, сумели успешно запускать на AGC программы при помощи винтажных симуляторов памяти на сердечниках.
Заключение
Бортовой управляющий компьютер «Аполлона» использует память на многократно прошитых сердечниках. Поскольку во время разработки постоянно переделывать такую память было бы непрактично, вместо неё использовались симуляторы. Я провёл инженерный анализ симулятора и создал интерфейс для его работы при помощи BeagleBone. Мы с успехом запустили программы на AGC посредством этого интерфейса. Однако симулятор памяти оказался проблемным и ненадёжным.
@CuriousMarc сделал видео, где подробно показана наша работа с симулятором памяти:

Панель такого типа является пассивным сетевым оборудованием. Кросс-панель представляется как каркас, в котором соединены порты для проводов.
Для каждой линии полагается индивидуальный порт, поэтому патч-панель содержит одинаковое количество разъемов и портов. Коммутационные панели бывают небольшими (имея небольшое количество портов), также они могут быть достаточно больших размеров (могут иметь больше сотни портов). Узнать больше информации о патч-панелях, их разновидностях, а также какими преимуществами обладает коммутационная панель можно в этой статье.
Кросс-панель содержит две рабочие области: коммутационная и монтажная. Основные преимущества патч-панелей — это легкая установка, оперативная перекоммутация, ясная схема и многофункциональность.
Разновидности патч-панелей
Приборы выпускаются в различных версиях благодаря их многофункциональности. У коммутационной панели имеется значительная классификация. Ее разновидность распределяется по таким свойствам:
- Панели делятся на:
- фиксированные;
- наборные.
- телефонные — в основном RJ 11 и RJ 12, реже RJ-45;
- компьютерные — RJ 45.
- начиная с 4 и до 96;
- наиболее популярные — патч панели 24 и патч панели 48 портов.
- настенные;
- монтирующиеся в стойку (размеры — 10 и 19 дюймов).
- 3-я — понадобится для телефонной сети;
- 5 и 5е — подойдет для гигабитных интернет-сетей;
- 6, 6А и 7 — пригодится, если нужна скорость на уровне 10 гигабит.
- FTP или STP — с защитным экраном;
- UTP — неэкранированные, они пригодятся, если защищать сигнал не нужно.
- 1U;
- 2U.
Вышеупомянутые параметры помогут вам сориентироваться и облегчат выбор. Также для структурированных кабельных сетей используют кросс-панель 24 порта и кросс-панель 48 портов типа RJ-45.
Монтаж патч панели
Подсоединение требует некоторой подготовки и сосредоточенности, так как всякая ошибка может спровоцировать нестабильную работу системы. Мы советуем проводить установку панели, следуя таким рекомендациям:
- Немаловажно эксплуатировать только высококачественные детали.
- Чтобы быстрее ориентироваться, коммутационную панель нужно маркировать.
- Настенная и стоечная панели требуют заделки проводов, ее осуществляют при помощи специальных инструментов.
- На заднем борту панели указана информация по подключению кабеля к IDC контактам.
- Наружную оболочку кабеля следует снять хотя бы на 75 мм (это стоит сделать перед заделкой проводов).
- Далее все кабели следует соединить стяжками.
- Напоследок, необходимо протестировать коммутационную панель с разъемами (сделать это стоит специальным тестером).
Преимущество коммутационной панели
Приобретая патч-панель, вы получаете огромное количество преимуществ, которые стоят своих денег. Поскольку патч-панели выполняют только роль упрощения передачи данных, у них вполне доступная цена. Вот часть существенных достоинств панелей:
После монтажа кросс-панели можно без проблем добавить новые устройства, без прокладки новых линий от начала и до конца.
Чаще всего панели размещаются рядом с оборудованием. С помощью этого вы можете использовать соединительный провод покороче.
Патч-панель обеспечивает быстрое подключение и перекоммутацию устройств за счет портов под патч-корды на лицевой стороне.
Ознакомившись с параметрами, особенностями и критериями выбора, скорее всего, вы с легкостью подберете нужную патч-панель. Посмотреть, какие бывают кросс-панели и как правильно их выбирать, вы сможете у нас на сайте. В нашей статье вы можете детальнее узнать, для чего она нужна.
Перечень и описание всех компьютерных разъемов
![описание всех компьютерных разъемов 🔴 Все разъемы компьютера CPU HDD порты память блок питания]()
Внешние устройства подключаются к разъёмам и гнёздам, расположенных на внешней стороне системного блока ПК (задней и лицевой стороны) или ноутбука (по бокам или сзади):
![описание всех компьютерных разъемов]()
![описание всех компьютерных разъемов]()
Ответные разъёмы блока питания компьютера выглядят следующим образом:
Кабели питания компьютера, принтера, подходит к другой бытовой технике Кабели питания (220 в)
Блок питания ноутбук ASUS Штекеры PS/2 для подключения клавиатуры (фиолетовый) и мыши (зелёный). При включении этих устройств, компьютер или ноутбук должен быть выключен. LPT- кабель. LPT-порт (параллельный порт) главным образом использовался для подключения принтеров. Современные модели принтеров предусматривают подключение к USB-порту или локальной сети.![описание всех компьютерных разъемов]()
COM-кабель.
Кабель USB.
USB-порт был разработан позже вышеназванных портов. Через USB-порт подключаются большинство периферийных устройств: модемы, принтеры, сканеры, флэшки, переносимые жёсткие диски, цифровые фотоаппараты и др. Кабель VGA. Используется для подключения монитора.![описание всех компьютерных разъемов]()
(разъём RJ-45)
![описание всех компьютерных разъемов]()
Кабель для подключения к сети Интернет и локальной сети. Может называться, «витая пара», «сетевой кабель», «RJ-45». Максимальная длина до 100 метров.
Типы разъёмов слотов, используемые на материнской плате (ISA или EISA, PCI, AGP):![описание всех компьютерных разъемов]()
Слоты с разъёмом PCI (мама):
![описание всех компьютерных разъемов]()
и звуковая карта с разъёмом PCI (папа):
![описание всех компьютерных разъемов]()
Разъёмы PCI используются для подключения внутреннего модема, звуковой карты, сетевой карты, SCSI-контроллера дисков.
![описание всех компьютерных разъемов]()
Слоты с разъёмом ISA (мама). Интерфейс ISA устарел. В современных ПК он, как правило, отсутствует.Диагностическая плата PCISA FlipPOST с разъёмами PCI и ISA (папа) компании PCZWiz
![описание всех компьютерных разъемов]()
Слот с разъёмом AGP (папа — вверху, мама — внизу).
![описание всех компьютерных разъемов]()
Интерфейс AGP предназначен для подключения видеоадаптера к отдельной шине, с выходом непосредственно на системную память.
![описание всех компьютерных разъемов]()
Слот с разъёмом UDMA (папа — справа, мама — слева). К нему подключаются жёсткие диски и не только.
Следует отметить, что каждый тип слота имеет свой цвет. Открыв доступ к материнской плате, Вы легко можете сориентироваться. Но лучше, чтобы это Вам не пригодилось. А вот кабели, которые подключают внешние устройства к ПК, «надо знать в лицо». Помните, что мама и папа разъёма должны быть одного цвета. Всегда помните о совпадении цвета папы и мамы разъёмов или знайте, что обозначают цвета разъёмов на корпусе ПК (ноутбука).
Взять, к примеру, стандартную звуковую карту:
![описание всех компьютерных разъемов]()
Линейный выход звука на динамик всегда зелёного цвета.
Линейный вход для усиления звука всегда синего цвета.
Разъём подключения микрофона всегда розового цвета.
Подстать им и штекеры:
![описание всех компьютерных разъемов]()
Цветовое исполнение разъёмов будет Вам в помощь. Правда, цвета у производителей ПК не унифицированы. Например, у одних разъём подключения клавиатуры может быть фиолетовый, у других – красный или серый. Поэтому обращайте внимание на специальные символы, которыми помечены разъёмы. В этом случае Вам не составит труда узнать.
Расшифровка символов разъемов компьютера
![описание всех компьютерных разъемов]()
![описание всех компьютерных разъемов]()
Внешний вид портов компьютера и ноутбука
![Компьютер и интернет портов]()
Интерфейсные кабели внешних устройств уникальны. В другой разъём на ПК Вы его не вставите (конструкция и количество гнёзд разное). Всё это поможет Вам без подсказки кого-либо перемещать Ваш ПК (ноутбук) с места на место. Вы сможете правильно подключать устройства и кабели к ПК. Надеюсь, что изложенный материал Вам в этом поможет.
А теперь рассмотрим каждый разъем подробнее. Начнем сверху вниз по порядку. Первым в списке будет гнездо для подключения кабеля питания: Стандартный кабель питания, таким кабелем подключаются все компьютерные устройства начиная от принтеров и сканеров, заканчивая факсами и мониторами. Очень удобный кабель, различается между собой только длиной провода и толщиной сечения провода. Соответственно чем толще кабель, тем большую нагрузку он может выдержать.
Разъем PS/2 используется для подключения мышки и клавиатуры. По своему визуальному виду они абсолютно одинаковы, различие только в их окраске. Зеленый порт – для подключения мышки, фиолетовый порт – для подключения клавиатуры. В современных материнских платах можно встретить один порт PS/2 который окрашен сразу двумя цветами, зеленым и фиолетовым, это говорит о том, что к нему можно подключить либо мышку, либо клавиатуру.
COM порт – некогда был задействован для подключения мышки, модемов, сканеров. Сейчас этот порт практически не используется. За последние 7 лет, приходилось пользоваться этим портом несколько раз. Для подключения к нему датчиков температуры. Именно через этот порт считывались накопленные на нем данные. Так же через этот порт подключал приставку для спутниковых антенн (обновлял прошивку).
VGA порт – для подключения монитора. Порт очень похож на предыдущий, однако имеет три ряда контактов и всегда выкрашен в синий цвет. Много лет этим портом пользуются для подключения мониторов. Сейчас очень активно внедряются новые видеокарты с портом DVI (фото справа). При выборе монитора с таким кабелем советую внимательно проверять какой именно DVI порт у вас в материнской плате, так как их бывает не менее пяти разных видов.
LPT порт – раньше использовался для подключения принтера или сканера. Сейчас этот порт морально устарел и им никто не пользуется. На смену устаревшему LPT порту пришел новый, более функциональный – USB порт. В современных материнских платах этот порт не устанавливается за ненадобностью.
USB порт – самый широко используемый разъем в любом современном компьютере. К этому разъему можно подключить мышку, клавиатуру, фотоаппарат, флэшку, принтер, сканер, видеокамеры и много чего еще. Различаются два вида USB портов – USB 2.0 и USB 3.0. У USB 3.0 внутри порт окрашен в синий цвет, этот порт имеет большую пропускную скорость. USB 2.0 порты имеют белый и черный цвет.
![Все разъемы компьютера, CPU, HDD, порты, память, блок питания-Город мастеров]()
Type-C — современный скоростной разъём, по своей сути это разновидность USB 3.1 (1 и 2 поколение), логичное продолжение с помощью которого можно не только подключить Ваш телефон к компьютеру, но и зарядить ноутбук, подключить скоростной внешний накопитель, внешнюю видеокарту или дополнительный экран.
Цоколевка 24 контактного разъёма Type-C:
![Все разъемы компьютера, CPU, HDD, порты, память, блок питания-Город мастеров 1]()
![Все разъемы компьютера, CPU, HDD, порты, память, блок питания-Город мастеров 2]()
Поддержка стандарта Thunderbolt также входит в концепцию стандарта Type-C:
Сетевой порт (RJ-45)– служит для подключения сетевого кабеля. В этот порт подключается кабель от провайдера, который вам предоставляет услугу интернет. Такие же порты присутствуют в вашем роутере (если вы его используете). С помощью этого порта можно подключиться к сети Вашего интернет провайдера напрямую или через роутер. Как правило такой порт снабжен индикатором линка. Если индикатор горит зеленым, значит подключение в порядке.
Разъемы для подключения аудио устройств. Для подключения колонок, наушников, микрофонов и т.д. Красный разъем для подключения микрофона, зеленый разъем для подключения колонок (наушников), голубой разъем – линейный выход (для передачи звукового сигнала на другое устройство).
Разъемы жесткого диска
В процессе развития компьютера HDD или хард диск поменял несколько спецификаций разъемов, для многих современных компьютерщиков, такие названия как IDE, SCSI и их модификации уже история. Размеры жесткого диска тоже значительно изменились, первые кирпичи, с которыми мне приходилось работать весили более килограмма!
На данный момент, актуальны следующие разъемы жесткого диска:
SATA разъем — самый популярный в настоящее время, жесткие диски с таким интерфейсом стоят в компьютерах, ноутбуках, серверах, видеорегистраторах и др. компьютерной технике.
![разъем SATA для HDD дисков 2,5 и 3,5 дюйма]()
на материнской плате компьютера от 4 до 8 разъемов SATA. Через этот интерфейс подключаются не только жесткие диски. CD-ROM, DVD-ROM приводы его тоже используют.
MSATA разъем — Разновидность SATA разъема, задумана специально для твердотельных дисков (SSD), которые пришли на смену механическим жестким дискам. SSD диски с таким интерфейсом стоят в компьютерах, ноутбуках, серверах, видеорегистраторах и др. компьютерной технике.
Читайте также: