Командная строка автокад всплывает и исчезает убрать прозрачность
Форумы CADUser → Autodesk → AutoCAD → как вернуть в автокаде всплывающие на экране команды и числа?
Тема: как вернуть в автокаде всплывающие на экране команды и числа?
народ. подскажите, как вернуть в автокаде всплывающие на экране команды и числа? например, когда линию перетаскиваешь, чтобы показывалось на экране длина на которую перетаскивешь или чтобы команда, введенная с клавиатур отображалась не только в командной строке , но и на экране. Эта функция в акаде с самого начала заложена, только я ее как-то отключил и не знаю, как вернуть((
или проще: как вернуть стандартные настройка в акаде?
Внизу, среди кнопочек, есть DYN (в русской, вероятно, ДИН). Но старые автокадчики, во всяком случае те, которых знаю, предпочитают работать без нее, а с ком. строки.
> Дмитрий
Или F12. Без ДИН, имхо, пол-Автокада в землю зарыто.
Внизу, среди кнопочек, есть DYN (в русской, вероятно, ДИН). Но старые автокадчики, во всяком случае те, которых знаю, предпочитают работать без нее, а с ком. строки.
Точно, терпеть не могу этот DYN.
Я хоть и старый автокадчик, но DYN меня вполне устраивает, т.к. есть возможность отключить ком. строку и увеличить полезное поле экрана. Кроме того, появилась возможность быстро проверять размеры объектов. Достаточно выделить объект и подвести курсор к одной из ручек.
> SGL
Во-во! А "старые" Автокадчики потому и Старые, что не принимают прогрессивных идей.
Ну почему-же. Я включаю ДИН иногда, по необходимости. А необходимость измерить или постоянно держать данные на экране возникает далеко не всегда. Зачем-же поддерживать мелькание на экране? Так-же не держу постоянно включенным LWT, и некототые другие кнопки из этого ряда. Кстати, для того, чтобы привыкнуть к наличию ДИН держал его постоянно включенным целую неделю. А теперь включаю когда действительно надо
Ну почему-же. Я включаю ДИН иногда, по необходимости.
И это, имхо, правильно.
Но представьте себе Vova, сколько начинающих автокадчиков в России,- прочитав ваше авторитетное мнение в первом посте и закрыв эту тему, - отключили ДИН навсегда.
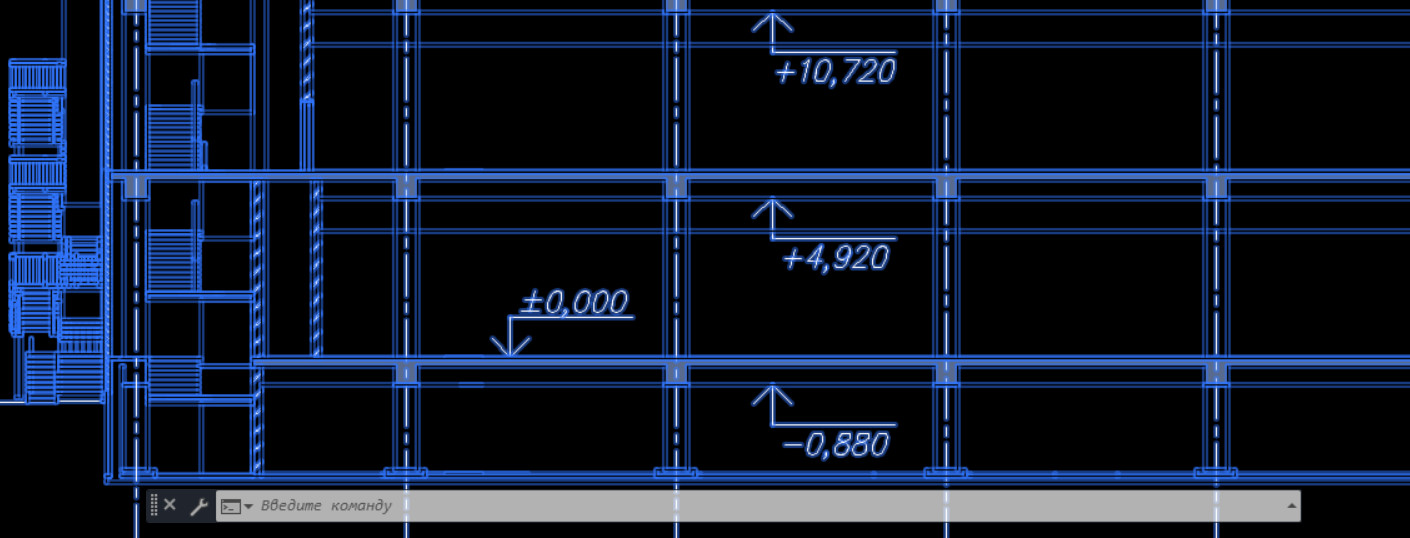
Лично я не представляю своей работы без командной строки (КС). В сегодняшнем уроке вы увидите, как я комбинирую работу с мышью и КС. Также я покажу, что такое интеллектуальная сортировка команд и от чего она зависит.
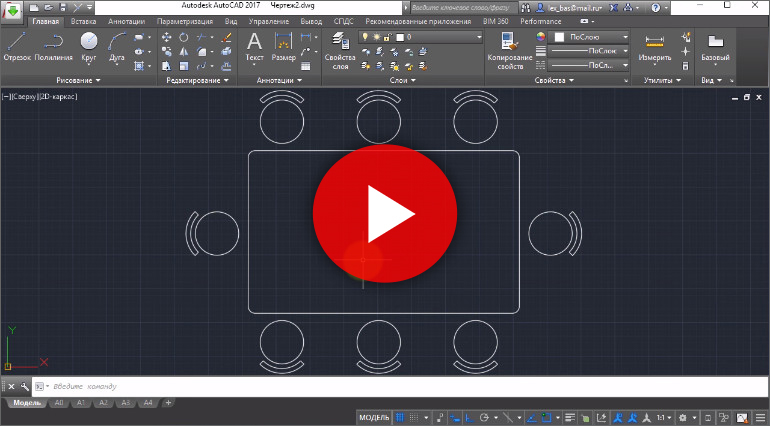
Что из себя представляет командная строка Автокад
Как известно, командная строка AutoCAD – это один из способов ввода команд и получения отклика от программы (аналогично тому же действию, когда мы выбираем команду на панели инструментов). Но, знали ли вы, что использование командной строки позволяет увеличить производительность работы в программе 2 раза!? Поэтому важно знать, как в Автокаде настроить командную строку и использовать ее совместно с традиционным вызовом инструментов.
Командная строка в Автокаде – это отдельный элемент интерфейса, который позволяет не только запрашивать инструменты, вызывать системными переменными, но и выполнять команды с последующим их уточнением (путем выбора ключевых слов и подкоманд).
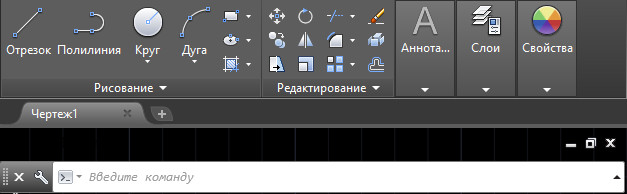
Стоит отметить, что вводить полное название команды – намного дольше, чем выбрать инструмент с помощью мышки. Поэтому на практике используют псевдонимы команд. Это мощная технологии, позволяющая существенно ускорить работу над любым, даже очень сложным, проектом (см. видео урок «Псевдонимы команд в AutoCAD»).
Как вернуть командную строку в Автокаде?
На мою почту продолжают приходить письма с одним и тем же вопрос, но в разных вариациях: «В Автокаде пропала командная строка, где ее искать?», «Как включить командную строку в Автокаде?», «Как восстановить командную строку в Автокаде?» или даже «Как вызвать командную строку в Автокаде?». А все потому что многие случайно закрывают КС, не обращая внимание на предупреждение, а потом не могут ее вернуть.
На самом деле все очень просто: чтобы включить командную строку AutoCAD нажмите сочетание клавиш CTRL+9.
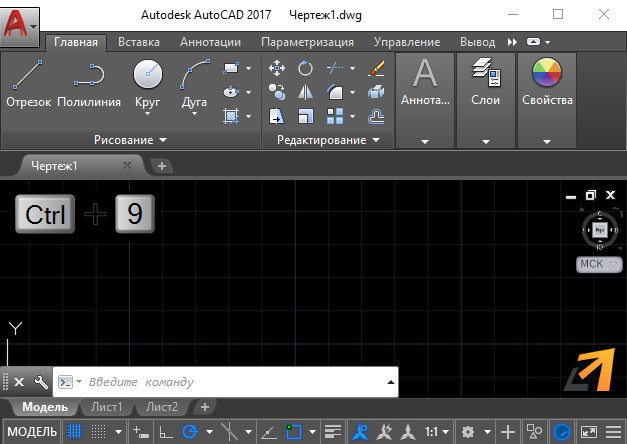
Как в Автокаде настроить командную строку?
Чтобы узнать какие типы инструментов и объектов мы можем вызывать через командную строку, нужно нажать на гаечный ключ слева КС и выбрать «Параметры поиска при вводе».

В Автокаде можно выбрать следующий тип содержимого: блок, слой, штриховка, стиль текста, размерный стиль, визуальный стиль.
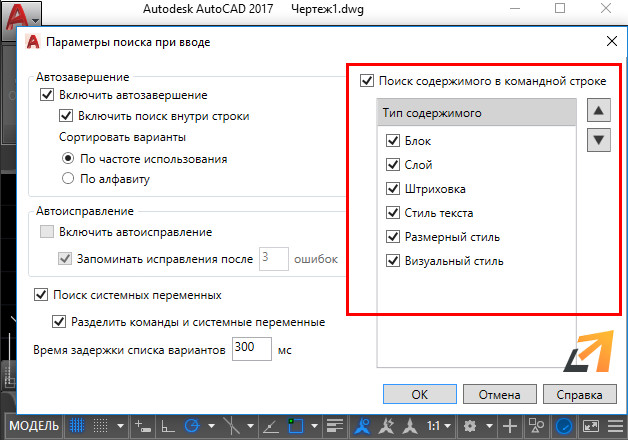
Так, к примеру, через командную строку можно переключать слои. Для этого достаточно ввести точное название слоя в КС.
Более подробные настройки рассмотрены в уроке «Командная строка AutoCAD. Настройки».

К основным настройкам слоёв относятся следующие: вкл./выкл., заморозить/разморозить, блокировать, изолировать слой, управление видимостью объектов на слое (прозрачность).
Включение/отключение слоёв в Автокаде
Отключение слоёв в Автокаде приводит к тому, что на экране исчезают объекты того или иного слоя. Т.е. происходит временное их скрытие с рабочего пространства.
Вопрос: Как отключить слой в Автокаде?
Достаточно в Диспетчере слоёв нажать на "лампочку", как показано на рис. ниже. Изображение лампочки изменится (она будет выключена).

Вопрос: Как включить слой в Автокаде?
На панели слоёв нажать на символ "лампочки". Изображение включённой лампочки показывает, что слой включён и отображается на экране.

Вопрос: Как отключить все слои в Автокаде?
Для отключения слоёв служит команда "Откл" (она же СЛОЙОТКЛ), которая позволяет отключить слой выбранного объекта. Для быстрого выбора всех элементов чертежа можно воспользоваться сочетанием клавиш Ctrl+A.

Более удобный способ - использовать групповую операцию через фильтр (читать подробнее про фильтры слоев в Автокаде ). Для этого достаточно перейти в Диспетчер свойств слоёв, слева выделить фильтр "Все используемые слои", который есть в каждом чертеже по умолчанию. Далее нажать ПКМ → Видимость → Откл.

Вопрос: Как включить все слои в Автокаде?
Чтобы включить все слои на чертеже, можно воспользоваться командой "Включить все слои" (она же СЛОЙВКЛ). Можно применить вышеописанный способ через групповую работу над слоями, используя фильтр по умолчанию.

Удобно включать/отключать слои в Автокаде, когда на чертеже много объектов, которые загромождают общую картину. Важно помнить, что эта команда всего лишь делает невидимыми объекты на чертеже, но при этом они по-прежнему присутствуют в графическом пространстве.
Если отключить слой и нажать Ctrl+A для выделения всех объектов, автоматически выделятся элементы на отключённых слоях. Это может привести к их случайному удалению или ненужному перемещению. Поэтому на практике лучше пользоваться именно заморозкой слоёв.
Заморозка/разморозка слоев AutoCAD
Заморозка слоя - действие аналогичное выкл./вкл. слоя. Объекты исчезают с экрана, однако при этом они полностью убираются из рабочего пространства. При разморозке слоя выполняется регенерация чертежа (его перерисовка), а значит, все элементы будут более адекватно и правильно отображаться на чертеже.
Вопрос: Как заморозить слой в Автокаде?
Чтобы выполнить заморозку слоя, на панели "Слои" нажмите на знак "солнца".

Вопрос: Как разморозить слой в Автокаде?
Чтобы выполнить разморозку, достаточно нажать на знак "снежинки" на панели слоёв.

Заморозить все слои одновременно можно через групповую операцию над стандартным фильтром слоёв (см. выше).
Блокировка слоя в Автокаде
В программе можно заблокировать слои. Команда создана для того, чтобы избежать случайных ненужных изменений. К блокированным слоям можно привязываться. При этом видно все элементы на чертеже и можно выполнять построения относительно них.
Вопрос: Как разблокировать слои в Автокаде?
За блокировку отвечает инструмент в виде "замка". Если замок открыт, то слой не заблокирован, в противном случае, действия над слоями будут запрещены.

Прозрачность слоёв в Автокаде
В Автокаде можно управлять видимостью объектов на слое, т.е. настраивать их прозрачность. Задавать этот параметр можно сразу в Диспетчере слоев. Значение прозрачности лежит в пределах от 0 до 90 ("0" - слой полностью непрозрачный).

Изолирование слоёв AutoCAD
Изолировать слой в Автокаде можно через команду СЛОЙОТД (она же "Изолировать" на панели слоёв). Она позволяет скрыть или заблокировать все слои, кроме тех, на которых выбраны объекты.

Почему Автокад не отображает слои, содержащие объекты?
Если не отображаются слои в Автокаде, то проверьте следующие настройки:
1) Этот слой может быть выключен или заморожен.
2) Слой не виден в Автокаде, потому что его цвет совпадает или максимально приближен к цвету рабочего пространства.
3) Слою присвоено слишком большое значение прозрачности.
4) На листе для слоя присвоено свойство "Заморозить на текущем видовом экране" (читать подробнее про заморозку слоев на Листах).
Не пугайтесь, если пропали слои в Автокаде. Возможно, это одна из вышеперечисленных ситуаций, по причине которой Автокад не видит слои.

Автор:
Справка по адаптации представления окна команд и журнала команд.
Изменение режима правой кнопки мыши при вводе команды

- Нажмите меню "Приложение" "Настройка".
- В диалоговом окне "Параметры" на вкладке "Пользовательские" нажмите кнопку "Настройка правой кнопки мыши".
- В диалоговом окне "Настройка правой кнопки мыши" укажите нужный режим правой кнопки мыши.
Задание количества строк во временном журнале запросов
Во время выполнения команды в незакрепленном окне команд с одной строкой отображается временный журнал запросов. Используйте следующий метод для изменения количества строк в журнале.
Настройка прозрачности окна команд
Управление отображением последних введенных команд
- В командной строке введите INPUTHISTORYMODE.
- Введите сумму из одного или нескольких указанных значений:
- 0. Последние введенные команды не отображаются.
- 1. Последние введенные команды отображаются в командной строке; просматривать и выбирать их можно с помощью клавиш СТРЕЛКА ВВЕРХ, СТРЕЛКА ВНИЗ.
- 2. Последняя введенная текущая команда отображается в контекстном меню.
- 4. Все последние введенные команды в текущем сеансе отображаются в контекстном меню.
- 8. Маркеры для последнего ввода местоположений точки отображаются на чертеже.
По умолчанию используется значение 15.
Изменение цветов, используемых для отображения запроса
Измените цвет фона и текста в командной строке, временном журнале запросов и расширенном журнале запросов.

- Нажмите меню "Приложение" "Настройка".
- На вкладке "Отображение" диалогового окна "Настройка" выберите "Цвета".
- В диалоговом окне "Цветовая гамма окна чертежа" в разделе "Контекст" выберите "Командная строка".
- В разделе "Элемент интерфейса" выберите соответствующий параметр.
- В разделе "Цвет" выберите цвет, который необходимо использовать.
Задание шрифта и размера текста, используемого в командной строке

- Нажмите меню "Приложение" "Настройка".
- На вкладке «Отображение» диалогового окна «Параметры» щелкните «Шрифты».
- В диалоговом окне «Шрифт командной строки» выберите шрифт, стиль и размер текста.
Читайте также:


