Команда расчленить удаляет объект в автокаде
В этом уроке мы ответим на вопрос: "Как расчленить в Автокад сложные объекты на объекты примитивы?".
Довольно часто как в 2D проектировании Автокад, так и в 3D моделировании требуется расчленить (разбить) сложные объекты на составляющие объекты примитивы. Расчлинение, разбитие объектов в Автокад требуется для дальнейшего их редактирования, когда функционала расширенных команд редактирования не достаточно.
К сложным/составным объектам в Автокад можно отнести: полилинию, мультилинию, многострочные тексты, мультивыноски и т.д. Можно расчленять любые составные объекты в Автокад включая блоки, штриховки, 3D тела, сети и т.д.
Команда Расчленить в Автокад
Способы вызова команды Расчленить:
Вызвать команду "Расчленить" в Автокад можно одним из следующих способов:
- строка меню пункт "Редактировать" - строка "Расчленить" в Автокад:
- вкладка "Главная" ленты инструментов - в группе инструментов "Редактирование" - кнопка в Автокад (инструмент) "Расчленить";
- панель инструментов Редактирование - кнопка (инструмент) Расчленить;
- либо прописать наименование команды в командной строке Автокад "Расчленить".


Команда "Расчленить" в Автокад не циклическая команда, поэтому автоматически завершает свое выполение после расчлиленения составного объекта, а также работает как с предварительным выбором объектов, так и после вызова самой команды.
Рассмотрим результаты применения команды Расчленить в Автокад для каждого из следующих типов объектов:
Как расчленить блок в Автокаде
Блок - это сложный составной объект, поэтому его можно расчленить в Автокад на составляющие объекты примитивы. Разделение блока в Автокад на составные части, а именно на исходные объекты из которых он формировался, необходимо для быстрого редактирования блока базовыми и расширенными командами редактирования (без использования редактора блоков). "Как расчленить блок в Автокад/взорвать блок в Автокад?" - воспользоваться командой "Расчленить".
Чтобы разбить блок в Автокад включайющий в себя сложные объекты и другие блоки, потребуется применить к нему несколько раз (повторно) команду "Расчленить" (применение нескольких уровней вложенности блока). Принцип вложенности уровней применим и к массивам в Автокад.
Следует учитывать, что при расчленении блока в Автокад содержащего атрибуты блока, значения атрибутов удалаются (остаются только их описания). Круги, дуги в неоднородно масштабируемых блоках при расчлилении в Автокад преобразуются в эллиптические дуги, эллипсы.
Разбиение составного объекта на составляющие его объекты

Выбрать объекты: Выбрать объекты любым способом и нажать ENTER по завершении работы
После выполнения команды цвет, тип и вес линий расчлененного объекта может измениться. Другие результаты расчленения имеют отличия, определяемые типом расчленяемого составного объекта. Ниже приведены сведения о конкретных объектах и их расчленении.
Для расчленения объектов с одновременным изменением их свойств используют команду ВЗОРВАТЬ.
Примечание Если используется какой-либо пакет или функция ObjectARX ® , то за один раз можно выполнить расчленение только одного объекта.Ширина полилинии и данные о касательных игнорируются. После расчленения широких полилиний полученные отрезки и дуги располагаются по осевой линии полилинии.
Расчленяются на отрезки. Полученные отрезки наследуют исходный тип линий.
Выполнение расчленения плоских граней на области. Неплоские грани расчленяются на поверхности.
Выполнение расчленения текущего масштабируемого представления на составляющие части, которые становятся не annotative . Прочие масштабируемые представления удаляются.
Дуги в неоднородно масштабированных блоках при расчленении преобразуются в эллиптические дуги.
Расчленение одного уровня вложенности блоков. Полилинии или вложенные блоки, содержащиеся в блоке, не расчленяются. Их расчленение необходимо выполнить отдельно.
Блоки с равными коэффициентами по осям X, Y и Z расчленяются на составляющие объекты. Если блок вставлен с различными масштабными коэффициентами по осям X, Y и Z, результат расчленения непредсказуем.
Если неоднородно масштабированные блоки содержат объекты, которые невозможно расчленить, они группируются в неименованный блок (обозначаемый префиксом “*E”) и снабжаются ссылкой как неоднородно масштабированные. Если не удалось расчленить ни один объект блока, то данное вхождение блока остается нерасчлененным. Так, тела, ACIS-тела и области из неоднородно масштабированного блока не расчленяются.
При расчленении блока с атрибутами значения атрибутов удаляются; остаются только их описания.
Не могут быть расчленены блоки, вставленные командой МВСТАВИТЬ, внешние ссылки и их зависимые блоки.
Расчленяются на ACIS-тела с единственной поверхностью (неплоские поверхности), области и кривые.
Круги в неоднородно масштабированных блоках при расчленении преобразуются в эллипсы.
Расчленяются на отрезки, сплайны, фигуры (стрелки), блоки (стрелки, блоки пояснений), многострочный текст и рамки допусков (в зависимости от типа выноски).
Расчленяются на отдельные текстовые объекты.
Расчленяются на отрезки и дуги.
Сети с одной вершиной расчленяются на точки. Сети с двумя вершинами расчленяются на отрезки. Сети с тремя вершинами расчленяются на трехмерные грани.
Разбивание блоков на отдельные элементы — очень частая и нужная операция при выполнении чертежа. Предположим, пользователю необходимо внести изменения в блок, но при этом удалять его и рисовать новый — нерационально. Для этого существует функция «взрывания» блока, которая позволяет редактировать элементы блока по отдельности.
В данной статье опишем процесс разбивания блока и нюансы, связанные с этой операцией.
Разбивание блока при вставке объекта
Взорвать блок можно сразу при его вставке в чертеж! Для этого, нажмите на строке меню «Вставка» и «Блок».


Разбивание начерченных блоков
Если вы хотите взорвать уже помещенный в чертеж блок, просто выделите его и в панели «Редактирование» нажмите кнопку «Расчленить».
Команду «Расчленить» можно также вызвать с помощью меню. Выделите блок, зайдите в «Редактировать» и «Расчленить».

Почему не разбивается блок?
Существует несколько причин, по которым блок может не разбиться. Кратко опишем некоторые из них.
Мы показали несколько способов разбивания блока и рассмотрели проблемы, которые могут возникать при этом. Пусть эта информация положительно повлияет на скорость и качество выполнения ваших проектов.
Блоки для AutoCAD – инструмент полезный и нужный! В данной статье освещены основные нюансы и часто задаваемые вопросы, связанные с разделение блоков на составные части. Здесь речь пойдет о том, как взорвать блок в Автокаде.
Команда, позволяющая разбить блок в Автокаде.
Что делать если вдруг нужно, чтобы блок, который уже используется в чертеже, снова превратился в отдельные элементы? Ведь заново обрисовывать не рационально.
Итак, давайте более подробно рассмотрим, как расчленить блок в Автокаде. Во-первых, при вставке блока , можно поставить галочку «Расчленить», как показано на рис. 1.
Рис. 1. Как разделить блок в Автокаде при выполнении команды «Вставка».
Если блок уже присутствует на чертеже, то необходимо применить команду редактирования «Расчленить» (см. рис. 2).

Рис. 2. Команда «Расчленить» позволяет разбить блок в AutoCAD.
Достаточно активизировать данную команду и выбрать блок, который следует разбить на составные элементы. Поэтому вопрос, как разрушить блок в Автокаде, не должен вызывать у вас трудностей. К тому же, само описание блока остается неизменным, а расчлененный объект превращается в исходный набор примитивов.
Однако данная команда не всегда может выполняться корректно. И на это есть свои причины. Давайте их рассмотрим более подробно.
Почему не взрывается блок в Автокаде?
Существует 4 основные причины, почему блок AutoCAD может не взрываться вышеописанным способом:

Рис. 3. Свойство «Разрешить расчленение» позволяет в AutoCAD разбить блок.
Где включить свойство «Разрешить расчленение»?
Как было сказано ранее, при создании блока следует убедиться, что установлена галочка напротив свойства «Разрешить расчленение» , как показано на рис. 3. Но что делать, если блок уже создан и неоднократно используется на чертеже?
В этом случае нужно сделать следующее:
2. Ничего не выделяя из объектов блока на чертеже, вызвать палитру «Свойства» (сочетание клавиш Ctrl+1).
3. В самом низу данной палитры в разделе «Блок» найти свойство «Разрешить расчленение» и установить значение «Да», как показано на рис. 4.
4. Закрыть редактор блоков, сохраняя внесенные изменения.

Рис. 4. Разрешить расчленение экземпляра блока в Редакторе блоков AutoCAD на палитре «Свойства».
Мастер-класс: расширяем функционал работы с блоками!
К сожалению, не все поставленные задачи удается решить стандартными инструментами. Но благодаря дополнительным Lisp-приложениям можно создавать уникальные команды для AutoCAD, которые могут существенно оптимизировать работу в программе.
Так программистами разработан специфический набор команд для работы с блоками, в частности, для их разбиения на отдельные элементы. На рис. 5. представлен перечень некоторых из них:

Рис. 5. Дополнительные команды для работы с блоками AutoCAD.
Чтобы данные команды были вам доступны, скачайте Lisp-приложение и загрузите его в AutoCAD. Про то, как загружать и работать с такими файлами, подробно рассмотрено в статье «Замена блоков в Автокаде ». После того как файл успешно загружен, просто введите в командной строке наименование команды и выполните соответствующие запросы.
Прежде, чем перейти к собственно созданию и применению блоков, нам нужно доработать текущий чертеж.
1. Создайте четыре новых слоя: Детская (индекс цвета линий – 214), Балкон (индекс цвета – 174), Двери (индекс цвета – 116) и Окна (индекс цвета – 66) и назначьте слой Детская текущим.
Примечание. Как видите, в данном случае мы создаем слои, отталкиваясь от функциональности находящихся на них объектов.
2. Запустите инструмент Прямоугольник и начните создание прямоугольника, выбрав в качестве первой вершины точку, которая находится в левом верхнем углу рабочей зоны.
3. В ответ на приглашение AutoCAD задать другую точку введите относительные координаты @4920,–2850 для создания внутреннего контура стен детской.
4. Воспользуйтесь инструментом Зумировать в границах для масштабирования чертежа по границам только что созданного прямоугольника.
5. Запустите инструмент Подобие , задайте смещение 350, выберите любую из сторон контура стен детской, а затем задайте направление смещение наружу от этого контура.
6. Снова воспользуйтесь инструментом Зумировать в границах для масштабирования чертежа по границам второго прямоугольника, который будет представлять на чертеже контур наружных стен (рис. 7.3).

Рис. 7.3 Внутренние и наружные контуры стен детской комнаты
7. Щелкните на обоих прямоугольниках для их выделения, а затем запустите инструмент Расчленить панели инструментов Изменить . Альтернативный метод запуска заключается в использовании команды меню Изменить » Расчленить либо во вводе в командном окне команды Расчленить или ее псевдонима расч .
8. Команда Расчленить сообщит в командном окне о том, что она обнаружила два выделенных объекта и тут же завершит работу. На первый взгляд, ничего не изменилось. Однако, если вы снова попробуете щелкнуть на двух только что созданных прямоугольниках, то увидите, что они теперь представляют из себя отдельные линии, а не единый объект.
9. Сместите на 150 мм внутрь детской верхнюю и нижнюю линии наружных стен, а затем удалите исходные линии.
10. Обрежьте образовавшиеся после смещения выступающие сегменты левой и правой вертикальных линий наружных стен по смещенным внутрь горизонтальным линиям.
11. Сместите влево на 850 мм правую вертикальную линию контура наружных стен. Затем полученную линию сместите влево на 800 мм. Примените команду Подобие еще два раза, сместив последнюю линию влево на 810 мм, а затем полученную линию – влево на 700 мм.
12. Снова воспользуйтесь командой Подобие для смещения нижней горизонтальной линии контура наружных стен вверх на 800 мм, а затем полученную линию сместите еще раз вверх на 600 мм. Результат должен быть таким, как показано на рис. 7.4.

Рис. 7.4 Вспомогательные линии для создания дверных проемов созданы
13. Примените инструмент Обрезать для обрезки линий стен по вспомогательным линиям с тем, чтобы получить дверные проемы, как показано на рис. 7.5.

Рис. 7.5 Создание наружного контура балкона
14. Назначьте текущим слой Балкон, запустите инструмент Прямоугольник и начните создание прямоугольника, выбрав в качестве начальной точки левый верхний угол наружного контура стен (рис. 7.5).
15. Для задания второй точки введите относительные координаты @–1250, –3250, а затем воспользуйтесь инструментом Зумировать в границах для настройки масштаба по габаритам чертежа.
16. Сместите контур балкона внутрь на 100 мм, затем примените инструмент Расчленить для расчленения обоих прямоугольников на отдельные линии, удалите правые вертикальные линии обоих контуров и продлите горизонтальные линии внутреннего контура стенки балкона до наружного контура стены детской (рис. 7.6).

Рис. 7.6 Контуры балкона и стен с дверными проемами созданы
Теперь, подготовив «площадку», мы можем приступать к созданию блоков, в качестве которых будут использованы чертежи окон и дверей.
Вам поможет наша статься.

Внутри редактора блоков открываем Свойства (с помощью сочетания клавиш CTRL+1 ). Проверяем, что ничего в данный момент не выделено (если не уверены, можно пару раз нажать ESC) и в разделе Блок палитры свойств ищем строку «Разрешить расчленение»:

Там скорее всего стоит «Нет», именно поэтому блок и не взрывался. Меняем «Нет» на «Да». После этого закрываем Редактор блоков (кнопка «Закрыть» расположена в ленте сверху справа) и соглашаемся на сохранение изменений:

Такие защищенные от взрывания блоки, как правило, создаются случайно, но иногда и «из вредности». Дело в том, что за эту особенность отвечает параметр "Разрешить расчленение", который можно включить или отключить в момент создания блока:

При снятой галочке, блок не будет разбиваться! Именно это свойство мы и изменяли в Редакторе блоков.
Данный способ помогает в 99% ситуаций, связанных с «невзрываемыми» блоками в AutoCAD. Лишь иногда возможны более «тяжелые случаи». Например, когда блоки являются proxy-объектами, анонимными (с именами вида*U) или мн-блоками , но это встречается нечасто. Подобные проблемы «лечатся» специализированными скриптами (LISP-приложениями), которые можно найти в сети.
Блоки в работе с Автокадом по праву считаются очень нужным и полезным инструментом. Многие специалисты называют их венцом автоматизации черчения, они гарантируют оперативность результата и сохранность данных. Но при их несомненной пользе порой к ощутимым сложностям приводит вопрос, как разорвать блок в Автокаде.

Как выполнить разделение блока в Автокаде.
Поэтому рассмотрим в статье подробнее, как разделить блок в Автокаде. Что делать в ситуации, если программа не даёт выполнить данную операцию.
Разбить блок в Автокаде 2015 — крайне востребованная и необходимая операция в ходе создания чертежей. К примеру, пользователь планирует внесение определенных изменений в его составе. Но в его планы абсолютно не входит создание нового или удаление уже имеющегося — ведь это будет совершенно нерациональным, дополнительным действием с ощутимой тратой времени и сил.
Чтобы сделать такую операцию без дополнительных усилий, как раз и была предусмотрена возможность разделения блока, редактируя его отдельные элементы индивидуально.
Как расчленить блоки в Автокаде 2015 — от теории к практике
Конечно, заново обрисовывать его мы не будем — поэтому рассмотрим эффективные способы корректного разделения. Прежде всего, когда мы вставляем блок в свой чертёж, можем отметить галочкой «Расчленить».
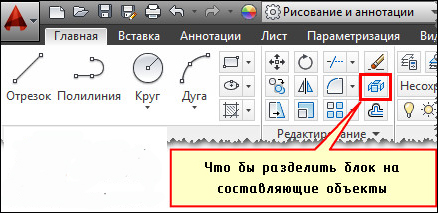
Если работаем с тем блоком, который на чертеже уже находится, воспользуемся командой редактирования «Расчленение». Достаточно её активизировать и выбрать блок, нужный нам для разделения на отдельные элементы. При этом само описание сохраняется прежним, а объект при разделении становится исходным набором примитивов.
Но мы вынуждены констатировать — при всей пользе и удобстве этой команды срабатывает на практике она не всегда. Проблема может быть вызвана несколькими основными причинами, о которых мы поговорим подробнее.
Почему же он не разбивается?
Следует выделить четыре возможных причины, которые мешают нам провести необходимую операцию:
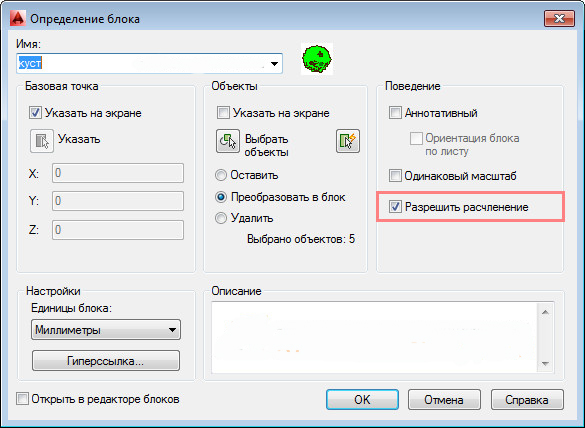
- Когда мы создавали его для своего чертежа, то не отметили «Разрешить расчленение».
- В ходе команды «Расчленить» не выбрали сам объект, который требуется разбить.
- В его состав входят другие. Фактически предпринимаете попытки расчленения мн. блок.
- Наличие в составе твердотельного объекта.
Не разбивается блок — где разрешить расчленение
Как мы уже отмечали, при каждом добавлении нужно проверять — не забыли ли отметить галочкой пункт «Разрешить расчленение». Но что делать в ситуации, когда он уже создан, регулярно использовался на чертеже и не может быть сейчас удален.
К счастью, у нас есть эффективный рецепт для решения и этой проблемы. Особых сложностей возникнуть не должно — просто последовательно выполните ряд действий:
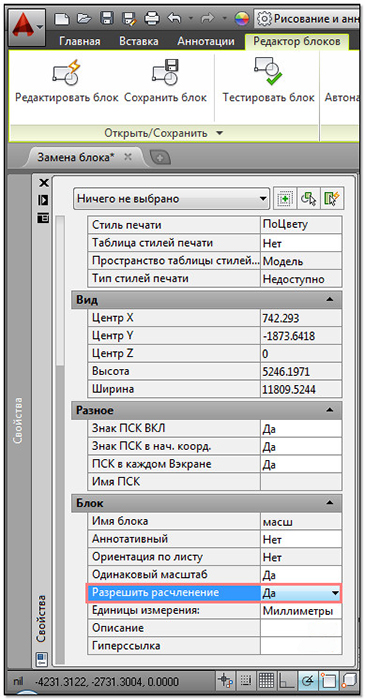
- Открываем редактор блоков.
- Ничего на своём чертеже выделять не стоит. Просто следует открыть палитру «Свойства». Или воспользоваться для этого комбинацией клавиш Ctrl+1.
- Внизу этой палитры нам нужно найти пункт «Разрешить расчленение» и поставить галочку.
- Остаётся лишь закрыть редактор, не забыв сохранить внесённые изменения.
Мы рассмотрели эффективные способы, которые подойдут для всех случаев такого разрыва. Вряд ли даже авторы AutoCAD могут утверждать, что им удалось предвидеть абсолютно все ситуации — но мы постарались это сделать, собрав актуальную информацию из рекомендаций и отзывов надёжных специалистов.
Читайте также:


