Команда pan в автокаде
ОНЛАЙН ШКОЛА ЕВГЕНИЯ КУРИЦИНА
проектирование | моделирование | дизайн
06 января 2017. Автор статьи: Евгений. Категория: Перечень (список) основных команд Автокад
Ниже приведен список (перечень) основных команд Автокад.
Виды команд, принцип работы с командами в Автокад, особенности ввода команд в командную строку и многое другое, вы можете посмотреть в видеоуроке Команды Автокад.
Подробное объяснение работы некоторых из них, как в двухмерном 2D пространстве, так и в трехмерном 3D пространстве, можно найти на сайте в уроках Автокад 2D и в уроках Автокад 3D.
Многие команды Автокад использовались на практических видеоуроках и не разбирались подробно! Ссылок на эти команды в этом списке/перечне нет. Большенство команд и системных переменных скрыты в различных диалоговых окнах, опциях, поэтому Вы можете и не подозревать о их существовании или только их касаться.
Видеоуроки Автокад на сайте еженедельно пополняются. В первой четверти 2016 года планируется завершение курса Автокад 2D и завершение к концу 2016 года (первая четверть 2017 года) курса Автокад 3D, поэтому будут появляться новые обзоры команд Автокад (ссылки на них будут появляться в перечне/списке команд).
Практические видеоуроки работы в Автокад и практические видеоуроки Автокад при решении задач дисциплин черчения:


Автокад 2D | План дома
С помощью данного видеопособия Вы узнаете как самому начертить план дома в Автокад.


Автокад 2D | Начертательная геометрия
Решение задач по начертательной геометрии для студентов ВУЗов и учашихся образовательных учреждений.


Автокад 2D | Инженерная графика
Решение задач по инженерной графике. Инженерная графика в теории и на практике в Автокад 2D
С помощью этой команды можно построить трехмерную многогранную поверхность неравномерной формы.
Система AutoCAD обладает широкими возможностями отображения различных видов рисунка. Предусмотрены команды, которые позволяют при редактировании чертежа быстро перемещаться от одного его фрагмента к другому для визуального контроля внесенных изменений. Можно зумировать изображение, изменяя его экранное увеличение, или производить панорамирование, перемещая рисунок по видовому экрану; также допускается сохранение выбранного вида с его последующим восстановлением для вывода на печать или просмотра. Кроме того, обеспечивается одновременный просмотр различных участков рисунка путем разделения области рисунка на несколько неперекрывающихся видовых экранов.
Видом называется совокупность экранного увеличения, положения и ориентации части рисунка, видимой на экране. Основной способ изменения вида – выбор одного из имеющихся в AutoCAD режимов зумирования, при котором размер изображения фрагмента в области рисунка увеличивается или уменьшается.
При зумировании либо увеличивают изображение с целью большей детализации, либо уменьшают для того, чтобы на экране помещалась большая часть рисунка (рис. 6.1, 6.2).

Рис. 6.1. Уменьшенное изображение рисунка

Рис. 6.2. Увеличенное изображение рисунка
При зумировании абсолютные размеры рисунка остаются прежними – изменяется лишь размер его части, видимой в графической области. В AutoCAD существуют различные способы изменения вида, в том числе указание его границ рамкой, изменение коэффициента увеличения/уменьшения на заданную величину и показ рисунка в его границах.
Операция зумирования осуществляется командой ZOOM, вызываемой из падающего меню View > Zoom, как показано на рис. 6.3, либо же со стандартной или плавающей панели инструментов Zoom (рис. 6.4).

Рис. 6.3. Команда зумирования в падающем меню

Рис. 6.4. Команда зумирования на стандартной и плавающей панелях инструментов
Запрос команды ZOOM:
Specify corner of window, enter a scale factor (nX or nXP), or [All/Center/Dynamic/Extents/Previous/Scale/Window/Object] <real time>: – указать угол рамки, ввести масштаб или один из ключей (Все/Центр/Динамика/Границы/Предыдущий/Масштаб/Рамка/Объект)
Команда ZOOM на стандартной панели инструментов имеет несколько исполнений. Ниже приводится подробное описание каждого из них.

Zoom Realtime – увеличение и уменьшение масштаба изображения в режиме реального времени.
Команда ZOOM с ключом real time обеспечивает возможность интерактивного зумирования изображения в режиме реального времени. При перемещении указателя мыши по видовому экрану происходит динамическое увеличение или уменьшение выводимого на экране рисунка.
Для активизации функции зумирования в реальном времени можно либо выбрать команду из падающего меню View > Zoom > Realtime (см. рис. 6.3), либо щелкнуть на пиктограмме Zoom Realtime на стандартной панели инструментов (см. рис. 6.4), либо ввести слово ZOOM в командной строке с ключом real time. Этот ключ используется по умолчанию при вызове команды ZOOM. При нажатии клавиши Enter после ввода команды в командной строке устанавливается режим зумирования в реальном времени.
В этом режиме пользователь может изменять экранное увеличение выводимого изображения, перемещая вверх или вниз по видовому экрану указатель мыши. Поместив его в середину изображения на экране и удерживая нажатой кнопку мыши, можно увеличить или уменьшить изображение на 100 %, передвинув указатель соответственно в верхнюю или нижнюю часть видового экрана.
Если отпустить кнопку мыши, зумирование приостанавливается. Пользователь может отпустить кнопку, переместить указатель в другую позицию на рисунке, а затем снова нажать, чтобы продолжить зумирование в новой позиции.
Для выхода из режима зумирования можно использовать контекстное меню, выбрав в нем пункт Enter, или нажать на клавиатуре клавишу Esc.

Zoom Window – определение области отображения с помощью рамки. Для активизации функции зумирования рамкой необходимо выбрать команду из падающего меню View > Zoom > Window либо щелкнуть на пиктограмме Zoom Window на стандартной панели инструментов. После следует задать два противоположных угла прямоугольной рамки. При этом левый нижний угол обозначенной рамки становится левым нижним углом нового вида. Форма нового вида может несколько отличаться от формы рамки, так как при зумировании вид вписывается в область рисунка.

Zoom Dynamic – динамическое определение области отображения. Вызывается из падающего меню View > Zoom > Dynamic либо щелчком на пиктограмме Zoom Dynamic на стандартной панели инструментов. Используется для изменения вида без регенерации рисунка. Команда ZOOM с ключом Dynamic отображает видимую часть рисунка в рамке, представляющего текущий вид. Путем перемещения этой рамки и изменения ее размеров выполняются зумирование и панорамирование рисунка. Видовое окно перемещается по рисунку при нажатой левой кнопке мыши; аналогичным способом изменяются и размеры окна. Видовое окно можно передвигать по изображению, когда окно содержит символ Х, и изменять его размеры в состоянии, когда имеется символ стрелки >. Переключение из одного состояния в другое осуществляется щелчком левой кнопки мыши. При нажатии клавиши Enter изображение, заключенное в видовом окне, выводится на видовой экран. В зависимости от используемого видеомонитора границы текущего вида обозначаются зеленой пунктирной линией, а границы рисунка – синей. Границы рисунка в данном случае либо соответствуют лимитам рисунка, либо ограничивают область, реально занимаемую изображением (если она выходит за пределы лимитов).

Zoom Scale – установка масштабного коэффициента увеличения. Вызывается из падающего меню View > Zoom > Scale либо щелчком на пиктограмме Zoom Scale на стандартной панели инструментов. Масштабирование вида используется в том случае, если изображение требуется уменьшить или увеличить на точно заданную величину. При этом необходимо указать коэффициент экранного увеличения одним из трех способов:
• относительно лимитов рисунка;
• относительно текущего вида;
• относительно единиц пространства листа.

Zoom Center – определение области изображения путем ввода точки центра и высоты окна в единицах рисунка. Вызывается из падающего меню View > Zoom > Center либо щелчком на пиктограмме Zoom Center на стандартной панели инструментов.

Zoom Object – отображение области, которая содержит выбранные объекты. Вызывается из падающего меню View > Zoom > Object либо щелчком на пиктограмме Zoom Object на стандартной панели инструментов. Команда ZOOM с ключом Object производит вычисление коэффициента экранного увеличения с учетом границ, в которые вписан выбранный объект.

Zoom In – увеличение изображения. Вызывается из падающего меню View > Zoom > In либо щелчком на пиктограмме Zoom In на стандартной панели инструментов.

Zoom Out – уменьшение изображения. Вызывается из падающего меню View > Zoom > Out либо щелчком на пиктограмме Zoom Out на стандартной панели инструментов.

Zoom All – отображение всей области чертежа или области внутри границ, если они заданы. Вызывается из падающего меню View > Zoom > All либо щелчком на пиктограмме Zoom All на стандартной панели инструментов. Команда ZOOM с ключом All позволяет увидеть на экране рисунок целиком. Если некоторые его объекты расположены вне лимитов, он изображается в своих собственных границах. При этом происходит регенерация рисунка. Если все объекты находятся в пределах лимитов, команда выводит чертеж в его лимитах. С помощью данного метода удобно контролировать размещение объектов относительно области рисования.

Zoom Extents – отображение области, которая содержит все примитивы чертежа. Вызывается из падающего меню View > Zoom > Extents либо щелчком на пиктограмме Zoom Extents на стандартной панели инструментов. Команда ZOOM с ключом Extents производит вычисление коэффициента экранного увеличения с учетом границ текущего видового экрана, а не текущего вида. Чаще всего видовой экран отображается полностью; в таком случае результат работы функции очевиден и понятен. Однако, когда команда ZOOM используется в пространстве модели при работе в видовом экране пространства листа для зумирования за пределами границ этого видового экрана, некоторая часть зумируемой области может остаться за пределами видимости.

Zoom Previous – использование предыдущего вида рисунка. Вызывается из падающего меню View > Zoom > Previous либо щелчком на пиктограмме Zoom Previous на стандартной панели инструментов. При работе с мелкими деталями часто возникает необходимость уменьшить изображение, чтобы просмотреть сделанные изменения в общем виде. Для быстрого возврата к предыдущему виду служит команда ZOOM с ключом Previous. Она восстанавливает только экранное увеличение и положение вида, но не содержимое редактируемого рисунка.
Программа AutoCAD способна восстанавливать последовательно до 10 предыдущих видов. В это число входят виды, полученные не только при зумировании, но и при панорамировании, восстановлении и установке вида в перспективе или в плане.
Тренинг-система
Выполните упражнения Z1–Z3 из раздела 2.




Pan Realtime – панорамирование в реальном времени.
Команда PAN обеспечивает возможность интерактивного панорамирования изображения. При перемещении указателя мыши по видовому экрану происходит динамическое перемещение изображения. Для активизации функции панорамирования в реальном времени можно либо щелкнуть на кнопке Pan Realtime на стандартной панели инструментов, либо выбрать команду из падающего меню View > Pan > Realtime.
Режим панорамирования в реальном времени используется по умолчанию при вызове команды PAN.
Чтобы изменить положение изображения на видовом экране в режиме панорамирования в реальном времени, следует перемещать указатель мыши, удерживая ее левую кнопку нажатой. Панорамирование может выполняться в одном направлении до тех пор, пока не потребуется полная регенерация изображения или не будут до стигнуты лимиты рисунка. В этом случае к изображению указателя панорамирования добавляется соответствующий направлению символ-ограничитель.
Для выхода из режима панорамирования или переключения между режимами панорамирования и зумирования можно использовать контекстное меню; при этом необходимо нажать клавишу Enter или Esc.
Тренинг-система
Выполните упражнение Pa1 из раздела 2.

Перерисовка и регенерация
Чтобы обновить изображение на экране монитора, его можно перерисовывать или регенерировать. При регенерации, кроме перерисовки изображения текущего видового экрана, производится пересчет экранных координат (преобразование значений с плавающей точкой из базы данных в соответствующие целочисленные экранные координаты) всех объектов базы данных рисунка. Таким образом, перерисовка происходит быстрее, чем регенерация.
Команда REDRAWALL перерисовывает или «освежает» текущий видовой экран. Она вызывается из падающего меню View > Redraw.
Для регенерации рисунка используется команда REGEN, вызываемая из падающего меню View > Regen или View > Regen All.
Изменение порядка рисования объектов

По умолчанию объекты отображаются на экране в порядке их создания. Порядок отображения можно изменить, поместив один объект перед другим.
Это существенно, когда один объект перекрывает другой. Изменение порядка отображения объектов производится с помощью команды DRAWORDER, которая вызывается с панелей инструментов Modify II и Draw Order, показанных на рис. 6.5 и 6.6, а также из падающего меню Tools > Draw Order.
В данном уроке будут описаны способы просмотра чертежей а так же виды и видовые экраны. При создании чертежа, не редко происходит так, что отображаемого рабочего поля не достаточно для того что бы разместить все элементы, и для того что бы масштаб чертежа остался прежним используют систему просмотра чертежей. А использование видов и видовых экранов крайне необходимо при создании 3D моделей, в тех случаях когда необходимо изменять отображаемые проекционные виды, а так же при просмотре объемной модели.
Просмотр чертежей
В системе AutoCAD чертежи создаются с использованием реальных размеров объектов. Детальный просмотр любых элементов чертежа осуществляется рядом команд ZOOM (зумирование), PAN (панорамирование), VIEV (вид).
Изменение масштаба чертежа
Зумирование (ZOOM)
Способы ввода команды:
- Набрать на клавиатуре команду: ZOOM
- Вызов из меню: View>Zoom
- Кнопки на видовой панели
После ввода команды система предлагает выбрать одну из опций:
[All/Center/Dynamic/Extents/Previous/Scale/Window/Object] <real time>:
- Realtime – режим динамического приближения или отдаления вида чертежа относительно его центра на экране. Что бы приблизить чертеж, зажмите ЛКМ и перетащите курсор вверх, а что бы отдалить чертеж, зажмите ЛКМ и перетащите курсор вниз.
- Previous – отмена этапов зумирования. Выбор опции отменяет последнюю команду зумирования и возвращает предыдущий вид чертежа.
- Window – этот метод зумирования позволяет выделить на экране часть чертежа которую необходимо рассмотреть детальней. Прямоугольная рамка, задается точками, которые являются вершинами противолежащих вершин прямоугольника. Что бы ее задать, наведите курсор на необходимую точку в рабочей области и нажмите ЛКМ. После чего перетащите курсор в противоположенную точку области. Вся выделенная вами область будет максимально увеличена.
- Dynamic – При использовании данной опции, вид чертежа максимально отдаляется и курсор приобретает вид прямоугольника с крестом внутри. Все что попадает в прямоугольник будет приближено для просмотра. Что бы изменить размер прямоугольника нажмите ЛКМ и перетащите курсор вправо для увеличения прямоугольника или влево для его уменьшения. После этого наведите прямоугольник на необходимую для увеличения область и нажмите клавишу Enter.
- Scale – Опция используется как для приближения , так и для отдаления чертежа. Значение масштаба чертежа вводится в командной строке как целое или как дробное число, или записывается число, которое показывает во сколько раз изменить масштаб чертежа – 2х,3х, 0.5х.
- Center – Опция позволяет центрировать изображение относительно указанной точки и задать коэффициент увеличения масштаба.
- Object – Увеличение на весь экран одного или нескольких выбранных объектов.
- In – При каждом нажатии, чертеж приближается в два раза.
- Out – При каждом нажатии, чертеж отдаляется в два раза.
- All – опция используется для максимального отдаления чертежа и показывает весь рабочий лист для создания чертежей. Метод достаточно удобный для просмотра очень больших чертежей. Но чертежи отдаляются настолько далеко что на них плохо различимы мелкие детали.
- Extents – Такой метод зумирования, размещает в пределах рабочей области все объекты, которые нарисованы на чертеже. При этом он растягивает их на максимальную ширину или высоту.
Перемещение чертежа
Панорамирование (PAN)
Способы ввода команды:
- Набрать с клавиатуры команду: PAN
- Вызов из меню View>Pan
- Кнопка на видовой панели
Команда панорамирования используется для перемещения чертежа без изменения его размера. Это позволяет пересмотреть ранее скрытые части чертежа.
Виды и видовые экраны.
Для удобного и быстрого изменения видового экрана в новых версиях AutoCAD используется видовая панель. В которой при помощи модуля Гизмо Бокс пользователь может выбрать один из стандартных проекционных и аксонометрических видов, а так установить свой собственный вид.
Так же изменения видов возможно через панель View, расположенную в одноименном меню.

На этом уроке мы заканчиваем раздел «Знакомство со средой AutoCAD» и переходим к изучению основ работы с двухмерными моделями в AutoCAD.
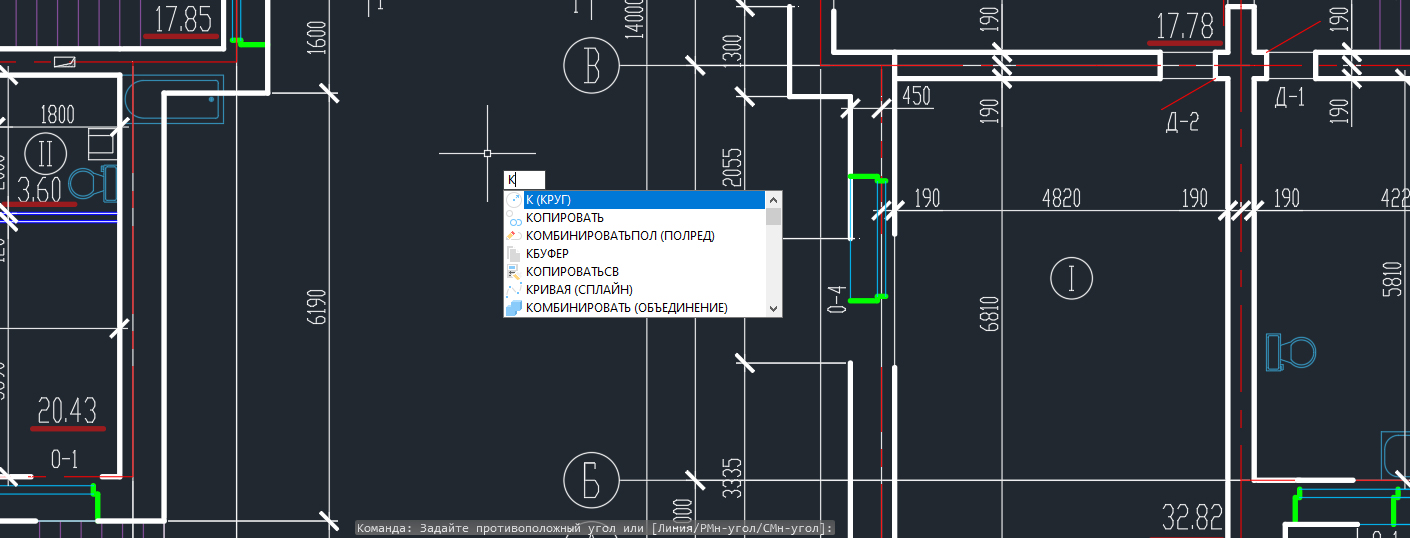
Все действия в программе AutoCAD мы совершаем с помощью команд, которые вызываем на ленте из контекстного меню, либо же вводом команды вручную с клавиатуры в командную строку. В этом уроке я приведу список основных команд программы AutoCAD.
Ввод имен и псевдоимен команд AutoCAD вручную с клавиатуры - это один из приемов повышения скорости работы в программе. Этим способом можно вызвать любую быструю команду Автокад (видеоурок "Как пользоваться командной строкой в Автокаде")
Команды необязательно набирать непосредственно в самой командной строке. Их можно вводить прямо в области курсора. Если будет включен параметр "Динамический ввод", то команда начнет вводиться в области рядом с курсором.

По умолчанию AutoCAD автоматически заполняет имя команды по мере ее ввода. По окончании ввода необходимо нажать "Enter".
Некоторые команды имеют также альтернативные имена или псевдонимы команд AutoCAD. Т.е. при вызове команды из командной строки, вы можете вводить не полное имя, а лишь первые одну или несколько букв. Например, вместо того, чтобы полностью писать команду "Круг", можно набрать букву "К" на клавиатуре, а затем "Enter".

Отмена выполнения команды происходит при нажатии на клавишу Esc. Завершение команды Автокад - клавиша "Enter". Повторное выполнение команды AutoCAD - клавиша "Enter", либо Пробел.
Чтобы начать быстрее работать в программе, советую запомнить для начала основные команды AutoCAD (АвтоКАД), а также псевдонимы. Справочник команд AutoCAD привожу ниже в виде таблицы.
Читайте также:


