Команда настройки смены слайдов презентации программы powerpoint по щелчку
2. Выделить первый слайд. В области задач выбрать эффект появления слайда (поле Применить к выделенным слайдам), указать Скорость и Звук, с которыми будет появляться данный слайд.
3. В блоке Смена слайда указать причину появления слайда: по щелчку мыши или автоматически (лучше отметить галочкой оба пункта – тогда слайды будут сменяться автоматически, но щелчком мышки можно будет ускорить появление некоторых слайдов).
4. Если нужно, чтобы все слайды презентации сменялись в соответствии с указанными вами параметрами, то щелкнуть по кнопке Применить ко всем слайдам. Иначе перейти ко второму слайду для настройки смены слайда.
5. Настроить параметры смены слайдов для всех остальных слайдов презентации.
Часть 4. Создание управляющих кнопок
Для обеспечения возможности просмотра слайдов презентации в произвольном порядке в слайды вставляют управляющие кнопки. Нажатие на такую кнопку во время показа позволяет перейти не на следующий за данным слайд, а на какой-либо другой (в зависимости от настроек кнопки: на первый, на последний, вперед, назад, на слайд № 3 и т.д.).
Для создания управляющей кнопки необходимо:
1. Перейти на нужный слайд.
2. Выполнить команду Меню Показ слайдов – Управляющие кнопки– выбрать нужную.
3. На слайде в нужном месте растянуть кнопку.
4. В открывшемся окне Настройки действия выбрать одну из вкладок: По щелчку мыши (тогда кнопка будет срабатывать только после щелчка мышки по ней) или По наведении указателя (для срабатывания кнопки будет достаточно навести на нее указатель мышки).
5. Выбрать в окне нужный пункт (в зависимости от того, какое действие вы ожидаете от этой кнопки: переход на другой слайд или запуск другой программы, - и указать тот самый слайд или программу).
6. Нажать ОК.
7. Можно также отформатировать саму кнопку.
Если в дальнейшем возникнет необходимость изменить действие, назначенное данной кнопке, то:
- Выделить кнопку
- Воспользоваться командой Настройка действия… в меню Показ слайдов или в КЗМ самой кнопки.
Часть 5. Отладка презентации
1. Произвести тренировочный запуск презентации с помощью Меню Показ слайдов – Начать показ.
2. Во время просмотра уточнить детали.
3. При необходимости остановить показ презентации воспользоваться контекстным меню экрана, выбрав команду Завершить показ.
4. По результатам предварительного просмотра устранить неточности и неполадки.

Нужно уметь правильно настраивать показ презентации PowerPoint. Если вы создаете презентацию, которая не требует вмешательства пользователя в момент демонстрации, то вам нужно знать, что такое автоматическая смена слайдов и как сделать так, чтобы слайды переключались автоматически.
Шаг 1. Настраиваем время показа слайдов
Перед тем как настроить презентацию так, чтобы ее слайды переключались автоматически, необходимо настроить время показа каждого слайда. Рассмотрим несколько вариантов настройки времени.
Разное время показа отдельных слайдов
Если продолжительность показа слайдов будет различной, то можно вручную настроить время смены каждого слайда. Для этого выделяем первый слайд, на вкладке Переходы в группе Время показа слайдов устанавливаем флажок Смена слайдов после. Указываем время длительности показа первого слайда в секундах.

Здесь и далее нажмите на изображение для его увеличения
Переходим к следующему слайду и устанавливаем для него продолжительность показа в секундах. Такие действия выполняем для оставшихся слайдов.

Одинаковое время показа отдельных слайдов
Если время показа всех слайдов будет одинаковым, то нужно выделить первый слайд, на вкладке Переходы установить флажок Смена слайдов после и указать продолжительность показа слайда. После настройки времени необходимо установить флажок Применить ко всем.

Данный способ можно применить и тогда, когда у большинства слайдов презентации одинаковое время показа, а у нескольких слайдов время отличается. В этом случае после установки одинакового времени нужно будет вручную изменить продолжительность показа тех слайдов, время показа которых отличается.
Настройка времени показа в режиме демонстрации презентации
Если презентация содержит большое количество слайдов, продолжительность показа которых будет отличаться, то вручную устанавливать время смены слайдов неудобно. Или же вы будете выступать с докладом, при этом ваше выступление должно сопровождаться демонстрацией слайдов, которые будут сменять друг друга через разные временные промежутки. В данном случае сложно определить продолжительность показа каждого слайда.
В таких ситуациях можно использовать настройку времени показа слайдов в режиме демонстрации.
На вкладке Показ слайдов нужно выбрать Настройка времени.

Запустится режим демонстрации презентации. В верхнем левом углу появится панель Запись, содержащая два счетчика времени. Первое время — это время демонстрации текущего слайда, второе время — общее время демонстрации презентации.
Например, продолжительность демонстрации первого слайда должна быть равна 4 секундам. Как только на первом счетчике значение станет равным 0:00:04, нужно сменить слайд. Для этого необходимо щелкнуть левой кнопкой мыши по слайду или нажать на клавиатуре стрелку вправо, или на панели Запись нажать на стрелку (перейти к следующему слайду).

При переходе к следующему слайду первый счетчик обнулится, а на втором счетчике продолжится отсчет времени.
Если нужно приостановить запись времени показа слайдов, то можно нажать на кнопку Пауза. Если время показа слайда отсчитано неверно, то можно нажать на кнопку Повторить запись. При этом первый счетчик для данного слайда обнулится, на втором счетчике время тоже уменьшится.

Если время показа одного из слайдов настроено неверно, всегда можно изменить это время на вкладке Переходы — Смена слайдов.
Шаг 2. Настраиваем автоматический режим смены слайдов
После настройки времени смены слайдов переходим на вкладку Показ слайдов. Выбираем Настройка показа слайдов. В диалоговом окне Настройка презентации выбираем Автоматический (полный экран). Можно выбрать слайды, для которых будет выполняться автоматический показ, и настроить параметры показа.


Шамарина Татьяна Николаевна — учитель физики, информатики и ИКТ, МКОУ "СОШ", с. Саволенка Юхновского района Калужской области. Автор и преподаватель дистанционных курсов по основам компьютерной грамотности, офисным программам. Автор статей, видеоуроков и разработок.
Спасибо за Вашу оценку. Если хотите, чтобы Ваше имя
стало известно автору, войдите на сайт как пользователь
и нажмите Спасибо еще раз. Ваше имя появится на этой стрнице.
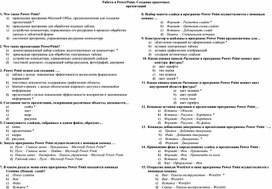
11. Какая кнопка панели Рисование в программе Power Point меняет цвет внутренней области фигуры?
12. Команды вставки картинки в презентацию программы Power Point …
a) Вставка – Объект
b) Вставка – Рисунок – Картинки *
c) Формат – Рисунок – Картинки
d) Формат – Рисунок – Из файла
13. Команды добавления диаграммы в презентацию программы Power Point - .
a) Правка – Добавить диаграмму
b) Файл – Добавить диаграмму
c) Вставка – Диаграмма *
d) Формат – Диаграмма
14. Применение фона к определенному слайду в презентации Power Point -
a) Формат – Фон – Применить *
b) Формат – Фон – Применить ко всем
c) Вставка – Фон
d) Вид – Оформление – Фон
15. Открытие панели WordArt в окне программы Power Point осуществляется с помощью команд:
a) Вид – Панели инструментов – WordArt *
b) Вид – WordArt
c) Вставка – WordArt
d) Сервис – Панели инструментов – WordArt
16. Выбор цвета фона, заголовков, текста и линий в презентации программы Power Point осуществляется с помощью команд:
a) Формат – Фон
b) Формат – Цветовая схема слайда *
c) Формат – Разметка слайда
d) Вид – Образец – Образец слайдов
17. Какая кнопка окна программы Power Point предназначена непосредственно для вставки текстового блока на слайд?
a) Прямоугольник
c) Надпись *
18. С помощью каких команд можно изменить цвет объекта WordArt в программе Power Point ?
a) Действия – Цвета и линии – Цвет текста
b) Коллекция WordArt – Изменить текст
c) Формат объекта WordArt – Рисунок – Заливка – Цвет
d) Формат объекта WordArt – Заливка – Цвет *
19. Какой кнопкой панели Рисование в программе Power Point можно заменить сплошную линию на пунктирную?
a) Тип линии
b) Вид стрелки
c) Тип штриха *
20. В каком разделе меню окна программы Power Point находится команда Настройка анимации?
a) Показ слайдов *
21. Эффекты анимации отдельных объектов слайда презентации программы Power Point задаются командой …
a) Показ слайдов – Настройка анимации *
b) Показ слайдов – Эффекты анимации
c) Показ слайдов – Настройка действия
d) Показ слайдов – Настройка презентации
22 . Команды настройки смены слайдов презентации программы Power Point по щелчку - …
a) Показ слайдов – Смена слайдов – Автоматически после
b) Показ слайдов – Настройка анимации – После предыдущего
c) Показ слайдов – Настройка анимации – Запускать щелчком
d) Показ слайдов – Смена слайдов – По щелчку *
23. Какая команда контекстного меню программы Power Point превращает любой объект в управляющую кнопку?
a) Настройка анимации
b) Настройка действия *
c) Настройка презентации
d) Настройка времени
24. С помощью каких команд можно вставить готовый звуковой файл в слайд презентации программы Power Point ?
a) Вставка – Объект
b) Показ слайдов – Звукозапись
c) Вставка – Фильмы и звук – Запись звука
d) Вставка – Фильмы и звук – Звук из файла *
25. С помощью каких команд можно добавить встроенный звук смены слайда презентации программы Power Point ?
a) Показ слайдов – Смена слайдов – Звук *
b) Вставка – Фильмы и звук – Запись звука
c) Вставка – Фильмы и звук – Звук из файла
d) Вставка – Фильмы и звук – Звук из коллекции
26. Выполнение команды Начать показ слайдов презентации программы Power Point осуществляет клавиша …
a) F 5 *
b) F 4
c) F 3
d) F 7
27. С помощью какой команды или кнопки можно запустить показ слайдов презентации программы Power Point , начиная с текущего слайда ?
a) команда горизонтального меню Показ слайдов – Начать показ
b) кнопка Просмотр

c) кнопка Показ слайдов *
d) команда строки меню Показ слайдов – Произвольный показ
28. Клавиша F 5 в программе Power Point соответствует команде …
a) Меню справки
b) Свойства слайда
c) Показ слайдов *
d) Настройки анимации
29.Какая клавиша прерывает показ слайдов презентации программы Power Point ?
a) Enter
b) Del
c) Tab
d) Esc *
30. Укажите расширение файла, содержащего обычную презентацию Microsoft PowerPoint.
PowerPoint позволяет настроить различные эффекты при смене слайдов. Для этого сделайте следующее.
В меню Показ Слайдов выберите пункт Смена слайдов.

Установка автоматического и непрерывного показа слайдов
В некоторых случаях удобно установить режим автоматического воспроизведения презентации (допустим, во время ее демонстрации на конференции или педагогическом совете школы). Для этого Вам может потребоваться установить время автоматического показа для каждого слайда и каждого анимированного объекта на слайдах, а также режим непрерывного показа.
Настройка времени показа слайдов
- В меню Показ Слайдов выберите пункт Настройка времени для начала просмотра в режиме настройки.
- Просматривая презентацию, нажимайте пробел или щелкайте кнопку Далее на панели инструментов Репетиция, чтобы перейти к следующему анимированному объекту или слайду.
- По окончанию презентации программа сообщит Вам общее время демонстрации и предложит сохранить настройку времени. При этом новые значения заменят старые. Если Вы согласны, щелкните Да. Таким образом, при повторном запуске презентации записанное время показа останется неизменным.
- В меню Вид выберите пункт Показ слайдов для просмотра презентации и оценивания правильности выбора времени показа.
- Чтобы изменить продолжительность показа одного слайда, сделайте следующее.
- Перейдите в режим Обычный или Сортировщик слайдов и выделите один или несколько слайдов, для которых хотите изменить время показа.
- В меню Показ Слайдов выберите пункт Смена слайдов.
- Точное время воспроизведения можно установить в поле Автоматически после области задач Смена слайдов.
Если Вы хотите применить новые установки для всех слайдов, щелкните Применить ко всем слайдам.

Настройка непрерывного показа слайдов
- В меню Показ Слайдов выберите пункт Настройка презентации.
- Установите переключатель Показ слайдов в положение автоматический (полный экран). При этом автоматически будет установлен флажок Непрерывный цикл до нажатия клавиши Esc. Презентация будет демонстрироваться в этом режиме.
Щелкните Ok.

Печать слайдов
Для большей наглядности Вы можете распечатать презентацию (или отдельные слайды) в режимах Слайды, Выдачи, Заметки, Структура. Напечатанные слайды можно использовать и в качестве раздаточных материалов.
- В меню Файл выберите пункт Печать.
- В раскрывающемся списке Печатать выберите необходимый формат.
- Слайды - для печати каждого слайда на отдельном листе.
- Выдачи - для печати раздаточного материала с уменьшенным изображением нескольких слайдов на одной странице.
- Заметки - для печати слайдов с комментариями.
- Структура - для распечатки только структуры презентации.


- B меню Формат выберите команду Оформление слайда.
- B области задач Дизайн слайда щелкните цветовые схемы, выберите подходящую и щелкните OK.
Сохранение презентации в различных форматах
Ранее Вы сохраняли презентацию в формате по умолчанию, т. е. в том, который предлагала программа. Это не всегда удобно. Далее описываются некоторые возможные форматы сохранения презентации и их специфические особенности.
Сохранение презентации в формате Демонстрации PowerPoint
Сохранение презентации в формате Демонстрации PowerPoint позволяет открыть Вашу презентацию и показать ее как законченную последовательность слайдов без отображения на экране и использования меню программы PowerPoint.
Если демонстрацию открыть непосредственно из PowerPoint, то ее можно редактировать как обычную презентацию.
Для сохранения презентации в формате демонстрации PowerPoint:
- В меню Файл выберите пункт Сохранить как.
- В рабочей папке откройте папку student_samples\student_presentation.
- В поле Имя файла введите название сохраняемого файла.
- Раскройте список Тип файла, щелкнув кнопку

Файлы в формате Демонстрация PowerPoint сохраняются с расширением .pps.
Сохранение презентации как веб-страницы
Презентации, сохраненные в данном формате, могут просматриваться в любом веб-браузере, поэтому для просмотра не нужна программа PowerPoint. Сохранение презентации в виде веб-страницы добавляет кнопки, показывающие общее количество и номера слайдов, что позволяет выбирать их демонстрацию в произвольном порядке.
Когда Вы сохраняете свою презентацию как веб-страницу, PowerPoint сохраняет все слайды как html-файлы и размещает их в одной папке.
Примечание При сохранении презентации в данном формате теряются эффекты анимации объектов на слайдах и эффекты смены слайдов, также может быть искажено форматирование.
Для сохранения презентации как веб-страницы:
- В меню Файл выберите Сохранить как веб-страницу.
- Откройте рабочую папку student_samples\student_presentation.
- В поле Имя файла введите то же название презентации, щелкните кнопку Сохранить.
В именах файлов, публикуемых в Интернете, допускается использование символов латинского алфавита (строчных или прописных), цифр, символов " - "(дефис) и " _ " (подчеркивание). Использование других символов (кириллицы, пробелов и т. д.) крайне не рекомендуется, поскольку это может привести к неработоспособности гиперссылок.
Файл, сохраненный как веб-страница, может иметь расширение .htm или .html. PowerPoint сохраняет все слайды и изображения в отдельной папке: слайды сохраняются с расширением .html, файлы-изображения - с расширением .jpg или .jpg.
Упаковка презентаций
При переносе презентации с одного компьютера на другой могут возникнуть серьезные проблемы, например, если в ней использовались уникальные шрифты.
Чтобы корректно перенести презентацию с одного компьютера на другой, используйте Мастер упаковки. Он упакует все файлы и шрифты, используемые в презентации, и поместит их на дискету или в отдельную папку диска. Мастер сообщит обо всех затруднениях со шрифтами и используемыми объектами на слайдах. Если Ваша презентация слишком велика для одной дискеты, упаковщик "разобьет" и сохранит презентацию на необходимом количестве дискет. Если Вы захотите внести изменения уже после того, как использовали Мастер упаковки, то запустите его еще раз для обновления упакованного варианта.
Упаковка презентации для просмотра ее на другом компьютере
- Откройте презентацию, которую хотите упаковать, и вставьте дискету в дисковод.
- В меню Файл щелкните Упаковать. Далее следуйте инструкциям Мастера упаковки. Если Ваша презентация не будет умещаться на одной дискете, мастер предложит вставить следующую.
Рекомендуем пронумеровать дискеты в той последовательности, в которой на них была записана информация Мастером упаковки.
Распаковка презентации и ее запуск на другом компьютере
- Вставьте дискету с упакованной презентацией в дисковод.
- Используя программу Проводник или папку Мой компьютер, найдите на дискете и дважды щелкните имя (значок) файла Pngsetup.
- Укажите папку на диске, где Вы хотите разместить распакованную презентацию.
- По требованию программы распаковки вставляйте в дисковод следующие дискеты.
По окончанию распаковки Вы можете сразу запустить для просмотра свою презентацию или же открыть файл обычным способом, дважды щелкнув его имя. Можно также открыть его в PowerPoint.
Читайте также:


