Команда measure в русском автокаде
ОНЛАЙН ШКОЛА ЕВГЕНИЯ КУРИЦИНА
проектирование | моделирование | дизайн
06 января 2017. Автор статьи: Евгений. Категория: Перечень (список) основных команд Автокад
Ниже приведен список (перечень) основных команд Автокад.
Виды команд, принцип работы с командами в Автокад, особенности ввода команд в командную строку и многое другое, вы можете посмотреть в видеоуроке Команды Автокад.
Подробное объяснение работы некоторых из них, как в двухмерном 2D пространстве, так и в трехмерном 3D пространстве, можно найти на сайте в уроках Автокад 2D и в уроках Автокад 3D.
Многие команды Автокад использовались на практических видеоуроках и не разбирались подробно! Ссылок на эти команды в этом списке/перечне нет. Большенство команд и системных переменных скрыты в различных диалоговых окнах, опциях, поэтому Вы можете и не подозревать о их существовании или только их касаться.
Видеоуроки Автокад на сайте еженедельно пополняются. В первой четверти 2016 года планируется завершение курса Автокад 2D и завершение к концу 2016 года (первая четверть 2017 года) курса Автокад 3D, поэтому будут появляться новые обзоры команд Автокад (ссылки на них будут появляться в перечне/списке команд).
Практические видеоуроки работы в Автокад и практические видеоуроки Автокад при решении задач дисциплин черчения:


Автокад 2D | План дома
С помощью данного видеопособия Вы узнаете как самому начертить план дома в Автокад.


Автокад 2D | Начертательная геометрия
Решение задач по начертательной геометрии для студентов ВУЗов и учашихся образовательных учреждений.


Автокад 2D | Инженерная графика
Решение задач по инженерной графике. Инженерная графика в теории и на практике в Автокад 2D
С помощью этой команды можно построить трехмерную многогранную поверхность неравномерной формы.
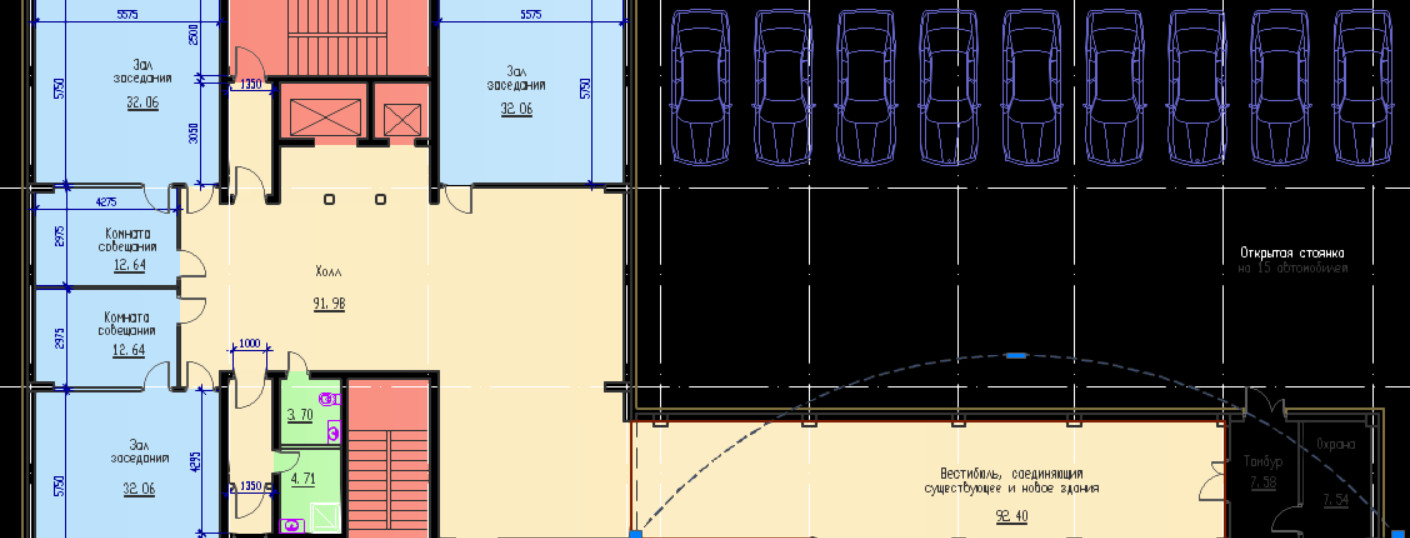
Рассмотрим, как в AutoCAD можно измерять расстояние между двумя точками и целой последовательностью. Например, для определения длины полилинии. На этапе выполнения чертежа это бывает необходимым условием для проверки точности построения.
Мы уже говорили о том, как в Автокаде измерить площадь и объем. И рассмотрели соответствующие инструменты команды «Измерить», расположенные на вкладке «Главная» на панели «Утилиты». Вопрос, как измерить длину в Автокаде, разберем быстро, т.к. инструмент «Расстояние» относится к одной и той же группе команд (см. рис.).
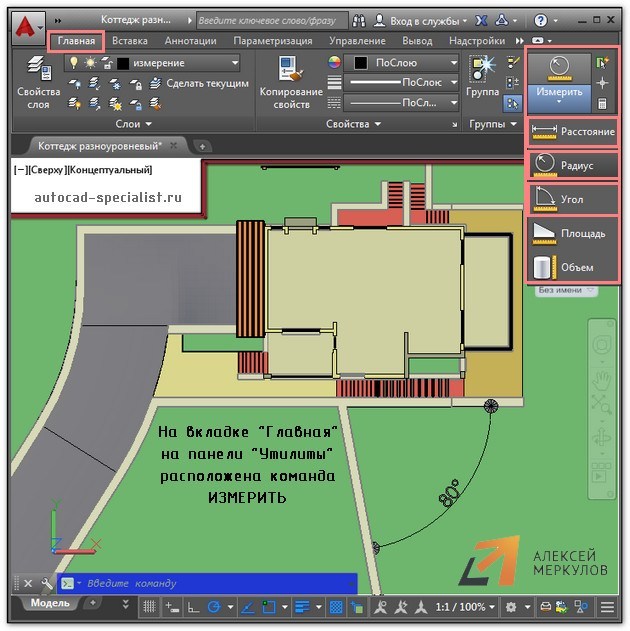
Как измерить расстояние в Автокаде?
Как измерить линию в Автокаде:
1) Выбрать команду «Расстояние».
2) Указать первую точку, затем вторую. Нажать Enter. Длина отрезка отобразится в командной строке (см. рис.).
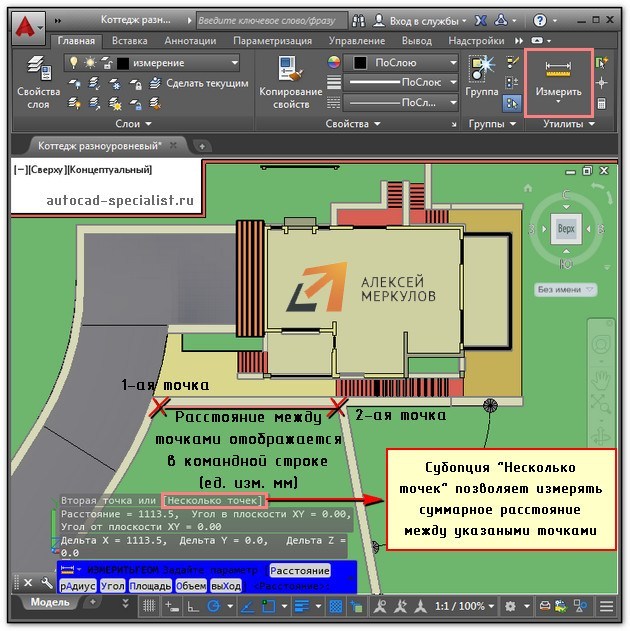
Если нужна сумма длин отрезков в Автокаде, можно обратиться к параметру данной команды «Несколько точек». Последовательно указываем в графическом пространстве нужные точки. Сумма длин AutocAD отобразится в командной строке.
ПРИМЕЧАНИЕ: Чтобы раскрыть Журнал командной строки, нажмите F2.
У команды «Расстояние» есть еще одна важная особенность, с помощью которой определяется длина дуги в Автокаде. Для этого следует использовать параметр «Дуга». Последовательный алгоритм приведен на рис.

В качестве альтернативного варианта определения рассмотренных характеристик можно использовать простановку размеров.
Линейные единицы измерения в AutoCAD – это формат представления линейных размеров объектов чертежа. По умолчанию принимаются десятичные единицы измерения. Возможны также технические, архитектурные, дробные и научные единицы (табл. 2.1).

Для назначения линейных единиц измерения одного объекта (или группы) необходимо предварительно его выделить. В противном случае установленная единица измерения будет автоматически применена ко всему документу. Единицы измерения назначаются с помощью команды Units или выполнением команды в меню приложения Drawing Utilities
После запуска команды появляется диалоговое окно Drawing Units (Единицы чертежа), где в раскрывающемся списке Туре (Тип) раздела Length (Линейные)можно задать необходимый тип исчисления (рис. 2.1а).
Удобным средством для выполнения такой операции также является палитра свойств объекта (рис. 2.16). Для вызова палитры Properties (Свойства) необходимо выбрать вкладку Ноте (Основная) | группу Properties и нажать стрелку, расположенную в правом нижнем углу панели ( ), которая и вызывает это окно. Можно также воспользоваться комбинацией клавиш Ctrl+1 или контекстным меню, предварительно выделив объекты.
В появившейся палитре Properties перейдите в раздел Primary Units (Основные единицы). Теперь достаточно выбрать из раскрывающегося списка Dim Units (Размерные единицы) нужный тип линейного исчисления.

УГЛОВЫЕ ЕДИНИЦЫ ИЗМЕРЕНИЯ
Угловые единицы измерения — это формат представления угловых размеров объектов чертежа. По умолчанию принимаются десятичные угловые единицы. Возможны также градусы (градусы, минуты, секунды), грады, радианы и топографические угловые единицы.
радианы = градусыхЗ. 14159/180
градусы = радианы х 180/3.14159
Что касается угловой единицы измерения Grads (Грады), то нужно помнить, что окружность составляет 400 градов (или 360°), а угол 90° – соответственно 100 градов.
Рассмотрим такую специфическую угловую единицу измерения, как Surveyor’s Units (Топографические). В формате Surveyor’s Units (Топографические) задается угол, который образует его главный вектор с северным или южным направлением. На рис. 2.2 показано, как в отмеченном формате представляются четыре угла, два из которых и S40E) отсчитываются от южного направления

Например, для назначения угла 60°, измеряемого от северного направления, следует ввести в командную строку N60dE, где N – это сокращенное название направления, от которого ведется отсчет, т.е. North (Север), а Е – ближайшее направление по ходу отсчета, т.е. East (Восток). Понятно, что в этом формате невозможно задать угол, превышающий 90°.

Например, для назначения угла 60°, измеряемого от северного направления, следует ввести в командную строку N60dE, где N – это сокращенное название направления, от которого ведется отсчет, т.е. North (Север), а Е – ближайшее направление по ходу отсчета, т.е. East (Восток). Понятно, что в этом формате невозможно задать угол, превышающий 90°.

НАПРАВЛЕНИЕ НУЛЕВОГО УГЛА
Направление нулевого угла — это положение вектора, определяющего начало отсчета углов всех объектов чертежа относительно четырех направлений света. По умолчанию принимается восточное направление нулевого градуса, т.е. отсчет угла производится от вектора, направленного слева направо.
Это положение главного вектора исправлять не рекомендуется без крайней необходимости. Однако если такая потребность все– таки возникла, то изменить установленную по умолчанию базу углов можно при помощи диалогового окна Direction Control (Выбор направления) (рис. 2.4). Для его вызова следует в окнеDrawing Units (Единицы чертежа) (рис. 2.3а) нажать кнопку Direction (Направление).

ОРИЕНТАЦИЯ ОТСЧЕТА УГЛОВ
Ориентация отсчета углов — это направление положительного хода отсчета углов. По умолчанию оно совпадает с вращением против часовой стрелки. Для переключения этой настройки следует в разделе Angle (Угловые) диалогового окна Drawing Units (Единицы чертежа) установить флажок переключателя Clockwise

Изменение базы углов и перемена положительного направления отсчета углов отражается на многих параметрах работы AutoCAD, и, как уже было отмечено, менять настройки по умолчанию не рекомендуется. Дело в том, что эти изменения сказываются на способе ввода углов в командную строку, а также на отображении значений углов в палитре свойств объектов, окнах полярной трассировки, строке состояния и других элементах интерфейса.
ТОЧНОСТЬ ПРЕДСТАВЛЕНИЯ ДАННЫХ
Точность представления данных — это количество учитываемых значащих цифр после запятой, разделяющей целую и дробную часть числа.
Примечание. По умолчанию точность линейных данных исчисляется до четвертого (включительно) знака после запятой, а для угловых – дробная часть исключается.
Точность представления данных устанавливается в диалоговом окне Drawing Units (Единицы чертежа) с помощью раскрывающихся списков Precision (Точность):для линейных величин – раздел Length (Линейные), а для угловых – Angle (Угловые). Указанное количество нулей после запятой характеризует точность исчисления (рис. 2.5).
В данной статье Вы узнаете несколько способов, как в AutoCAD узнать длину линии.
Хочется подчеркнуть то, что каждый из способов может быть полезным в том или ином случаи. И так, рассмотрим следующие инструменты/способы:
- Палитра Свойства;
- Режим Динамического ввода;
- Инструмент Измерить;
- Инструмент Размер.
1. Палитра Свойства
Один из самый простых способов, как узнать длину линии (или другой геометрической фигуры) — это воспользоваться палитрой Свойства. Открываем палитру Свойства: Сервис — Палитры — Свойства (или сочетание клавиш Ctrl+1)


Таким методом, Вы сможете узнать длину не только линии, а и других примитивов AutoCAD: полилинии, дуги, круга, эллипса, прямоугольника, многоугольника. Для данных примитивов, с помощью палитры Свойства, Вы также сможете узнать и другие геометрические характеристики.
2. Режим Динамического ввода

Обязательно должен быть включен режим для Динамического ввода. Включить его можно нажав клавишу F12, или на панели


3. Инструмент Измерить

Получаем таким образом длину нашей линии. Как видите, все очень просто.
4. Инструмент Размер


Теперь Вы знаете основные способы, как можно узнать длину линии в AutoCAD. Данные способы можно применять в своей работе не только для измерения длины отрезка, а и для других потребностей.
Читая статьи на нашем сайте Вы не только ускорите и оптимизируете свою работу в AutoCAD, но и станете на уровень выше за своих коллег, друзей.
Читайте также:


