Команда для выбора макета слайда в программе powerpoint
2. Что такое презентация PowerPoint?
a) демонстрационный набор слайдов, подготовленных на компьютере
b) прикладная программа для обработки электронных таблиц
c) устройство компьютера, управляющее демонстрацией слайдов
d) текстовой документ, содержащий набор рисунков, фотографий, диаграмм
3. Power Point нужен для создания ….
a) таблиц с целью повышения эффективности вычисления формульных выражений
b) текстовых документов, содержащих графические объекты
c) Internet-страниц с целью обеспечения широкого доступа к имеющейся информации
d) презентаций с целью повышения эффективности восприятия и запоминания информации
4. Составная часть презентации, содержащая различные объекты, называется…
a) слайд
b) лист
c) кадр
d) рисунок
5. Совокупность слайдов, собранных в одном файле, образуют…
a) показ
b) презентацию
c) кадры
d) рисунки
6. Запуск программы Power Point осуществляется с помощью команд …
a) Пуск – Главное меню – Программы – Microsoft Power Point
b) Пуск – Главное меню – Найти – Microsoft Power Point
c) Панели задач – Настройка – Панель управления – Microsoft Power Point
d) Рабочий стол – Пуск – Microsoft Power Point
7. В каком разделе меню окна программы Power Point находится команда Создать (Новый) слайд?
a) Показ слайдов
b) Вид
c) Файл
d) Вставка
8. Выбор макета слайда в программе Power Point осуществляется с помощью команд …
a) Формат – Разметка слайда
b) Формат – Цветовая схема слайда
c) Вставка – Дублировать слайд
d) Правка – Специальная вставка
9. Конструктор и шаблоны в программе Power Point предназначены для…
a) облегчения операций по оформлению слайдов
b) вставки электронных таблиц
c) вставки графических изображений
d) создания нетипичных слайдов
10. Какая кнопка панели Рисование в программе Power Point меняет цвет контура фигуры?
a) цвет шрифта
b) тип линии
c) тип штриха
d) цвет линий
11. Какая кнопка панели Рисование в программе Power Point меняет цвет внутренней области фигуры?
a) цвет заливки
b) цвет линий
c) стиль тени
d) цвет шрифта
12. Команды вставки картинки в презентацию программы Power Point…
a) Вставка – Объект
b) Вставка – Рисунок – Картинки
c) Формат – Рисунок – Картинки
d) Формат – Рисунок – Из файла
13. Команды добавления диаграммы в презентацию программы Power Point - .
a) Правка – Добавить диаграмму
b) Файл – Добавить диаграмму
c) Вставка – Диаграмма
d) Формат – Диаграмма
14. Применение фона к определенному слайду в презентации Power Point -
a) Формат – Фон – Применить
b) Формат – Фон – Применить ко всем
c) Вставка – Фон
d) Вид – Оформление – Фон
15. Открытие панели WordArt в окне программы Power Point осуществляется с помощью команд:
a) Вид – Панели инструментов – WordArt
b) Вид – WordArt
c) Вставка – WordArt
d) Сервис – Панели инструментов – WordArt
Каждая тема PowerPoint содержит набор макетов слайдов , предопределяющих размещение содержимого ваших слайдов. Поле "Заполнитель" предоставляет место для вставки содержимого. При этом почти не требуется (или совсем не требуется) форматирование и перемещение вручную. Выбирайте макет в меню PowerPoint и вставляйте свой текст и рисунки.
Готовые макеты включают "Титульный слайд" для начала работы, общий макет "Заголовок и объект", макет "Сравнение" и макет "Рисунок с подписью".

Дополнительные сведения о макетах слайдов см. в статье Что такое макет слайда?.
Для размещения содержимого слайда можно использовать один из макетов, чтобы сделать его понятным и удобочитаемым.
Выберите слайд, для которого вы хотите изменить макет.
На вкладке Главная нажмите кнопку Макет.
Выберите нужный макет.
Макеты содержат заполнители для текста, видеороликов, изображений, диаграмм, фигур, элементов коллекции картинок, фона и других объектов. Макеты также содержат параметры форматирования этих объектов, такие как цвета темы, шрифты и эффекты.
Примечание: Если вас не устраивают внесенные изменения, на вкладке Главная нажмите кнопку Сбросить, чтобы вернуться к исходному макету. Кнопка Сбросить не удаляет добавленное содержимое.
Изменение ориентации слайдов
Инструкции по переключению между книжной и альбомной ориентациями содержатся в отдельной справочной статье:
альбомная
книжная
Для PowerPoint 2013 или более новой версии см. статью Изменение ориентации.
Для PowerPoint 2010 или 2007 см. статью Изменение ориентации.
См. также
Выбор стандартного макета слайдов
В обычном режиме на вкладке Главная нажмите кнопку Макет.
Выберите макет, лучше всего соответствующий содержимому слайда.
Настройка макета слайда
На вкладке Вид нажмите кнопку Образец слайдов.
Макеты слайдов отобразятся в левой области под образцом слайдов в виде эскизов.
Выполните одно или оба указанные ниже действия.
Щелкните нужный макет и внесите в него необходимые изменения. Вы можете добавлять, удалять заполнители и изменять их размеры. Кроме того, с помощью параметров на вкладке Главная можно изменить шрифты, цвета и другие элементы оформления.
Чтобы добавить новый слайд и настроить его формат, нажмите кнопку Вставить макет;
Чтобы завершить редактирование макетов, щелкните Закрыть образец.
Измененный макет слайдов можно вставить как новый слайд в любое место презентации.
Сохранение изменений в виде новой темы
Щелкните Конструктор и наведите указатель мыши на любую тему.
Щелкните стрелку вниз, появившуюся под панелью тем.
Выберите Сохранить текущую тему, укажите имя темы и нажмите кнопку Сохранить. Новая тема будет содержать измененный макет слайдов. Она появится в коллекции тем.
Изменение ориентации слайдов
Сведения о переключении между книжной и альбомной ориентацией слайдов см. в статье Изменение ориентации.
альбомная
книжная
Статьи по теме
Добавление нового макета слайда в образец слайдов
В меню Вид выберите пункт Образец, а затем — Образец слайдов.
В области навигации щелкните образец слайдов. Образец слайдов — это верхний слайд в области навигации.
Откройте вкладку Образец слайдов и в группе Образец слайдов нажмите кнопку Создать макет.
PowerPoint вставит новый макет слайда с заполнителями для заголовка и нижних колонтитулов.
Внесите дополнительные изменения в новый макет слайда.
Примечание: Дополнительные сведения о внесении дополнительных изменений в макет слайда см. в статье Добавление заполнителей в макет слайда и их удаление.
Совет: Изменения образца слайдов и связанных с ним макетов слайдов будут временно добавлены в тему, применяемую к презентации. Если применить другую тему, изменения образца слайдов будут сброшены. Если нужно сохранить изменения для дальнейшего использования, на вкладке Темы в разделе Темы нажмите кнопку Сохранение темы.
Дублирование макета слайда в образце слайдов
Пол макетьзовательскиеы можно использовать для создания серии макетов с одинаковым оформлением, но разным содержимым. Например, можно создать первый макет с логотипом компании в левом углу и замещающим текстом, а затем продублировать этот пользовательский макет и заменить заполнитель таблицей.
В меню Вид выберите пункт Образец, а затем — Образец слайдов.
В области навигации щелкните макет слайдов, который вы хотите изменить. Макеты слайдов располагаются под образцом слайдов — самым верхним слайдом в области навигации.
В меню Вставка выберите пункт Дублировать макет.
Внесите дополнительные изменения в новый макет слайда.
Примечание: Дополнительные сведения о внесении дополнительных изменений в макет слайда см. в статье Добавление заполнителей в макет слайда и их удаление.
Совет: Изменения образца слайдов и связанных с ним макетов слайдов будут временно добавлены в тему, применяемую к презентации. Если применить другую тему, изменения образца слайдов будут сброшены. Если нужно сохранить изменения для дальнейшего использования, на вкладке Темы в разделе Темы нажмите кнопку Сохранение темы.
Удаление макета слайда в образце слайдов
Из образца слайдов можно удалить любые макеты слайдов, которые не используются в текущей презентации.
В меню Вид выберите пункт Образец, а затем — Образец слайдов.
В области навигации щелкните макет слайда, который вы хотите удалить. Макеты слайдов располагаются под образцом слайдов — самым верхним слайдом в области навигации.
Откройте вкладку Образец слайдов и в группе Образец слайдов нажмите кнопку Удалить.
Совет: Изменения образца слайдов и связанных с ним макетов слайдов будут временно добавлены в тему, применяемую к презентации. Если применить другую тему, изменения образца слайдов будут сброшены. Если нужно сохранить изменения для дальнейшего использования, на вкладке Темы в разделе Темы нажмите кнопку Сохранение темы.
Переименование макета слайда в образце слайдов
Имя макета слайда можно изменить. При этом изменится имя, отображаемое для этого макета в меню Создать слайд и Макет на вкладке Главная.
В меню Вид выберите пункт Образец, а затем — Образец слайдов.
В области навигации щелкните макет слайдов, который вы хотите изменить. Макеты слайдов располагаются под образцом слайдов — самым верхним слайдом в области навигации.
Откройте вкладку Образец слайдов и в группе Образец слайдов нажмите кнопку Переименовать.
В Имя макета введите новое имя.
Совет: Изменения образца слайдов и связанных с ним макетов слайдов будут временно добавлены в тему, применяемую к презентации. Если применить другую тему, изменения образца слайдов будут сброшены. Если нужно сохранить изменения для дальнейшего использования, на вкладке Темы в разделе Темы нажмите кнопку Сохранение темы.
Изменение ориентации слайдов
Сведения о переключении между книжной и альбомной ориентацией слайдов см. в статье Изменение ориентации.
альбомная
книжная
Статьи по теме
Каждый макет слайда содержит заполнители для текста, рисунков, диаграмм, фигур и других элементов. Выбор подходящего макета слайда для размещения содержимого существенно ускорит вашу работу.
Выбор макета при добавлении нового слайда
На вкладке Главная нажмите кнопку Новый слайд.
Выберите макет для нового слайда и нажмите кнопку Добавить слайд.
Изменение макета существующего слайда
На вкладке Главная нажмите кнопку Макет.
Выберите макет, подходящий для содержимого слайда, и нажмите кнопку Изменить макет.
Изменение ориентации слайдов
Сведения о переключении между книжной и альбомной ориентацией слайдов см. в статье Изменение ориентации.
альбомная
книжная
На телефоне или планшете:
Коснитесь слайда, для которого нужно определить макет.
На перемещаемой панели инструментов в нижней части окна выберите Главная > Макет:

Коснитесь нужного макета слайда, чтобы его выбрать.
Макет будет применен. Можете продолжить редактирование этого слайда или перейти к другому.
На телефоне или планшете:
Коснитесь слайда, для которого нужно определить макет.
На перемещаемой панели инструментов в нижней части окна выберите Главная > Макет:

Коснитесь нужного макета слайда, чтобы его выбрать.
Макет будет применен. Можете продолжить редактирование этого слайда или перейти к другому.
Коснитесь слайда, для которого нужно определить макет.
На вкладке Главная коснитесь кнопки Макет.
Коснитесь нужного макета слайда, чтобы его выбрать.
Макет будет применен. Можете продолжить редактирование этого слайда или перейти к другому.
Эти инструменты помогают создавать презентации без необходимости изобретать велосипед при создании каждой презентации. Такие инструменты темы, анимация и макеты слайдов — ускоряют процесс со здания презентации.
Макет слайда в PowerPoint
В этом уроке, я научу вас как использовать и создавать макет слайдов PowerPoint. Можете воспринимать макет слайда, как отправную точку в один клик при создании вашей презентации.
Что такое макет слайда в PowerPoint?
Давайте посмотрим на определение макета слайдов в PowerPoint и на то, что делает их такими полезными:
Макеты слайда в PowerPoint представляют собой комбинацию и порядок объектов на слайде. Вы можете выбрать встроенный макет PowerPoint и начать добавлять то ваш контент, для построения слайда.
Темы PowerPoint включает множество макетов слайда. В видеоуроке ниже, вы можете увидеть множество макетов слайда ты на выбор из тех, что ходят в тему Simplicity PowerPoint, доступную на GraphicRiver.
Эти макеты слайдов разработаны профессионально и входят в тему Simplicity PowerPoint.
Макет слайдов может быть настолько простым, что содержит только заголовок по центру слайда. Также, макет может содержать сложную комбинацию из текстовых блоков, изображений и графики. Чтобы разнообразить презентацию PowerPoint используйте несколько макетов слайдов.
Как с лёгкостью сделать макеты слайдов в PowerPoint (смотри и учись)
В этом видеоуроке, я научу вас как выбирать среди различных макетов в PowerPoint. Затем, вы научитесь как создавать ваш собственный макет слайда. Это поможет вам сохранить и повторно использовать дизайн для ваших слайдов.
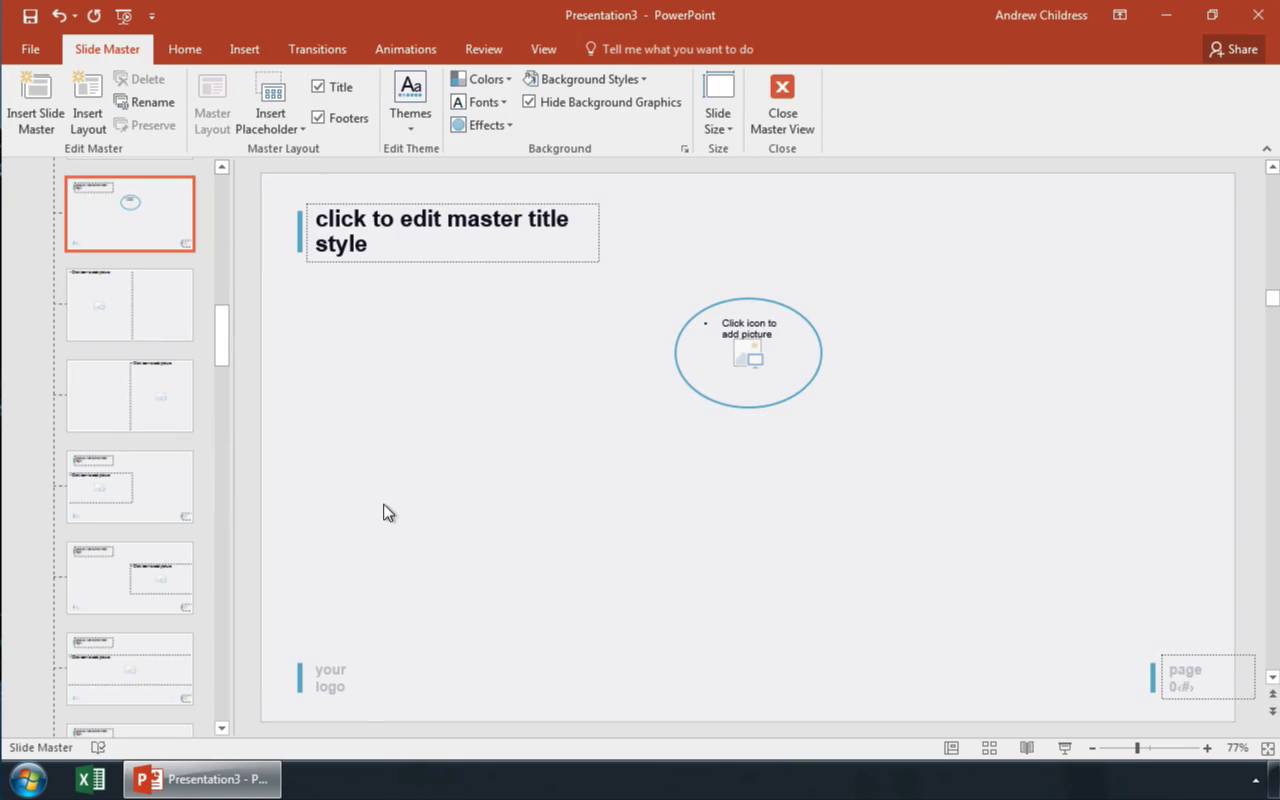
Прочитайте иллюстрированные инструкции по освоению макетов слайдов в PowerPoint.
Как изменять макеты в PowerPoint
Для изменения макета в PowerPoint, убедитесь что вы находитесь на основной вкладке (Главная) на ленте PowerPoint.
Выберите выпадающий список Макет. PowerPoint покажет меню с уменьшенным видом для каждого макета входящего в тему:
Выберите макет слайда, нажав на выпадающий список Макет, на вкладке Главная.
Для изменения макета, просто нажмите на одну из тех миниатюр, чтобы применить выбранный макет. Вид слайда в главном окне изменится на выбранной макет слайда.
Выберите макет из меню Макет для изменения макета активного слайда.
Когда вы выбираете новый макет слайда, PowerPoint размещает на слайде заполнители, пустые блоки, куда вы можете вставить ваше содержимое. В зависимости от макета слайда, заполнители могут быть для текстовых заголовков, маркированных списков, изображений, видео и другого.
Макет каждого слайда отличается. Они могут включать заполнители для изображений, текстовых блоков или даже видео блоков. Каждый макет слайда также может иметь свой конкретный цвет фона или изображения.
Воспринимаете макет слайда как его схему. Различные схемы помогут вам собрать различные стили слайдов. Некоторые слайды могут не использовать заполнители изображений или использовать только текст, так что выбираете макет, который поможет представить ваше содержимое эффективно.
Как создать свой макет слайда
Пока что, мы рассматривали макеты, которые встроены в тему PowerPoint. А что если вы хотите создать ваши собственные макеты слайдов с вашим набором элементов. В теме PowerPoint, которую вы используете, может не оказаться макета, который вы себе воображаете. В PowerPoint вы можете создавать свои макеты слайда и использовать их снова и снова.
Если вы заметили, что повторяется создание одного и того же порядка объектов на слайде PowerPoint, то хорошо бы подумать о создании собственного макета. Создайте свои макеты и используйте их повторно в один клик. Вот как.
1. Перейдите к обзору Образец слайдов
Запустите Образец слайдов, чтобы создать свой макет. Нажмите на вкладку Вид на ленте PowerPoint'а и выберите Образец слайдов в разделе Режимы образцов на ленте.
Выберите Вид > Образец слайдов на ленте PowerPoint, для редактирования Образца слайда и создания вашего макета.
Образец слайдов это функция для редактирования ваших шаблонов слайдов. Тут вы можете отредактировать если вставить новый макет. Изображение ниже показывает один из макетов слайда, который встроен в тему. Заметьте, что на нём есть заполнители, куда вы можете добавить ваше содержимое.
Когда вы работаете с Образцом слайдов, это не затрагивает файл презентации — вы только добавляете макеты в тему презентации.
Образец слайдов имеет возможность редактирования макетов слайдов.
2. Вставка макета слайда
Теперь когда мы видим Образец слайда, мы можем добавлять и изменять макеты сайта. Создайте ваш собственный макет слайда PowerPoint, если в вашей теме не хватает компоновки которая вам нужна.
Чтобы добавить новый макет слайда, найдите кнопку Вставить макет на ленте и нажмите её. С левой стороны, PowerPoint добавит новую миниатюру, которая представляет новый макет слайдов.



Этот макет слайдов представляет собой пустой холст, чтобы вы могли разработать свой собственный макет слайда. Элементы, которые вы добавляете, будут показаны каждый раз, когда вы используете этот макет слайда.
3. Добавляем заполнители на ваш слайд
Заполнители это объекты, которые вы можете добавить в макет слайда. При выборе макетов слайда, вы увидите области, наполненные вашим содержимым.
Чтобы добавить такие области, нажмите Вставить заполнитель на ленте в виде Образце слайдов. Выберите один из вариантов для вставки поля.
Выберите заполнитель из выпадающего списка, чтобы добавить пустую область в макет слайда.
Добавление заполнителя в макет слайдов, создаст область для добавления содержимого. Когда вы будете использовать этот макет слайдов, эти области с заполнителями будут отображены, чтобы вы смогли добавить содержимое в них.
Макет это просто набор заполнителей, которые вы можете использовать повторно, поэтому не добавляйте сюда конкретное содержимое, наподобие названия слайда или готового списка. Целью является создать гибкое оформление слайдов, которые можно использовать повторно. Я добавил несколько заполнителей («содержимое» и «рисунок») в макет.



Также, в Образце слайдов вы можете изменить размер шрифта и цвет. Эти изменения добавляются, как часть нового макета сайта, поэтому они будут отображены каждый раз, когда вы используете свой макет слайдов.
4. Использование макета сайта в PowerPoint
Давайте оставим режим Образец слайдов и вернёмся в Обычный режим составления презентации в PowerPoint. Нажмите на Вид и нажмите Обычный, чтобы выйти из режима Образец слайдов.
Переключитесь обратно в Обычный режим, нажав Вид > Обычный.
Теперь, когда вы вернулись в обычный режим, вернитесь на вкладку Главная на ленте и разверните список Макет. Вы увидите новый макет, который мы только что создали, можете нажать на него, чтобы применить к текущему слайду.



PowerPoint изменит макет текущего слайда на выбранный. Затем, вы можете начать добавлять содержимое в заполнители, которые вы добавили в режиме Образец слайдов. Обращайтесь к меню Макет каждый раз, когда вы хотите использовать свой макет слайдов.
Советы как сделать отличные макеты слайдов
Какие элементы сделают макет слайдов лучше? Мы все сидели слишком много презентаций с переполненными, запутанными слайдами.
Не все макеты слайдов созданы одинаково. Вот отличные советы для отличных макетов.
- Прежде всего, ограничьте количество элементов, добавленных в макет слайда. Вы должны использовать несколько ключевых списков или медиа, чтобы оставаться читаемыми.
- Позаботьтесь о размере шрифта, когда добавляете текстовые блоки; используйте большие размеры для заголовков и размеры поменьше для остального текста.
- Не заполняйте весь слайд заполнителями; оставляете пространство между элементами, таким образом слайд будет более естественным.
Повторяете и продолжайте изучать PowerPoint
Макета слайда это просто порядок элементов на слайде PowerPoint, но они являются неотъемлемой частью при освоении PowerPoint для профессионалов.
Вы можете сделать свой макет слайда или сэкономить время, работая я с лучшим профессиональным шаблоном PowerPoint, который идёт с отличными встроенными оформлениями слайдов и готов к использованию:
Если вы хотите улучшить ваши навыки работы с PowerPoint и изучить другие способы создания великолепных слайдов, зацените эти полезные уроки:
Какие трюки вы используете для улучшения вида слайдов в PowerPoint? Напишите мне в этом в комментариях.
1. Для запуска PowerPoint нажмите кнопку Пуск и в открывшемся Главном (стартовом) меню щелкните команду Программы. Запустите программу Microsoft PowerPoint.
. Знакомимся с панелью управления презентацией.
В самом верху окна расположен Заголовок окна (синяя полоса) с надписью Microsoft PowerPoint и названием открытого документа в квадратных скобках (в данном случае Презентация1).В правом верхнем углу окна имеются привычные три кнопки управления размером окна: закрыть (косой крестик, развернуть в полный размер/восстановить уменьшенный размер (квадратик или два "наложенных" квадратика соответственно,свернуть (знак подчеркивания):
Ниже строки Заголовка находится Строка меню.
Строка меню предоставляет доступ ко всем важным командам программы PowerPoint. (в нее входят: файл, правка, вид, вставка, формат и т. д.).
Вы хотите вставить рисунок на слайд. Ключевое слово, здесь требуемое действие, то есть вставить. Какое меню вам нужно? Правильно - Вставка.
Вы хотите изменить фон документа. Следовательно, Вы хотите работать с оформлением документа. Нужное вам меню - Формат.
Вы нечаянно удалили фрагмент текста или вставленный рисунок или просто переместили фрагмент текста неизвестно куда. Вам необходимо отменить это действие. В каком меню всегда расположена команда отмены произведенного действия?
Правильно, традиционно - в меню редактирования, то есть в меню Правка.
Ниже строки меню располагаются панели инструментов «Стандартная» и «Форматирование». Панели инструментов предоставляют быстрый доступ к используемым командам.
На панели форматирования размещены следующие инструменты: «Конструктор»и «Создать слайд». При выборе кнопки «Конструктор» в области задач отображается панель «Дизайн слайда»,в которой размещены три раздела: «Шаблоны оформления»; «Цветовые схемы»; «Эффекты анимации».
Шаблон оформления позволяет взять за основу своей презентации один из готовых шаблонов Power Point. С помощью эффекта анимации объект может прилетать, появляться и т. д.
При выборе на панели инструментов команды Создать слайд, в области задач отображается панель Разметка слайда, с помощью которой можно изменять разметку слайдов (Макет текста, Макет содержимого, Макет текста и содержимого).
В левой части окна приложения находится область Структура или Слайды для переключения между режимами Слайды и Структура. По умолчанию в области Структура / Слайды устанавливается режим Слайды, т. е. отображается панель Слайды. В этом режиме в этой области отображаются миниатюрные изображения слайдов, входящих в презентацию. В режиме Структура в этой области отображается иерархическая структура, содержащая заголовки и тексты слайдов презентации. Перед заголовком каждого слайда стоит номер и значок. Основной текст, включающий до пяти уровней отступов, расположен после каждого заголовка.
В центре окна находится область слайда, в котором расположен редактируемый слайд – в данном случае белый лист с надписями Заголовок слайда и Подзаголовок слайда. Под областью слайда находится область Заметки к слайду. Туда можно вводить вспомогательный текст.
Внизу окна Программы располагается строка, начинающаяся с кнопки Действия.
Эта строка является панелью инструментов Рисование.
Для эффективного применения PowerPoint при создании и редактировании презентаций необходимо использовать различные режимы просмотра документов. Режимы представляют собой разные способы отображения слайдов на экране. К основным режимам, применяемым в PowerPoint,относятся: обычный режим и режим сортировщика слайдов.
Познакомимся с режимами отображения подробнее.
Режим «Обычный».В этом режиме в окне приложения отображаются три области: Структура/Слайды; область Слайда; Заметки к слайду. Размеры областей можно изменять, перетаскивая их границы.
Режим «Сортировщик слайдов» – это режим, в котором все слайды презентацииотображаются виде миниатюр. В этом режиме можно легко перемещать слайды, изменяя порядок их следования в презентации.
Режим «Показ слайдов» - это режим, с помощью которого можно просмотреть презентацию на экране.
Мы познакомились с кнопками управления программы Power Point,а сейчас приступим к созданию презентации.
3. Практическая работа «Создание мультимедийной презентации» с использованием инструкций к программе Power Point.
У нас уже открыта программа Power Point.
1 шаг. Заполнение первой страницы
1. заголовок слайда (название проекта);
2. задать подзаголовок слайда (ФИО авторов проекта).
2 шаг. Создание нового слайда
1. выполнить команду Вставка/Создать слайд.
3 шаг Выбор разметки слайда
1. выполнить команду Формат/Разметка слайда;
2. выбрать подходящий макет для текста.
3. Выбираем макет Заголовок и текст. Вписываем в
4 шаг. Создание нового слайда
1. выполнить команду Формат/Разметка слайда;
2. Выбираем макет содержимого Заголовок и объект.В заголовок внесем текст: Разработка проекта. Щелкнем по значку, появившемуся в центре окна добавить диаграмму или организационную диаграмму. Выберем тип диаграммы и нажмем ОК. Можно добавить диаграмму, нажав на строке меню, Вставка Схематичная диаграмма. Если Вам необходимо расширить диаграмму, то в появившейся панели инструментов выбираем Добавить фигуру и добавляем помощник, коллега или подчиненный.
5 шаг. Создание нового слайда
1. выполнить команду Вставка/Создать слайд.
2. выполнить команду Формат/Разметка слайда;
Выберем макет содержимого Заголовок и два объекта.
В комплект программы PowerPoint входит стандартный набор рисунков в виде коллекции. Эта коллекция включает множество картинок, выполненных на профессиональном уровне и позволяющих придать презентации более красочный вид. Для выбора рисунка нажмите на панели инструментов кнопку Вставка, Рисунок и далееКартинки. В правой части окна появится панель предлагающая изображения из коллекции. Чтобы вставить рисунок из другого приложения, укажите в меню Вставка на команду Рисунок и затем щелкните Из файла. При этом появится панель инструментов Настройка изображения, с помощью которой можно у рисунка изменить размер, обвести рамкой, отрегулировать яркость и контрастность и т. д.
6 шаг. Создание нового слайда
1. Выполнить команду Формат/Разметка слайда; 2. Выбираем макет содержимого Пустой слайд.
Выберем на панели рисования Добавить объект WordArt. Выберем любой из понравившихся стилей надписи, нажимаем ОК. В появившемся окне Изменение текста WordArt вносим текст (в данном случае Спасибо за внимание).
6 шаг. Сохранение программы
1. выполнить команду Файл/Сохранить как. ;
2. задать имя файла и нажать кнопку «Сохранить».
7 шаг. Использование эффектов анимации.
Можно использовать эффекты анимации как для всей презентации, так и для каждого слайда в отдельности.
1. выделить текст или рисунок;
2. выполнить команду на строке меню Показ слайдов/Эффекты анимации;
3. выбрать в появившемся списке подходящие эффекты.
8 шаг. Редактирование презентации
С помощью функции Конструктор, расположенной в правом верхнем углу панели навигации, выбираем Шаблоны оформления. Выбранный шаблон можно применить не только для всей презентации, но и подобрать для каждого слайда в отдельности.
Презентация выиграет, если Вы будете использовать в ней звуковое сопровождение и видеоматериалы. Как же в PowerPoint вставить музыку?
В меню Вставка выберите команду Фильмы и звук, а затем - Звук из коллекции картинок (звук из файла)
1. В окне Вставка звука выберите звуковой файл.
3. После закрытия окна программа предложит Вам автоматически запускать звуковой файл при демонстрации слайда. Если вы согласны, выберите пункт Да.
4. В противном случае звуковой файл будет запускаться только по команде пользователя. Для активизации звука в режиме Показа слайдов щелкните расположенный на слайде значок.
Чтобы настроить параметры воспроизведения звука в меню Показ слайдов выберите Настройка анимации.
В области задач Настройка анимации выделите имя звукового файла, для которого хотите произвести настройки. Щелкнув стрелку, расположенную справа от имени файла, можно раскрыть меню, с помощью которого настраиваются параметры запуска и времени воспроизведения звукового фрагмента.
Если на слайде имеется несколько объектов, для которых настраивается анимация, используйте кнопкиПорядок, расположенные в нижней части области задач, чтобы изменить порядок анимации объектов.
9 шаг. Просмотр презентации
После создания презентации просмотрите ее в режиме показа слайдов. Для этого в строке меню выберете Показ слайдов - начать показ или нажмите на клавиатуре кнопку F5, чтобы начать просмотр с первого слайда). Если не требуется просматривать все слайды, нажмите клавишу ESC (расположена на клавиатуре верхнем левом углу). Чтобы вернуться в предыдущий режим PowerPoint.
Консультация «Внедрение мультимедийных презентаций в образовательный процесс в ДОУ» Поговорка «лучше один раз увидеть, чем сто раз услышать», прежде всего, о маленьком ребенке. Одной из наиболее удачных форм представления.
Мастер-класс для учителей-логопедов «Использование мультимедийных игр-презентаций в работе с детьми с ОВЗ». 1. Актуальность использования мультимедийных игр-презентаций в работе с детьми с ОВЗ, их значение. Инновационная деятельность специалистов.
Памятка для педагогов Развитие детской личности требует единства, согласованности всей системы воспитательно – образовательных воздействий взрослых на ребенка.
Памятка для родителей «Лето» Лето – пора отпусков и каникул. Для родителей каждое лето встает вопрос, чем занять ребенка, как провести время с максимальной пользой для.
Памятка для родителей «Нет — терроризму!» Терроризм - это одно из самых страшных преступлений. Люди, совершают эти страшные действия, чтобы добиться своих злых целей любой ценой.

Памятка для родителей по ПДД Сегодня хочется представить вашему вниманию памятку для родителей по правилам безопасности дорожного движения, которую мы с детьми сами.
Поэтический материал для создания презентаций В профессиональной деятельности каждого педагога существует очень важный сегмент, - создание презентаций. Как правило, процесс формирования.
Применение учебных презентаций в образовательном процессе кадетской школы Сегодня в общеобразовательной школе одной из наиболее распространённых форм донесения учебного материала можно назвать мультимедийные презентации.
Версию Microsoft Office PowerPoint 2010 (в сравнении с PowerPoint 2003) отличает новый, полностью переработанный интерфейс в котором все основные возможности остались прежними, а вот способ доступа ко всем командам изменился. Microsoft постаралась сделать так, чтобы все необходимые на каждом этапе работы над документом опции были под рукой, и чтобы на экране в то же время не было ничего лишнего. Такой подход стал характерен для многих современных программ последнего поколения, например, для Adobe Photoshop CS5. Вместо привычных ранее меню и панелей инструментов через все окно тянется широкая полоса, содержащая множество наглядных команд, разделенных на группы. Эта полоса называется лентой. Она позволяет управлять созданием презентации. Главное отличие ленты в том, что команды в ней сгруппированы по темам, благодаря чему можно легко найти то, что требуется в данный момент. Версию Microsoft Office PowerPoint 2010 (в сравнении с PowerPoint 2003) отличает также новый формат файлов презентации (*.pptx). В версии 2003 года он назывался Презентация. (*.ppt).
Для облегчения перехода пользователя с версии 2003 на версию 2010 в Приложении 1 даны сведения о соответствиях между меню и лентой.
Знакомство с интерфейсом PowerPoint
При запуске программа PowerPoint 2010 открывается в обычном режиме, который позволяет создавать слайды и работать с ними ( рис. 2.1).
Режим - способ отображения презентации и предоставления пользователю средств работы с ней.
увеличить изображение
Рис. 2.1. Стартовое окно программы Office PowerPoint 2010
На этой иллюстрации имеются следующие обозначения:
- 1 - Вкладка Слайды. Она содержит эскизы, то есть миниатюрное представление всех слайдов, показываемых в области Слайд. На вкладках расположены команды, сортированные по группам.
- 2 - Область Слайд. Здесь можно работать непосредственно с отдельными слайдами презентации.
- 3 - Область Заголовок слайда. Поля с пунктирными границами являются частью макетов большинства слайдов. Эти поля содержат текст либо такие объекты, как диаграммы, таблицы и рисунки и называются прототипами.
- 4 - Заметки к слайду. Эта область в обычном режиме предназначена для ввода заметок к слайду. Можно распечатать и раздать заметки аудитории или использовать их для справки во время показа презентации в режиме докладчика.
Помимо названного, слева внизу расположена Информационная панель, на которой показано число слайдов и язык презентации. Справа внизу расположена панель для выбора режима просмотра слайдов и установки масштаба.
Работа с лентой
На ленте постоянно отображены следующие вкладки:
- Файл. Здесь находятся обычные (стандартные) команды работы с файлами, такие же, как и в других приложениях MS Office.
- Главная. Содержит команды управления текстом и шрифтом, автофигуры, а также их стили, эффекты и заливки. Здесь находятся команды, которые чаще всего используются при создании и работе со слайдами, например, команды для добавления и удаления слайдов, выбора структуры слайдов, выбора шрифтов и параметров абзаца, добавления объектов WordАrt, а также поиска текста в определенном слайде.
- Вставка. Содержит команды вставки слайдов, таблиц, изображений, графических объектов SmartArt, диаграмм, фигур, гиперссылок, фильмов, звуков, файлов из других программ и других объектов. Вкладка позволяет вставлять различные элементы, из которых состоит слайд - таблицы, рисунки, схемы, диаграммы, текстовые поля, звуки, гиперссылки и колонтитулы. Вкладка Вставка позволяет вставлять в презентацию медиафайлы (клип, звук, фильм и другие) и добавлять в слайды ряд элементов - таблиц, изображений, диаграмм, графиков, фигур Office, ссылок, текстовых объектов и роликов.
- Дизайн. На вкладке производят выбор фонового узора, цветов, шрифтов и специальных эффектов для всей презентации. Вкладка Дизайн помогает пользователю оформить дизайн презентации на основе наборов стилей оформления слайдов. Вкладка содержит все необходимое для настройки внешнего вида презентации. Команды на этой вкладке предназначены для выбора ориентации страницы, темы презентации, оформления фона слайда и упорядочивания объектов слайда. Вкладка позволяет выбирать общий вид слайда, фоновый рисунок, шрифты и цветовую схему. После этого можно настроить параметры слайда более детально.
- Переходы. На ней можно установить переходы между слайдами, задать звук из коллекции звуков, указать на порядок смены слайдов, задать время демонстрации каждого слайда.
- Анимация. Вкладка служит для организации переходов между слайдами. Вкладка содержит инструменты для добавления анимационных объектов и звуков, эффектов перехода и выбора временных интервалов. На вкладке производится настройка эффектов анимации и перехода между слайдами.
- Показ слайдов. Вкладка предназначена для организации параметров демонстрации слайдов. Вкладка содержит команды для настройки, репетиции и показа слайд-шоу. Здесь также есть команды для записи голоса, настройки сдвоенных мониторов и изменения разрешения изображения. Показ слайдов: подготовка к показу, предварительный просмотр слайдов, настройка параметров показа, запись речевого сопровождения. Вкладка позволяет выбирать определенный слайд, с которого начинается показ, записать речевое сопровождение, просмотреть все слайды и выполнять другие подготовительные действия.
- Рецензирование. Вкладка содержит создание примечаний и защиты презентации. Вкладка имеет инструменты для проверки орфографии и тезаурус, а также средства перевода и исследования. Кроме того, здесь вы найдете команды для добавления, просмотра и обработки комментариев в документе. Здесь производится проверка правописания и добавление примечаний.
- Вид. Вкладка содержит набор различных опций представления презентации. С их помощью можно выбирать традиционные представления PowerPoint, применять линейку, настраивать цвета и оттенки серого, а также работать с окнами презентации . Вкладка позволяет быстро переключиться в режим заметок, включать линии сетки или упорядочивать все открытые презентации в окне. На вкладке вид имеются инструменты для переключения режимов просмотра, отображение сетки, упорядочение окон. Вкладка Вид содержит инструменты упорядочения и масштабирования презентации, сортировщик слайдов, линейку и макросы.
Во время работы над презентацией на ленте отображаются справки, помеченные особым цветом. Это контекстные вкладки, появляющиеся по мере необходимости, которые содержат специальные инструменты форматирования для работы с рисунками и графическими элементами. Пример одной из контекстных справок приведен на рис. 2.2.
Рис. 2.2. Внизу показана контекстная справка для инструмента Картинка
Панель быстрого доступа
При работе над презентацией приходится выполнять общие или повторяющиеся операции , которые не связаны с конкретным этапом работы, например, сохранять файл или отменять выполненные действия. Для таких команд существует панель быстрого доступа. Это небольшая группа кнопок слева над лентой ( рис. 2.3). Иначе говоря, на эту панель вынесены самые главные команды, которые могут пригодиться во время работы в любом режиме.
Панель быстрого доступа можно легко изменять и дополнять новыми командами. Для этого щелкните на кнопке Настройки панели быстрого доступа выберите пункт , который вы желаете добавить.
Режимы просмотра презентации
При работе в приложении PowerPoint приходится часто менять режим просмотра. Эту операцию можно выполнить с помощью кнопок, расположенных в нижней части главного окна программы ( рис. 2.4). Ползунок Масштаб полезен при необходимости увеличить или уменьшить определенный элемент в презентации.
Рис. 2.4. Инструменты просмотра и изменения масштаба документа
Выбор макета при добавлении нового слайда
Пришло время познакомиться со слайдами, то есть теми "кирпичиками", из которых мы будем строить презентацию. Начнем с понятия макета слайда, добавления, удаления и изменения порядка слайдов.
В стартовом окне программы Office PowerPoint 2010 слайд, который автоматически появляется в презентации, содержит два прототипа (две пунктирных рамки), один из которых отформатирован для заголовка, а второй - для подзаголовка. Порядок прототипов на слайде называется макетом - рис. 2.5.
Макет определяет оформление элементов слайда, то есть присутствие и расположение заголовков, подзаголовков, списков, рисунков, таблиц, диаграмм, автофигур и видеофрагментов на слайде).
Рис. 2.5. Несколько макетов слайдов с различными прототипами
При вставке в презентацию нового слайда, к нему автоматически применяется макет . Макет можно выбрать перед вставкой слайда. Чтобы одновременно с добавлением слайда в презентацию выбрать макет нового слайда в стартовом окне программы Office PowerPoint 2010 на вкладке Главная щелкните на кнопке рядом со значком Создать слайд. Появится коллекция эскизов различных доступных макетов слайдов ( рис. 2.6).
В данном окне название определяет назначение каждого из макетов. Прототипы с цветными значками (таких здесь шесть) могут содержать текст, но в них также можно щелкнуть эти значки, чтобы автоматически вставить изображенные такими значками объекты (таблицу, диаграмму, рисунок SmartArt, рисунок из файла, картинку или файл видео) - рис. 2.7.
Для добавления макета слайда щелкните на нужный макет . Чтобы изменить макет существующего слайда на вкладке Слайды щелкните на слайд, макет которого нужно изменить. В группе Слайды вкладки Главная щелкните на Макет, а затем выберите нужный новый макет ( рис. 2.8).
Другой вариант изменения макета слайда: щелкнуть на слайде правой кнопкой мыши, из контекстного меню выбрать строчку Макет, из вариантов макетов выбрать нужный.
Читайте также:


