Когда отображается мастер сводной таблицы в эксель сдо
Очень часто при формировании отчётов (аналитики) основанных на больших объемах данных приходиться сводить в одну таблицу информацию с нескольких листов книги «Excel» .
В идеале для сбора и аналитики информации с разных листов «Эксель» желательно сделать сводную таблицу, которая будет брать данные из нескольких источников (листов книги).
Такую таблицу можно выполнить двумя разными способами.
- Создание сводной таблицы с разных листов при помощи стандартных возможностей и инструментов.
- Создание таблицы берущей данные с нескольких листов при помощи запроса сформированного в надстройке Power Query .
Рассмотрим первый способ.
Создание сводной таблицы с разных листов при помощи стандартных возможностей и инструментов.
Шаг первый.
Необходимо добавить в ленту инструментов кнопку мастера создания сводных таблиц и диаграмм.
Для этого следует кликнуть правой кнопкой мыши по ленте (панели инструментов) и выбрать из выпадающего меню пункт «Настройка ленты»

Настройка ленты
либо войти во вкладку
«Файл» => «Параметры» => «Настройка ленты».
Далее в настройках ленты из выпадающего списка под надписью «Выбрать команды» выбрать пункт «Все команды». В окне ниже отобразятся все возможные команды, которые можно разместить на панели, в алфавитном порядке.
Из списка выбираем «Мастер сводных таблиц и диаграмм»

Добавление мастера сводных таблиц
В правом окне при помощи кнопки «Создать группу» создаем новую группу инструментов. Для группы можно выбрать удобное для Вас наименование. Например, «Своя группа». Можно выбрать на какой вкладке будет создана группа. В своем примере я выбрал вкладку «Главная».
Когда группа создана, выделите ее курсором, выделите курсором «Мастер сводных таблиц и диаграмм» в левом окне и нажмите кнопку «Добавить >>».
После нажмите «Ок».
Теперь на главной вкладке панели инструментов находится инструмент «Мастер сводных таблиц и диаграмм».
Мастер сводных на панели
Шаг второй. Построение сводной таблицы из нескольких источников данных.
- Кликнуть по кнопке мастера построения сводных таблиц.
- На первом окне поставить флажок, напротив «в нескольких диапазонах консолидации» и флажок напротив «сводная таблица»
Второй способ.
Создание таблицы берущей данные с нескольких листов при помощи запроса сформированного в надстройке Power Query .
Данный способ заключается в использовании запроса надстройки Power Query.
О данной надстройке рассказывалось в статье: «Power Query» в «Excel» — что это?
Создание запроса Power Query для сведения нескольких страниц книги в одну таблицу.
Шаг первый.
Нужно создать два запроса, каждый из которых будет брать информацию из отдельной таблицы.
Шаг два.
Для этого во вкладке Power Query нужно нажать кнопку «Из таблицы» и указать в появившемся окне диапазон – источник данных. После чего нажать «Ок».

Power Query из таблицы
Шаг три.
Когда создан второй запрос, нужно во вкладке Power Query кликнуть по кнопке «Слияние запросов» и настроит в появившемся окне вид получившейся общей таблицы.

Слияние запросов
Шаг четыре.
Когда вид настроен, нужно нажать кнопку «Закрыть и загрузить.»
Надстройка Power Query соберет данные с двух листов и соединит их в одной таблице.
Как уже рассказывалось в разделе Создание базовой сводной таблицы, разработчики из Microsoft отказались от повсеместной технологии многооконных мастеров в пользу единого диалогового окна, состоящего из нескольких вкладок. К сожалению, отдельные функциональные возможности все еще требуют классического подхода, а потому и активизации мастеров. Новым интерфейсом все еще не снабдили функцию консолидации данных и некоторые другие инструменты Excel 2010.
Возможность консолидировать информацию из нескольких источников не относится к новым средствам программы, а потому все еще требует применения старого типа интерфейса. Однако программа уже не позволяет запускать классический мастер (сохраняющий все свои функции) с помощью привычных панелей инструментов. Поэтому для доступа к мастеру необходимо предварительно добавить его на панель быстрого доступа, расположенную в левом верхнем углу окна Excel. После этого для запуска мастера будет достаточно всего лишь щелкнуть на соответствующей кнопке панели быстрого запуска.
Для добавления кнопки для мастера сводных таблиц и диаграмм на панель быстрого доступа Excel 2010 выполните следующие действия.
- Выберите вкладку ленты Файл (File).
- Щелкните на кнопке Параметры (Options) для открытия диалогового окна Параметры Excel (Excel Options).
- Перейдите в категорию Панель быстрого доступа (Quick Access Toolbar), в которой представлены все доступные в программе команды (любую из них можно добавить в виде кнопки на панель быстрого доступа, посмотреть как она будет выглядеть и, при необходимости, удалить).
- В раскрывающемся списке Выбрать команды из (Choose Commands From) выберите вариант Команды не на ленте (Commands Not in the Ribbon).
- В списке команд щелкните на элементе Мастер сводных таблиц и диаграмм (PivotTable and PivotChart), а затем щелкните на кнопке Добавить (Add).
- Щелкните на кнопке ОК.
Как видно на рис. 7.2, вы добавили на панель быстрого доступа новый значок, щелчок на котором запускает мастер сводных таблиц и диаграмм. Можно легко активизировать мастер сводных таблиц и диаграмм, нажав комбинацию клавиш Alt+D+P. В этом случае кнопка для мастера не добавляется на панель быстрого доступа.

Рис. 7.2. Кнопка команды запуска мастера сводных таблиц и диаграмм добавлена на панель быстрого доступа
После получения доступа к мастеру сводных таблиц и диаграмм запустите его, чтобы вывести на экран диалоговое окно, показанное на рис. 7.3. Установите в нем переключатель в нескольких диапазонах консолидации (Multiple Consolidation Ranges) и щелкните на кнопке Далее (Next).

Рис. 7.3. Запустите мастер сводных таблиц и диаграмм и выберите вариант в нескольких диапазонах консолидации. Чтобы перейти к следующему шагу мастера, щелкните на кнопке Далее
На следующем шаге мастера нужно решить, позволить программе Excel создать одно поле страницы или несколько собственных полей страницы. Вы заметите, что поля страницы, создаваемые в Excel, чаще всего малопонятны или вообще бессмысленны, поэтому практически во всех случаях предпочтительнее создавать собственные поля страниц (рис. 7.4). Щелкните на кнопке Далее.

Рис. 7.4. Выберите опцию Создать поля страницы и щелкните на кнопке Далее
Теперь нужно указать в Excel каждый набор данных. Выделите диапазон первого набора данных и щелкните на кнопке Добавить (Add), как показано на рис. 7.5.

Рис. 7.5. Выделите диапазон первого набора данных и щелкните на кнопке Добавить
Чтобы сводная таблица создавалась правильно, первая строка каждого диапазона должна включать в себя заголовки столбцов.
Выделите остальные диапазоны и добавьте их в список. На этом этапе ваше диалоговое окно должно выглядеть так, как показано на рис. 7.6. Заметьте, что каждый набор данных представляет отдельный регион (Север, Юг и Запад). Когда сводная таблица объединит все три набора данных, вам потребуется заново проанализировать каждый регион.

Рис 7.6. Добавьте в список два других диапазона наборов данных
Чтобы иметь такую возможность, пометьте каждый диапазон в списке отдельным именем, идентифицирующим набор данных этого диапазона. В результате будет создано поле страницы, позволяющее выполнять фильтрацию данных для каждого региона.
Перед тем как создать поле страницы Регион, укажите общее количество создаваемых полей страницы. Для идентификатора регионов требуется создать только одно поле страницы, так что щелкните на переключателе 1, как показано на рис. 7.7. При этом активизируется текстовое поле Первое поле (Field One). Можно создать до четырех полей страницы.

Рис. 7.7. Чтобы в завершенной сводной таблице иметь возможность фильтровать данные по регионам, необходимо создать поле страницы. Щелкните на переключателе 1. Активизируется текстовое поле Первое поле
На следующем шаге, показанном на рис. 7.8, нужно пометить каждый диапазон. Щелкните на первом диапазоне в списке и введите в поле Первое поле имя региона. Как видите, первый диапазон состоит изданных региона Север. Повторите эту операцию для остальных регионов (рис. 7.9). Определившись с регионами, щелкните на кнопках Далее (Next).

Рис. 7.8. Выберите первый диапазон, представляющий набор данных для северного региона, и введите в поле имени страницы значение Север
Завершающий шаг заключается в определении местоположения сводной таблицы. Выберите переключатель Новый лист (New) и щелкните на кнопке Готово (Finish).
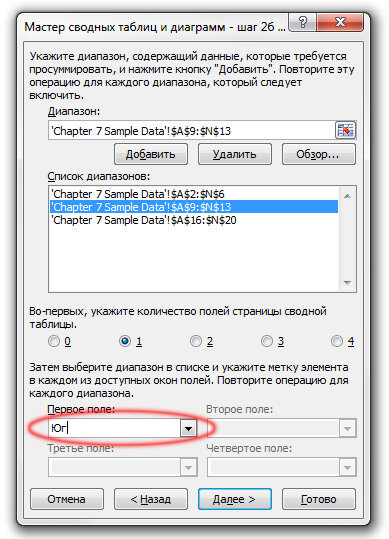
Рис. 7.9. Повторите операцию до пометки всех диапазонов данных
Итак, вы успешно объединили три источника данных в одной сводной таблице (рис. 7.10).

Рис. 7.10. Вы получили сводную таблицу, содержащую данные из трех источников
Сводная таблица — это эффективный инструмент для вычисления, сведения и анализа данных, который упрощает поиск сравнений, закономерностей и тенденций.
Работа с помощью стеблей немного отличается в зависимости от того, какую платформу вы используете для Excel.

Создание в Excel для Windows
Выделите ячейки, на основе которых вы хотите создать сводную таблицу.
Примечание: Ваши данные не должны содержать пустых строк или столбцов. Они должны иметь только однострочный заголовок.
На вкладке Вставка нажмите кнопку Сводная таблица.

В разделе Выберите данные для анализа установите переключатель Выбрать таблицу или диапазон.

В поле Таблица или диапазон проверьте диапазон ячеек.
В разделе Укажите, куда следует поместить отчет сводной таблицы установите переключатель На новый лист, чтобы поместить сводную таблицу на новый лист. Можно также выбрать вариант На существующий лист, а затем указать место для отображения сводной таблицы.
Настройка сводной таблицы
Чтобы добавить поле в сводную таблицу, установите флажок рядом с именем поля в области Поля сводной таблицы.
Примечание: Выбранные поля будут добавлены в области по умолчанию: нечисловые поля — в область строк, иерархии значений дат и времени — в область столбцов, а числовые поля — в область значений.

Чтобы переместить поле из одной области в другую, перетащите его в целевую область.
Данные должны быть представлены в виде таблицы, в которой нет пустых строк или столбцов. Рекомендуется использовать таблицу Excel, как в примере выше.
Таблицы — это отличный источник данных для сводных таблиц, так как строки, добавляемые в таблицу, автоматически включаются в сводную таблицу при обновлении данных, а все новые столбцы добавляются в список Поля сводной таблицы. В противном случае вам потребуется либо изменить исходные данные для pivotTable,либо использовать формулу динамического именоваемого диапазона.
Все данные в столбце должны иметь один и тот же тип. Например, не следует вводить даты и текст в одном столбце.
Сводные таблицы применяются к моментальному снимку данных, который называется кэшем, а фактические данные не изменяются.
Если у вас недостаточно опыта работы со сводными таблицами или вы не знаете, с чего начать, лучше воспользоваться рекомендуемой сводной таблицей. При этом Excel определяет подходящий макет, сопоставляя данные с наиболее подходящими областями в сводной таблице. Это позволяет получить отправную точку для дальнейших экспериментов. После создания рекомендуемой сводной таблицы вы можете изучить различные ориентации и изменить порядок полей для получения нужных результатов.
Вы также можете скачать интерактивный учебник Создание первой сводной таблицы.
1. Щелкните ячейку в диапазоне исходных данных или таблицы.
2. Перейдите на вкладку > рекомендуемая ст.

3. Excel данные анализируются и представлены несколько вариантов, например в этом примере с использованием данных о расходах семьи.

4. Выберите наиболее подбираемую для вас сетовую и нажмите кнопку ОК. Excel создаст сводную таблицу на новом листе и выведет список Поля сводной таблицы.
1. Щелкните ячейку в диапазоне исходных данных или таблицы.
2. Перейдите в > Вставить.
Если вы используете Excel для Mac 2011 или более ранней версии, кнопка "Сводная таблица" находится на вкладке Данные в группе Анализ.
3. Excel отобразит диалоговое окно Создание таблицы с выбранным диапазоном или именем таблицы. В этом случае мы используем таблицу "таблица_СемейныеРасходы".
4. В разделе Выберите, куда следует поместить отчет таблицы выберите новый или существующий. При выборе варианта На существующий лист вам потребуется указать ячейку для вставки сводной таблицы.
5. Нажмитекнопку ОК, Excel создаст пустую стебли и отобразит список полей.
Список полей сводной таблицы
В области Имя поля в верхней части выберите любое поле, которое вы хотите добавить в свою сетную. По умолчанию не числовые поля добавляются в область строк, поля даты и времени — в область Столбец, а числовые — в область значений. Вы также можете вручную перетащить любой доступный элемент в любое поле или, если элемент в ней больше не нужен, просто перетащите его из списка поля или снимите. Возможность переустановить элементы полей — одна из функций, которые упрощают быстрое изменение внешнего вида.
Список полей сводной таблицы

Суммировать по
По умолчанию поля в области значений отображаются как СУММ. Если Excel данные интерпретируются как текст, они отображаются как счёт. Именно поэтому так важно не смешивать типы данных для полей значений. Вы можете изменить вычисление по умолчанию, щелкнув стрелку справа от имени поля и выбрав Параметры полей.
Затем измените функцию в разделе Суммировать по. Обратите внимание на то, что при изменении метода вычисления Excel автоматически добавляет его название в раздел Пользовательское имя (например, "Сумма по полю имя_поля"), но вы можете изменить это имя. Чтобы изменить числовой формат для всего поля, нажмите кнопку Число. .
Совет: Так как при изменении способа вычисления в разделе Суммировать по обновляется имя поля сводной таблицы, не рекомендуется переименовывать поля сводной таблицы до завершения ее настройки. Вместо того чтобы вручную изменять имена, можно выбрать пункт Найти (в меню "Изменить"), в поле Найти ввести Сумма по полю, а поле Заменить оставить пустым.
Дополнительные вычисления
Значения также можно выводить в процентах от значения поля. В приведенном ниже примере мы изменили сумму расходов на % от общей суммы.

Вы можете настроить такие параметры в диалоговом окне Параметры поля на вкладке Дополнительные вычисления.
Отображение значения как результата вычисления и как процента
Просто перетащите элемент в раздел Значения дважды, щелкните значение правой кнопкой мыши и выберите команду Параметры поля, а затем настройте параметры Суммировать по и Дополнительные вычисления для каждой из копий.
При добавлении новых данных в источник необходимо обновить все основанные на нем сводные таблицы. Чтобы обновить одну сводную таблицу, можно щелкнуть правой кнопкой мыши в любом месте ее диапазона и выбрать команду Обновить. При наличии нескольких сводных таблиц сначала выберите любую ячейку в любой сводной таблице, а затем на ленте откройте вкладку Анализ сводной таблицы, щелкните стрелку под кнопкой Обновить и выберите команду Обновить все.
Если вы создали и решили, что вам больше не нужна, вы можете просто выбрать весь диапазон, а затем нажать кнопку УДАЛИТЬ. Она не влияет на другие данные, с ее стебли или диаграммы. Если сводная таблица находится на отдельном листе, где больше нет нужных данных, вы можете просто удалить этот лист. Так проще всего избавиться от сводной таблицы.

Примечание: Мы постоянно работаем над улучшением работы с Excel для Интернета. Новые изменения внося постепенно, поэтому если действия, которые вы в этой статье, возможно, не полностью соответствуют вашему опыту. Все обновления в конечном итоге будут обновлены.
Выберите таблицу или диапазон данных на листе, а затем выберите Вставить >, чтобы открыть область Вставка таблицы.
Вы можете вручную создать собственную или рекомендованную советку. Выполните одно из следующих действий:
Примечание: Рекомендуемые стеблицы доступны только Microsoft 365 подписчикам.
На карточке Создание собственной таблицы выберите Новый лист или Существующий лист, чтобы выбрать место назначения для этой таблицы.
В рекомендуемой pivottable выберите Новый лист или Существующий лист, чтобы выбрать место назначения для этой таблицы.

При необходимости перед созданием можно изменить источник данных в pivottable.
В области Вставка pivotTable выберите текстовое поле в поле Источник. При изменении источника карточки в области будут недоступны.
Вы можете выбрать данные в сетке или ввести диапазон в текстовое поле.
Нажмите клавишу ВВОД или кнопку, чтобы подтвердить выбор. В области по-новому будут обновлены рекомендуемые с помощью новых источников данных.

В верхней части области Поля pivotTable (Поля) в верхней части выберите любое поле, добавляемое в нее.
По умолчанию не числовые поля добавляются в область строк, поля даты и времени — в область Столбцы, а числовые — в область значения.
Вы также можете вручную перетащить любой доступный элемент в любое поле или, если элемент в ней больше не нужен, просто перетащите его из списка поля или снимите. Возможность переустановить элементы полей — одна из функций, которые упрощают быстрое изменение внешнего вида.
Соответствующие поля в pivotTable:


По умолчанию поля в области значений отображаются как СУММ. Если Excel данные интерпретируются как текст, они отображаются как счёт. Именно поэтому так важно не смешивать типы данных для полей значений. Чтобы изменить вычисление по умолчанию, сначала щелкните стрелку справа от имени поля, а затем выберите Параметры значения.

Затем измените функцию в разделе Операция. Обратите внимание на то, что при изменении метода вычисления Excel автоматически добавляет его название в раздел Пользовательское имя (например, "Сумма по полю имя_поля"), но вы можете изменить имя. Чтобы изменить числовой формат для всего поля, нажмите кнопку Числовой формат.
Совет: Так как при изменении способа вычисления в разделе Операция обновляется имя поля сводной таблицы, не рекомендуется переименовывать поля сводной таблицы до завершения ее настройки. Вместо того чтобы вручную изменять имена, можно нажать кнопку Найти и заменить (CTRL+H), в поле Найти ввести Сумма по полю, а поле Заменить оставить пустым.

Дополнительные вычисления
Значения можно также выводить в процентах от значения поля. В приведенном ниже примере мы изменили сумму расходов на % от общей суммы.

Вы можете настроить такие параметры в диалоговом окне Параметры поля значений на вкладке Дополнительные вычисления.
Отображение значения как результата вычисления и как процента
Просто перетащите элемент в раздел Значения дважды, а затем настройте параметры Операция и Дополнительные вычисления для каждой из копий.
Сводная таблица (СТ) позволяет быстро извлечь из больших баз данных необходимую информацию, благодаря ее возможности одновременно выполнять различные операции (подведение итогов, сортировку и фильтрацию). Применять инструмент СТ рекомендуется для больших таблиц, где имеются различные повторения значений в столбцах и (или) строках.
Мастер сводных таблиц
Построение СТ выполняется в четыре этапа (шага):
На первом шаге предлагается выбрать источник данных для построения таблицы. Создать СТ можно на основе данных, находящихся в одном из нижеследующих источников:
а) в списке или базе данных какого-либо листа Microsoft Excel.
б) во внешнем источнике данных,которым может быть база данных, текстовый файл или любой другой источник, кроме книги Microsoft Excel.
в) в нескольких диапазонах консолидации,т.е. в нескольких областях одного или более листов Excel. При этом списки и листы должны иметь одинаковые заголовки строк и столбцов.
г) в другой сводной таблице,которую можно использовать для создания на ее основе новой СТ. Новая СТ будет связана с теми же исходными данными. При обновлении данных СТ - источника, другая СТ также обновляется.
На втором шаге в диалоговом окне указывается диапазон списка или базы данных, которые должны быть сведены.
В общем случае полное имя диапазона задается в виде: [имя_ книги]имя_листа!интервал ;
Если СТ строится в той же книге, где находится исходная таблица, то имя книги указывать не обязательно.
На третьем шаге в макете таблицы создается структура СТ и определяются ее функции. Макет представлен в центре окна и состоит из областей: строка, столбец, страница и данные. Справа от макета отображаются все имена полей (заголовки столбцов) в заданном интервале исходной таблицы.
Размещение полей в определенную область макета выполняется путем их “перетаскивания” при нажатой левой кнопки мыши. Чтобы удалить поле из области макета, его перетаскивают за пределы макета. Удаление поля приведет к скрытию в СТ всех зависимых от него величин, но не повлияет на исходные данные.
Каждое поле в областях столбец, строка, страница может размещаться только один раз, а в области данные оно может и повториться с разными итоговыми функциями.
Каждая область макета, куда размещаются поля исходной таблицы, имеет свое назначение, определяющее внешний вид СТ и ее функции:
Знакомство со сводными таблицами на примере.
1.Создайте на первом листе книги таблицу продаж:

В таблице видно кто, что, когда и на какую сумму продал. Узнаем общую сумму продаж по каждому продавцу, создав сводную таблицу.
1. Щелкните курсором на ячейку A1, чтобы Excel понял с какими данными мы собираемся работать.
3. В первом диалоге нужно указать параметры сводной таблицы. Ничего не меняйте в нем и нажмите Далее.
4. Второй диалог попросит выделить данные для сводной таблицы. Excel сам выделил всю нашу таблицу (т.к. у нас курсор стоит на ячейке A1), ничего не меняйте здесь и нажмите Далее.
5. В третьем диалоге нужно указать, где будем создавать сводную таблицу. Выберите флаг Существующий лист, затем щелкните ячейку F1 и нажмите готово.
Теперь на нашем листе появилась форма сводной таблицы и список полей.
Форма сводной таблицы содержит три области для перетаскивания в них полей: для столбцов, для строк и для данных.

Из диалога Список полей сводной таблицы перетащите поле Фамилия в область Перетащите сюда поля строк. Форма сводной таблицы немного изменилась.

Excel выбрал все уникальные значения столбца Фамилия и расположил их в строках нашего будущего отчета.
Теперь перетащите поле Сумма в область данных.

Excel посчитал сумму продаж для каждого продавца. Но для большего понимания возможностей сводной таблицы укажем еще область столбцов. Эта область кажется теперь скрытой, но на самом деле ее видно. Перенесите поле Дата на правый верхний угол отчета, вот сюда:


Как только вы отпустите кнопку мыши, отчет сразу изменится, показав динамику продаж по дням для каждого продавца.

Отчет получился слишком подробным. Сгруппируем его по месяцам.
1. Щелкните правой кнопкой по полю отчета Дата, в появившемся меню выберите Группа и структура, затем Группировать.
2. В следующем диалоге Excel просит нас указать, как именно группировать и сразу предлагает по месяцам (выделено). Ничего не меняем и нажимаем ОК.
Теперь дата продажи в отчете сгруппирована по месяцам.

Чтобы изменить отчет, например, заменить поле строк, просто перетяните это поле из отчета за его пределы. А затем перенесите туда другое поле, например, поле Продукт.

Получили отчет по продажам продуктов по месяцам.
А вот что получится, если мы заменим поле Дата на Фамилия.


Возможности сводных таблиц кажутся безграничными. Получите следующую сводную таблицу:
Исходная таблица.

Обратите внимание, что таблицу на основе которой будет построена Сводная таблица, непосредственно перед построением необходимо отформатировать как Таблицу. Для этого необходимо выделить исходную таблицу и в закладке Вставка нажать на кнопку Таблица.

Как построить сводную таблицу в Excel.
Сначала необходимо выделить исходную таблицу или диапазон данных. После этого в закладке Вставка выбрать Сводная таблица.

Появляется диалоговое окно Создание сводной таблицы.

В поле Таблица или диапазон можно выбрать диапазон данных или таблицу, на основе которых будет построена Сводная таблица. Это необходимо сделать, если это не сделано перед началом построения Сводной таблицы.
Далее выбираем, куда поместить непосредственно Сводную таблицу. На новый лист или На существующий лист. Как правило Сводную таблицу помещают на новый лист. Если ее поместить на существующий лист, то в этом диалоговом окне, в соответствующем поле Диапазон, можно указать место куда разместить Сводную таблицу.


Он содержит в себе следующие элементы:
- Поля для добавления в отчет. Здесь можно выбрать элементы исходной таблицы (диапазона данных), которые будут отображаться в Сводной таблицы. Чтобы выбрать нужный элемент, напротив него необходимо поставить галочку.
- Фильтры. Здесь находятся элементы, которые будут фильтровать данные, отображаемые в Сводной таблицы.
- Столбцы. Здесь находятся элементы, которые будут отображаться в Сводной таблице в качестве столбцов.
- Строки. Здесь находятся элементы, которые будут отображаться в Сводной таблице в качестве строк.
- Значения. Здесь находятся элементы, которые будут отображаться в Сводной таблице в качестве числовых данных.
После того, как выбраны (поставлены галочки) поля для добавления в отчет, они отобразятся в блоках (полях) Фильтры, Столбцы, Строки и Значения. Далее, их необходимо перетащить в соответствующие поля исходя их того, какую Сводную таблицу необходимо получить в результате.
Пункт Отложить обновление макета, позволяет настраивать обновление Сводной таблицы. Если галочка не стоит, настройки сделанные в блоке Поля сводной таблицы отобразятся в Сводной таблице сразу. Если галочка стоит, то только после того, как нажата кнопка Обновить.
Настройки сводной таблицы в Excel.
Итак, рассмотрим настройку Сводной таблицы на нашем примере. В первую очередь выберем поля для отображения в Сводной таблице. В нашем примере галочки нужно поставить напротив всех элементов.

После того, как галочки поставлены, элементы появились в блоках (областях) Фильтры, Столбцы, Строки и Значения.

И уже будет сформирована Сводная таблица.

Как это сделать.
Перетаскиваем элемент Магазин в поле Фильтры.

Наша таблица готова.

В ячейки В1 располагается фильтр. Если нажать на стрелочку фильтра в этой ячейки, появиться возможность выбрать одни или несколько магазинов, после чего в Сводной таблице отобразятся соответствующие этим магазинам продажи. Но предварительно нужно поставить галочку в пункте Выделить несколько элементов.

Самое главное при построение Сводной таблицы, исходя и задачи, правильно выбрать элементы поля для добавления в отчёт. После этого перетащить их в нужные блоки (области).
Если Поля сводной таблице закроются, вернуть их можно вызвав контекстное меню, нажав правой клавишей мыши в поле построенной Сводной таблицы и выбрав пункт: Показать список полей.
Читайте также:


