Когда не умеешь пользоваться фотошопом
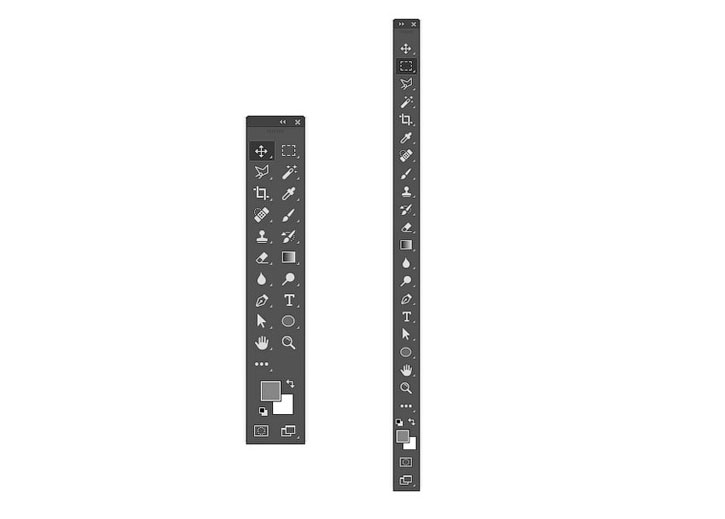
Сложность урока: Легкий
Photoshop для вас в новинку? Мы поможем вам разобраться, что к чему!
Изучение Photoshop может занять немало времени, и есть множество вещей, о которых я, к своему сожалению, не знала, когда начинала этим заниматься. Поэтому сегодня представляю вашему вниманию десять полезных заметок, благодаря которым работать с Photoshop станет намного легче! Вы узнаете о самых важных инструментах и трюках, которые сможет освоить даже новичок.
1. Познакомьтесь с Инструментами
Это панель инструментов Photoshop.
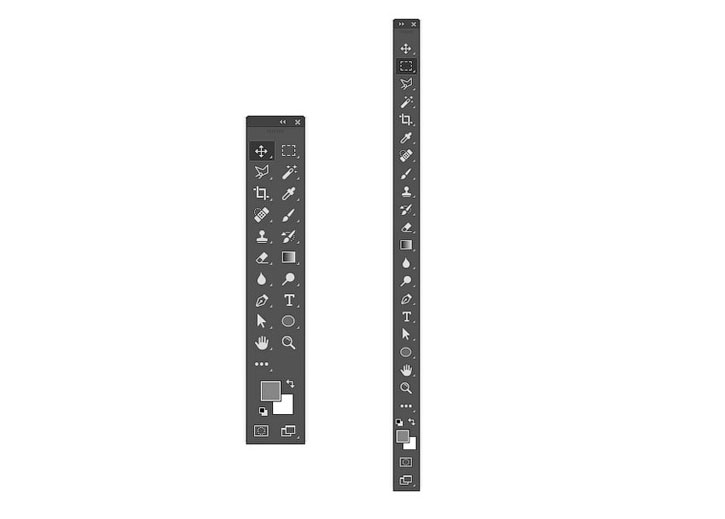
Кликните по двойной стрелочке, чтобы расположить инструменты на панели в один или два ряда.
А вы знали, что ее можно настроить под себя?
Хотя множество полезных инструментов всегда будут у вас на виду, вы можете упустить дополнительные инструменты, скрытые за треугольниками в правом нижнем углу, пользуясь только тем, что расположено «на поверхности».
Так что настройте панель инструментов под себя - пусть это будет полезная напоминалка о том, что стоит попробовать новые инструменты!
Нажмите Edit > Toolbar (Редактирование > Панель инструментов…), чтобы вручную выбрать инструменты. Группируйте их, согласно уровням приоритетности - например, одну группу могут составить инструменты, которые еще предстоит освоить, а другую - те, что вы используете постоянно.
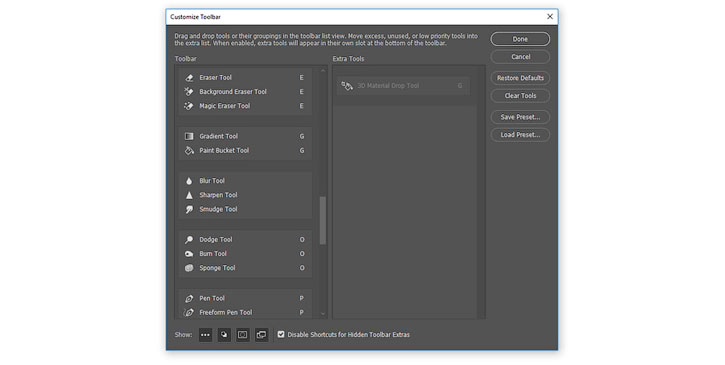
Не перегружайте панель инструментами, которые вы не используете; вместо этого поместите в нее свои самые любимые инструменты!
Определитесь с Основным набором инструментов
Все инструменты не будут нужны в каждой работе, и поэтому важно создать сильную базу, с несколькими гибкими инструментами, которые хороши в разных видах работ.
Здесь вы видите два разных проекта: рисунок на планшете и фотоманипуляцию. Обратили внимание, что инструменты для обоих проектов идентичны?

В то время как первый проект - это целиком и полностью рисунок, второй очень зависим от моих иллюстративных навыков. Поэтому не переживайте, если вы еще не знакомы с этими инструментами! Ваш основной набор должен отражать ваши интересы, будь то дизайн, фотография или иллюстрации.

А еще не забывайте, что многие инструменты Photoshop можно использовать для разных целей. Например, инструментом Pen (Перо) можно воспользоваться как для того, чтобы отделить модель от фона, так и для создания векторной иллюстрации.
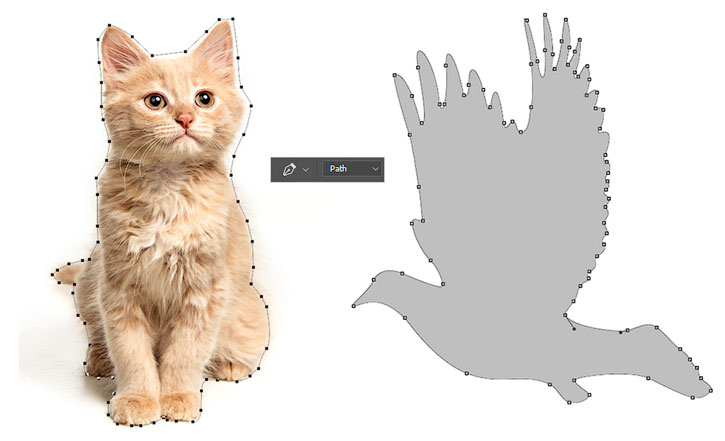
Есть и другие инструменты, которые вам понадобятся, но считайте их второстепенными. Например, инструменты Pen (Перо) и Move (Перемещение), на первый взгляд не кажутся особо креативными, однако они нужны (и порой нужны очень часто) для улучшения рабочего процесса.
А какие у вас основные инструменты?
В начале у вас всегда будут фавориты. Но по мере улучшения ваших навыков бросьте себе вызов и попробуйте новые инструменты и креативные эффекты.
2. Знакомство с Панелью слоев
Одновременное нажатие клавиш Control-Shift-N создает новый слой.
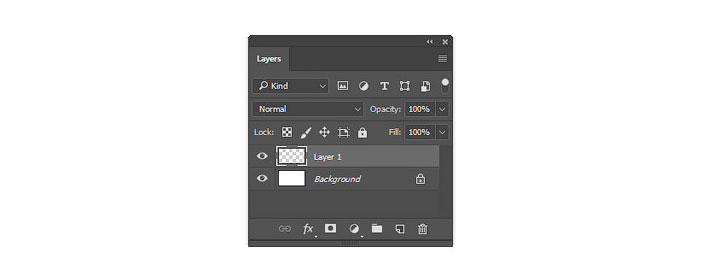
Панель слоев очень эффективна и полезна. Она изменит ваш взгляд на разработку, открыв вам бесчисленное количество возможностей в Photoshop.
Но каким образом?
Ну, вообще, панель позволяет контролировать несколько параметров. Opacity (Непрозрачность), Fill (Заливка) и Color (Цвет) лишь немногие из них. При помощи этих параметров вы можете изменять свои слои, создавая множество классных эффектов.
Текстовые эффекты, например, зачастую создаются при помощи невероятных Layer Styles (Стилей слоя).

В начале вы, возможно, будете использовать панель слоев по ее первостепенному назначению - чтобы содержать вашу работу на отдельных слоях, но я очень рекомендую разобраться с ней поподробнее. Изучите панель настолько, насколько можете, и вы откроете для себя новые способы создания детализированных работ.
Испытываете проблемы с цветом? Попробуйте поработать с Layer Blend Modes (Режимы наложения слоев). Хотите получить более яркий результат? Возможно, ваше решение - это Adjustment Layer (Корректирующий слой).
3. Экономьте время при помощи Слой-Масок
Подошло время провести важный разговор - разговор о слой-масках.
Новичков слой-маски могут запутать, однако они жизненно важны для эффективного редактирования.
Чтобы воспользоваться слой-маской:
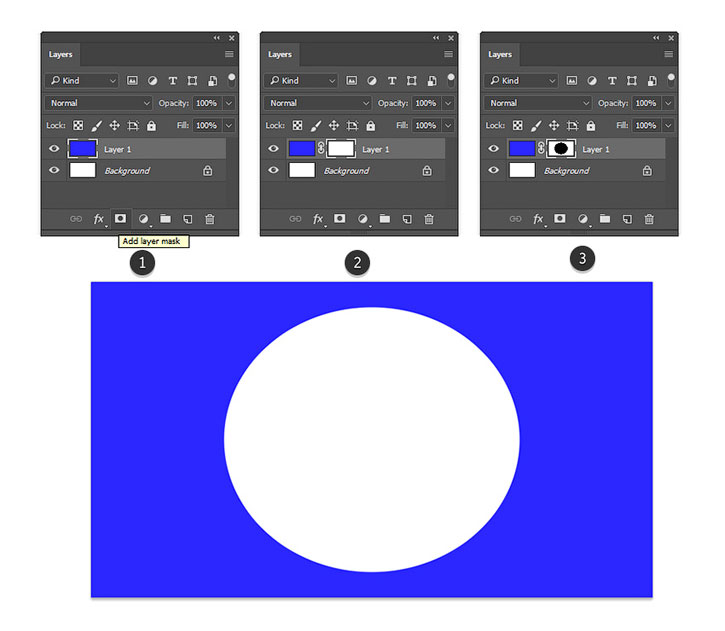
Здесь я нарисовала круг посреди маски, чтобы показать белый фон под слоем, залитым синим цветом

- На панели слоев выберите нужный вам слой.
- Затем кликните по кнопке слой-маски (примечание переводчика:кнопка выделена на картинке под номером 1).
- При помощи выбранного вами инструмента нанесите белый или черный цвет на маску, чтобы скрыть или показать части этого слоя. В данном случае, я воспользовалась инструментами Selection (Выделение) и Paint Bucket(Заливка).
Используйте слой-маски в любых работах! Внедрите их в свою обычную работу, чтобы любые коррективы всегда можно было безболезненно отменить.

Большинство времени сложности с этой функцией возникают из-за непонимания того, когда ей пользоваться. Новички зачастую просто воспользуются инструментом Eraser (Ластик), так как это самое быстрое решение.
Также вы можете использовать маски для создания изолированных объектов, а затем вставлять их в свои работы.
4. Control-S Правильно?
Сохранить или Сохранить как…? Вот в чем вопрос.
Качество имеет значение, так что, прежде чем вы сохраните работу и закроете программу, подумайте вот о чем:
- Зачем мне нужен этот файл?
- Где я могу его хранить?
- В каком формате он мне нужен?
- Как сохранить его в наилучшем качестве?
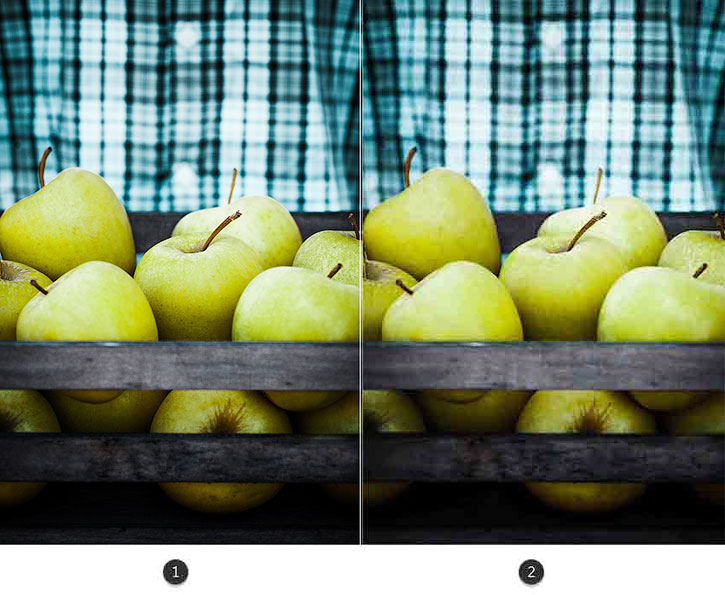
Выше вы видите сравнение разных уровней качества, 1 - 83%, 2 - 1%. Изображение взято с Envato Elements.
Что и Где
Ответ на первый вопрос - это будет ли ваша работа использована онлайн. В графических материалах для постов онлайн качество не столь важно, в то время как печатные материалы должны быть сохранены с высоким разрешением. Исследуйте рекомендации для печати, чтобы понять, для чего нужны такие важные настройки, как Color Modes (Цветовой профиль) и как ими управлять.
Храните свои файлы в таком месте на компьютере, куда у вас имеется быстрый доступ. Photoshop может выдать ошибку, если в файле недостает некоторых элементов (например, шрифтов), поэтому постарайтесь содержать все в порядке.
Формат и качество
Теперь, когда вы знаете, для чего предназначается ваша работа, вы можете перейти к ее сохранению в подходящем формате. Многие дизайнеры сохраняют свои работы в нескольких форматах - это обеспечивает дополнительную гибкость.
Чтобы сохранить документ для Web:
Нажмите File > Export > Save for Web (Файл > Экспортировать > Сохранить для Web).

Проверьте, как выглядит ваша работа с разными настройками сжатия. Избегайте потери качества!
5. Знайте разницу между рекомендациями для интернета и печати
Как хорошо будет выглядеть ваш дизайн в распечатанном виде?
Сохранять работу в разных форматах нужно еще и для того, чтобы понять качество печати. Если, например, в вашем рисунке, дизайне или другой работе содержатся яркие неоновые цвета, то возможно вы будете разочарованы физическим результатом.
Минималистичный дизайн - это огромный тренд частично потому, что это дает бОльшие возможности при печати. Такой дизайн зачастую проще напечатать, и поэтому он используется чаще.
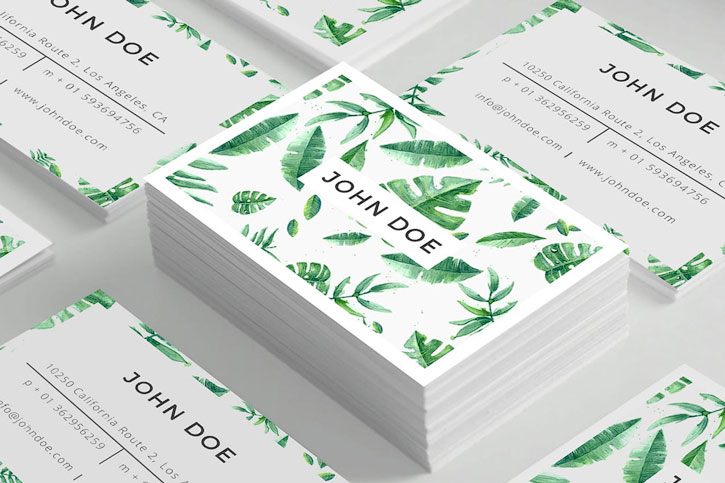
То, что хорошо выглядит на экране, не всегда будет выглядеть столь же хорошо и на бумаге. Этому есть множество причин, и суть одной из них заключается в том, как именно чернила ложатся на бумагу. Еще для этого шага совершенно необходимо понимание разницы между цветовыми профилями RGB и CMYK.
Работайте согласно своей ситуации. Чтобы открыть/изменить Color Mode (Цветовой профиль) вашего файла, нажмите Edit > Color Settings (Редактирование > Настройка цветов…).
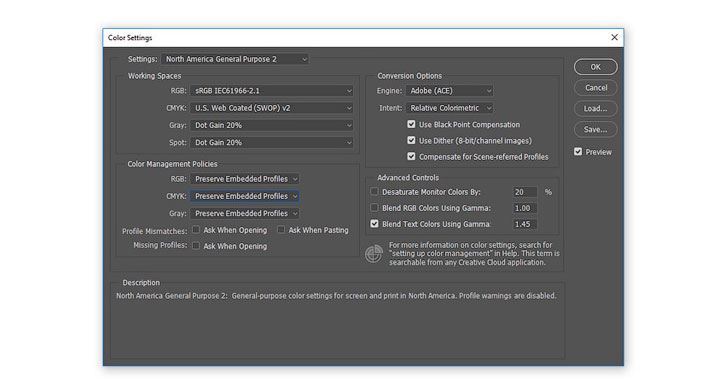
Протестируйте свои работы, распечатав их в полиграфии! Для достижения наилучшего результата узнайте тонкости работы принтера конкретной полиграфии.
6. Наборы! Наборы! Наборы!
В реальном мире есть такие штуки, как сжатые сроки и пугающие задачи. Поэтому экономьте драгоценное время, используя встроенные наборы Photoshop!
Существуют наборы кистей, фигур, узоров и много другого. Вы можете быстро добавить к фотографии фильтр или создать брошюру с абстрактными элементами.
Чтобы просмотреть их все, нажмите Edit > Presets > Preset Manager (Редактирование > Наборы > Управление наборами).
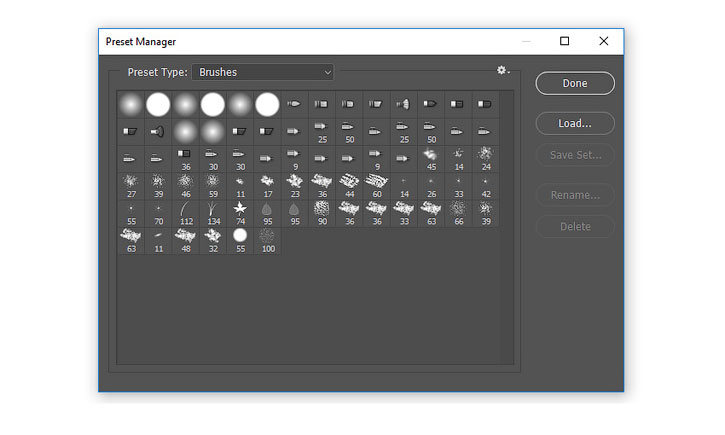
В каждой категории отобразится новый список наборов, но вы можете найти еще больше, покопавшись в выпадающем меню в правом верхнем углу.
Одни из моих любимых наборов - это наборы кистей. Наборы кистей от ваших любимых художников - это тоже круто, но воспользуйтесь и теми, которые у вас уже есть!
Эти наборы включают различные текстуры, красивые градиенты и многое другое.
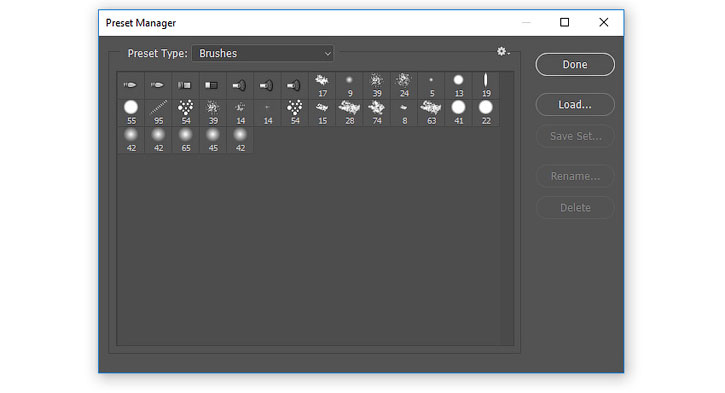
На скриншоте вы видите пример набора кистей Wet Media (Мокрые кисти).
Пользуйтесь наборами для создания потрясающих эффектов! Они уже организованы для вашего удобства, поэтому все, что вам нужно будет сделать - это загрузить их и приступить к работе.
7. С легкостью изменяйте цвета при помощи корректирующих слоев
Создавайте невероятные схемы освещения, сделав всего лишь пару кликов!
Adjustment Layers (Корректирующие слои) просто идеально подходят новичкам в Photoshop. Они позволяют без проблем изменить множество визуальных аспектов вашей работы.
Нужно сберечь оригинальное фото? Нет проблем. Инструменты, которые оставляют возможность откатить любые изменения, вроде корректирующих слоев, помогут вам создать потрясающие эффекты без потери качества.
Чтобы воспользоваться корректирующим слоем Color Lookup (Поиск цвета):
Нажмите Layer > New Adjustment Layer > Color Lookup (Слой > Новый Корректирующий слой > Поиск цвета). Выберите набор для файла 3DLUT File из выпадающего меню. Нажмите ОК и наслаждайтесь результатом.
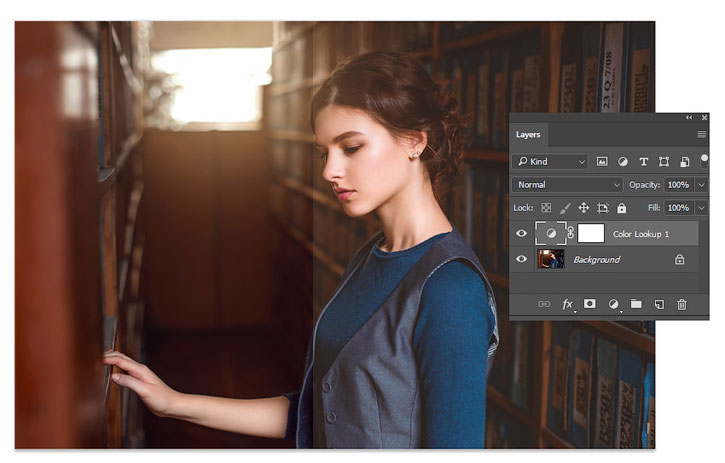
Фотография со стока Envato Elements.
Корректирующий слои - это один из моих любимых инструментов, и меня безумно радует тот факт, что они так же подходят для иллюстраций на планшете!
Художники, специализирующиеся на рисовании в Photoshop, используют эти коррекции, чтобы попробовать разные цветовые палитры, прежде чем принять окончательное решение. Исследуйте разные схемы освещения и многое другое с невероятными инструментами, как, например, Curves (Кривые).
8. Научитесь организовывать свое Рабочее пространство
Шеф-повара любят содержать свои кухни в чистоте, так как это способствует их аккуратности и продуктивности. Так почему бы не создать себе чистое рабочее место в Photoshop?
Организация способствует созданию хорошей рабочей атмосферы. И даже если кажется, что неряшливость - это очень по-творчески, организованное рабочее место может улучшить ваши работы.
Для начала закройте все лишние вкладки!
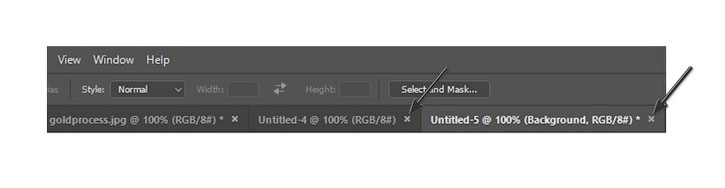
После этого остается еще немало способов сделать все еще аккуратнее. Например, вы можете закрепить и открепить ваши любимые панели и наборы инструментов.
Затем нажмите Window > Arrange (Окно > Упорядочить).

Выберите один из перечисленных вариантов расположения, чтобы все ваши документы отображались аккуратно. Держите под рукой источники вдохновения, чтобы до них проще было добраться.
Стандартное решение - это Consolidate All to Tabs (Объединить все на вкладках), но вы также можете выбрать, например, 2-up Vertical (2 вверх, по горизонтали), чтобы поместить образец рядом со своей работой.
Нужно вернуть свое рабочее место в первоначальный вид? Нажмите Window > Workspace > Reset Essentials (Окно > Рабочая среда > Сбросить Основная рабочая среда).
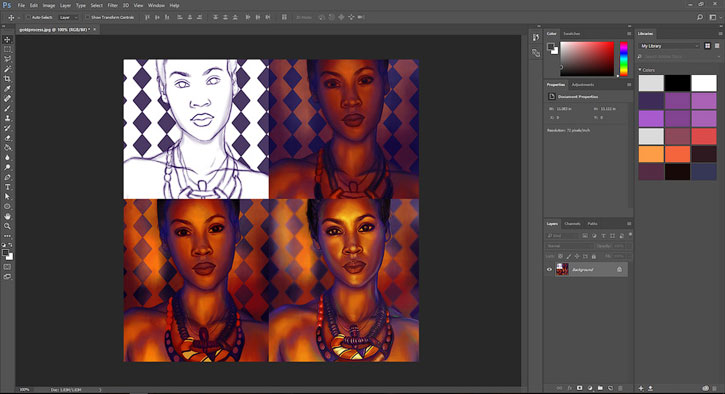
Рабочее место каждого художника будет разным. Некоторым нравится видеть больше рабочих панелей, чем другим. Я, например, не отношусь к таковым, так как предпочитаю минимизировать беспорядок. Но что бы ни было по душе лично вам, вы всегда сможете настроить рабочую среду так, как хотите.
9. Освойте инструмент Перо

Инструмент Pen (Перо) (Р) порой может пугать, однако, со временем вы сможете полностью его освоить.
Для начала изучите сам инструмент. Опция Path (Контур) нужна для выделения области, а Shape (Фигура) позволяет вам создавать собственные фигуры.

Затем познакомьтесь с Path Operations (Операции с контуром), Alignment (Выравнивание контура) и Arrangement (Упорядочение контура). Дизайнерам, которые знакомы с Adobe Illustrator, может быть проще освоиться с этим инструментом.

Самый лучший способ что-либо освоить - это экспериментировать! Создайте кучу линий и завитушек, а потом поиграйте с настройками, вроде Blending Options (Параметры наложения). Возможности поистине безграничны! Не забывайте пользоваться инструментом Перо при создании текстовых эффектов, иллюстраций и многого другого!

10. Запомните Горячие клавиши
Горячие клавиши - это не новинка.
Однако у дизайнеров порой возникают проблемы с их запоминанием. Хотите научиться небольшому трюку, который поможет вам запомнить эти клавиши?
Попробуйте этот старый трюк, помогающий подумать об инструментах. Когда вы думаете о горячей клавише, представляйте образ, который поясняет что это, или как этим пользоваться.

Нажимая букву В, которая вызывает инструмент Brush (Кисть), я автоматически представляю вот это:

Запоминайте эти клавиши по приоритетности. Как и в первой части урока, тут важно разобраться, какие горячие клавиши вам нужны больше всего. Вам также будет необходимо запомнить дополнительные клавиши, относящиеся к вашим любимым инструментам.
Чтобы увеличить размер кисти, например, нажмите правую или левую квадратную скобку: [ или ].
Ваши любимые горячие клавиши вы запомните с легкостью, так как будете часто ими пользоваться, однако стоит исследовать новые возможности.
Нужно больше советов?
Вы не освоите Photoshop за один день, и это абсолютно нормально! Просто думайте об этом, как о творческом приключении, которое со временем становится все лучше.
Прежде, чем вы закроете этот урок, запомните:
- Определитесь со своим основным набором инструментов
- Познакомьтесь с панелью слоев
- Экономьте время при помощи слой-масок
- Правильно сохраняйте файлы
- Знайте разницу между рекомендациями для печати и для интернета
- Пользуйтесь наборами…
- …и корректирующими слоями.
- Организуйте свое рабочее место.
- Изучите инструмент Перо.
- Запомните горячие клавиши.
Опробуйте эти советы и расскажите нам в комментариях о самом полезном для вас!
Людям многих профессий, таких как дизайнер и фотограф, очень важно иметь в списке своих навыков умение работать в профессиональных графических редакторах, которые открывают множество возможностей в работе с изображениями. Одним из самых влиятельных и популярными из них по праву считается Adobe Photoshop - программа, которая обладает широчайшим арсеналом разнообразных инструментов и функций, которые выведут вашу работу на новый, высокий уровень.

Программа действительно является профессиональной, поэтому научиться пользоваться всеми ее функциями будет не просто. Как и в любом деле, здесь нужна регулярность занятий, а также комплексная работа с разными источниками информации об этом ПО.
Выбор версии
Для начала стоит выбрать, какой версией вы будете пользоваться в дальнейшем. Самая последняя из представленных называется Adobe Photoshop CC, но приобретать и скачивать самую последнюю версию вовсе не обязательно. Все самые важные и основные инструменты и функции не изменились со времен выпуска самых первых версий, поэтому для новичков в этом деле вполне подойдет Фотошоп в версии, например, CS6. Конечно, разница между первой и последней выпущенной программой велика, но на первых порах лучше присмотреться к старым и освоить все самое необходимое.
Интерфейс и инструменты
После того, как нужная вам версия приобретена и установлена на компьютер, можно приступать к знакомству с особенностями ее меню и интерфейса. Запускаем программу Adobe Photoshop. В первую очередь, пройдитесь по меню программы, которое расположено на горизонтали в верхней части окна. Осваивая верхнее меню Фотошопа, необходимо в первую очередь разобраться с основными вкладками: “Файл” нужна для того, чтобы открыть нужное изображение для редактирования или создать новое. Тут же находится функция, с помощью которой сохраняется результат работы. Все пункты, расположенные ниже, имеют функции, используемые для работы над изображением. Итак, чтобы открыть нужную картинку, переходим во вкладку “Файл”, далее - “Открыть” и выбираем ту, которую нужно отредактировать.
Также важно знакомство со всеми инструментами для работы над изображениями, которые размещены в столбце слева. Чтобы узнать, что означает каждый из значков программы, наведите на него курсор - всплывет подсказка с названием. Чтобы сделать инструмент активным для работы, необходимо щелкнуть по нему левой клавишей вашей мышки. Появятся также настройки, расположенные под горизонтальным верхним меню. Пользователи программы, имеющие опыт работы с ней, всегда устанавливают определенные параметры выбранного инструмента. У некоторых из инструментов есть своеобразный треугольник внизу справа - он означает наличие дополнительных опций, которые можно активировать, нажав на треугольник правой кнопкой мыши.
Все инструменты программы Adobe Photoshop обладают разными возможностями. Разделим их на четыре группы в соответствии с функциями:
- Инструменты выделения . Важная группа, с помощью которой происходит огромное количество действий над изображениями. Выделение нужной части картинки можно осуществлять несколькими способами:
- с помощью Лассо (горячая клавиша L) можно произвольно выделить небольшую область;
- чтобы сделать область выделения более четкой и ровной, применяют Перо (горячая клавиша P).
Выбор инструмента зависит от того, каких результатов вы хотите достичь.
Может показаться, что инструментов очень много и на их подробный разбор уйдет много времени, но это не так - с каждым из них стоит “поиграть” и узнать обо всех его возможностях экспериментальным путем, тогда процесс изучения пройдет быстро и с интересом.

Начало работы с изображением
Чтобы узнать о возможностях программы более подробно, откроем в ней картинку, которую бы нам хотелось редактировать. Выбираем в верхнем меню “Файл”, далее “Открыть” и выбираем нужное изображение. Как только оно появилось в окне программы, можно начинать работу.
Вы увидите, что справа от картинки появилось новое меню с несколькими вкладками. Самая важная из них называется “Слои” - именно в ней осуществляются все действия, которые мы проводим над изображением. Для того, чтобы начать работу, необходимо его разблокировать, так как по умолчанию изображение находится как бы в фоновом режиме. Чтобы сделать это, дважды нажимаем на изображение и надпись “Фон” во вкладке “Слои”. Готово - теперь наша картинка является слоем.
Работа со слоями
Слои - это основа работы с Фотошопом. Зачем они нужны? - спросит любой начинающий свое обучение азам программы. У слоев много функций и только с их помощью можно создавать сложные, оригинальные и профессиональные работы.
Например, вы сделали неудачное действие с изображением или областью нанесения эффектов. В таком случае, слои могут служить своеобразной страховкой, если воспользоваться функцией “Создать дубликат слоя”. Если вы хотите разнообразить картинку дополнительными вставками, сделать надпись или рисунок, то можно создать новый слой, который будет располагаться над основным, активировать его и начать работу: прикрепить новые картинки или создать собственный рисунок с помощью кисти и карандаша. У слоев есть своя прозрачность, которую можно настроить до полной или полупрозрачности.

Методы изучения Фотошопа с нуля
Adobe Photoshop принадлежит к группе именно тех программ, освоение которых начинается с изучения базовой теоретической информации, без которой дальнейшее использование ПО невозможно. Так вы изучите фундамент, на котором основаны все функции и опции программы. Теория поможет вам разобраться со всеми панелями и окнами Фотошопа, а также с масками, пикселями, слоями, фильтрами, инструментарием и выделенными областями. Если вы будете знать теорию их работы, то и освоение практических навыков будет ближе, чем кажется. Только после того, как изучена важная база, можно смело переходить к практике.
В начале пути освоения программы Adobe Photoshop, вы будете уметь использовать каждый инструмент и функцию по отдельности, понимать принципы их самостоятельной работы. Позже, если вы будете активно набивать руку и практиковаться в навыках редактирования изображений, вы начнете использовать выигрышные комбинации и сочетания функций программы, соединять их так, чтобы результат получался оригинальным и интересным. Вы даже приобретете собственный фирменный стиль, сами того не подозревая, и будете применять инструменты цветокоррекции, света и тени, учитывая все свои задумки и идеи. Но прежде, чем достичь таких результатов, проработаем теорию, выбрав наиболее подходящую методику изучения работы с Фотошопом.
Учимся работать в Adobe Photoshop с помощью учебника
Изучение азов программы от самого простого к сложному - довольно популярный метод. Для этого используется специальная литература, выбор которой очень широк и разнообразен. Сейчас в любом книжном магазине есть возможность найти учебник по вашей версии Фотошопа, который будет оснащен иллюстрациями, схемами и подробными описаниями всех действий. Такие книги можно найти и в электронном виде, просто скачав из Интернета. Также есть более простой вариант, который не предполагает покупки бумажной версии или поиска электронной - специальные обучающие сайты, которые выглядят практически также, как книги. Вы начнете с самых простых основ и постепенно перейдете к профессиональным функциям - очень удобный способ для тех, кто готов затратить время на чтение.
Видеоуроки с работой в PS
Простой способ изучения программы, с которым очень просто запоминается вся новая информация. Вы просто просматриваете все действия, выполняемые автором ролика, и повторяете за ним. В Интернете существуют видео на самые разнообразные темы - так что любой урок не составит труда найти на том же YouTube.
Единственный минус, который можно выделить в таком способе изучения - это то, что полученная информация остается в памяти частями, ведь таких авторов роликов, которые смогли бы объяснить принципы работы с программой последовательно и поэтапно, очень немного. Такой способ нередко может приводить к тому, что полученная информация путается в голове у новичка и мешает цельному последовательному обучению.
Видеокурсы по Фотошопу
Сравнительно новый способ освоения программы Photoshop. Вы осуществляете покупку обучающего курса, который составлен профессионалами своего дела и действительно нацелен на то, чтобы вся информация поступила к вам в нужном виде. Обучение происходит последовательно и включает в себя всю самую важную информацию.
К созданию таких видеоуроков авторы подходят по-настоящему ответственно: вы оплачиваете продукт, который впоследствие сможетепорекомендовать своим друзьям и знакомым, поэтому авторы делают все возможное для того, чтобы вы не испытывали чувства зря потраченных денег.
Курсы могут быть самыми разнообразными - как для новичков, где можно поэтапно освоить все азы программы, а также продвинутые уровни для уже состоявшихся профессионалов, где разобраны сложные техники работы с изображениями.
Изучение программы методом проб и ошибок
Способ, к которому хоть раз прибегал каждый человек, и не обязательно речь должна идти об освоении какой-либо компьютерной программы. Очень часто, приобретая новую вещь, мы не пользуемся приложенной инструкцией, а решаемся исследовать все самостоятельно - и только после того, как сталкиваемся с проблемами в изучении, начинаем искать ответы на свои вопросы в специализированных источниках.
С Фотошопом можно поступить точно также. Если вы - уверенный пользователь компьютера, который обладает интуицией, проницательностью и творческой составляющей, то можно попробовать освоить программу самостоятельно. На первых этапах может получиться освоить все самое необходимое, но дальше без помощи подсказок не обойтись, если вы хотите достигнуть профессионального уровня владения Adobe Photoshop.

Освоение такой популярной программы полезно людям самых разных профессий и увлечений: Фотошоп можно использовать для фотографии, для бизнеса, для дизайна, а также просто в личных целях, делая своих фотографии красивее и качественнее. Работа в Adobe Photoshop - творческий процесс, в котором каждый человек найдет что-то интересное. Для того, чтобы как можно полнее освоить это ПО, соблюдайте регулярность занятий и возвращайтесь к программе хотя бы каждые два дня - тогда вы быстрее набьете руку и сможете создавать на своем компьютере настоящие шедевры.
Настоящий мастер «Фотошопа» с легкостью вставит в картинку мифическое существо – например, дракона или единорога – да так, что человек на их фоне будет смотреться очень даже органично и реалистично.

Но прежде чем вы научитесь шедеврально редактировать фотографии, вам предстоит долгий процесс обучения. Нет, не 2-3 года, но несколько месяцев усиленного труда. Без этого, как говорится, из пруда не выловишь навыков владения фотошопом.
Будьте готовы к тому, что просто загрузить на ПК программу Adobe Photoshop и пытаться самостоятельно в ней разобраться будет недостаточно. Вы же хотите стать асом, а не просто ретушировать прыщи и морщины? Хотя и это уметь, согласитесь, уже неплохо.
Нет, вы можете для «разогрева» прочитать некоторые руководства по обучению, но они скорее склонят вас ко сну, нежели дадут какие-то познания. Чтобы разобраться в «Фотошопе», необходима визуализация учебного материала и интерактивный метод обучения.
Когда есть цель, все средства для ее достижения хороши. Adobe Photoshop Tutorials предоставляет доступ к множеству видеороликов и практических учебных пособий. Они помогут вам изучить основы фотошопа, которые вы сразу же будете применять в работе. Со временем вам станут доступны самые востребованные и популярные технологии редактирования фотографий.
Учебники находятся в свободном доступе – обращайтесь к ним в любое время суток.
Это несколько обучающих ресурсов, собранных на одной интернет-площадке. После регистрации вам откроется доступ к видеоурокам, которые позволяют получить базовые знания и навыки владения «Фотошопом».
Многие из обучающих программ бесплатные. Зарегистрировавшись и пополнив аккаунт, вы получите дополнительные возможности для более детального и эффективного изучения мира Photoshop.
В этой программе вы увидите цены, цены, цены. Но они вполне по карману тому, кто жаждет изучать «Фотошоп». Возможно, массовые скидки на сайте – всего лишь приманка для случайного посетителя. Но, как показывает практика и наблюдения психологов, социологов и маркетологов, скидки магически действуют на людей. Даже если цену специально предварительно завысили, чтобы потом сделать кричаще маленькой. Преимущество обучающего ресурса в том, что он доступен на многих языках, в том числе и русском. Так что, русскоговорящие, вперед за новой порцией знаний!
Эти модули действительно предназначены для новичков и с самого начала облегчают изучение Photoshop.
Каждый урок Photoshop Essentials создается «с учетом новичков». Вы получаете доступ к информации прямо через сайт либо же посетив соответствующий канал в YouTube.
Некоторая информация является базовой. Например, о том, как открывать изображения с помощью программного обеспечения. Более углубленное изучение позволит разобраться в забавных тонкостях – например, как сделать глаза человека похожими на радугу, т. е. разноцветными.
- вырезать деревья,
- вставлять внутрь фигуры текст;
- превращать фотографию в эскиз, выполненный карандашом.
Не верите, что такое возможно! Тогда скорее наведайтесь на указанный в этом пункте сайт!
- теоретический (информационное наполнение в виде статей: что, как, для чего);
- курсы (каждый направлен на обучение определенной техники);
- книги (о дизайне и обо всем, что с ним связано).
Постепенно вникая в информацию, размещенную на сайте, вы почувствуют, как в вас вливаются знания.
Design Stacks предлагает общие обучающие программы, которые помогут вам изучить Photoshop с самого начала и до конца. Вы можете начать с основ, которые помогут вам понять такие понятия, как layers, non-destructive dodge и burn, а также перейти к манипуляциям с фотографиями, спецэффектам и к веб-макетам.
Сейчас этот сайт предлагает только несколько руководств, но загрузка быстрых клавиш помогает всем, кто хочет научиться Photoshop. Для чего они? Знание горячих клавиш помогает быстрее справляться с поставленными задачами. Благодаря им вся необходимая информация будет всегда у вас под рукой – вам даже не нужно для этого посещать «Меню». Кто же не воспользуется возможностью сэкономить время, избежав спешки?
PluralSight, который недавно поглотил учебное пособие, известное как Digital Tutors, предлагает широкий спектр обучающих программ и курсов Photoshop.
Некоторая информация подходит для новичков, в то время как другая ориентирована на тех, кто использует программное обеспечение для достижения изложенных в проекте целей. В любом случае, вся информация на данном сайте полезна. Это отличный ресурс, если вы хотите углубленно изучить потенциальные возможности Photoshop.

Этот блог по фотографии не ориентирован только лишь на учебные пособия, но выбрать есть из чего. Например, один из постов посвящен тому, как из фотографии сделать изображение с эффектом разбитого зеркала.
Также есть рекомендации по работе с фотографиями, среди которых «Как делать снимки самого высокого качества в определенных условиях». На сайте вы также найдете общую информацию, полезную для всех, кто снимает, фотографирует и обрабатывает фото. Например, о том, какие камеры вообще существуют на сегодняшний день.
Floqq предлагает бесплатный курс под названием «Изучение Adobe Photoshop за 30 дней». Класс делится на 30 шагов и включает 32 видео (а также введение, вывод и по одному видео для каждого шага).
Подобно Udemy и другим учебным платформам, Alison предоставляет доступ к двум бесплатным курсам, которые помогают в изучении Photoshop. Есть и другие полезные материалы. Например, руководства по цифровой фотографии.
Хотя это не традиционная обучающая платформа, Photoshop Forums имеет значительный объем информации. Сайт теперь считается закрытым, но потоки сохраняются. Итак, вы можете копнуть глубже в архивы, чтобы выудить оттуда ответы на периодически возникающие у вас вопросы. Так сказать, подкорректировать знания.

Теперь вы в курсе, где собака зарыта. В смысле, где есть вся необходимая информация о Photoshop. Осталось определиться с наиболее приемлемым для вас источником теоретических и практических знаний.
P. S. Ну а если ваша задача посложнее, например, редизайн сайта или создание дизайна для нового проекта – обращайтесь в агентство Wezom. Там вам всегда помогут!

Сможет каждый. Научу вас лёгкой ретуши фото и расскажу как можно увеличить доход на IR с помощью навыков фотошопа. Только в здравом смысле, обманывать никого не будем)) (+ фото и видео)
Всем привет!
Фотошоп - моё хобби, мой доход. моя жизнь!
Меня часто спрашивают как я училась, сколько времени на это ушло. Сегодня расскажу обо всём.
Моя история знакомства с Adobe Photoshop началась 7 лет назад. В 14 лет у меня появился первый компьютер и, как ни странно, одной из уже установленных программ был Adobe Photoshop CS3.Тогда, не подозревая, что это за программа, я начала лазить и разбираться. Да и ещё на зло программа была полностью на английском. Представьте сколько надо было силы воли и стремления, что бы разобраться. У меня тогда не было ни Интернета, ни каких либо обучающих книг или видео (которые сейчас доступны каждому).
Я даже сейчас не могу поверить, что проделала такой сложный путь самоучки. Всё методом проб и ошибок. Первые фото, которые у меня получались - это было нечто. И к счастью сейчас их нет. Примерно через год я могла уже сделать что-то более менее приличное. короче, не испортить фото))) Отмечу, что увлекаюсь я только ретушью (обрабатываю фото с людьми, чищу кожу, настраиваю цвета. в обще навожу эстетику))). И этому хочу научить вас)))
Небольшая эволюция)) Я опробовала почти все версии Adobe Photoshop. Начинала с CS3, и дальше устанавливала каждую новую. CS4, CS5, CS6 и сейчас работаю вAdobe Photoshop СС.
Не скажу, что для меня эти версии чем-то оооочень сильно отличались. С версии CS5 и по самые новые - меня устраивает всё.
Тем, кто использует функции 3D графики или векторной графики - изменения будут более явными.
Знакомьтесь, это моё рабочее пространство. Чаще я работаю именно на этом мониторе (4:5), но конечно удобнее работать на огромном мониторе 16:9. на дюйма этак 24))) Но если вы не занимаетесь этим профессионально, тут заморачиваться не стоит.
Ещё есть много нюансов по поводу калибровки мониторов и типов матрицы. Но информации полно в Интернете и, если вы серьёзно заинтересуетесь, то сможете найти всё, что вас интересует.
Итак, приступим к самому интересному. Предположим у вас есть фото, где есть недостатки кожи. Цвета серые и хочется какой-то эффектности. Как раз таки самая распространённая причина использования фотошопа. Все мы люди, и все мы неидеальны.
Не буду далеко ходить. возьмём моё фото. Серое, унылое фото, на котором не остановится глаз. У меня так же не идеальная кожа, поэтому будет над чем поработать.

Помещаем наше фото в рабочее пространство программы.
Обратите внимание на то, что из панелей инструментов я использую.
Слева я ничего не меняю, всё стандартно. А вот справа у меня всегда на виду слои и образцы цветов. Это то, чем я действительно пользуюсь всегда.
Итак, для того что бы проработать кожу нужно конечно же приблизить фото. Это можно сделать с помощью инструмента "Лупа". Так же что бы не мучиться с уменьшением фото, это можно сделать одной кнопкой "Подогнать" и картинка встанет ровно под размер вашего экрана.
Ну что, приблизили мы фото. Не стоит делать это слишком сильно, для очищения кожи надо видеть всё лицо, что бы не переборщить и не сделать картинку плоской.
Для удобства, перед тем как делать какой-то важный шаг, я обычно дублирую слой. На тот случай если у меня что-то не получится. Иначе можно потерять результат кропотливой работы. Поэтому советую создавать слои и вам.
Методов очищения кожи куча, я использую наверное самый простой и быстрый. Но это не значит, что он самый плохой. Но этот способ не применяют в глянцевых журналах.
Для этого метода нам понадобиться инструмент "Восстанавливающая кисть". обычная, без выпендросов)))
На панели "1" обвела в кружок (тот что выше). Так же на панели "2" отобразила свои настройки для этого инструмента.

Какой принцип работы этого инструмента?- Всё просто!
Суть в том, что мы копируем рельеф с хорошего участка кожи на плохой. Для этого мы зажимаем кнопку "Alt" и кликаем на область с хорошей кожей. И дальше меленькими шажками убираем все точечки на коже.
Размер кисти тоже играет больше значение. Подберите что-то меньше среднего. сложно объяснить)))) В общем, если кисть будет слишком велика, то на коже будут оставаться пятна. А если слишком мала, вы просто замучаетесь всё редактировать.
Смотрите. Я обработала половину лица и обвела её, есть разница правда?!))
Вот и весь секрет голливудских звёзд и писаных красоток интернета))) Шутка))
Почистили таким способом всю кожу (не забываем про шею и т.д.)
Кожа чистая, но не хватает лоска и объёмности. Вот ту нам понадобятся небольшие знания визажа)) Тут всё как в жизни (по большей части), те места куда девочки наносят хайлайтер - высветляем, а куда бронзер - затемняем.
Начнём с высветления.
Все части для высветления (в моём случае) я обвела на фото ниже.
Используем инструмент "Осветляющая кисть" (обвела на панели). Так же обратите внимание на фото ниже, панель "3". Это те настройки, которые я использую для данного инструмента. С такими настройками осветление ложится мягко и постепенно. Ну и не забывайте регулировать размер под ту часть фото, над которой работаете.

Теперь наложение теней.
В данном случае переключаем наш инструмент "Осветляющая кисть" в "Затемняющую кисть". Мой настройки на панели "4".

Области для затемнения. Опять же не забываем про дублирующий слой. для подстраховки.
Ну и готовый результат - свет+тень. Такая техника самая простая, но не менее эффективная. Таким способом можно проработать все детали фото (не только кожу) для придания объёма и глубины.
Теперь пришло время цветокоррекции. В принципе, для для хорошо освещённого (изначально) фото, можно обойтись только наведением эстетики.
Но если фото серое. стоит поработать с цветами.
Есть такая замечательная панель "Коррекция". Там гора различных настроек.

Создаю новый слой и заливаю его солнечным золотым цветом.
Для пущей эффектности можно добавить блики. у нас же закат должен быть))) А в закате обычно присутствуют оттенки красного. Так добавим же их.
Берём кисть и на новом слое ставим "кляксы".
Регулируем параметры наложения слоя и вуаля!))
Любите ли вы резкость на фото? Думаю любите)) Я же просто обожаю))
Главное выделить с помощью резкости только то, за что должен цепляться взгляд.
Эту самую область можно выделить с помощью маски.
В моём случает я применила Фильтр-Резкость-Контурная резкость с параметрами как на фото ниже.

Что же касается IR и владения фотошопом. Что их связывает в моём случает. Нет, не подумайте, что я пытаюсь кого-то обмануть, замазав что-то на фото с обзором продукта. У меня всё по честному))
Я использую фотошоп для наведения лоска. Я думаю каждый, кто сейчас читает этот отзыв, видел хоть одно моё фото из отзывов (похвалю себя)))). Я порой нахожу свои фото на разных сайтах. народу нравится))
Пару примеров, для тех кто всё же не видел.
Поверьте, черновой вариант этих фото, не выглядит так "вкусно" и ярко. Но нет ничего сложного сделать ваши фото такими же яркими, для этого не нужен профессиональный фотоаппарат. Подойдёт обычный цифровик.
Поэтому все мои фото для отзыва проходят очень быструю обработку. Об этом я расскажу вам в видео.
Ну что, надеюсь я была вам хоть немного полезна) Главное не сдавайтесь, если вы действительно хотите научиться обрабатывать фото, не ждите что это придёт к вам за день или даже за месяц, порой для этого нужны годы.
Читайте также:




























