Коды полей слияния word
= Мир MS Excel/Статьи об Excel
| Приёмы работы с книгами, листами, диапазонами, ячейками [6] |
| Приёмы работы с формулами [13] |
| Настройки Excel [3] |
| Инструменты Excel [4] |
| Интеграция Excel с другими приложениями [4] |
| Форматирование [1] |
| Выпадающие списки [2] |
| Примечания [1] |
| Сводные таблицы [1] |
| Гиперссылки [1] |
| Excel и интернет [1] |
| Excel для Windows и Excel для Mac OS [2] |
Таблица, предназначенная для слияния, должна удовлетворять некоторым требованиям:
- в таблице не должно быть объединенных ячеек. Вернее сказать так: ЕСЛИ в таблице есть объединённые ячейки, то надо быть готовым к тому, что при экспорте объединение будет отменено, и соответственно образуются лишние пустые строки и/или столбцы, что может нарушить структуру таблицы. В общем, объединённые ячейки - это зло :)
- все столбцы должны иметь уникальные названия, которые будут использоваться при слиянии. Если в таблице отсутствует первая строка с названиями столбцов, то её заменит первая строка данных, а значит, она в рассылке участвовать не будет.
В качестве примера возьмем таблицу с перечнем клиентов фитнес клуба "Экселент"

На этом этапе в текстовом редакторе Word формируется документ, в который в дальнейшем будут внедряться данные электронной таблицы. Текст этого документа представляет собой общую для всех рассылок часть.
Предположим всем клиентам, у которых срок действия клубной карты истекает в следующем месяце, планируется разослать письма с уведомлением.
Текст письма будет одинаковым за исключением обращения, номера клубной карты и даты окончания её действия. Эти данные будут импортироваться из таблицы Excel (выделено синим)

Таким образом, на этом этапе в документе Word печатается общий для всех писем текст.
Для более удобной дальнейшей работы при слиянии рекомендуется установить параметр Затенение полей в положение Всегда, чтобы отличать вставленные поля слияния от обычного текста. Если этот параметр включен, поля отображаются на сером фоне. На печать этот фон, естественно, не выводится.
Проще всего осуществить слияние данных, следуя указаниям Мастера слияния. В версиях после Word2003 Мастер слияния запускается с помощью кнопки Начать слияние на вкладке Рассылки

В версиях до Word2007 следует выполнить команду меню Сервис -- Письма и рассылки -- Слияние. Кроме того, для более удобной работы версиях до Word2007 можно вывести панель инструментов Слияние
Ещё раз обращаю внимание, что в бланке письма содержится только общий для всех писем текст, поэтому обращение выглядит как Уважаем!, а номер карты и дата пропущены.
Выбираем поле Имя, нажимаем Вставить, то же самое для поля Отчество. Закрываем окно Вставка полей слияния и добавляем пробелы между вставленными полями. Если параметр Затенение полей установлен в положение Всегда, то вставленные поля будут отчетливо видны на сером фоне. Устанавливаем курсор после №, снова нажимаем ссылку Другие элементы. , выбираем № клубной карты - Вставить. Аналогично вставляем поле Дата окончания действия карты
Кроме указанных выше полей требуется вставить окончание обращения ый(ая), которое зависит от значения поля Пол. Для этого воспользуемся специальным полем, позволяющим вставлять одно из двух значений в зависимости от данных. Поставим курсор сразу после слова "Уважаем", нажмём кнопку Правила на вкладке Рассылки и выберем вариант IF. THEN. ELSE. В версиях до Word2007 аналогичная кнопка называется Добавить поле Word и находится на панели инструментов Слияние
В раскрывшемся диалоговом окне зададим параметры

После нажатия ОК, получим результат


После связывания источника данных с документом можно добавить поля слияния, чтобы персонализировать документ сведениями из источника данных. Поля слияния берутся из заголовков столбцов в источнике данных.
В следующем примере показано, как коллекции полей слияния "Блок адреса" и "Строка приветствия" могут извлекать данные из таблицы Excel в документ на бланке.
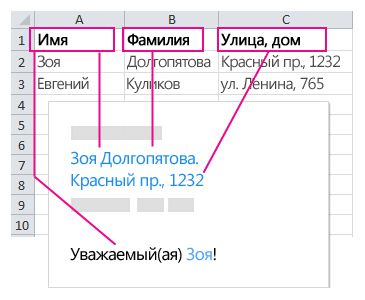
Поля "Блок адреса" и "Строка приветствия" являются коллекциями полей слияния.
Примечание: Если команды полей слияния отображаются затененными, нажмите кнопку Выбрать получателей и выберите тип списка рассылки, который вы используете. Если список еще не готов, выберите пункт Ввести новый список, чтобы создать список в Word.
Добавление блока адреса
Щелкните или нажмите страницу документа, где нужно добавить блок адреса.
На вкладке Рассылки нажмите кнопку Блок адреса.
В Word откроются параметры для выбора степени формальности имени в адресе.
Добавление строки приветствия
Щелкните или нажмите страницу документа там, куда хотите добавить приветствие.
Выберите нужный стиль имени и задайте другие параметры.

Добавление отдельных полей слияния
Чтобы добавить данные, например номера телефонов или адреса электронной почты, вставьте соответствующие поля слияния. Кроме того, поля слияния, например имя, не обязательно должны быть частью блока адреса или строки приветствия. Если вы хотите персонализировать документ, включив в него имена получателей, отдельно вставьте поле слияния Имя_.
Щелкните или нажмите место, где нужно разместить поле слияния.
Щелкните стрелку раскрывающегося списка под кнопкой Вставить поле слияния и выберите поле.
Если названия поля нет в списке, нажмите кнопку Вставить поле слияния.
Чтобы просмотреть список полей в источнике данных, выберите пункт Поля базы данных.
Выберите команду Вставить.
Примечание: Если некоторые числа, денежные единицы или даты имеют неправильный формат, см. статью Подготовка источника данных Excel к слиянию в Word.
Использование правил для дополнительной персонализации
Этот уровень дополнительной персонализации зависит от правил настройки и кодов полей. На вкладке Рассылки в группе Составление документа и вставка полей нажмите кнопку Правила и выберите нужное правило.
Добавление отдельных полей слияния
Чтобы добавить данные, например номера телефонов или адреса электронной почты, вставьте соответствующие поля слияния. Кроме того, поля слияния, например имя, не обязательно должны быть частью блока адреса или строки приветствия. Если вы хотите персонализировать документ, включив в него имена получателей, отдельно вставьте поле слияния Имя_.
Щелкните или нажмите место, где нужно разместить поле слияния.
Щелкните стрелку раскрывающегося списка под кнопкой Вставить поле слияния и выберите поле.
Примечание: Если некоторые числа, денежные единицы или даты имеют неправильный формат, см. статью Подготовка источника данных Excel к слиянию в Word.
Использование правил для дополнительной персонализации
Этот уровень дополнительной персонализации зависит от правил настройки и кодов полей. На вкладке Рассылки нажмите кнопку Правила и выберите нужное правило.
Добавляя поля Word в главный документ, можно включать в составные документы дополнительные сведения и регулировать слияние документов в Word . Кнопка «Добавить поле Word » на панели инструментов «Слияние» позволяет вставить одно из 10 полей.
CONTROL Internet.HHCtrl.1 Коды полей: MERGEFIELD
Вставляет в основной документ ссылку на поле данных. В основном документе слияния имя поля данных отображается внутри двойных угловых скобок (например, «Имя»). При слиянии основного документа с выбранным источником данных содержимое указанного поля данных будет вставлено вместо данного поля.
Перед вставкой полей слияния необходимо выбрать источник данных для основного документа. Чтобы вставить поле слияния, нажмите кнопку Д обавить поле слияния на панели инструментов Слияние.
Имя поля данных, содержащееся в заголовке выбранного источника данных. Указанное имя поля должно в точности совпадать с именем одного из полей в заголовке выбранного источника данных.
Пример
Поле MERGEFIELD Имя > отображается в основном документе как «Имя», если коды полей скрыты.
· Чтобы изменить имя поля, указанного в поле MERGEFIELD, необходимо включить режим отображения кодов полей. В противном случае изменение имени поля не даст желаемого эффекта.
Коды полей: NEXT
Переход к следующей записи данных, не начиная новый составной документ. Значение поля NEXT не отображается при печати. Это поле следует использовать, если в одном составном документе, например почтовой наклейке или конверте, требуется разместить данные из нескольких записей источника данных, число которых фиксировано. Если же в одном составном документе, например каталоге или прейскуранте, требуется разместить данные из нескольких записей источника данных, число которых различно или не может быть определено заранее, следует выбрать тип основного документа Каталог в диалоговом окне Слияние (меню Сервис).
Поле NEXT в основном документе следует разместить после первого набора полей слияния (MERGEFIELD), в противном случае первая запись данных будет пропущена. Этот набор полей следует повторить столько раз, сколько записей должно быть напечатано на каждой странице.
Примечание. Поля NEXT нельзя использовать в сносках, примечаниях, колонтитулах и источниках данных, вкладывать в любые другие поля или использовать вместе с полем SKIPIF.
Пример
Следующие поля печатают три набора имен и телефонных номеров в каждом составном документе:
Коды полей : NEXTIF
В случае истинности результата сравнения двух выражений переходит к следующей записи данных, не начиная новый составной документ. Поля слияния, следующие после поля NEXTIF в основном документе, заменяются значениями полей из следующей (а не из текущей) записи данных. В случае ложности результата переходит к следующей записи данных и начинает новый составной документ.
Не рекомендуется использовать поля NEXTIF в текущей версии Word . Гораздо проще выполнить отбор записей данных, нажав кнопку Отбор записей в диалоговом окне Слияние (меню Сервис).
· Если в качестве одного из выражений используется поле MERGEFIELD, его содержимое берется из текущей (а не из следующей) записи данных.
· Поля NEXTIF нельзя использовать в сносках, примечаниях, колонтитулах и источниках данных, а также вкладывать в любые другие поля.
Коды полей: MERGEREC
Вставка в основной документ номера записи данных. В основном документе это поле отображается как «MERGEREC». При слиянии в каждом составном документе печатается номер соответствующей записи данных.
Примечание. В этом поле отображается порядковый номер записи данных в наборе записей, отобранных для слияния с основным документом и, возможно, отсортированных, а не фактический номер записи в источнике данных. Например, база отдела кадров Microsoft Access может содержать тысячи записей. Однако для поздравления сотрудников, у которых стаж работы на предприятии достиг двадцати лет, требуется отобрать всего лишь несколько записей. Чтобы напечатать фактический номер записи в источнике данных, необходимо включить поле номера записи в источник данных и вставить соответствующее поле слияния в основной документ.
Пример
В следующем примере поле MERGEREC используется внутри поля = (Формула) для создания уникальных номеров счетов-фактур. При слиянии основного документа с источником данных значение поля MERGEREC добавляется к номеру, составленному из цифр даты и времени печати счета-фактуры.
Результат
Номер счета: 21390946
Коды полей: MERGESEQ
Подсчет числа записей данных, успешно слитых с основным документом. Word начинает нумерацию записей с 1 при каждом слиянии документов. Этот номер может отличаться от значения, вставленного полем MERGEREC.
Предположим, что слиянию подлежат только записи с десятой по двадцать пятую. Для первой (т. е. десятой) записи поле MERGESEQ напечатает 1, а поле MERGEREC — 10.
Коды полей: SKIPIF
В случае истинности результата сравнения двух выражений переходит к следующей записи данных и начинает новый составной документ. В случае ложности результата переходит к следующей записи данных, не начиная новый составной документ.
Не рекомендуется использовать поля SKIPIF в текущей версии Word . Гораздо проще выполнить отбор записей данных, нажав кнопку Отбор записей в диалоговом окне Слияние (меню Сервис).
· Если в качестве одного из выражений используется поле MERGEFIELD, его содержимое берется из текущей (а не из следующей) записи данных.
· Поле SKIPIF нельзя использовать вместе с полем NEXT.
Пример
В следующем примере анализируется содержимое поля «Заказ» текущей записи данных. Для записей, у которых это поле содержит значение, меньшее 100, составной документ не создается:
Поля ASK и FILLIN, выводящие запрос, который заполняется при слиянии каждой записи данных с основным документом. Ответы записываются в указанный документ на бланке, в контракт или в другой составной документ, полученный в результате слияния с записью данных.
Коды полей: ASK
Предлагает пользователю ввести данные и присваивает закладку введенным данным. Закладка – это место в документе или выделенный фрагмент текста, предназначенный для использования в качестве ссылки. Месту расположения текста автоматически присваивается указанное имя. В то место документа, где следует напечатать введенные данные, необходимо вставить поле REF. Для ссылки на введенные данные в других полях, например = (поле формулы), следует использовать имя закладки.
Приглашение выводится при каждом обновлении поля ASK. Введенные данные остаются присвоенными указанной закладке до тех пор, пока не будут введены новые. Если поле ASK используется в основном документе слияния, приглашение выводится при обработке каждой записи данных (если не указан ключ \ o ).
Имя закладки, присвоенной данным, введенным в ответ на приглашение, например « ИмяКлиента ».
"Приглашение"
Текст, который отображается в диалоговом окне, например «Введите имя клиента».
Задает ответ, используемый по умолчанию в том случае, если пользователь ничего не введет в диалоговое окно. Например, поле
присваивает значение «Ли» закладке «Клиент», если пользователь ничего не введет в диалоговое окно.
Если ответ, который следует использовать по умолчанию, не задан, Word использует последний введенный ответ. Чтобы указать, что используемое по умолчанию значение должно быть пустым, введите пустые кавычки после данного ключа (\ d "" ) .
При использовании в основном документе слияния выводит приглашение только один раз (а не при обработке каждой записи данных). В этом случае в каждый из конечных документов вставляются одинаковые данные.
Коды полей: FILLIN
Предлагает пользователю ввести текст. Ответ печатается там, где расположено поле. Если ответ требуется напечатать в нескольких местах документа, следует использовать поле ASK.
Приглашение выводится при каждом обновлении поля FILLIN. Если поле FILLIN используется в основном документе слияния, приглашение выводится при обработке каждой записи данных (если не указан ключ \ o ).
При создании нового документа, основанного на шаблоне, который содержит поля FILLIN, обновление этих полей производится автоматически.
"Приглашение"
Текст, который отображается в диалоговом окне, например "Введите имя клиента".
Задает ответ, используемый по умолчанию в том случае, если пользователь ничего не введет в диалоговое окно. Например, поле
FILLIN "Введите имя клиента:" \ d "Лобов" >
вставит «Лобов», если пользователь ничего не введет в диалоговое окно.
Если ответ, который следует использовать по умолчанию, не задан, Word использует последний введенный ответ. Чтобы указать, что используемое по умолчанию значение должно быть пустым, введите пустые кавычки после данного ключа (\ d "").
При использовании в основном документе слияния выводит приглашение только один раз (а не при обработке каждой записи данных). В этом случае в каждый из конечных документов вставляются одинаковые данные.
Примеры полей ASK, FILLIN
Вставьте поле FILLIN в то место основного документа, где предполагается разместить данные, вводимые по запросу. Поле ASK использует имя закладки для сохранения ответа пользователя. Чтобы включить в документ данные, вводимые по запросу ASK, вставьте поле закладки в основной документ. Закладку можно разместить в нескольких местах документа или использовать внутри других полей, например в поле IF или поле = (Формула). Вставьте закладку в любое место документа после поля ASK.
Пример 1
Данное поле FILLIN упрощает ввод правильных данных, включая в запрос имя клиента из текущей записи данных, например: «Введите время визита, назначенное Ивану Петрову». Вставьте поле ASK или FILLIN в основной документ, а затем добавьте поле слияния в код поля.
Пример 2
Первое поле ASK содержит ключ поля \ o , который добавляется автоматически при установке флажка Т олько один раз в диалоговом окне Вставка поля. Число, присвоенное закладке « ТекущаяСтавка », используется затем во всех составных документах. Второй запрос появляется при слиянии каждой записи данных с основным документом.
Коды полей: IF
Поля IF ( If . .. Then . .. Else . ) , выводящие сведения только при выполнении указанных условий. Например, поле IF можно использовать, чтобы проинформировать клиентов из определенного района об открытии нового, более близкого филиала.
В зависимости от результата сравнения двух выражений вставляет Текст 1 или Текст2. В основном документе слияния поле IF можно использовать для анализа записей данных, например почтовых индексов или номеров банковских счетов. Например, можно разослать письма только клиентам, проживающим в определенном городе.
Выражение 1
Выражение2
Значения для сравнения. Выражение может быть именем закладки, строкой текста, числом, вложенным полем, возвращающим значение, или математической формулой. Если выражение содержит пробелы, оно должно быть заключено в кавычки.
Оператор сравнения. Пробелы перед оператором и после него являются обязательными.
Больше либо равно
Меньше либо равно
Текст 1
Текст2
Текст, который вставляется в случае истинности (Текст 1 ) или ложности (Текст2) логического выражения. Если Текст 2 не указан, а логическое выражение ложно, не будет вставлено никакого текста. Каждая строка должна быть заключена в кавычки.
Примечание. Если используется оператор = или <>, Выражение 2 может содержать вопросительный знак (?), заменяющий любой отдельный знак, или звездочку (*), заменяющую любую строку знаков. Такое выражение должно быть заключено в кавычки. Если Выражение 2 содержит звездочку, сумма длин фрагмента Выражения1, соответствующего этой звездочке, и остальных знаков значения Выражение2 не должна превышать 128 знаков.
Поле IF выполняет одну из двух операций в зависимости от указанных условий. Например, утверждение «Если погода будет хорошей, мы прогуляемся по парку, а если нет — пойдем в кино» определяет условие, которое должно быть соблюдено (хорошая погода), чтобы произошло определенное событие (прогулка по парку). Если условие не соблюдено, происходит альтернативное событие (поход в кино).
Приведенное ниже поле IF представляет собой утверждение того же типа. Если текущая запись данных содержит значение «Сан-Франциско» в поле «Город», в документ, полученный в результате слияния с этой записью данных, будет включен текст, содержащийся в первых кавычках. В противном случае будет добавлен второй текст.
Чтобы вставить поле IF в документ, нажмите кнопку Д обавить поле Word на панели инструментов Слияние, а затем выберите поле IF. THEN. ELSE.
Задание нескольких условий в поле IF
Чтобы задать несколько условий в поле IF, в него следует включить поле COMPARE или другие поля IF.
Пример 1
В приведенном ниже примере при слиянии каждой записи данных поле COMPARE сравнивает поля данных « НомерКлиента » и « РангКлиента ». Функция AND в поле = (Формула) возвращает значение «1» (истина), если значения обоих полей указывают на удовлетворительное состояние счета. В этом случае печатается текст из первых кавычек.
Вставьте поле IF в основной документ. В диалоговом окне Вставка поля выберите любое поле в качестве прототипа. Затем замените это поле в коде поля IF полем = Формула.
Пример 2
В приведенном ниже примере жителям Калифорнии и Вашингтона предоставляются особые скидки. Если в поле «Штат» указан другой штат, никакой текст не печатается, поскольку во втором поле IF не указан альтернативный текст.
IF MERGEFIELD Штат > = " Калифорния " " Для жителей Калифорнии предлагаются особые скидки на посещение Дальнего Востока и Японии ." " IF MERGEFIELD Штат > = "Вашингтон" " Для жителей Вашингтона предлагаются особые скидки на посещение Дальнего Востока и Японии." " "> ">
Вставьте поле IF в основной документ, оставив пустым поле В противном случае вставить текст в диалоговом окне Вставка поля. В код поля IF вставьте второе поле IF между пустыми кавычками. Чтобы проверялось выполнение обоих условий, вставьте второе поле IF вместо первого текста, который печатается в случае выполнения условия, указанного в первом поле IF.
Вставка других полей Word в поле IF
Сначала вставьте поле IF в основной документ, оставив пустыми поля для вводимого текста в диалоговом окне Вставка поля . Затем вставьте другие поля в код поля IF между соответствующими кавычками.
Пример 1
В случае выполнения условия, указанного в приведенном ниже поле IF, в документ вставляется содержимое файла, указанного в поле INCLUDETEXT. При задании местоположения и имени включаемого документа следует использовать двойные обратные косые черты (\), как показано в примере. Если условие не будет выполнено, будет вставлен элемент списка автотекста «Авторское право».
Пример 2
Если поле «Компания» в записи данных содержит какую-либо информацию — т. е. не является пустым, — печатается текст из поля « АдресКомпании ». В противном случае печатается текст из поля « ДомашнийАдрес ».
Выполнение вычислений в поле IF
В приведенном ниже примере первое поле = (Формула) вычисляет текущее сальдо для каждого счета. Если сальдо положительно, печатается значение второго поля = (Формула). Если вычисленное сальдо равно 0 (нулю) или отрицательно, печатается альтернативный текст «Ваш счет пуст. Спасибо .».
Коды полей: SET
Поля SET (установка закладки), позволяющие присвоить текст, число или другие данные закладке. В итоговых составных документах эти сведения можно использовать несколько раз в макросах и других полях, например IF. Если эти сведения будут изменены, достаточно будет изменить один раз поле SET, а не искать по всему документу и изменять каждое вхождение.
Имя закладки, которой присваивается указанный Текст, например «Налог».
Значение, которое присваивается Закладке. Текст должен быть заключен в кавычки; для чисел кавычки не являются обязательными. Текст может быть значением вложенного поля.
Примеры полей SET
Поле SET присваивает значение (текст или число) закладке. Для включения этого значения в каждый составной документ следует вставить поле закладки в основной документ. В таком случае во всех составных документах будет повторяться одно и то же значение. Закладка будет подставлять это значение до тех пор, пока оно не будет изменено. Закладку можно разместить в нескольких местах документа или использовать внутри других полей, например в поле IF или поле = (Формула). Вставьте закладку в любое место документа после поля SET.
Первое поле SET определяет закладку «Цена», которая используется для вычисления значения закладки «Скидка». Закладка «Цена» должна быть определена в основном документе раньше поля SET, определяющего закладку «Скидка».
Вставьте поля SET в основной документ. При вставке второго поля SET оставьте пустым поле Значение в диалоговом окне Вставка поля. Установите курсор между пустыми кавычками в коде поля SET, вставьте символы поля (<>), нажав клавиши CTRL+F9, а затем введите текст поля = (Формула).
Приведенные ниже поля и те кст вст авлены в основной документ слияния. Поле IF определяет, какой номер телефона следует присвоить закладке «Телефон». Номер 1-415-555-1234 включается во все письма, направляемые в Калифорнию.
Не забудьте позвонить нам до 30 ноября по телефону Телефон >
Пример 2
Если в ответ на запрос поля ASK пользователь введет 3, закладке « ПолнаяСтоимость » будет присвоено числовое значение 82,5. Ключ числового формата добавляет к результату обозначение денежной единицы. Обратите внимание на использование кавычек в первом поле SET.
Результат
Фрагмент документа (шаблона) для подготовки писем (12 вариантов из одного шаблона по результатам запроса к БД Access ):
С помощью слияния можно создавать документы на бланках, почтовые наклейки, конверты, каталоги, аналитические отчеты. Программа слияния помогает упорядочить сведения об адресе, осуществить их слияние с общим документом, а затем напечатать окончательно настроенные документы.
Панель инструменов «Слияние» содержит кнопки:
1) «Добавить поле слияния»
2) «Добавить поле Word »
4) Скроллинг записей
Шаг 1 - подготовка слияния. Вызвать «Окно «Слияние», нажав кнопку на панли инструментов или через меню «Сервис»->»Слияние». Окно является мастером слияния и предполагает 4 этапа:
1. Откройте или создайте основной документ, содержащий общие сведения, которые будут повторяться в каждом документе на бланке, почтовой наклейке или каталоге.
2. Откройте или создайте источник данных, который содержит данные, изменяющиеся при слиянии документов, например имя и адрес каждого адресата документа на бланке. Источником данных может быть существующая электронная таблица, база данных, текстовый файл или таблица Word , которая была создана путем слияния.
3. Вставьте в основной документ поля слияния. Эти поля являются прототипами и указывают Microsoft Word , куда следует вставлять сведения из источника данных.
Типы источников данных
Данные могут быть получены из источников данных практически любого типа, включая таблицу Word , список контактов Microsoft Outlook , электронную таблицу Excel , базу данных Microsoft Access или текстовый файл ASCII с разделителями (знаки табуляции или запятые).
В диалоговом окне «Слияние» даются пошаговые инструкции по настройке таблицы Word , содержащей имена, адреса и другие данные. Таблицу Word рекомендуется использовать при наличии небольшого списка данных (63 или менее полей данных). Если источник данных Word содержит более 63 полей данных, следует преобразовать его в текстовый файл с разделителями.
Применение базы данных Microsoft Access в качестве источника данных слияния
В качестве источника данных можно использовать любую таблицу или запрос, определенные в базе данных Microsoft Access .
Настройка слияния
Для настройки слияния следует выбрать данные, подлежащие слиянию, просмотреть составные документы, а затем придать результатам законченный вид, указав, например, определенных клиентов, адреса которых соответствуют конкретным диапазонам почтовых индексов. Кроме того, с помощью полей Word можно организовать приглашение на ввод определенных данных. Автоматические приглашения позволяют, например, ввести дату и время встречи с клиентом или добавить уведомление о специальной скидке для оптовых покупателей.
CONTROL Internet.HHCtrl.1
Советы по вставке полей слияния
Используйте кнопку «Добавить поле слияния». Для вставки поля слияния нажмите кнопку Д обавить поле слияния на панели инструментов Слияние. Знаки поля слияния (« ») нельзя ввести командой Символ из меню Вставка.
Включение пробелов и знаков пунктуации. Для правильного отображения данных слияния необходимо вставлять пробелы и знаки пунктуации между полями, до и после знаков поля слияния (« »). Чтобы поместить поле слияния в новой строке, нажмите клавишу ENTER. Например, можно вставить поля слияния для адреса, как показано ниже:
Поля слияния
Результат слияния данных
«Обращение» «Имя» «Фамилия»
«Организация»
«Адрес 1 »
«Индекс» «Город», «Область»
Г-н. Вадим Кузнецов
Институт прикладной химии РАН
ул. Тропинина , 49
603600 г .Н ижний Новгород, ГСП-5
Форматирование данных слияния.
Для выделения данных слияния можно отформатировать поля слияния. Например, можно сделать адрес полужирным или выделить название продукта другим шрифтом.
Примечание. Если поля слияния отображаются заключенными в фигурные скобки, например, MERGEFIELD Город >, значит, в Microsoft Word отображаются коды полей, а не результаты слияния. Независимо от того, отображаются ли коды полей слияния или результаты слияния, результат слияния в основном документе Word остается неизменным. Если требуется просмотреть результаты слияния, щелкните код поля слияния правой кнопкой мыши и выберите в контекстном меню команду Коды/значения полей.
Форматирование составных документов
Форматирование составных документов должно осуществляться посредством полей слияния в основном документе. Не следует форматировать данные непосредственно в источнике данных, поскольку это форматирование не сохраняется при слиянии данных в документе.
1. В основном документе выберите поле слияния, связанное с данными, которые требуется отформатировать.
2. В меню Формат выберите команду Шрифт, а затем выберите нужные параметры.
· Если слияние применяется для создания конвертов, то на вкладке Параметры конверта может быть выбран шрифт для адреса получателя. Если же требуется изменить шрифт адреса получателя сразу для всех конвертов, которые создаются на основе текущего шаблона, внесите необходимые изменения в стиль «Адрес на конверте».
Читайте также:


