Kodi управление через браузер
Эта функция невероятно полезна, но не широко известна. Он позволяет вам управлять вашей системой Kodi, искать ваши файлы и управлять списками воспроизведения с любого устройства, подключенного к вашей сети.
И в этой статье мы покажем вам, как использовать веб-интерфейс Kodi для управления Kodi.
Что такое веб-интерфейс Kodi?

Веб-интерфейс является встроенной функцией медиа-центра Kodi. Он позволяет управлять вашей системой Kodi либо с того же устройства, либо с другого, через веб-браузер.
Это полезно несколькими способами.
Возможно, вы смотрите Kodi на своем компьютере и хотите иметь возможность управлять им со своего телефона. Возможно, на вашем компьютере установлен Kodi, и вы хотите использовать клавиатуру и мышь для настройки списка воспроизведения. (Большинство скинов, даже лучшие скины Kodi
8 лучших скинов Kodi и как их установить
Как установить веб-интерфейс Kodi?
Хорошей новостью является то, что веб-интерфейс Chorus2 поставляется с Kodi. Вам не нужно скачивать новые файлы, так как они будут автоматически доступны.
Вам нужно включить веб-интерфейс Kodi. И вот как это сделать:
Теперь веб-интерфейс активен. Если вы собираетесь использовать веб-интерфейс с друзьями или беспокоитесь о безопасности, рекомендуется установить имя пользователя и пароль. Это предотвратит любой доступ к вашей системе Kodi без авторизации.
Как получить доступ к веб-интерфейсу Kodi?
Доступ к веб-интерфейсу Kodi прост. Если вы используете интерфейс на том же устройстве, на котором установлено Kodi, просто откройте веб-браузер. Затем введите локальный: 8080 в адресную строку. Это откроет веб-интерфейс.
Чтобы получить доступ к веб-интерфейсу Kodi с другого устройства в сети, вам необходимо знать IP-адрес вашего устройства Kodi. Чтобы узнать это, откройте Kodi и перейдите к настройки, Затем перейдите к Системная информация и посмотрите в Резюме Вкладка. Вы увидите записку с айпи адрес, Это будет что-то вроде 192.168.1.4.
Теперь вы знаете IP-адрес вашего устройства Kodi, подключите другое устройство к сети через Wi-Fi, затем введите IP-адрес устройства Kodi, затем : 8080, Например, вы должны ввести 192.168.1.4:8080 в адресную строку вашего веб-браузера. Теперь вы увидите веб-интерфейс Kodi и сможете управлять Kodi с другого устройства.
Если вы хотите, чтобы ваши друзья имели доступ к веб-интерфейсу на своих телефонах, попросите их подключиться к вашему Wi-Fi, а затем попросите их перейти на IP-адрес плюс: 8080 в их веб-браузере. Теперь они тоже могут контролировать Коди.
Что я могу сделать с Kodi Web Interface?
1. Используйте его как пульт дистанционного управления

Для основных элементов управления, использующих веб-интерфейс, вы можете воспроизводить / приостанавливать, переходить вперед и переходить назад, используя значки в нижней части экрана. Вы также можете отрегулировать громкость и активировать повтор или перемешать.
Но вы также можете использовать веб-интерфейс в качестве полного дистанционного управления. Чтобы активировать полный пульт дистанционного управления, посмотрите на черную полосу в нижней части веб-интерфейса. Вы увидите небольшую версию обложки фильма, телепередачи или альбома, который вы играете. Нажмите на эту работу,
Это поднимает пульт дистанционного управления. Отсюда вы можете использовать экранные кнопки для активации кнопок навигации, остановки, возврата, возврата домой, информации и контекстного меню.
Другие способы дистанционного управления Kodi см. В нашем списке лучших способов управления Kodi с дивана.
Kodi Remote: 8 лучших способов управлять Kodi с дивана
Kodi Remote: 8 лучших способов управлять Kodi с дивана
В этой статье мы рассмотрим все различные опции, доступные для дистанционного управления Kodi.
Прочитайте больше
,
2. Используйте его для управления плейлистами
Одной из наиболее полезных функций веб-интерфейса Kodi является возможность добавлять файлы в список воспроизведения и изменять порядок текущего списка воспроизведения. Текущий список воспроизведения отображается на правой панели веб-интерфейса, и вы можете перетаскивать файлы, чтобы изменить их порядок, или нажать Икс на правой стороне, чтобы удалить их.
Плюс есть режим вечеринки, так что вы и друзья можете добавлять песни в плейлист.
3. Используйте его для поиска в ваших файлах Kodi
Вы можете искать через все ваши различные типы файлов, используя веб-интерфейс. В верхней части интерфейса расположена серая рамка с иконкой увеличительного стекла. Просто введите поисковый запрос в это поле.
При этом откроются все файлы, соответствующие вашему запросу, включая фильмы, эпизоды телешоу и песни. Затем вы можете нажать на изображение, чтобы воспроизвести нужный файл.
4. Используйте его для редактирования метаданных файла
Немного трудно использовать клавиатуру и мышь с Kodi, что делает такие задачи, как очистка метаданных файлов, очень медленными. Но вы можете сделать это быстро и легко с помощью веб-интерфейса.
Просто найдите файл, который вы хотите редактировать, затем нажмите три точки в правом верхнем углу произведения искусства. выберите редактировать, Теперь вы можете ввести информацию, такую как название, исполнитель, год и т. Д., И нажать Сохранить,
5. Используйте его для воспроизведения файлов на локальном устройстве

Также есть дополнительная удобная функция. Вы можете воспроизводить файлы из своей библиотеки Kodi прямо на своем телефоне или другом устройстве. Когда вы просматриваете веб-интерфейс Kodi, вы можете нажать три точки в правом верхнем углу альбома или видео файла. Тогда выбирай Играть в браузере,
Это приведет к потоковой передаче файла из вашей системы Kodi на ваше мобильное устройство. Замечательно, если вы хотите продолжать смотреть фильм в постели.
Другие преимущества
Это лишь некоторые из особенностей веб-интерфейса. Вы также можете просматривать свои надстройки Kodi, редактировать настройки Kodi, настраивать записи PVR и многое другое. Как это часто бывает с технологиями, лучше всего поэкспериментировать с веб-интерфейсом Kodi, чтобы посмотреть, на что он способен.
Установите дополнения Kodi, чтобы получить еще больше от Kodi
Теперь вы знаете, как включить и использовать веб-интерфейс Kodi, вы и ваши друзья можете управлять своей системой Kodi. Вы можете создавать и изменять списки воспроизведения, а также редактировать файлы и воспроизводить файлы в браузере.
Чтобы получить еще больше от Kodi, вы можете установить дополнения для получения новых функций. Для начала, вот лучшие дополнения Kodi, которые вы не знали, что вам нужно
20 лучших дополнений Kodi, которые вы не знали, что вам нужно
20 лучших дополнений Kodi, которые вы не знали, что вам нужно
Вот лучшие дополнения Kodi, которые вы не знали, что вам нужно, но должны установить прямо сейчас.
Прочитайте больше
,
Узнайте больше о: Kodi, Media Streaming.
Predict Game of Thrones Смерти и теории, а также другие интересные приложения для поклонников GoT

Очень удобно смотреть сериалы и фильмы, а также слушать музыку, когда под рукой есть пульт дистанционного управления. Чтобы его настроить, понадобится смартфон или планшет.

Kodi — б есплатный медиаплеер, который может воспроизвести любой контент на ПК, ноутбуке или телевизоре. Kodi можно управлять с помощью пульта дистанционного управления. Как настроить эту функцию в пару шагов, читайте ниже.
Ищем приложение для дистанционного управления
С помощью устройства Android откройте магазин Google Play и введите слово «Kore» в поле поиска. В появившемся списке выберите «Kore, Official Remote for Kodi».
Устанавливаем приложение для ДУ
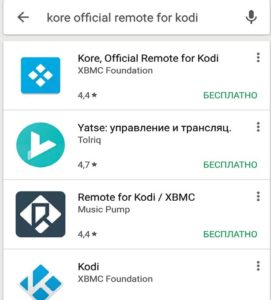
Нажмите на три точки справа вверху рядом с названием «Kore, Official Remote for Kodi» и выберите пункт «Установить». Нажмите «Принять» в диалоговом окне, чтобы загрузить и инсталлировать приложение на смартфон или планшет. После установки программы запустите ее — и увидите приветствие помощника.
Последние настройки Kodi на ПК
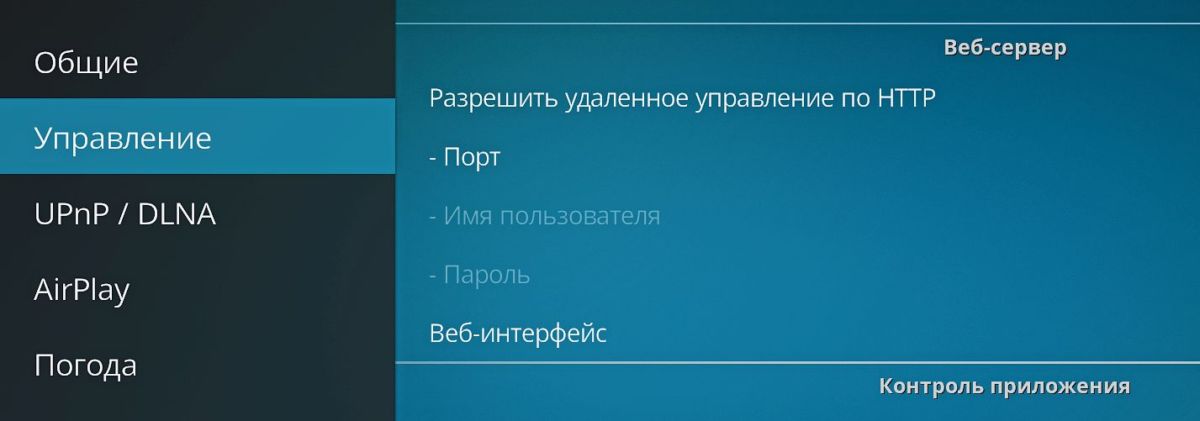
На компьютере, где установлен медиацентр Kodi, перейдите в раздел «Настройки» и выберите «Сервисные настройки». Опция, которую необходимо изменить, чтобы приложение для дистанционного управления могло связаться с Kodi, названа как «Управление».
Активируем службы сервера
Настраиваем удаленное приложение

Теперь можно продолжить настройку приложения Kodi на устройстве с Android. В мастере приветствия, который появился перед вами после запуска приложения с предложением «Добавить Медиа Центр», нажмите кнопку «Далее».
Добавляем медиацентр
Главное меню приложения
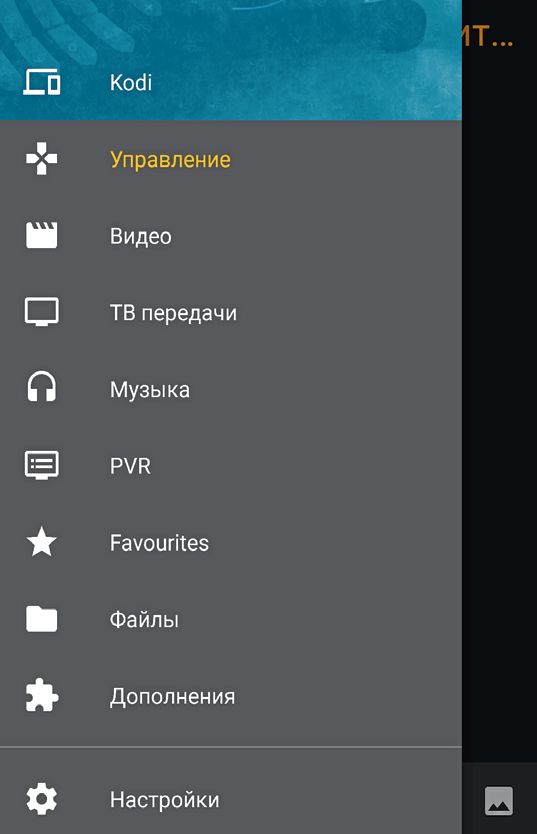
В главном меню мобильного приложения вы сможете получить доступ к добавленному вами в Kodi контенту, в том числе и к сохраненному в папках «Видео» и «Музыка». Режим дистанционного управления также можно включить с помощью меню, щелкнув по пункту «Управление».
Воспроизведение мультимедиа
Kodi обладает удивительной функцией, о которой многие люди не знают: веб-интерфейс. Недавно обновленный до новой версии под названием Chorus2, веб-интерфейс является отличным способом управления воспроизведением мультимедиа в вашей системе Kodi с другого устройства. Если на вашем Smart TV установлен Kodi и вы хотите управлять им со своего ноутбука, или если у вас Kodi на рабочем столе и вы хотите просматривать файлы со своего телефона, веб-интерфейс делает это проще, и вы не сможете даже нужно установить любое программное обеспечение.

Сегодня мы расскажем вам, как установить и использовать эту функцию, чтобы вы могли как управлять Kodi с помощью веб-интерфейса.
Почему вы должны получить VPN для использования с Kodi
Мы собираемся вникнуть во все детали того, как использовать веб-интерфейс всего за секунду. Но сначала мы хотели поговорить о проблеме безопасности при использовании Kodi. Как вы, возможно, знаете, программное обеспечение Kodi является бесплатным, открытым исходным кодом и полностью легально для использования. Тем не менее, многие люди любят использовать сторонние надстройки с Kodi, такие как Covenant, BoB Unleashed или MP3 Streams. Поскольку эти надстройки разрабатываются третьими лицами, они официально не одобрены разработчиками Kodi, и некоторые из этих надстроек могут разрешать вам незаконный доступ к защищенному авторским правом содержимому.
По этой причине важно защитить себя, если вы собираетесь использовать дополнения Kodi. Использование этих надстроек через незащищенное соединение не рекомендуется, так как ваш интернет-провайдер может легко наблюдать за вашей интернет-активностью. Если вас поймают на использовании этих дополнений для нелегальной потоковой передачи контента, вас могут оштрафовать или привлечь к ответственности.
Вот почему мы рекомендуем пользователям Kodi использовать VPN для шифрования своего веб-трафика. VPN защищает вас, шифруя все данные, которые вы отправляете через Интернет, и ваш интернет-провайдер не может наблюдать за тем, что вы делаете в Интернете. С помощью VPN никто не сможет увидеть, какие сайты вы посещаете или нет или нет вы транслируете контент. Это защитит вас от юридических проблем при использовании дополнений для Kodi.
IPVanish - лучший VPN для Kodi

Для пользователей Kodi мы рекомендуем IPVanish VPN-провайдер благодаря своей молниеносной скорости соединения и высокому уровню безопасности. Они используют надежное 256-битное шифрование и не имеют политики ведения журналов, чтобы обеспечить вам безопасность. Они имеют сеть из более чем 850 серверов в 60 странах, а простое в использовании программное обеспечение доступно для Android, iOS, ПК и Mac.
Как включить веб-интерфейс Kodi
Прежде чем вы сможете начать использовать веб-интерфейс для Kodi, вам необходимо разрешить удаленное управление вашей системой Kodi. Вот как это сделать:

Как только это будет сделано, вам просто нужно найти IP-адрес вашей системы Kodi. Если вы не знаете свой IP-адрес, вот как вы можете его найти:
- Начни свой Коди домашний экран
- Идти к система (значок шестеренки)
- Идти к Системная информация


Теперь у вас есть все необходимое, чтобы начать управлять Kodi через веб-браузер. Вот как открыть веб-интерфейс в окне браузера:
- Открыть свой веб-браузер (вы можете использовать Chrome, Firefox, IE или другой браузер. Неважно, какой вы используете)
- Введите свой IP-адрес и номер порта в адресную строку в формате IP-адрес: порт, Используемый вами адрес обычно будет выглядеть примерно так: 192.168.1.16:8080
- Теперь вы увидите веб-интерфейс. Вы можете добавить сайт в закладки так что вы можете легко получить доступ к веб-интерфейсу позже

Как использовать веб-интерфейс для управления Kodi

Если вам нужно использовать пульт дистанционного управления - например, вы хотите, чтобы кнопки навигации вверх и вниз перемещались по меню Kodi, - просто нажмите на миниатюру воспроизводимого в данный момент мультимедиа. Это вызывает полный пульт дистанционного управления с клавишами со стрелками, кнопку выбора, кнопку домой и многое другое.

Наконец, одна очень полезная функция - это раздел дополнений. Используя это, вы можете просматривать и открывать файлы даже из надстроек, используя веб-интерфейс. Для этого начните с нажатия на значок надстроек слева. Вы увидите список миниатюр для всех ваших дополнений. Когда вы щелкнете по миниатюре, вы сможете перемещаться по подменю этого дополнения по всему веб-интерфейсу. Вы можете выбрать новую пьесу для мультимедиа, чтобы начать воспроизведение, или изменить настройки в веб-интерфейсе.

Еще несколько удобных функций веб-интерфейса, о которых вы должны знать: в правом верхнем углу находится панель поиска. Вы можете использовать это в любое время для поиска по видео и аудио файлам, так что это отличный способ найти что-то быстрое. В дальнем правом углу находится черный ящик, который показывает текущую очередь предстоящих предметов, которые будут сыграны. Вы можете использовать значок трех точек друг над другом для управления этой очередью, например, для очистки или обновления списка воспроизведения. Есть даже возможность сохранить плейлист на потом, если хотите. Режим вечеринки - это способ воспроизведения произвольной музыки в случайном порядке.
Наконец, вы можете настроить веб-интерфейс и изменить множество параметров как для интерфейса, так и для вашей системы Kodi, используя значок настроек в крайнем левом углу. Нажав на эту кнопку, вы увидите полное меню настроек, которое вы сможете просмотреть.
Как использовать веб-интерфейс для воспроизведения музыки через Интернет
Вот одна невероятно полезная функция, о которой даже некоторые продвинутые пользователи Kodi не знают: вы можете воспроизводить музыку и некоторые видео из вашей коллекции Kodi на другом устройстве через Интернет с помощью веб-интерфейса. Это означает, что, например, если у вас на рабочем столе установлен Kodi и вы управляете им с помощью веб-интерфейса с ноутбука, вы можете воспроизводить мультимедиа, сохраненную в Kodi, на вашем рабочем столе и на ноутбуке. , Обычно этот вид воспроизведения требует сложной настройки медиасерверов, но с помощью веб-интерфейса это очень просто.
Вот что нужно сделать:
- Открыть Коди на вашей главной машине
- Откройте веб интерфейс на вашей вторичной машине
- В веб-интерфейсе вы увидите вкладки, говорящие Коди а также Местный в правом верхнем углу. Нажмите на Местный
- Вы увидите, что цвета интерфейса изменятся с синего на розовый. Теперь вы знаете, что работаете на своем дополнительном компьютере
- Просматривать через музыку и видео файлы на вашем главном компьютере с помощью веб-интерфейса. Когда вы найдете трек или файл, который вы хотите воспроизвести, просто нажмите кнопку воспроизведения в веб-интерфейсе
- Когда вы нажмете кнопку воспроизведения, мультимедиа начнет воспроизводиться на вашем дополнительном устройстве. Вы можете увидеть очередь предстоящих медиа-элементов в Местный вкладка справа, и вы можете использовать клавиши паузы, назад, вперед и перемешивания в веб-интерфейсе для управления воспроизведением

Заключение
Веб-интерфейс - малоизвестная, но невероятно полезная функция Kodi. С его помощью вы можете полностью контролировать Kodi с другого устройства, просматривать файлы в вашей системе Kodi и даже воспроизводить медиафайлы с вашего Kodi на устройстве просмотра.
Освоение интерфейса может занять некоторое время, поскольку в нем так много функций, но его очень легко включить и начать использовать. Мы настоятельно рекомендуем вам проверить это!
Используете ли вы веб-интерфейс для Kodi или предпочитаете использовать программу дистанционного управления для своего телефона или браузера? Дайте нам знать ваши мысли о том, как контролировать Kodi в комментариях ниже.

В прошлой статье я уже писал о том что вышла новая версия Kodi 17, но недавно на сайте разработчиков появилась новость о том что в этой версии также присутствует новый веб-интерфейс, который называется Chorus2.
Коди имеет много скрытых тайн и даже члены команды не знают весь потенциал этих пакетов. Одной из таких функций которую вы могли не знать, это то что Kodi также имеет веб-интерфейс, из которого вы можете просматривать вашу библиотеку и начать воспроизведение непосредственно на устройстве Kodi.
Еще в 2014 году разработчик по прозвищу jez500 (Jeremy Graham) появился на форуме и показал веб-интерфейс Chorus, над которым он работал в течение некоторого времени. По сравнению с простым веб-интерфейсом, в то время он был далеко впереди, с великолепным дизайном и удивительными особенностями. После некоторых раздумий он согласился поставлять Chrorus в Kodi V17. А теперь давайте посмотрим что он из себя представляет.
Общий обзор
Как включить Chorus
Измените имя и пароль, на те которые вы можете легко запомнить. Также обратите внимание на номер порта, который по-умолчанию 8080.
Для доступа с другого компьютера или телефона в вашей сети, используйте IP адрес вашего компьютера где установлен Kodi, который можно узнать введя в терминале команду
Если вы узнали адрес компьютера, то откройте браузер и введите

Введите имя пользователя и пароль и можете наслаждаться новым интерфейсом Kodi 17 Chorus

Но и это еще не все.
Ваш провайдер наверняка предоставляет вам возможность просмотра IPTV, но как смотреть лежа на диване и переключать каналы не вставая?
Если у вас есть смартфон под управлением iOS или Android, то вам повезло, потому-что доступно приложение для управления нашим медиапроигрывателем, как будто это был пульт управления от телевизора.


Подробнее можете прочитать на официальном сайте.
А вы пробовали новый веб-интерфейс? Как вам управлять Kodi с помощью телефона?
Если вы нашли ошибку, пожалуйста, выделите фрагмент текста и нажмите Ctrl+Enter.
Читайте также:


