Код в ворде для удаления
Текстовые поля предлагают пользователям простой способ управлять блоками текста в документе. Но как их убрать при форматировании документа. Из этого туториала Вы узнаете, как избавиться от всех текстовых полей в документе Word.
Вручную удалите все текстовые поля по одному
Если вы хотите удалить только одно или два текстовых поля, вы можете сделать следующее:
Шаг 1. Щелкните внутри текстового поля и нажмите Ctrl + C для копирования текста (пропустите этот шаг, если вы не хотите сохранять текст).
Шаг 2. Щелкните границу текстового поля, нажмите Удалить.
Шаг 3: Повторяйте шаги 1 и 2, пока все нежелательные текстовые поля не будут удалены.
Удалите все текстовые поля с кодом VBA
Хотя есть слишком много текстовых полей, которые вы хотите удалить, и вы не хотите оставлять текст внутри, код VBA будет очень полезным. Используйте код VBA, чтобы удалить все текстовые поля в документе следующим образом:
1. Нажмите Alt + F11 открыть окно VBA в Word;
2. Нажмите Модуль in Вставить вкладка и вставьте код VBA в Модуль окно;
3. Нажмите Запустите кнопку, чтобы применить код VBA (или нажмите F5);
Код VBA для удаления всех текстовых полей без сохранения текста:
Внимание: Этот код VBA может удалять только текстовые поля чертежа.
Легко удалить все текстовые поля с помощью Kutools for Word
Вы можете удалить все текстовые поля, но сохранить их содержимое или удалить оба текстовых поля и их содержимое в документе с помощью Kutools for Word.
1. Пожалуйста, примените эту утилиту, нажав Kutools > Удалить > Удалить все текстовые поля. Смотрите скриншот:

2. Если вы просто хотите удалить текстовые поля и сохранить текст, установите флажок Просто удалите текст поле и оставьте текст вариант в Удалить все текстовые поля диалоговое окно, затем щелкните OK. Если вы хотите удалить и текстовое поле, и текст, снимите его.


После этого вы увидите, что все текстовые поля с содержимым или без него удалены из документа. Смотрите скриншоты:

Чаевые: После удаления текстовых полей из документа могут появиться пустые строки. Затем Удалить метки пустых абзацев полезности Kutools for Word может помочь вам удалить все пустые строки из документа одновременно. Пожалуйста, нажмите Kutools > Эмти Парас > Удалить метки пустых абзацев. Смотрите скриншот:

Затем все пустые строки автоматически удаляются из текущего документа:

Если вы хотите получить бесплатную пробную версию этой утилиты, перейдите по ссылке бесплатно скачать программное обеспечение сначала, а затем перейдите к применению операции в соответствии с вышеуказанными шагами.


Примечание: Ни один из методов, описанных в данной статье, не гарантирует 100-процентной вероятности открытия защищенного файла. Это зависит от ряда факторов, в числе которых версия используемой программы, формат файла (DOC или DOCX), а также уровень защиты документа (защита паролем или же только ограничение на редактирование).
Восстановление пароля методом смены формата
Изменение формата файла


3. Открыть для редактирования его на данном этапе не получится, но нам этого и не нужно.





Поиск пароля

3. Выберите программу Notepad++.





8. Откройте оригинальный документ Word, защищенный паролем (не его HTML-копию) и вставьте в строку ввода пароля скопированное значение (CTRL+V).



Альтернативный метод
Если вышеописанный метод вам не помог или же по каким-то причинам он вас не устроил, рекомендуем попробовать альтернативное решение. Данный метод подразумевает преобразование текстового документа в архив, изменение одного элемента, содержащегося в нем, и последующее преобразование файла обратно в текстовый документ. Нечто похожее мы проделывали с документом для извлечения из него изображений.
Изменение расширения файла
Откройте папку, в которой содержится защищенный файл, и измените его расширение с DOCX на ZIP. Для этого выполните следующее:

1. Кликните по файлу и нажмите F2.

2. Удалите расширение DOCX.

4. Подтвердите свои действия в появившемся окне.

Изменение содержимого архива

2. Извлеките его из архива, нажав на кнопку на панели быстрого доступа, через контекстное меню или путем простого перемещения из архива в любое удобное место.
3. Откройте этот файл с помощью Notepad++.


5. Удалите этот тег и сохраните файл, не изменяя его изначальный формат и имя.

6. Добавьте измененный файл обратно в архив, согласившись на его замену.

Открытие защищенного файла
Восстановление утерянного пароля с помощью утилиты Accent OFFICE Password Recovery

Прежде, чем приступить к восстановлению пароля, необходимо выполнить некоторые манипуляции с настройками.

Настройка Accent OFFICE Password Recovery



Примечание: Если в данном окне все пункты не будут автоматически отмечены галочками, сделайте это вручную.
Восстановление пароля



4. По завершению процесса на экране появится окно с отчетом, в котором и будет указан пароль.
5. Откройте защищенный документ и введите пароль, который был указан в отчете Accent OFFICE Password Recovery.

На этом мы закончим, теперь вы знаете, как снять защиту с документа Word, а также знаете о том, как восстановить забытый или утерянный пароль, чтобы открыть защищенный документ.

Отблагодарите автора, поделитесь статьей в социальных сетях.

Помогла ли вам эта статья?
Еще статьи по данной теме:
Хитро.. Значит все-таки пароли в ворд не на столько надежны раз их можно будет вот так вот просто взломать. Так что думаю, что теперь н буду паролить фйл, а сразу закину в запароленный архив. так более надежней)
У меня никакие методы не работали, а ваш сработал. Ура и спасибо!
Sweta, спасибо и Вам. Всегда рады помочь.
В этом и состоит вся ерундовость данных методов. При описанных ситуациях достаточно открыть документ в OpenOffice, которому наплевать на микрософтовские пароли, и не надо никаких телодвижений с сохранением, переименованием и пр.
Спасибо! Тоже только метод с удалением пароля сработал
Как пересохранить закодированный файл, если я не могу его открыть вообще. Требует ввода пароля.
Программа не подобрала пароль =)))))
Здравствуйте, я не могу даже нажать файл так как там окошко введите пароль, программа не помогает, с помощью архива неверный формат, что делать?
Программу нужно покупать
Help center | Dropbox Help
Статья совершенно непонятная. Не работает ничего. я потратил туеву хучу времени читая этот бред, который планомерно подвел меня к покупке бестолковой проги.
Ни один из методов не помог.
Программка вообще не увидела пароля в файле.
Если в вашем документе Word много кодов полей, которые вы не собираетесь обновлять, вы можете преобразовать их в обычный текст. Для этого вам нужно будет легко найти свои поля, включив затенение полей.
В этом посте показано, как включать и выключать затенение полей в Word 2003, Word 2007, Word 2010, Word 2013 и Word 2016. Мы также покажем шаги по преобразованию полей в обычный текст, которые одинаковы во всех трех версии.
Включение и выключение затенения полей в Word 2007 по 2016

Для доступа к параметрам Word в Word 2010 до 2016 перейдите на вкладку «Файл».

На вкладке «Файл» нажмите «Параметры».

Остальные шаги одинаковы для всех версий Word. В диалоговом окне «Параметры Word» нажмите «Дополнительно» в списке слева.

Установите флажок Показать коды полей вместо их значений, чтобы отобразить фактический код, который используется для генерации значения поля. Обратите внимание, что вы не можете полностью скрыть поле. Word будет отображать код или результаты, и вы можете использовать этот флажок для переключения между ними. Вы также можете использовать сочетание клавиш ALT + F9 для переключения между результатами полей и кодами полей.
Прокрутите вниз до раздела Показать содержимое документа. Выберите нужный вариант в раскрывающемся списке Затенение поля. Опции выполняют те же функции, что и описанные выше для Word 2003.


Опять же, если вы выбрали Всегда, затенение поля отображается, даже если курсор не находится в поле.

Коды полей можно переключать так же, как описано выше для Word 2003.
Преобразовать поля в обычный текст
Преобразование поля в обычный текст выполняется одинаково во всех трех версиях Word, обсуждаемых в этом посте. Просто поместите курсор в поле, которое вы хотите преобразовать в текст, и нажмите Ctrl + Shift + F9. Поле преобразуется в текст как последнее значение, которое оно содержало, когда оно было полем.

Если вы передумали и хотите преобразовать текст обратно в поле, вы можете отменить действие «Отключить поля», нажав кнопку «Отменить» на панели быстрого доступа или нажав Ctrl + Z.

Если вы хотите преобразовать все поля в текст, вы можете выделить весь текст в документе, как описано ранее в этом посте (Ctrl + A), а затем нажать Ctrl + Shift + F9. Тогда в вашем документе больше не будет полей.
Обновить поля
Если вы решите, что вам больше не нужно обновлять поле, и вы хотите преобразовать его в текст, вы можете легко это сделать. Однако, во-первых, вы должны обновить поле, чтобы убедиться, что значение поля обновлено. Чтобы сделать это в Word 2003, щелкните правой кнопкой мыши поле и выберите «Обновить поле» во всплывающем меню.
ПРИМЕЧАНИЕ. Вы также можете нажать F9, чтобы обновить выбранное поле. Если вы хотите обновить все поля в документе, нажмите Ctrl + A, чтобы выделить весь текст в документе, включая поля, и нажмите F9. Все поля в документе будут обновлены.

Чтобы обновить поле в Word 2007 до 2016, поместите курсор в поле и либо нажмите кнопку «Обновить», которая отображается над полем, либо нажмите F9.
ПРИМЕЧАНИЕ. Вы можете обновить все поля в документе так же, как описано выше для Word 2003.

Включение и выключение затенения полей в Word 2003
Чтобы включить или отключить затенение полей в Word 2003, выберите «Параметры» в меню «Сервис».

Откроется диалоговое окно «Параметры». Чтобы отключить затенение поля, выберите «Никогда» в раскрывающемся списке «Затенение поля». Чтобы отображать затенение поля все время, даже если поле не выбрано или курсор не находится в поле, выберите Всегда в раскрывающемся списке Затенение поля.
Это позволяет сразу увидеть ваши поля в документе. Если вы хотите видеть затенение поля только тогда, когда оно выбрано, или курсор находится в поле, выберите При выборе из раскрывающегося списка Затенение поля. Это выбор по умолчанию при установке Word.

Чтобы скрыть коды полей в документе Word, просто снимите флажок прямо над заливкой поля, который называется Полевые коды.
Нажмите OK в диалоговом окне «Параметры», чтобы принять изменения и закрыть диалоговое окно.

Если вы выбрали Всегда, вы заметите, что поля подсвечиваются, даже если курсор не находится в поле.

Если вы видите, например, код в поле даты, а не дату, это означает, что отображаются коды полей, а не значение поля. Чтобы просмотреть значение поля, щелкните правой кнопкой мыши поле и выберите «Переключить коды полей» во всплывающем меню. Затем вы увидите дату, как на приведенном выше примере изображения.

Если некоторые или все ваши поля показывают коды полей, вы можете отобразить значения всех полей, нажав Ctrl + A, чтобы выделить весь текст в вашем документе, щелкнув правой кнопкой мыши в любом месте текста и выбрав Переключить коды полей из всплывающее меню.
Возможно, вам придется выбрать опцию дважды, пока не отобразятся значения ваших полей. Все поля преобразуются в одно и то же состояние, даже если некоторые отображают коды полей и некоторые отображаемые значения.

Надоедливая пустая страница появляется после добавления картинки, таблицы или текста с лишними абзацами и разрывом страницы. Пустые листы не всегда удаляются с помощью кнопки Delete. Если этот способ не срабатывает, на помощь приходят другие инструменты Word.
Как удалить пустую последнюю страницу в Word
Инструкции, приведенные ниже, подойдут для всех версий Ворд, начиная с 2007 и заканчивая 2016-2019. Ход действий и названия кнопок отличаться не будут.
Клавишей Delete
Нажатие Delete – самый простой способ убрать последнюю пустую страницу:
Не забудьте сохранить изменения в документе. Для этого нажмите на иконку в виде дискеты в левом верхнем углу документа. Либо кликните крестик для закрытия Word справа вверху и выберите «Сохранить».
Удаление непечатаемых символов форматирования
Пустая с виду страница на самом деле не всегда бывает пустой. На ней могут располагаться символы новых абзацев. Обычно они скрыты от глаз пользователя. Если их убрать, исчезнет и пустой лист.
Как отобразить непечатные знаки форматирования и удалить их из документа:
- Нажмите на клавиатуре комбинацию клавиш Ctrl + Shift + 8. На экране появятся символы в виде колонны или отзеркаленной буквы «P», как на скриншоте ниже. Ими обозначаются концы абзацев и пробелы.
- Если ничего не появилось, кликните по показанной на скриншоте кнопке во вкладке «Главная» раздела «Абзац».
- Выделите левой кнопкой мыши все знаки абзаца, которые расположились на пустой странице. Нажмите Delete.
Если на листе есть обозначения «Разрыв страницы» (показаны ниже), попробуйте выделить и их тоже. А затем нажать Delete.

Удаление непечатного знака после таблицы
Word создает непечатаемый знак форматирования не только после каждого абзаца, но и после таблиц. Если таблица располагается в нижней части листа, этот знак может перейти на новую страницу.
Простое удаление абзацев в таких случаях не поможет. Чтобы решить проблему, нужно уменьшить шрифт, которым написан этот символ:
- Включите показ скрытых символов с помощью комбинации клавиш Ctrl + Shift + 8 либо кнопки в виде колонны в разделе «Абзац» верхнего меню.
- Выделите значок, стоящий после таблицы или абзаца, левой кнопкой мыши.
- В открывшееся поле ввода размера шрифта впишите 01 (оно находится справа от названия самого шрифта). Значок станет практически незаметным и пустая страница исчезнет.

Удаление разрыва страницы и раздела
Если вам не удается убрать разрыв листа с помощью клавиши Delete, сделайте следующее:
Как удалить не пустую страницу из середины документа
Любой лист файла Word, в том числе находящийся в середине документа, можно удалить с помощью всё той же клавиши Delete. Для этого сначала выделите текст страницы, а затем примените один из двух способов: ручной – управляемый с помощью мышки, или автоматический.
Ручное удаление листа

Автоматическое удаление встроенным инструментом Word
Альтернативный способ удаления любой страницы:

- Найдите страницу, которую нужно убрать. Установите курсор в любом месте текста и нажмите на клавиатуре Ctrl + G.
- В строке «Введите номер страницы» напишите \page. Нажмите «Перейти», а затем «Закрыть». Текст страницы будет выделен.
- Щелкните Delete – страница исчезнет.
Что делать, если страница не удаляется
Если окно Word работает без зависаний, используйте способы ниже.
Удалите нумерацию
Удалению страниц может мешать нумерация. Как ее отключить:
Измените формат документа с doc (docx) на pdf
Если предыдущие действия не помогли, попробуйте сохранить готовый документ в формате pdf, выбрав все страницы, кроме последней пустой:
В абсолютном большинстве случаев удалить лишние страницы в Word можно с помощью Delete. Если способ не срабатывает, уменьшите шрифт скрытого значка после абзаца или таблицы. Если есть разрыв страницы, замените его пустым элементом с помощью инструментов Word.
У многих пользователей текстового редактора MS Word может возникнуть необходимость удалить пустую (или, наоборот, заполненную текстом) страницу. При этом по различным причинам страница не желает удаляется, причём довольно часто на ней не отображён какой-либо текст. В данном материале я расскажу о том, как в редакторе МС Ворд удалить нужную страницу , познакомлю читателя с различными методами, которые в этом помогут, а также приведу наглядную демонстрацию изложенных ниже советов.

Как удалить пустую страницу в MS Word
Итак, как удалить лишнюю страницу в документе Microsoft Word Online? Для этого существую несколько основных способов.
Способ №1. Удаляем скрытые символы форматирования
Наиболее часто пользователь не может удалить пустую страницу из-за того, что на ней присутствуют скрытые символы разметки страницы (новая строка, пробелы, абзацы, разрыв страницы и др.). Визуально они не видны до тех пор, пока вы не включите их отображения, при этом они могут стать главным фактором, препятствующим удалению пустой страницы.
Для того, чтобы включить отображение подобных знаков в Ворде перейдите на вкладку «Главная», где нажмите на кнопку « ¶ ». Вы увидите ряд различных (ранее скрытых) символов форматирования страницы.
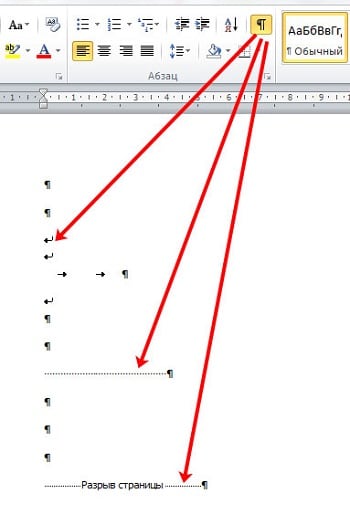
Функционал данной кнопки включается (или выключается) сочетанием клавиш Ctrl+Shif+8.
Для удаления данных символов пометьте их мышкой (зажав левую клавишу мыши и проведя по них сверху вниз), а потом нажмите на клавишу «Delete» (или «Backspace»).
Также их можно пометить, кликнув курсором на самом верху пустой страницы, затем зажав клавишу Shift и, не отжимая последнюю, стрелками курсора пометить все имеющиеся строчки на странице. После того, как вы пометили данный текст, удалите его нажатием на клавишу «Delete».
После удаления лишних символов форматирования вновь нажмите на кнопку «¶» для её отключения.
Способ №2. Более простой
Чтобы удалить пустую страницу в Ворд можно даже не включать отображения символов форматирования, а просто кликнуть на низ пустой страницы (наиболее возможная нижняя правая точка), и, нажимая на клавишу «Backspace», удалить все пустые символы на такой странице (соответственно, текст, следующий за такой пустой страницей, будет подниматься вверх).
Если такая пустая страница идёт в тексте последней, тогда достаточно нажать сочетание клавиш Ctrl+End (это позволит переместить курсов в самый конец текста), и, нажимая на клавишу Backspace, удалить скрытые символы форматирования.
Способ №3. Используем режим «Структура»
В вопросе о том, как избавиться от пустой страницы в Ворде, также может помочь задействование режима «Структура», способным помочь в отображении полной структуры страницы.
Чтобы сделать это перейдите во вкладку «Вид», и нажмите на кнопку «Структура».
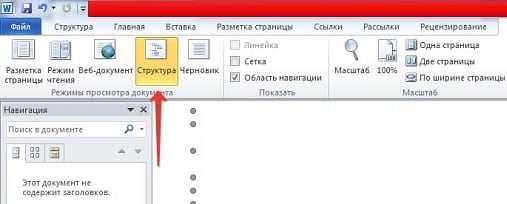
После отображения структуры страницы можно будет удалить лишние символы с помощью их пометки мышкой, а потом нажатия клавиши «Backspace» (Delete).
Способ №4. Удаляем пустую страницу в конце таблицы
Если в конце документа находится таблица, то Ворд может хранить пустой абзац после неё, тем самым создавая пустую страницу, и это может стать причиной проблемы «не удаляется страница в ворде».
- Чтобы избавиться от данного абзаца перейдите на страницу с таблицей, и нажмите на кнопку «¶» во вкладке «Главная» MS Word (или нажмите на Ctrl+Shift+8).
- Пометьте мышкой символы «¶» находящиеся под таблицей (обычно это знак азбаца).
- Теперь нажмите на Ctrl+D, установите галочку напротив видоизменения «Скрытый» и нажмите на «Ок».
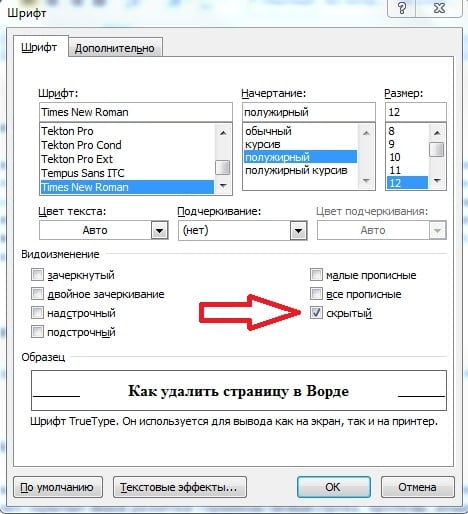
Альтернативой методу, описанному в абзаце выше является изменение размера шрифта нижнего абзаца. Вновь задействуйте режим отображения скрытых знаков нажав на «¶», а затем пометьте мышкой символы «¶» абзаца под таблицей. Кликните на параметре размера шрифта вкладки «Главная» (или нажмите на Ctrl+D), вместо размера шрифта (обычно 12 или 14) поставьте цифру 1 и нажмите ввод. Скрытый абзац после таблицы уменьшится до минимального размера, и пустая страница за ним должна исчезнуть.
Теперь остаётся выключить знаки скрытого форматирования путём нажатия на кнопку «¶», и продолжить работать с документом далее.
Способ №5. Проверяем параметры принтера
Если при отправке на печать текст выглядит нормально, а при печати постоянно появляется пустая страница (обычно в конце текста), тогда, возможно, установлены некорректные настройки для принтера (задана страница-разделитель между имеющимися заданиями).
Как убрать лишнюю страничку в Word
Также может возникнуть потребность убрать лишнюю страничку в Ворд с уже набранным (или редактируемым вами) текстом. Для этого существуют два основных способа:
Способ №1. Помечаем текст для удаления
- Устанавливаем курсор мышки в крайнее левое верхнее место на странице, зажимаем левую клавишу мыши, и ведя мышкой вниз, помечаем весь текст на странице.
- Затем нажимаем на «Delete» и удаляем ненужный текст.
- Так же можно удалить не только текст одной страницы, а и нескольких страниц.
Способ №2. Используем функцию «Перейти»
- Устанавливаем курсор в любое место нужной для удаления страницы, жмём на комбинацию Ctrl+G (функция «Перейти»).
- В поле «Введите номер страницы» набираем \page, а затем жмём на клавишу «Перейти».
- Вся страница будет помечена, теперь будет достаточно нажать на «Закрыть», а потом и на клавишу«Delete» чтобы текст страницы был удалён.

Способ №3. Меняем титульную страницу
Заключение
Чтобы избавиться от ненужной странице в Word 2007 и 2010 необходимо задействовать те же инструменты, что были описаны выше. Минимальная разница может касаться специфики вызова меню поиска и расположения ряда кнопок на панели инструментов, при этом инструменты удаления пустых страниц будут идентичными с более ранними версиями Microsoft Word.
Выше я привёл несколько вариантов решения вопроса о том, как убрать лишнюю страницу в Ворде. Практически каждый из них прост в исполнении, помогая удалить пустую (или просто не нужную) страницу за пару кликов. Если вам необходимо удалить страницу в Ворде, тогда воспользуйтесь описанными вариантами – они помогут решить рассматриваемую задачу, приведя текст к нужному вам виду.
Читайте также:


