Код ошибки 195 adobe
Внутренняя ошибка MME Premiere
Причина
Блокировка использования аудио или видеоустройства для сторонних приложений групповой политикой Windows 10. По стандарту нужно выдавать специальное разрешение на использование программой. Обычно она запрашивает его в процессе установки и если этого не произошло, выдает ошибку.
Решение
Ошибка 183
Данная неисправность возникает в процессе установке компонента Adobe XD.
Решение
Как рекомендует разработчик, следует полностью удалить все пакеты Microsoft Visual C++, либо компонент не может быть установлен по причине отсутствия доступа приложения.
Ошибка компиляции Adobe Premiere Pro
В процессе компиляции используется множество дополнительных компонентов, которые должны быть не только доступны но и обновлены. Важно поддерживать в актуальности все кодеки и средства визуализации для успешной компиляции.
Если небольшие рекомендации разработчиков для решения данной неисправности:
Ошибка запуска программы
Проблема с запуском возникает периодически у пользователей с ограниченным доступом в интернет или при использовании нелицензионных версий. Для начала следует проверить подключение к Adobe ID или прописанные пути в файле hosts.
Основная проблема обычно заключается в подключении к аккаунту. Попробуйте зайти в него через веб-версию. Если все получится, то логиньтесь через программу.
Ошибка средства импорта
Средства импорта могут быть недоступны и отображать ошибку в случае неверно установленных компонентов приложения. Попробуйте запустить Премьер с правами администратора или проверьте папку в которую импортёр подключается по умолчанию. Она должна быть создана и доступна для записи.
Ошибка 146 при установке
Установка может быть ограничена, если сервер откуда происходит скачивания репозитория недоступен или интернет-соединение пользователя было прервано.
Ошибка 146 указывает на недоступность считывания с Adobe. Вам необходимо перезагрузить компьютер или дождаться когда интернет будет более стабильным.
adobe creative cloud не открывается
Загрузка приложений занимает больше времени, чем обычно. Перезапустите Creative Cloud или перезагрузите компьютер и повторите попытку.
| Экран выглядит по-другому? См. инструкции для более ранних версий приложения Creative Cloud для настольных ПК. |
Попробуйте использовать следующие решения, чтобы устранить проблему с запуском приложения Creative Cloud для ПК.
Перезапустите фоновые процессы Creative Cloud
Распространенные коды ошибок в приложениях Creative Cloud
Используйте описанные ниже решения для устранения некоторых распространенных ошибок, возникающих при загрузке, установке или обновлении приложений Creative Cloud.
| Ошибка | Решение |
|---|---|
| Ошибка 201, P201 | Возникает в случае приостановки загрузки или в случае плохой связи с сервером. См. раздел Как устранить проблемы сетевого подключения или стабильности работы ниже. |
| Ошибка 204, P204 | Если проблема возникает при обращении к важным файлам или папкам во время загрузки. |
| Ошибка 205, P205 | Возникает в случае проблем с загруженными файлами. См. раздел Как устранить проблемы сетевого подключения или стабильности работы ниже. |
| Ошибка 206, P206 | Возникает в случае отсутствия сетевого подключения или невозможности связаться с сервером. См. раздел Как устранить проблемы сетевого подключения или стабильности работы ниже. |
| Ошибка 207, P207 | Возникает в случае отсутствия ответа от сервера. Повторите попытку через некоторое время. См. раздел Как устранить проблемы сетевого подключения или стабильности работы, если проблема не устранена. |
| Ошибка 403 | Обратитесь к разделу «Ошибка 403 при загрузке Adobe Creative Cloud». |
| Ошибка 1001 | См. ошибку: «Сбой при установке» Приложение Creative Cloud для ПК. |
| Ошибка 1002 | Обратитесь к разделу Ошибка 1002: Не удалось обновить Creative Cloud для ПК. |
| Ошибка 1, P1 | См. ошибку: «Сбой при установке» Приложение Creative Cloud для настольных ПК. |
| Ошибка 2, P2 | См. раздел Код ошибки 2 или 50: при обновлении приложения Creative Cloud для настольных ПК произошел сбой. |
| Ошибка 50, P50 | См. раздел Код ошибки 2 или 50: при обновлении приложения Creative Cloud для настольных ПК произошел сбой. |
| Ошибка A12E1 | См. Ошибка A12E1 при установке продуктов Creative Cloud | Creative Cloud |
| Вы не можете войти в Creative Cloud, но можете войти в свою учетную запись Adobe ID. | См. Устранение ошибок подключения. |
| Приложение Creative Cloud для настольных ПК не открывается или зависает в процессе установки. | См. Приложение Creative Cloud для настольных ПК не открывается | Индикатор хода выполнения непрерывно вращается. |
| Установка Creative Cloud не выполнена или зависла на 42%. | См. раздел Устранение сбоев при установке | Ошибка приложения Adobe Creative Cloud для настольных ПК. |
Код ошибки не отображается? См. раздел Коды ошибок при установке и решения для них.
Как устранить проблемы сетевого подключения или стабильности работы
При возникновении неполадки, указывающей на проблемы сетевого подключения и стабильности работы, воспользуйтесь следующими решениями в указанном порядке:
Проверьте подключение к интернету.
Приложению Creative Cloud для настольных ПК требуется подключение к Интернету для загрузки и обновления приложений. Убедитесь в наличии подключения к Интернету и нажмите Повторить.
Измените настройки программного брандмауэра.
Программные брандмауэры ограничивают доступ к вашему компьютеру. Некоторые программные брандмауэры оповещают пользователя, если программа пытается подключиться к сети Интернет. Пользователи сообщали о случаях, когда настройки программного или аппаратного брандмауэра становились причиной возникновения ошибок при загрузке. Самый распространенный случай – возникновение ошибки 205. Остальные ошибки могут возникнуть из-за конфигурации брандмауэра.
Если документация, необходимая для временного отключения программного брандмауэра, недоступна, отключите соответствующие службы и элементы автозагрузки. В этом случае будет отключено большинство программных брандмауэров. Для получения детальных инструкций по отключению служб и элементов автозагрузки выберите используемую операционную систему из приведенного ниже списка.
Временно отключите антивирусное программное обеспечение.
Временно отключите антивирусное программное обеспечение. Сведения о способах временного отключения приведены в документации к антивирусному программному обеспечению.
Запустите компьютер в безопасном режиме с загрузкой сетевых драйверов.
Перезапустите компьютер в безопасном режиме с загрузкой сетевых драйверов, после чего повторите загрузку приложения Creative Cloud.
Проверьте настройки маршрутизатора.
Маршрутизаторы могут иметь встроенный аппаратный брандмауэр или могут быть подключены к прокси-серверам. Выполните следующие действия для того чтобы определить, не запрещает ли маршрутизатор приложению Creative Cloud для настольных ПК получать доступ к Интернету:
Временно отключите маршрутизатор от сети.
Подключите компьютер непосредственно к сети с помощью кабеля DSL или модемного кабеля.
Если система будет выполнять загрузку, это значит, что маршрутизатор запрещает приложению доступ к Интернету.
Для того чтобы настроить маршрутизатор таким образом, чтобы разрешить доступ для дальнейших загрузок, обратитесь к документации к маршрутизатору, в которой содержатся инструкции по настройке переадресации портов с помощью компьютера. Кроме того, обратитесь к поставщику услуг Интернета или руководителю ИТ-отдела.
Ошибка компиляции в программе Adobe Premiere Pro является одной из самых популярных среди пользователей. Отображается она при попытке экспортировать созданный проект на компьютер. Процесс может прерваться сразу или через определенное время. Давайте разберемся в чем же дело.
Почему возникает ошибка компиляции в программе Adobe Premiere Pro
Ошибка кодека
Довольно часто эта ошибка возникает из-за несоответствия формата для экспорта и установленного в системе пакета кодеков. Для начала попробуйте сохранить видео в другом формате. Если нет, удалите предыдущий пакет кодеков и установите новый. Например QuickTime, который хорошо сочетается с продуктами из линейки Adobe.
Затем идем на официальный сайт QuickTime, скачиваем и запускаем установочный файл. После завершения инсталляции перегружаем компьютер и запускаем Adobe Premiere Pro.
Недостаточно свободного места на диске
Это часто случается при сохранении видео в определенные форматы. В результате файл становится очень большой и просто не помещается на диске. Определите соответствует ли объем файла свободному месту в выбранном разделе. Заходим в мой компьютер и смотрим. Если места не хватает, тогда удаляем лишнее с диска или экспортируем в другом формате.
Или экспортируем проект в другое место.
Кстати этим методом можно воспользоваться даже если места на диске достаточно. Иногда помогает в решении данной проблемы.
Изменить свойства памяти
Иногда причиной данной ошибки может послужить нехватка памяти. В программе Adobe Premiere Pro есть возможность немного увеличить ее значение, однако следует отталкиваться от объема общей памяти и оставить какой-то запас для работы других приложений.
Нет прав для сохранения файлов в этом месте
Вам необходимо обратится к администратору системы для снятия ограничения.
Имя файла не является уникальным
При экспорте файла на компьютер, он должен иметь уникальное название. Иначе он не будет перезаписан, а просто выдаст ошибку, в том числе и компиляции. Это часто возникает когда пользователь сохраняет один и тот же проект повторно.
Бегунки в разделах Sourse и Output
При экспорте файла, в левой его части есть специальные бегунки, которые регулируют длину видео. Если они выставлены не на полную длину, а при экспорте возникает ошибка, выставьте их на начальные значения.
Решение проблемы сохраняя файл частями
Неизвестные ошибки
Если ничего не помогло, необходимо обратиться в службу поддержки. Так как в Adobe Premiere Pro часто случаются ошибки, причина которых относится к ряду неизвестных. Решить их обычному пользователю не всегда представляется возможным.
Мы рады, что смогли помочь Вам в решении проблемы.
Помимо этой статьи, на сайте еще 12196 инструкций.
Добавьте сайт Lumpics. ru в закладки (CTRL+D) и мы точно еще пригодимся вам.
Отблагодарите автора, поделитесь статьей в социальных сетях.
Опишите, что у вас не получилось. Наши специалисты постараются ответить максимально быстро.
С учетом сказанного, давайте перейдем к реальной части и поможем вам пройти через это испытание. Пожалуйста, следуйте всем предложенным решениям, если одно или два из них не работают для вас.
Решение 1. Проверьте формат видеофайла и кодек
Точно так же, если формат видеофайла не поддерживается Adobe, вы не сможете импортировать файл. Точно так же вам придется изменить формат видеофайла, что довольно просто. Перейдите по этой ссылке для получения списка поддерживаемых форматов видеофайлов.
Решение 2. Очистка кеша файлов мультимедиа
Еще вы можете попытаться удалить кэш медиафайлов, а затем попытаться импортировать файлы. Когда вы импортируете видео или аудио файлы в Adobe Premiere, он сохраняет версии этих файлов, к которым он может быстро получить доступ снова для повышения производительности. Эти сохраненные версии называются файлами кэша мультимедиа. Вот как удалить файлы:
Решение 3. Переместите файлы в другое место или переименуйте их
Вы также можете попробовать просто переименовать файлы в том же каталоге, а затем попробовать импортировать файлы. Если не работает, просто переместите их в другое место.
Решение 4. Переустановите Premiere Pro
Если все вышеупомянутые решения не работают для вас, возможно, возникла проблема с установкой программного обеспечения, и вам придется переустановить его. Вот как это сделать:
Ошибка 195 появляется в программе Radeon Software Installer, когда пользователь пытается установить или обновить графические драйвера для своей видеокарты с ГП от AMD. Как правило, подобная ошибка возникает из-за вмешательства в работу установщика стороннего ПО, например, антивируса или брандмауэра. Впрочем, в некоторых случаях ошибка может возникать и в результате проблем с сетевым подключением пользователя.
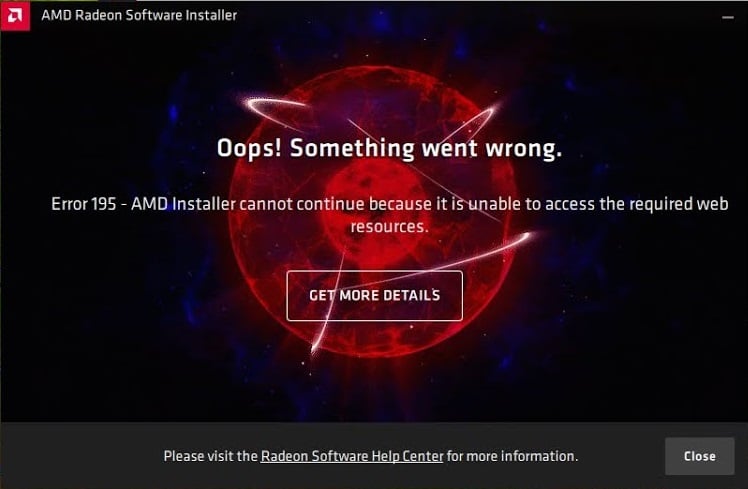
Решение №1 Отключение антивируса и брандмауэра
Главные подозреваемые в появлении ошибки 195 — это антивирус и брандмауэр, работающие в системе пользователя. Деактивируйте подобное ПО, если оно установлено у вас на компьютере. Разумеется, здесь тяжело давать какие-либо советы, потому как ПО от разных производителей имеет отличительный пользовательский интерфейс — вам придется помучаться с деактивацией самостоятельно либо найти необходимую информацию на официальном сайте ПО.
Мы, конечно, сказали, что, как правило, ошибку 195 вызывает стороннее ПО, однако в сети описываются случаи, когда такая проблема возникала из-за вмешательства системных средств. Мы рекомендуем попробовать вам отключить Защитник Windows и брандмауэр — и об этом ниже.
Как отключить Защитник Windows 10
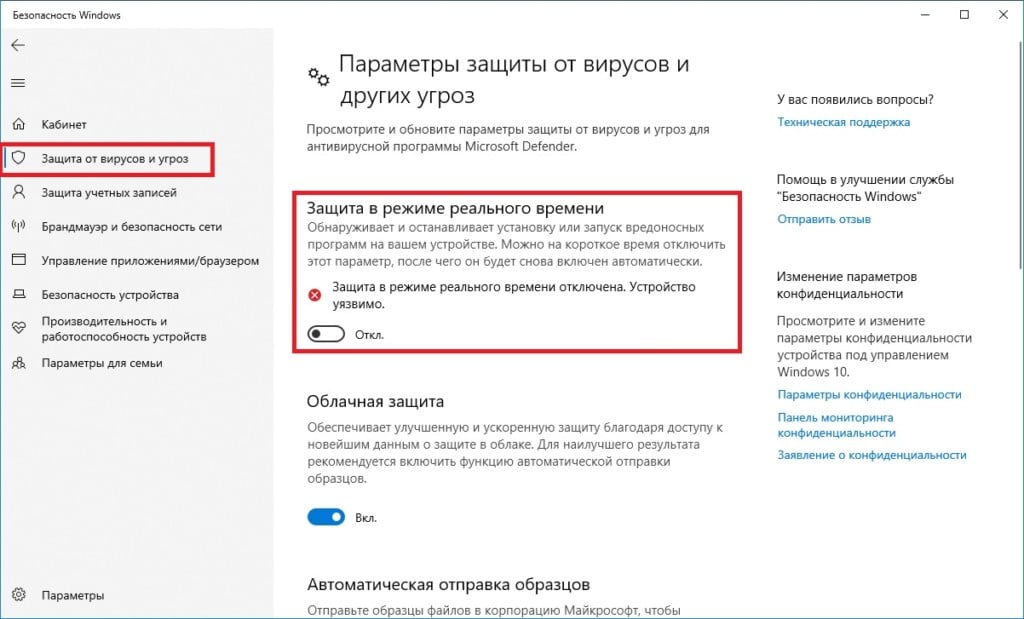
- Нажмите на клавиатуре комбинацию WIN+I, чтобы открыть окошко «Параметры».
- Перейдите в раздел «Обновление и безопасность», далее — в подраздел (или вкладку) «Безопасность Windows».
- Кликните на пункт «Защита от вирусов и угроз» в разделе «Области защиты».
- Теперь кликните на пункт «Управление настройками» в разделе «Параметры защиты от вирусов и угроз».
- Переставьте переключатель рядом с пунктом «Защита в режиме в реальном времени» в положение «Откл.».
Как отключить брандмауэр Windows 10
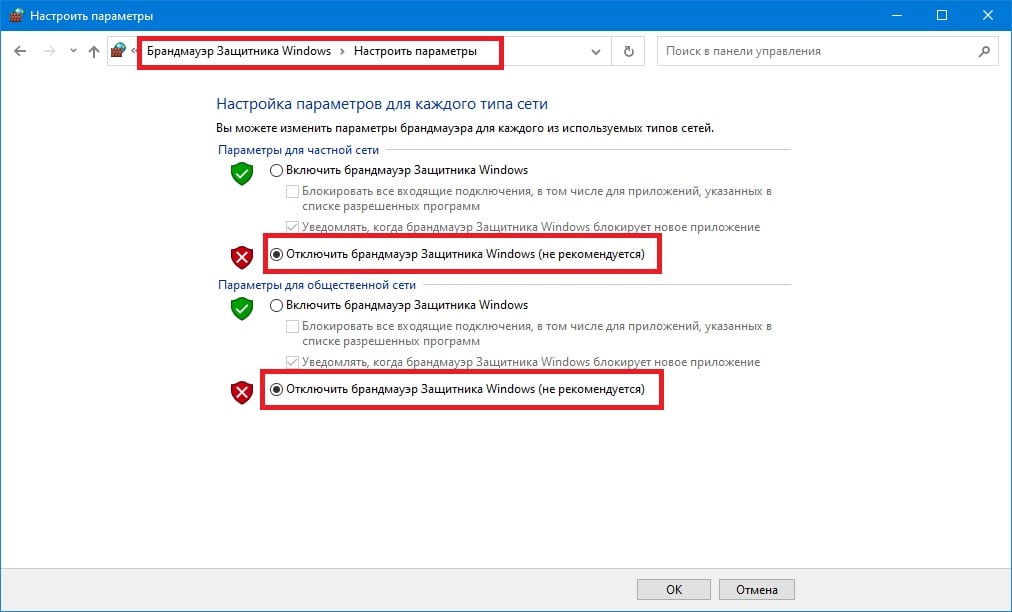
- Нажмите на клавиатуре комбинацию WIN+S, чтобы вызвать перед собой системную поисковую строку.
- Вставьте в строку запрос «Брандмауэр Защитника Windows» и выберите найденный результат.
- Кликните на строку «Включение и отключение брандмауэра Защитника Windows», находящуюся в левой части окна.
- Выберите пункт «Отключить брандмауэр Windows (не рекомендуется)» для частной и общественной сетей.
Как только отключите антивирус и брандмауэр (как системные, так и сторонние), перезагрузите свой ПК и попробуйте установить драйвера AMD еще раз. На сей раз ошибки 195 может и не быть.
Решение №2 Переключение на Ethernet-кабель
Некоторые пользователи в сети отмечают, что у них получилось обойти ошибку 195 в Radeon Software Installer, переключившись с беспроводной Wi-Fi сети на проводное сетевое подключение (посредством Ethernet-кабеля). Если у вас есть такая возможность, подключите свой ПК к сети посредством кабеля и запустите установку видеодрайверов еще раз. Если вам доступно лишь беспроводное подключение, то можете попробовать (или попросить хозяина) перезапустить роутер или сбросить его настройки.
Решение №3 Смена установщика драйверов
Возможно, вы не можете установить драйвера AMD потому, что с файлами Radeon Software Installer что-то не так. Вам необходимо избавиться от данного установщика, скачать новый с официального сайта AMD и повторить попытку установку драйверов для видеокарты. Вот что для этого нужно сделать:
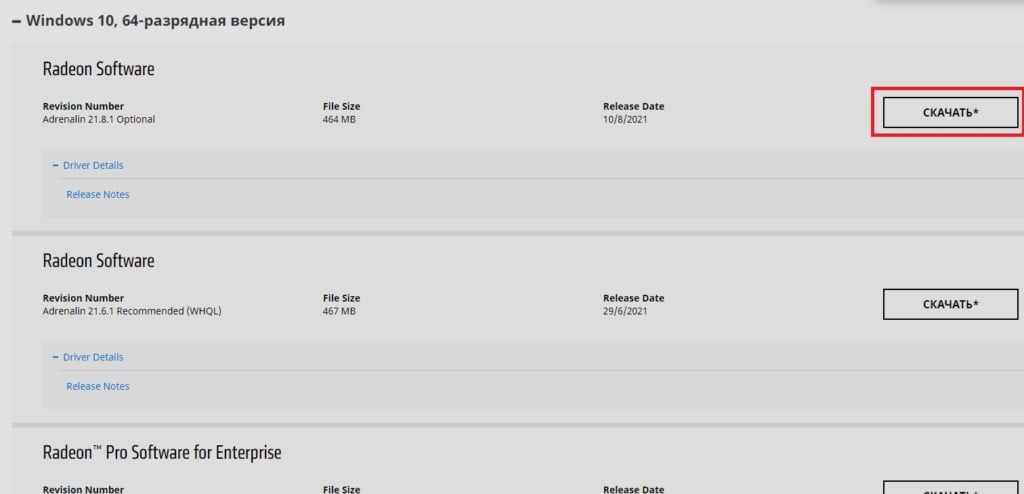
Мы надеемся, что данная статья была полезна в решении ошибки 195 при установке драйверов AMD.
Графические драйверы действительно важны для работы вашей системы так, как вы этого хотите. Без установленных надлежащих графических драйверов ваш компьютер не сможет использовать все, что может предложить ваша видеокарта. Ошибка AMD 195 возникает, когда вы пытаетесь использовать установщик программного обеспечения AMD Radeon, который используется для автоматического определения вашей видеокарты и установки необходимых драйверов. Однако, если что-то мешает процессу, все может пойти не так, как ожидалось, например, появление ошибки 195.

Теперь, когда мы это прошли, давайте перейдем к различным решениям, которые вы можете реализовать, чтобы решить эту проблему.
Отключите Защитник Windows и брандмауэр Windows
Защитник Windows
- Нажмите клавиши Windows + I, чтобы открыть окно настроек. Там перейдите в Обновление и безопасность> Безопасность Windows. Кроме того, вы можете найти Windows Security в меню «Пуск» и открыть его.Настройки Windows
- В окне «Безопасность Windows» нажмите «Защита от вирусов и угроз». Откроется новое окно.Безопасность Windows
- Теперь выберите параметр «Параметры защиты от вирусов и угроз», а затем отключите защиту в режиме реального времени.Защита от вирусов и угроз
- При появлении запроса в диалоговом окне «Контроль учетных записей пользователей» нажмите «Да», чтобы разрешить это.
Брандмауэр Windows
- В окне настроек введите Брандмауэр Защитника Windows и щелкните его. Как и раньше, вы также можете просто найти брандмауэр Защитника Windows в меню «Пуск» и открыть его оттуда.
- Оказавшись там, нажмите на параметр Включить или выключить брандмауэр Защитника Windows слева.Брандмауэр Защитника Windows
- Выберите Отключить брандмауэр Защитника Windows как для частной, так и для общедоступной сети.Отключение брандмауэра Защитника Windows
- Наконец, нажмите ОК.
После того, как вы отключили обе эти утилиты, попробуйте снова запустить установщик, чтобы посмотреть, сработает ли это для вас. Обязательно включите Защитник Windows и брандмауэр после завершения установки, поскольку они действительно важны для защиты вашего компьютера от потенциальных угроз безопасности.
Отключить сторонний антивирус

Отключение антивируса
После того, как вы выключили антивирус, снова запустите установщик, чтобы проверить, работает ли он. Важно отметить, что вам следует снова включить антивирусное программное обеспечение после завершения установки драйверов.
Используйте соединение Ethernet
Как выясняется, проблема иногда может быть странным образом вызвана, если вы используете беспроводное соединение. Причина того, почему это происходит, не может быть определена (это может быть из-за слабых сигналов или любых других помех), но об этом сообщили пользователи, и поэтому стоит попробовать, если вышеуказанные решения не принесли вам никаких плодов. . Поэтому, если у вас есть кабель Ethernet, подключите его к компьютеру или ноутбуку, а затем дайте установщику еще раз попробовать.

Порт Ethernet
Загрузите драйвер вручную
В том случае, если ни одно из вышеперечисленных решений не помогло вам решить проблему, не волнуйтесь, поскольку вы все равно можете установить необходимые драйверы без использования автоустановщика. Для этого вам придется вручную найти драйвер для вашей видеокарты, а затем загрузить его. Для этого следуйте приведенным ниже инструкциям:
Читайте также:


