Кнопка скопировать в форме журнала документов обеспечивает 1с
Т.к. часто возникают вопросы по программному созданию/копированию/обработке объектов 1С:Предприятие в режиме "Управляемые формы", то решил скомпоновать в данной публикации примеры решения таких задач, с комментариями по каждому действию. Поначалу кажется все достаточно запутанно, но если по шагам все разложить и немного вникнуть, то всё должно встать на свои места.
При переходе с "обычных форм" на "управляемые формы" нужно понимать, что теперь имеем клиент-серверной вариант работы программы.
А это означает что то что мы могли ранее программно напрямую изменять объекты в "обычных формах" и видеть на экране результат наших действий, то в "управляемых формах" объект на сервере и объект на клиенте (видимый пользователю) разделены. Так же частично разделены функции и процедуры которые можно выполнять на сервере и на клиенте. Так например на сервере выполняются в основном сложные вычисления и функции связанные с изменениями в базе данных, а на клиенте выполняются не сложные расчеты и функции юзабилити.
ПРИМЕРЫ:
Ниже я приведу пример как создавать/копировать/изменять документы. Данный пример досконально разобран и позволит понять клиент-серверную архитектуру работы и распространить эти знания на другие объекты 1С (справочники, отчеты. ).
Задача была такая: есть справочник номенклатуры, в которые заведены блюда (общепит). Каждое блюдо имеет свою калькуляцию (состав продуктов). Калькуляции хранятся в периодическом регистре сведений. В форме элемента размещен динамический список с калькуляциями, принадлежащими открытому блюду (это могла быть любая другая таблица данных). Необходимо было добавить две кнопки "Создать калькуляцию" (новую) и "Скопировать калькуляцию" (активную из списка).
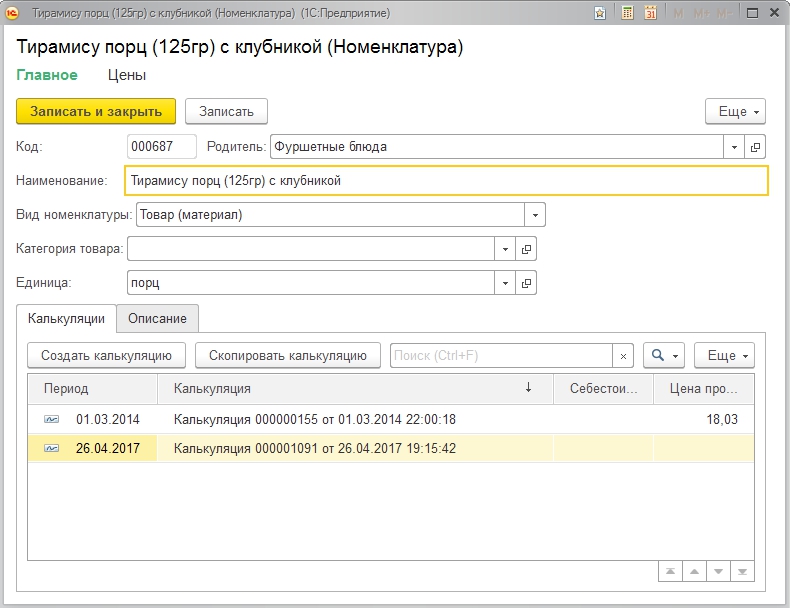
Для этого я создал соответствующие команды и разместил их на форме.
1. "Создать калькуляцию".
В данном варианте все просто: мы создаем на клиенте процедуру и все действия выполняем прямо на клиенте, т.к. ничего требующего вызова сервера не делаем. Создаем/получаем форму объекта, передаем в переменную ДанныеФормы Объект формы, выполняем элементарные действия с ДанныеФормы и открываем уже заполненную форму.
2. "Скопировать калькуляцию".
С данной операцией уже немного сложнее, часть процедур выполняется на клиенте, а часть на сервере.
Порядок действий таков: Мы на клиенте создаем форму нужного нам объекта и сразу открываем её (ОткрытьФорму. ). Далее как и ранее мы передаем в переменную ДанныеФормы Объект открытой формы.
Т.к. задача состоит в том чтобы скопировать уже существующий в базе документ (старую калькуляцию, которую выбрал пользователь в динамическом списке), то действия с данными ДБ можно производить только на сервере. Таким образом, мы получаем необходимые параметры из формы номенклатуры (в моем случае старую калькуляцию) и передаем через Структуру эти параметры в серверную процедуру без контекста вместе с переменной ДанныеФормы: СкопироватьОбъектДокументаНаСервере(ДанныеФормы, СтруктураДанных).
Уже на сервере мы с помощью функции ДанныеФормыВЗначение() преобразуем ДанныеФормы в привычный нам из "обычных форм" объект документа и работаем с ним с использованием серверных процедур. Копируем данные из другого документа, запускаем экспортные процедуры из модуля объекта, дозаполняем прочие реквизиты.
Функция ДанныеФормыВЗначение() требует указания соответствия (типа получаемого объекта): Тип("ДокументОбъект.Калькуляция").
Далее процедурой ЗначениеВДанныеФормы(Док, ДанныеФормы) выполняем обратную операцию: преобразуем объект Документ в переменную ДанныеФормы - понятную для "клиента".
При этом измененные на сервере ДанныеФормы сами не попадут в нашу созданную и открыую в самом начале форму, поэтому мы выполняем процедуру КопироватьДанныеФормы(ДанныеФормы, Форма.Объект) - тем самым запихаем изменения в видимую для пользователя форму документа Калькуляция (обновим в ней данные) .
Выше приведённые примеры решения задач, не являются единственными и в каждом индивидуальном случае могут быть оптимизированы или решены иным способом.
Думаю, начинающим познавать клиент-серверную архитектуру 1С пригодится данная статья )


1. Перехода на домашнюю страницу программы «1С:предприятие» в Интернете

2. Перехода в режим конфигурирования

3. Закрытия открытой формы

4. Перехода к начальной странице программы

5. Добавления текущей формы в избранное
Выделенная пиктограмма в формах программы «1С:Бухгалтерия 8» служит для
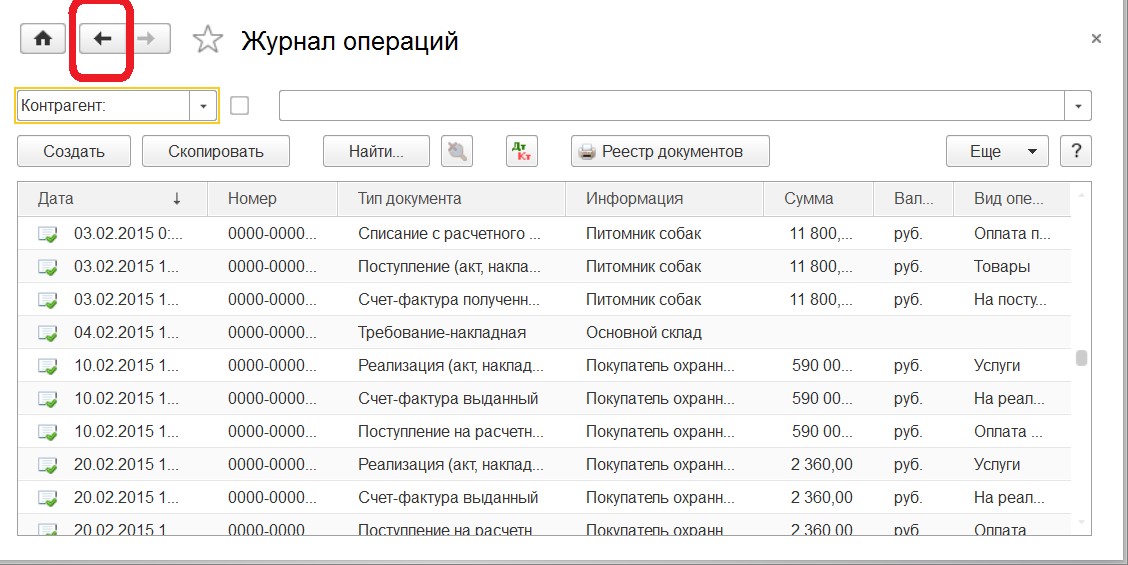

1. Отказа от последней введенной операции

2. Перехода между открытыми формами

3. Перехода к начальной странице программы

4. Отказа от последнего выполненного действия
Для того чтобы в представленной форме создать новый документ необходимо нажать кнопку


1. «Создать»

2. «Скопировать»

3. «Еще»

4. Любую из перечисленных

5. «Создать» или «Скопировать»
Кнопка «Поступление» в данной форме откроет


1. Канал для поступления информации через Интернет (электронную почту).

2. Документ

3. Список для выбора вида операции

4. Журнал документов
Для того чтобы в представленной форме создать новый документ необходимо нажать кнопку


1. «Скопировать»

2. «Поступление» или «Скопировать»

3. Или «Поступление», или «Скопировать», или «Загрузить»

4. «Загрузить»

5. «Поступление»
Кнопка «Скопировать» в форме журнала документов обеспечивает


1. Копирование информации из текущего документа в файл для выгрузки (переноса) в другую программу

2. Копирование текущего документа в буфер обмена

3. Копирование текущего документа из открытого журнала в другой журнал

4. Ввод нового документа путем копирования информации из текущего документа
В программе «1С:Бухгалтерия 8» для быстрого заполнения табличных частей документов используется

1. Режим повышенной производительности

2. Веб-клиент

3. Механизм подбора

4. Турбо-режим

5. Механизм подсказки
В программе «1С:Бухгалтерия 8» при вводе информации в редактируемое поле список быстрого выбора формируется

1. Автоматически в зависимости от типа операции

2. Путем отбора из общего списка тех элементов, у которых первые символы наименования совпадают с набранными символами

3. Пользователем вручную и актуализируется в процессе работы

4. Путем отбора из общего списка тех элементов, в наименовании которых в любом месте имеются набранные символы
В программе «1С:Бухгалтерия 8» в формах журналов и документов кнопка Дт/Кт


1. Открывает форму, которая отображает результаты проведения документа по счетам и регистрам для просмотра

2. Открывает список корреспонденций счетов

3. Отменяет проведение документа

4. Открывает форму документа

5. Открывает форму, которая отображает результаты проведения документа по счетам и регистрам для просмотра и корректировки
В программе «1С:Бухгалтерия 8» настройка интерфейса в части наличия и взаимного расположения панелей

1. Доступна непосредственно в режиме ведения учета через Главное меню (пункт «Вид»)

2. Доступна непосредственно в режиме ведения учета через меню функций

3. Невозможна

4. Только в режиме конфигурирования

Опора деревянной одностоечной и способы укрепление угловых опор: Опоры ВЛ - конструкции, предназначенные для поддерживания проводов на необходимой высоте над землей, водой.


Организация стока поверхностных вод: Наибольшее количество влаги на земном шаре испаряется с поверхности морей и океанов (88‰).

Папиллярные узоры пальцев рук - маркер спортивных способностей: дерматоглифические признаки формируются на 3-5 месяце беременности, не изменяются в течение жизни.

Раньше и не верилось, например, что бухгалтерию можно вести в телефоне, а теперь — пожалуйста, загрузил специальное приложение и вперед! Разработчики постоянно совершенствуют программу 1С. Так, начиная с релиза 3.0.81, в неё в пилотном режиме добавлена возможность создания документов «Акт», «Накладная», «Счет-фактура» с помощью загрузки по фотографии или сканированному варианту. Как это делается, расскажем в статье.
Сразу оговоримся, что пока данный функционал доступен только пользователям облачной 1С.
Для загрузки данных в 1С теперь достаточно сфотографировать документ, отсканировать его или сфотографировать с помощью мобильного приложения «Сканер документов».
Начнем с первого варианта — загрузка по фото или скану.
Загрузка документов в 1С из скана (фото)
Имеем сфотографированный телефоном документ и отправленный пользователю на электронную почту: акт об оказании услуг на сумму 2750 руб. от контрагента ИП Кругловой О.А. Услуги оказаны ООО «Василек». Контрагент и услуга новые, в 1С не внесены.
Шаг 1. Перейдите в раздел «Покупки» — «Поступления (Акты, накладные, УПД)».
В журнале документов нажмите кнопку «Загрузить» и выберите команду «Из скана (фото)».

Шаг 2. Для добавления фото в 1С нажмите кнопку «Добавить файлы».

Шаг 3. В модуле «Распознавание документов» нажмите «Добавить». В открывшемся окне выберите файл фотографии документа или сканированное фото. В нашем случае прикрепляем файл, присланный на электронную почту.

Шаг 4. После переноса файла в 1С выделите его и нажмите «Распознать».

Далее действия выполняются автоматически. Документ отобразится в правой части окна.
Дождитесь окончания обработки, пока статус документа не изменится на «Распознанный» — значок в виде буквы «А» и не появится «синяя стрелочка».
В строке отображаются данные документа:

- тип — в нашем примере «Акт об оказании услуг»;
- имя файла и наименование документа;
- автор — в данном примере это пользователь 1С;
- организация, чей документ загружается. В нашем примере ООО «Василек».
Шаг 5. Щелкните дважды мышкой на строке. Откроется форма ввода документа в 1С с заполненными по возможности реквизитами. А те данные, которые не сопоставлены, обозначены как ошибки.
Так как контрагент, договор и номенклатура ранее не использовались в программе, то программа не может их сопоставить с распознанными данными фото. Эти поля помечены красным.

Пройдемся по ошибкам и дозаполним форму.
Ошибка первая: не сопоставлен контрагент
Шаг 6. Щелкните на поле «Контрагент». В сканированном эскизе фото программа автоматически покажет нужный распознанный фрагмент и предложит создать нового контрагента, т.к. он отсутствует в базе.
Нажмите на выпадающую ссылку «Создать: Индивидуальный предприниматель Круглова Ольга Александровна». Наименование контрагента считано с фото документа.

Шаг 7. В открывшемся окне подтвердите создание контрагента — кнопка «Создать».

Вид контрагента 1С определит автоматически.
При возможности использовании сервиса 1С-Контрагент программа предложит им воспользоваться. Согласимся на предложение.

Ошибка вторая: нет договора
Шаг 9. Поле «Договор» в нашем примере мы заполнили вручную, указав «Без договора». Но при указанном в документе договоре его также можно внести с помощью используемой обработки.
Ошибка третья: не сопоставлена номенклатура
Шаг 10. Щелкните на поле «Номенклатура» и создайте новый элемент, нажав на всплывающую «подсказку».

Шаг 11. В окне заполнения данных о номенклатуре укажите «Вид номенклатуры». Наименование и единица измерения заполнятся из фото документа.

Шаг 12. Заполнив данные, нажмите кнопку «Создать» и выберите нужный вид документа. В нашем примере это «Услуги (акт)».

Из рабочего места «Распознавание документов», окошка «Распознанные», наш документ исчезнет и переместится в «Обработанные». Если нажмем одноименную кнопку, отобразятся документы, на основании которых созданы «Акты» или «Накладные».

Шаг 13. Откройте журнал «Поступления (Акты, накладные, УПД)» и увидите сформированный обработкой документ из нашего фото.

Задача выполнена. Причем отметим, что фото было не лучшего качества, но система смогла его распознать.
Рассмотрим еще один вариант переноса документов — с помощью фото, но используя мобильное приложение «1С — Сканер документов».
Передача документов в 1С: Бухгалтерию предприятия ред. 3.0 с помощью приложения «1С: Сканер документов». Установка приложения «1С: Сканер документов»
Начнем с того, что необходимо установить приложение на телефон. Найти его можно самостоятельно или воспользовавшись QR-кодом из 1С со ссылкой на указанное приложение.
Сделать это можно из рабочего места в разделе «Продажи» или «Покупки» — подраздел «Сервис» — «Загрузить документы из сканов (фото)».
Это тоже рабочее место, что мы рассмотрели выше.

Шаг 1. Перейдите в рабочее место и нажмите кнопку «Мобильные приложения».


Шаг 3. Используя QR-код, загрузите мобильное приложение. Оно доступно в двух вариантах операционных систем телефона:
- для пользователей Android;
- для пользователей Apple iOS.

В нашем примере мы установим на телефон приложение для Android, используя приложение Google play.
Шаг 4. Найдите приложение и нажмите «Установить»

После установки приложения на телефон перейдите в 1С в рабочее место загрузки фото.
Шаг 5. Для добавления «клиента» загрузки нажмите кнопку «Добавить».

Добавлять фото документов могут не только сотрудники, но и клиенты, используя коды подключения.
В окне создания «клиента» — «пользователя» задайте его наименование.
Синхронизировать программу с приложением можно с помощью ключа пользователя или отсканировав QR-код. Ключ пользователя формируется программой автоматически.

Синхронизируем нового клиента с его приложением.
Шаг 6. Запустите приложение на телефоне. Автоматически оно предложит войти в систему. Вы можете ввести ключ пользователя (при удаленном расположении клиента) или отсканировать QR-код, нажав на него.

Если у вас пока нет кода или ключа, можно воспользоваться для ознакомления «Демо-режимом».
Загрузка фото через приложение «1С: Сканер документов» и синхронизация с его с 1С
Интерфейс программы прост. Он имеет только раздел «Мои документы». Добавить документы можно:
- выбрав готовый файл с телефона;
- выбрав действие — Сделать фото.
Воспользуемся вторым вариантом.

Шаг 8. Как только файл фото попадает в приложение, происходит его обработка. Приложение автоматически его отправит в 1С.

В приложении информация о файлах отображается следующим образом.

Для примера сфотографирован и передан еще раз этот же документ «Акт об оказании услуг».
Шаг 9. Перейдите в 1С. В рабочем месте «Распознавание документов» автоматически появился переданный из приложения документ.
Обратите внимание, что документы группируются по датам загрузки, что облегчает поиск нужной документации.
У строки документа имеется пиктограмма — «листик со скрепкой». Нажав на нее можно перейти к документу и посмотреть прикрепленное вложение.

Далее действуем также, как и при загрузке фото (скана) с компьютера.
Шаг 10. Щелкните дважды на строке документа и откроется его форма.

Так как с контрагентом из документа мы уже работали, и он, и его номенклатура уже внесены в программу, то они без проблем сопоставились.
Если вы впервые работаете с этим контрагентом, то выполняете действия так, как мы рассмотрели в первом разделе статьи при загрузке документа по фото в программу.
Шаг 11. Проверьте документ на наличие ошибок (незаполненных полей).
Обратите внимание на гиперссылку — «Связанные документы». Нажав на нее, пользователь видит, что имеются дубли распознанного документа и в системе уже сформирован документ «Поступление (Акт, накладная, УПД)».


Обратите внимание, программа контролирует совпадение реквизитов загружаемых документов и предупреждает об том пользователя, чтобы по ошибке не были загружены документы дважды.
Так как мы рассматриваем пример загрузки, нажмем «Создать новый».
В реальном режиме работы, конечно же, при обнаружении имеющегося документа в базе, повторно загружать его не надо.

Шаг 12. Перейдите в журнал документов по поставщикам — «Поступление (акты, накладные, УПД). В журнале два документа. Первый загруженный с помощью фото с компьютера, через кнопку «Загрузить». Второй — с помощью мобильного приложения «1С: Сканер документов».

Обратите внимание на значок «скрепка» у каждого загруженного нами документа. Это означает, что имеются прикрепленные файлы.
Выделив документ, нажмите «кнопку-скрепку» на панели инструментов журнала. Откроется окно «Присоединенные файлы», где хранится наша фотография документа или его скан.

Дополнительные настройки рабочего места «Распознавание документов»
В рабочем месте «Распознавание документов» у нас два документа со статусом «Отработанные».
Посмотрим, какие настройки рабочего места еще имеются.
- «Кнопка-картинка» — «Показать миниатюры файлов» / «Скрыть миниатюры файлов» — отображает фото документа в нижней части рабочего стола.
- «Кнопка-скрепка» — «Показать панель с документами» / «Скрыть панель с документами» — отображает связанные документы и файлы с правой стороны рабочего места.

При нажатой кнопке «Загружено» в списке отображаются все документы, сгруппированные по датам загрузки. Пользователь может установить отбор по контрагенту или организации, нажав одноименные кнопки.

Обратите внимание на «кнопку-шестеренку» на панели задач.

Здесь пользователь может задать дополнительные настройки, которые включают:
- настройки распознавания документов;
- настройки заполнения документов;
- настройки обработки документов;
- прочие настройки.
Для изменения настроек установите галочку или переместите переключатель в нужное положение.

По гиперссылке «Соответствие распознанных строк» можно посмотреть, как сопоставлялись значения справочников

Мы рассмотрели функционал загрузки документов по фото и сканам. Пока он доступен только для пользователей облачной 1С-Fresh, но надеемся, что в скором времени 1С порадует этим инструментом всех остальных пользователей 1С.
Читайте также:


