Клонирующая кисть paint net как пользоваться
Это субменю содержит эффекты, которые, как правило, применяются для улучшения и изменения фотографий.

Для применения практически всех эффектов мы будем использовать следующее исходное изображение.

Данный эффект используется для создания темного кругового ореола вокруг краев изображения, который обычно наблюдается в портретной фотографии. Имеет два параметра настройки: Радиус и Плотность.
- Радиус определяет силу эффекта, контролируя размер потемнения ореола.
- Плотность определяет, насколько темной будет виньетка. Увеличьте значение Плотности чтобы сделать затемнение сильнее. Более низкие значения создают более светлый ореол.
Цвет виньетки нельзя настроить из диалогового окна эффекта. Он всегда будет черным или же оттенком серого, если снижена Плотность.

Портретный
Этот эффект полезен для добавления смягчения, освещенности или теплоты в фотографию. В нем доступно три параметра для редактирования фотографий:

- Смягчение — это сила эффекта. Более высокие настройки увеличивают степень смягчения, придавая изображению слегка смазанный вид.
- Освещенность изменяет интенсивность освещения. Более высокие значения увеличивают силу освещения и дают более яркое изображение.
- Теплота определяет окраску освещения. Более высокие значения увеличивают тепло, делая оттенки кожи более золотистыми. Более низкие значения делают изображение более холодным, уменьшая количество теплых цветовых тонов.
Резкость
Если фотография (или любое другое изображение) имеет слишком мягкий вид, то этот эффект можно использовать для повышения резкости границ. Эффект имеет один параметр: Величина который задает силу эффекта.

Этот эффект придает изображению своего рода внутреннего свечения, осветляя более светлые тона и позволяя им вторгаться в более темные. Эффект насыщения цвета значительно ослабляется. Общий результат аналогичен фотографии, подвергнутой сильному заднему освещению. Вы можете также управлять яркостью и контрастностью конечного изображения. Радиус определяет силу эффекта.

Совет! Когда используется Свечение для объекта, окруженного прозрачными пикселями, Радиус определяет количество затенения или размытия, которое происходит по краям объекта. Когда используется Свечение с элементами, окруженными непрозрачными пикселями, Радиус определяет степень скоса.
- Яркость определяет интенсивность виртуального освещения. При более высоких настройках яркость оригинала уменьшается, а более низкие значения затемняются.
- Контрастность действует так же, как и настройка Контрастность в меню Коррекция >Яркость/Контрастность. Уменьшение значения Контрастность сужает диапазон цветовых тонов, поэтому разница между цветами меньше. Увеличение значения Контрастность улучшает цвета, но может также вымывать диапазон цветов, что приводит к меньшему количеству ярких цветов.
Удаление эффекта «красных глаз»…
Достаточно часто на любительских фотографиях глаза того или иного человека приобретают красный цвет. Данная команда полезна для устранения этого эффекта. Перед ее использованием убедитесь, что глаза обрабатываемого субъекта были обведены с помощью одного из инструментов выделения.
Мягкая кисть или распылитель
Вспомогательный второй слой заполняем, например, с помощью инструмента «заливка» нужным нам цветом с нужным уровнем прозрачности. Устанавливаем на вспомогательном слое контрольную точку инструмента «клонирование», отключаем видимость вспомогательного слоя, что бы он нам не мешал, и переходим на верхний слой, где собственно и будем рисовать кистью. То, что мы отключили видимость вспомогательного слоя, совсем не значит, что он куда-то исчез и работать с ним нельзя, просто его не видно, вот и все.
Обратите внимание, что чем ниже уровень прозрачности цвета для заливки вспомогательного слоя вы выберете, тем менее заметно будет действие кисти. На рисунке ниже приведены действия кисти для разного уровня прозрачности цвета.

Кисть для размытия
Как и в предыдущем случае, нам опять понадобятся три слоя. Самый верхний прозрачный для рисования, а вот второй вспомогательный в этот раз мы сделаем следующим образом. Скопируем слой с изображением и применим к нему Гауссово размытие. Как и в прошлый раз, видимость вспомогательного слоя можно отключить.
Все остальное как в прошлый раз. Можно менять прозрачность вспомогательного слоя и вообще экспериментировать как захочется.

Ну что же попробуем еще усложнить задачу, давайте сделаем кисть осветления (Dodge Tool) . Общий принцип будет тот же самый что и раньше, снова нам нужны три слоя.

А если еще, как в случае с мягкой кистью, заполнить вспомогательный слой полупрозрачным серым цветом… дальше я думаю вы догадались. Если нет, то рисунок ниже.

Кисть для затемнения
Нет, вы конечно можете использовать и другие цвета на вспомогательном слое, однако, по мнению автора, кварцевый цвет для кисти затемнения и цвет в мокрого асфальта для кисти осветления, делают их максимально похожими на аналогичные инструменты в Photoshop.

Кисть для стирания - ластик
А еще таким способом можно сделать кисть типа ластик (Eraser) для стирания отдельных участков. Правда это немного сложнее и понадобится для этого дополнительный плагин «Alpha Mask».

Сохраните этот рисунок как маску в формате PNG или скопируйте в буфер обмена, теперь плагин «Alpha Mask» может работать и с ним. Примените к исходному изображению эффект «Alpha Mask» со сделанной нами маской – вот и ластик.

- вкладки с основными функциями графического редактора;
- часто используемые действия (создать, сохранить, вырезать, копировать и пр.);
- параметры выбранного инструмента.

Также можно включить отображение вспомогательных панелей:
- инструменты;
- журнал;
- слои;
- палитра.
Для этого нужно сделать активными соответствующие иконки.

Создание и открытие изображений
Откройте вкладку «Файл» и кликните по нужному варианту.

Аналогичные кнопки расположены на рабочей панели:

При открытии необходимо выбрать изображение на жёстком диске, а при создании появится окно, где нужно задать параметры новой картинки и нажать «ОК».

Обратите внимание, что размер изображения можно будет изменить в любой момент.
Основные манипуляции с изображением
В процессе редактирования картинку можно визуально увеличивать, уменьшать, выравнивать по размеру окна или возвращать реальный размер. Делается это через вкладку «Вид».

Или с помощью ползунка внизу окна.

Во вкладке «Изображение» имеется всё необходимое, чтобы изменить размер картинки и полотна, а также совершить её переворот или поворот.

Любые действия можно отменять и возвращать через «Правку».

Или посредством кнопок на панели:

Выделение и обрезка
Для выделения определённой области картинки предусмотрено 4 инструмента:
- «Выбор прямоугольной области»;
- «Выбор области овальной (круглой) формы»;
- «Лассо» – позволяет захватывать произвольную область, обводя её по контуру;
- «Волшебная палочка» – автоматически выделяет отдельные объекты на изображении.
Каждый вариант выделения работает в разных режимах, например, добавление или вычитание выделенной области.

Для выделения всего изображения нажмите CTRL+A.
Дальнейшие действия будут выполняться непосредственно в отношении выделенной области. Через вкладку «Правка» можно вырезать, скопировать и вставить выделенное. Здесь же можно полностью удалить эту область, выполнить заливку, инвертировать выделение или отменить его.
Некоторые из этих инструментов вынесены на рабочую панель. Сюда вошла и кнопка «Обрезка по выделению», после нажатия по которой на изображении останется только выделенная область.


Грамотно используя инструменты выделения и обрезку, Вы сможете делать прозрачный фон на картинках.
Рисование и заливка
Для рисования предназначены инструменты «Кисть», «Карандаш» и «Клонирующая кисть».
Работая с «Кистью», Вы можете менять её ширину, жёсткость и тип заливки. Для выбора цвета используйте панель «Палитра». Для нанесения рисунка зажмите левую кнопку мыши и перемещайте «Кисть» по полотну.

Зажав правую кнопку, Вы будете рисовать дополнительным цветом «Палитры».

Кстати, основной цвет «Палитры» может быть аналогичным цвету любой точки текущего рисунка. Для этого просто выберете инструмент «Пипетка» и кликните по месту, откуда нужно скопировать цвет.

«Карандаш» имеет фиксированный размер в 1 px и возможность настройки «Режима наложения». В остальном его использование аналогично «Кисти».

«Клонирующая кисть» позволяет выбрать точку на картинке (Ctrl+ЛКМ) и использовать её как исходник для нанесения рисунка в другой области.

С помощью «Заливки» можно быстро закрасить отдельные элементы изображения указанным цветом. Кроме типа «Заливки», важно правильно настроить её чувствительность, чтобы не захватывались лишние области.

Для удобства нужные объекты обычно выделяют, а затем заливают.
Текст и фигуры
Для нанесения надписи на изображение выберите соответствующий инструмент, укажите параметры шрифта и цвет в «Палитре». После этого кликните по нужному месту и начните ввод.

При нанесении прямой линии Вы можете определить её ширину, стиль (стрелка, пунктир, штрих и пр.), а также тип заливки. Цвет, как обычно, выбирается в «Палитре».

Если потянуть за мигающие точки на линии, то она изогнётся.


Обратите внимание на крестик рядом с фигурой. С его помощью можно перетаскивать вставленные объекты по всему рисунку. Это же касается текста и линий.

Коррекция и эффекты
Во вкладке «Коррекция» находятся все нужные инструменты для изменения цветового тона, яркости, контрастности и т.д.

Соответственно во вкладке «Эффекты» Вы можете выбрать и применить для Вашего изображения один из фильтров, которые встречаются в большинстве других графических редакторов.

Сохранение изображения

Или воспользуйтесь значком на рабочей панели.

Изображение сохранится в том месте, откуда оно было открыто. Причём старый вариант будет удалён.
Для того, чтобы задать параметры файла самостоятельно и не заменять источник, используйте «Сохранить как».

Вы сможете выбрать место сохранения, указать формат изображения и его имя.


Отблагодарите автора, поделитесь статьей в социальных сетях.

В этой заметке я решила показать, как я редактирую фотографии в Paint-net. Эту программу можно бесплатно скачать в интернете, спокойно установить на своем компьютере. Она простая и удобная. И начать в работу в ней может даже тот, кто с компьютером на "Вы". В отличии от фотошопа, эта программа намного проще. Но и функционал сильно меньше.
Не претендую на истину в последней инстанции (тухлые яйца и помидоры можно покидать в другом месте :) ), просто делюсь тем, как обрабатываю фотографии сама (когда это делаю сама и сделать нужно быстро). А, так как нелицензионные программы на рабочий компьютер ставить нельзя, поэтому началась моя дружба с Paint-net.
Чтобы начать работу, нужно скачать программу. Открываем гугл, вводим — скачать программу Paint-net , скачиваем, устанавливаем и ищем фото для обработки.
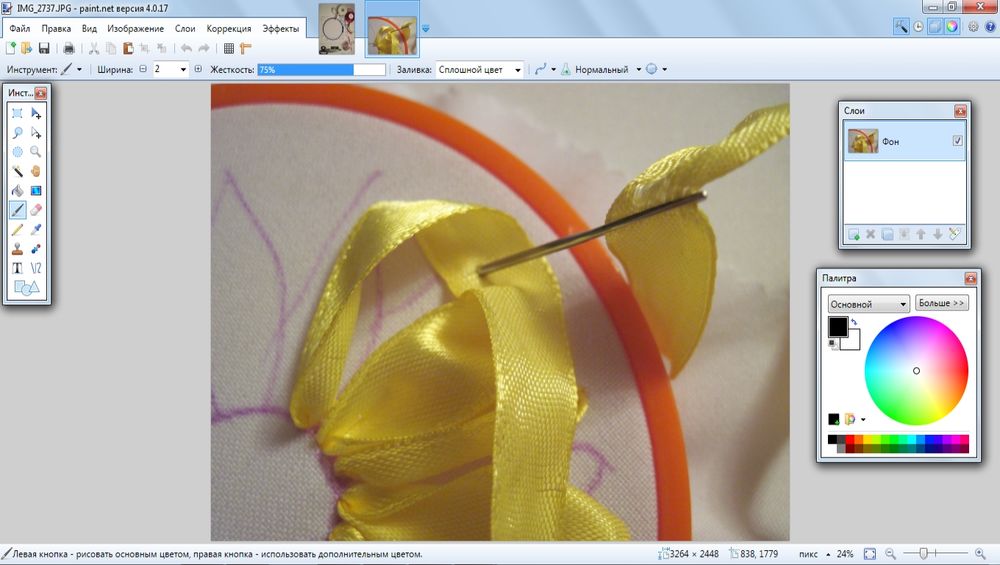
Картинка темновата, надо бы ее осветлить чуток. Выбираем в верхней части кнопку Коррекция, далее из выпадающего меню выбираем — Уровни:
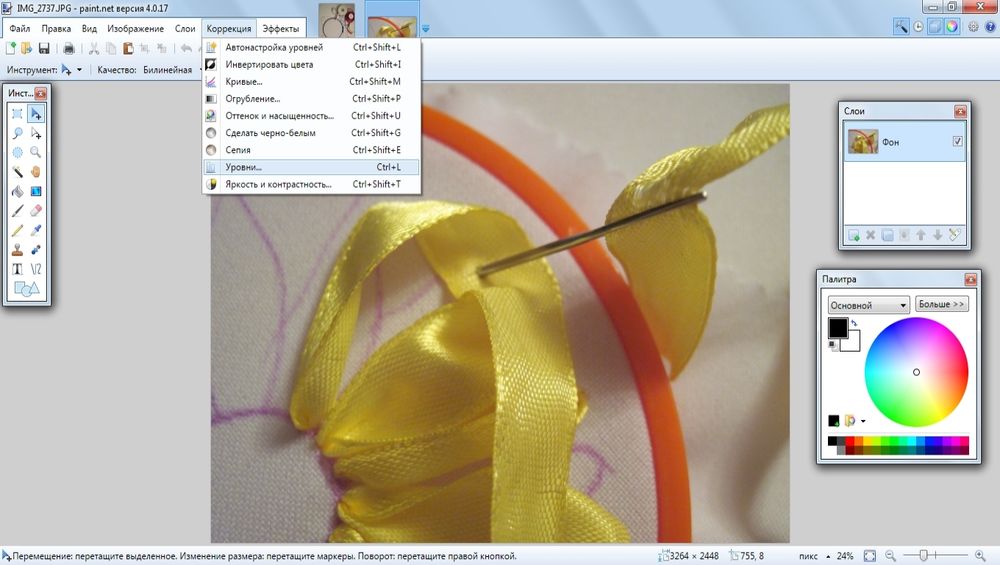
Вылезает окошко с бегунками, утаскиваем его в сторону от рисунка и немного двигаем бегунки.
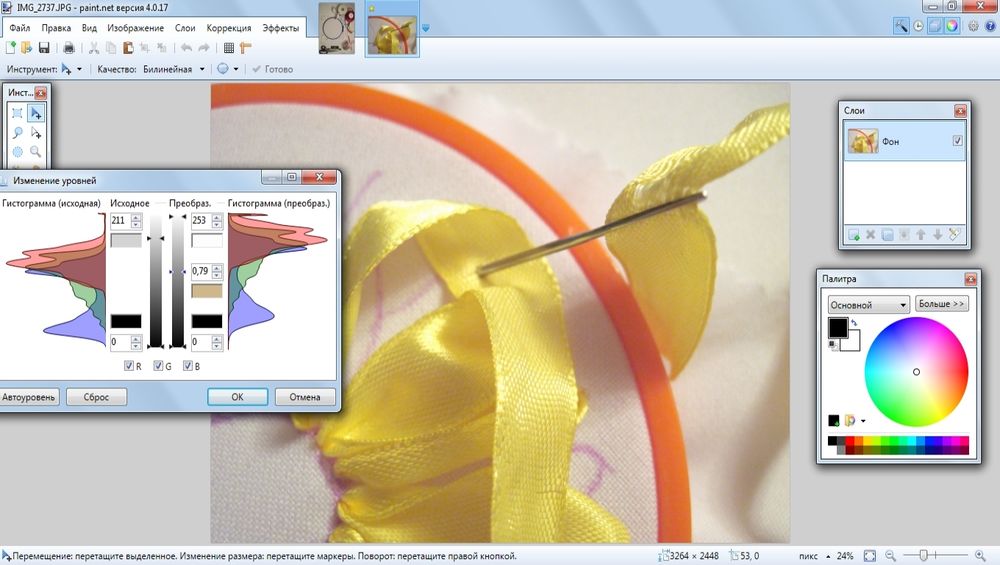
Наблюдаем, как картинка становится светлее и веселее. До абсурда доводить не нужно, избегаем полного высветления на участках. Когда результат нравится — нажимаем "ОК", если нет — "Отмена".
Далее, можно попробовать поиграть с кнопкой: Яркость-Контрастность. Она находится там же, где и уровни (Коррекция — Яркость-Контрастность).
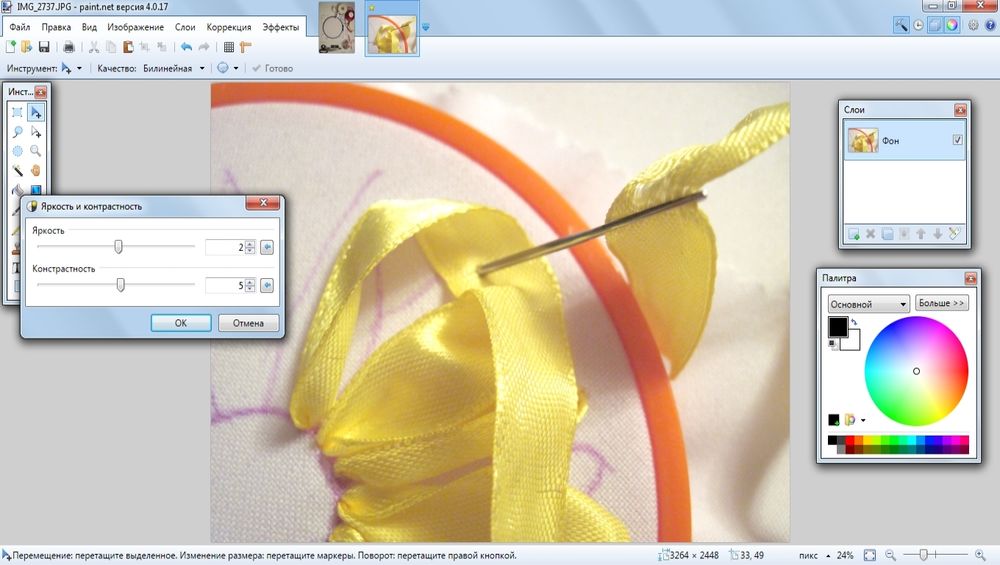
Иногда нужно больше двигать бегунок в Контрастности, иногда — в Яркости. Соблюдаем разумный баланс, чтобы изображение не изменилось до неузнаваемости. Основная задача — чуть улучшить фото, а не изменить до безобразия. Если результат нравится — нажимаем "ОК" и идем дальше.
Иногда, встречается такая проблема — пятнышко, ворсинка, ненужная тень и прочая досадная мелочь. Как их можно убрать с фото?
Для этого нам потребуется увеличить фрагмент для редактирования. Кнопка масштаб находится в самом низу (две лупы — с "+" и "-" (самая нижняя строчка в окошке).
Чтобы не потерять нужный фрагмент изображения, можно использовать инструмент "Рука" (кнопочка с ладошкой). Чуть увеличили изображение, "Рукой" тащим нужный фрагмент в центр окошка (при необходимости процедуру можно повторять нужное количество раз).
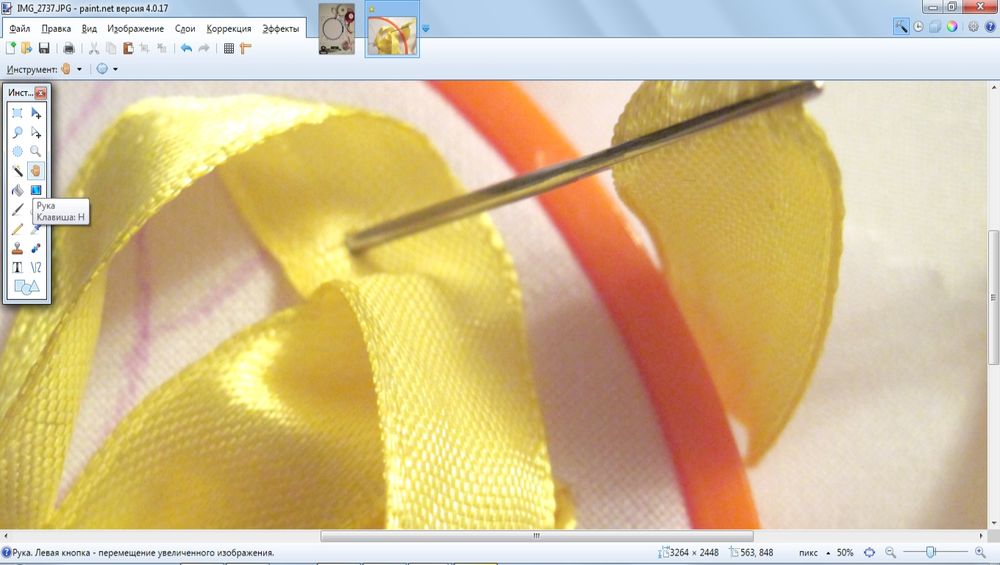
Получаем шикарный холст для работы. Далее хватаем "Клонирующую кисть" (кнопка в виде штампика):
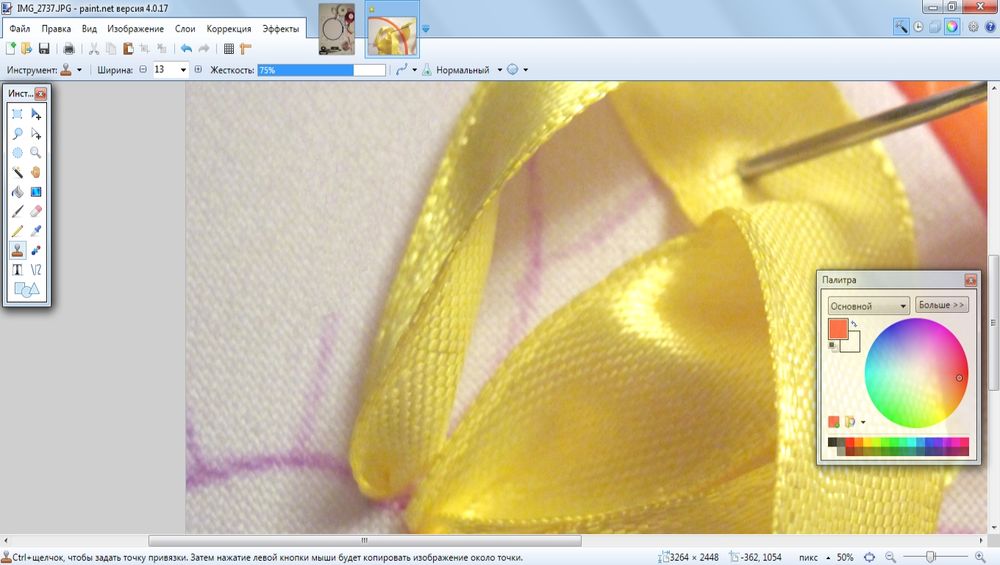
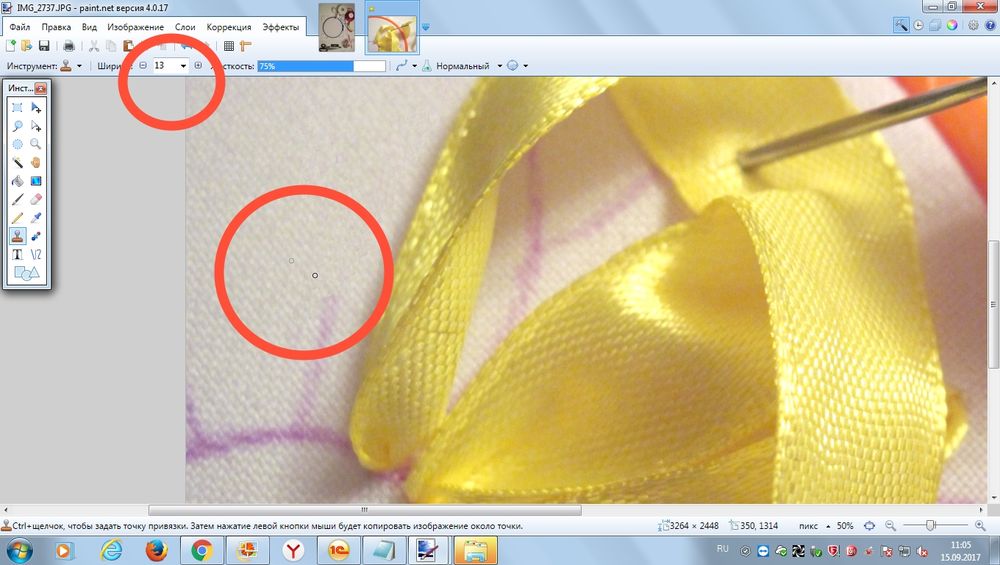
В верхнем красном кружке выделила размер клонирующей кисти. Чем он меньше — тем ювелирнее и незаметнее работа. У меня после правки получилось картинка "Найди отличия" (кто нашел, тот молодец):
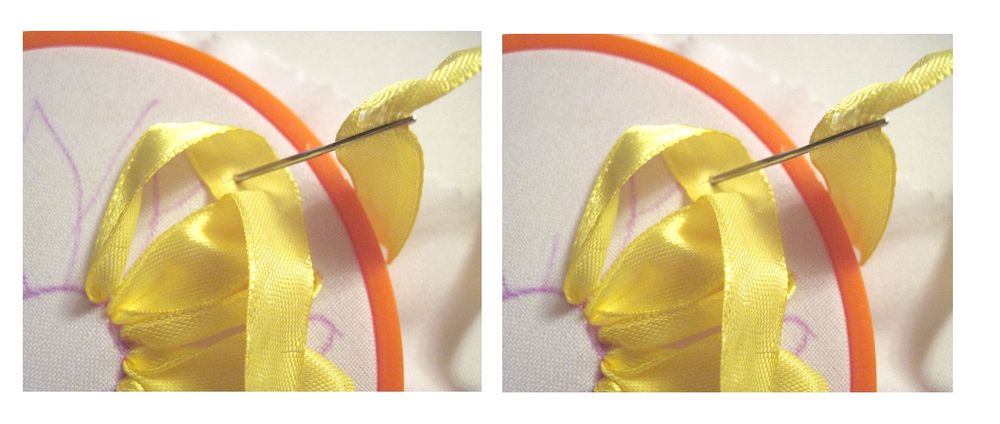
И напоследок, можно подписать свою работу (если нет возможности поставить водяной знак или какая-то другая причина).
Для этого выбираем инструмент "Текст" (выделила двумя кружочками основные настройки и саму кнопку).
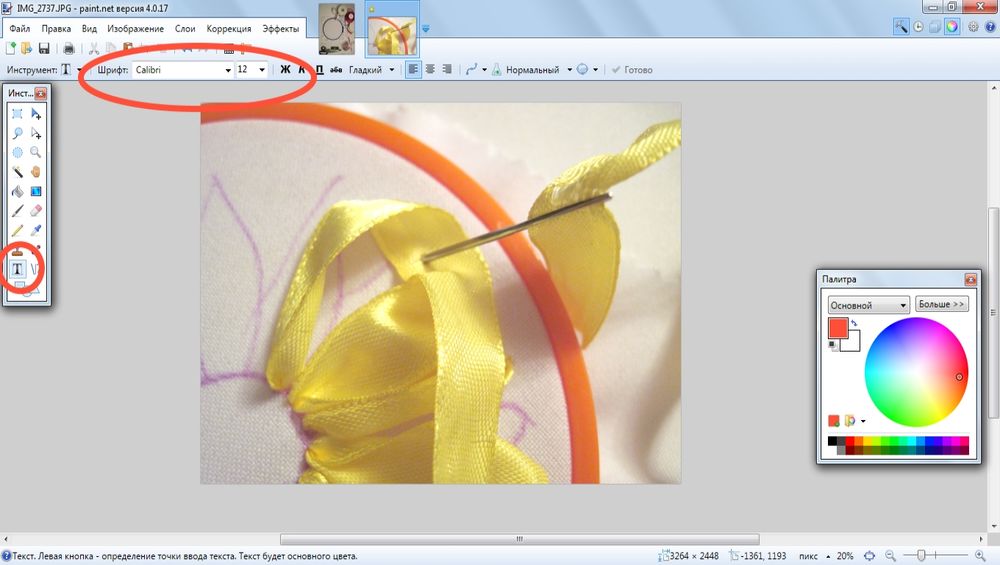
Шрифт лучше выбрать более-менее читаемый и красивый. Благо шрифтов более, чем достаточно. Размер шрифта можно корректировать ручками, для этого в поле размер вводим размер цифрами и нажимаем кнопку "Enter":
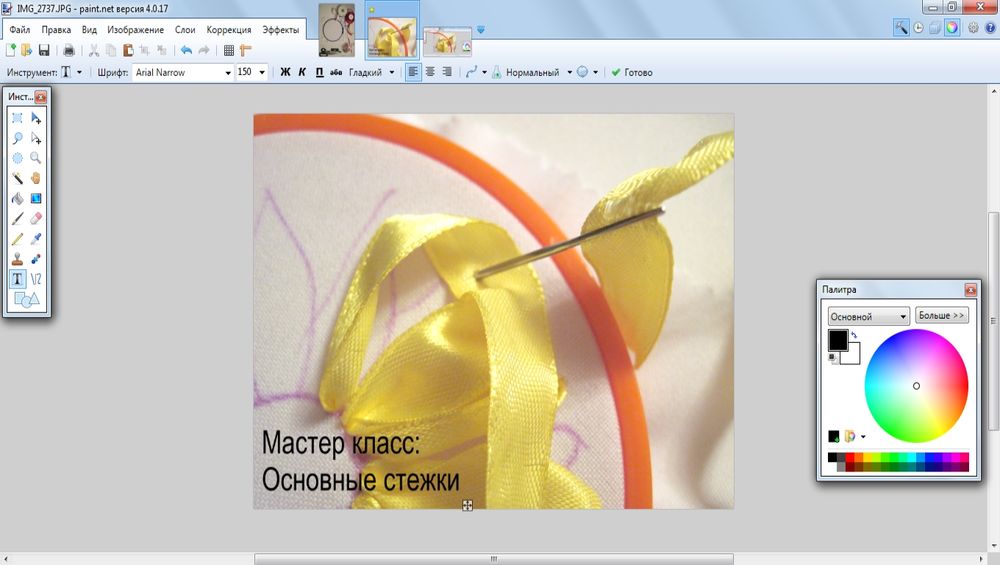
Надпись можно таскать мышкой и пристраивать в нужный уголок (внизу картинки видно маркер, вот его то и хватаем мышкой и таскаем куда нам надо).
Собственно, этих действий вполне достаточно, чтобы сделать фото чуть лучше. При частом повторении навык доводится до автоматизма и картинки подправляются быстрее.
Оставшиеся кнопки можно осваивать методом "научного тыка", я же показала те кнопки, которыми пользуюсь чаще всего.
Спасибо за внимание, надеюсь, статья была вам полезна, если понравилось ставье "лайк" (мне будет приятно, что мой труд был оценен), если есть пожелания — пишите в комментарии.
Читайте также:


