Китайский мини пк прошивка bios
Инструкция по обновлению/замене прошивки Android mini pc.

Процесс прошивки мини-пк на Android для RockChip rk3066, rk3188, rk3288.
Прошивка таких устройств, как Android тв-приставка, требует сконцентрированности, внимательности и четкого следования алгоритму действий. В данной статье мы пошагово покажем, как провести процесс прошивки правильно, чтобы исключить нежелательные последствия.

Подготовка к прошивке
В процессе прошивки самым сложным этапом является переключение устройства в режим recovery mode, позволяющий безопасно произвести прошивку. Дальнейший шаг, который также связан с определенными сложностями, заключается в инсталляции драйвера Windows. Поэтому для проведения данного процесса потребуется компьютер с установленной операционной системой Windows. Рассмотрим процесс прошивки на основе операционной системы Windows 7.
Важный нюанс! При подключении тв-приставки к компьютеру необходимо использовать на Android-устройстве только порт USB-OTG. В случае, если на Вашем девайсе имеется только один разъем USB, его смело использовать. При наличии нескольких разъемов, необходимо использовать тот, который обозначен как OTG.
Итак, теперь необходимо перевести Androidтв-приставку в режим прошивки. Здесь предусматривается два метода:
Для того, чтобы перевести Android-устройство в режим прошивки аппаратным методом, потребуется специальная клавиша, которая имеется в наличии не во всех моделях. Более того, в моделях, которые обладают такой клавишей, она может быть скрыта. Поэтому Вам нужно будет тщательно исследовать корпус аппарата на наличие потаенной клавиши. Это может быть технологическое отверстие, обозначенное как Recovery.
Однако, не во всех моделях такое отверстие обозначается надписью, но Вы знайте, что оно предназначено именно для этой цели. Также такая клавиша может просматриваться в одном из вентиляционных отверстий.
Итак, Вы нашли технологическое отверстие в корпусе, далее следует просунуть тонкий щуп и нажать на кнопку. Если услышали типичный щелчок, то Вы достигли цели, и можете переходить непосредственно к процессу перевода мини-компьютера в режим прошивки. Здесь следует строго придерживаться следующего алгоритма:
1. USB-кабель вставить в разъем USB-OTG на приставке
2. Клавишу Recovery зажать щупом
3. Подключить USB-кабель в порт USB настольного ПК с Windows
4. После того, как Windows обнаружит устройство, отпустить клавишу Recovery на мини-компьютере.
Следующий шаг – это установка драйвера. Этот процесс описан ниже в соответствующем разделе.
А мы переходим к программному методу прошивки. Его нужно использовать в случае, если в модели мини-пк не предусмотрена клавиша Recovery.
Прежде чем переключить Androidтв-приставку в режим прошивки, необходимо настроить соответствующим образом систему в мини-компьютере. При этом, мини-пк должен быть подключен к телевизору или монитору HDMI кабелем, а также к Windows компьютеру USB кабелем питания. Таким образом, получается такая схема подключения

Итак, на Вашем компьютере должен быть готов пакет с приложением и драйверами. Для этого следует скачать архив, распаковать его в любой удобный для Вас раздел в компьютере.
При помощи кабеля USB, который поставляется в комплекте тв-приставки, необходимо установить подключение мини-пк к настольному ПК. К мини-компьютеру кабель подключается в OTG-разъем. К компьютеру кабель вставляется в полноразмерный USB порт. Таким образом, обеспечивается питание для мини-компьютера, теперь устройство можно включить, подсоединив его через HDMI порт к телевизору или монитору.
После полной загрузки Android тв-приставки следует зайти в настройки системы. В меню зайти в раздел «Для разработчиков». Если на «Отладка по USB» стоит галочка, ее следует убрать, соответственно, если галочка не стоит, так и оставляем.

Далее переходим выше по меню в раздел «Память». В верхнем углу справа нажимаем на троеточие. В появившемся подменю выбираем «USB-подключение к компьютеру»

В открывшемся экране нас интересует пункт «Mass storage» или в русской версии «Накопитель». Напротив этого пункта должна стоять галочка. Теперь Windows компьютер сможет определять Androidмини-пк как флэшку. Но для этого нам следует сделать следующий шаг.

Далее переходим по меню выше к разделу «USB». Здесь всего одна строка – «Connect to PC», и напротив нее должна стоять галочка.

Теперь компьютер определит приставку как внешний накопитель, и устройство будет отображаться в разделе «Мой компьютер» на Windows компьютере.
Теперь приступаем к переключению приставки в режим прошивки. Заходим в директорию распакованного архива, в каталоге «BatchTool» находим файл RKBatchTool.exe и запускаем его от имени администратора.
В запустившейся утилите в разделе «Connected Devices» должен быть помечен розовым цветом квадрат с цифрой «1». Это значит, что все настройки в Android произведены должным образом.

Далее переходим к нижнему ряду функциональных кнопок и нажимаем на «Switch». Мини-компьютер перешел в режим прошивки. Это подтверждается тем, что:
- квадрат с цифрой «1» из розового стал серым, в случае, если драйвер ранее не устанавливался, или зеленым, если драйвер уже инсталлирован на Android-устройстве
- Android тв-приставка перестала передавать видео-сигнал на экран телевизора или монитора.
- в случае, если драйвер инсталлируется на мини-пк в первый раз, Windows перейдет к процедуре установки драйвера на обнаруженное новое устройство.
Теперь нам предстоит произвести инсталляцию драйвера, если ранее он не был установлен на девайс.
Windows после тщетных попыток самостоятельно установить драйвер на обнаруженное оборудование, определит Ваше устройство как неизвестное. И это естественно, в библиотеке системы необходимые драйвера отсутствуют. Зато они есть в нашем распакованном архиве, и мы их установим в ручном режиме.
Для этого переходим в «Диспетчер устройств». В Windows 7 это можно сделать через Панель управления-Администрирование-Управление компьютером-Диспетчер устройств. Если на рабочем столе есть значок «Мой компьютер», то можно зайти в его контекстное меню, кликнув правой кнопкой мыши, зайти в свойства и выбрать пункт «Диспетчер устройств».
В разделе «Диспетчер устройств» нас интересует категория «Другие устройства». И здесь мы находим наш девайс, который Windows определил как «Неизвестное устройство».

Заходим в контекстное меню неизвестного устройства, кликнув по нему правой кнопкой мыши. Заходим в пункт «Обновить драйверы…»


Далее через последовательный переход по кнопкам «Обзор» и «Обзор папок» находим на компьютере директорию с распакованным архивом, переходим в поддиректорию «drivers», и в зависимости от разрядности системы выбираем соответствующую папку «x64» или «x86», и уже внутри папки выбираем версию систему, у нас это «win7».


Смело выбираем «Все равно установить этот драйвер» и переходим к следующему шагу.

Нажимаем на «Установить» и упорно переходим к следующему этапу.
А следующий этап, собственно, и есть установка драйвера. Тут Windows справится сам.

Не паникуем, а просто закрываем это окно, отключаем приставку от компьютера, через минуту снова подключаем и проделываем поэтапно всю операцию по настройке Android, описанную выше. В запущенной утилите RKBatchTool знакомый нам квадратик с цифрой «1» станет зеленым. Это добрый знак! Устройство готов к прошивке.
Когда драйвер будет установлен, в разделе «Диспетчер устройств» вместо неизвестного устройства появится «Rockusb Device» или «RK30 Device».
Теперь смело можно переходить к самой процедуре прошивки.
Мы проведем процесс прошивки на примере модели MK808b. В запущенном приложении RKBatchTool мы открываем диспетчер файлов. Для этого нажимаем на кнопку с тремя точками, которая находится на одной строке с полем FW Path.

Через диспетчер файлов утилиты выходим в директорию распакованного архива, находим файл update.img. Выделяем его и нажимаем «Открыть».
Мы вновь оказываемся в главном окне утилиты RKBatchTool. Внизу легко находим кнопку «Restore» и нажимаем на нее.

Процесс прошивки начался. Поздравляем! В ходе обновления в окне будет выдаваться сервисная информация и небезызвестный нам квадратик с цифрой «1» будет весело подмигивать нам солнечным желтым цветом.

А мы дожидаемся заветной надписи «Restore Done Succes» и – вуаля! – наше устройство обновлено и готово удивлять нас дальше своими впечатляющими возможностями.

Отключаем MK808b от компьютера и подключаем его к телевизору. Готово! Мы получили новое обновление для своей Android тв-приставки.
Первое включение после прошивки как правило занимает больше времени чем обычная загрузка.
Список прошивок и инструменты выложены на нашем Яндекс Диске.
Процесс прошивки мини-пк на Android для Amlogic.
Для того, чтобы перевести Android-устройство в режим прошивки аппаратным методом, потребуется специальная клавиша, которая имеется в наличии не во всех моделях. Более того, в моделях, которые обладают такой клавишей, она может быть скрыта. Поэтому Вам нужно будет тщательно исследовать корпус аппарата на наличие потаенной клавиши. Это может быть технологическое отверстие, обозначенное как Recovery.
Однако, не во всех моделях такое отверстие обозначается надписью, но Вы знайте, что оно предназначено именно для этой цели. Также такая клавиша может просматриваться в одном из вентиляционных отверстий.
Для модели Vega S89 - кнопка Recovery спрятана в отверстии AV выхода.
Итак, Вы нашли технологическое отверстие в корпусе, далее следует просунуть тонкий щуп и нажать на кнопку. Если услышали типичный щелчок, то Вы достигли цели, и можете переходить непосредственно к процессу перевода мини-компьютера в режим прошивки. Здесь следует строго придерживаться следующего алгоритма (на примере модели Vega S89):
1. USB-кабель вставить в разъем USB-OTG на приставке.
2. Подключаем питание.
3. Подключить USB-кабель в порт USB настольного ПК с Windows
4. Клавишу Recovery зажать щупом (кнопка Recovery спрятана в отверстии AV выхода)
5. Жмем кнопку включения на приставке (светодиод загорается синим цветом)
6. После того, как Windows обнаружит устройство, отпустить клавишу Recovery на мини-компьютере.
7. Скачиваем и устанавливаем программу USB Burning Tool. Требуются права администратора. Во время установки программа должна установить драйвера. (может потребоваться перезагрузка)
Заходим в меню программы USB Burning Tool


- Нажимаем file и далее import image, выбираем файл .img с прошивкой, которую Вы скачали.
- Повторяем пункты 1-6 описанные выше.
- USB Burning Tool должен найти новое устройство.(появится в графе Device ID)
7. Нажимаем кнопку Start. Прошивка занимает 4-6 минут. Во время процесса не отключать устройство.
Метод через CD-карту.
- Для этого скопируйте файлы из архива в корень CD карты;
- Отключаете блок питания от приставки;
- Нажимаете кнопку recowery;
- Подключаете блок питания и удерживая кнопку recowery, подключите кабель питания (нажимаете кнопку включения приставки);
Список прошивок выложен на нашем Яндекс Диске.
Список рекомендуемых приложений от Droid-box.






Также Вы можете загрузить приложения в apk файле. Чтобы установить приложение от стороннего разработчика, потребуется включить соответствующее разрешение в настройках.
Если вы по каким либо причинам испортили прошивку BIOS, или произошёл сбой во время прошивки BIOS материнской платы, то оживить её поможет только программатор. В данной инструкции мы рассмотрим как правильно собрать и подключить программатор CH341A с прищепкой, чтобы прошить микросхему BIOS материнской платы не выпаивая её, а подключившись к ней прищепкой.
Данная инструкция подходит к любой материнской плате, будь то Китайская или брендовая (Asus, MSI, Gigabyte и т.д.)
Первое что нужно сделать это соединить правильно программатор с прищепкой:
Подключите коннектор от провода прищепки так, чтобы красный провод был соединён с контактом №1 специальной переходной панельки
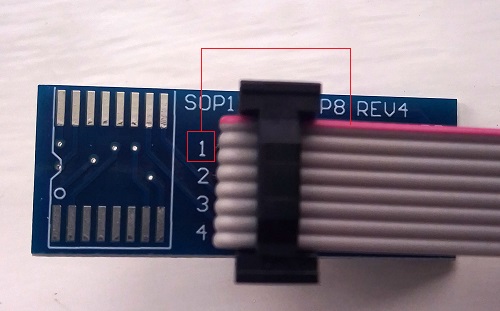
Вставьте переходную панельку в программатор и зафиксируйте её небольшим рычагом опустив его вниз (пример для микросхемы 25-й серии)


Теперь подключите прищепку программатора к микросхеме BIOS так, чтобы красный провод был на первой ножке микросхемы, как правило она обозначена точкой

После того как всё правильно подключили к микросхеме BIOS, можно подключать программатор к USB компьютера (желательно к USB 3.0, так скорость прошивки будет быстрее) и приступать к прошивки. Не рекомендуется использовать USB удлинители.
Прошивка BIOS программой AsProgrammer:
Скачайте и распакуйте архив с программой AsProgrammer, установите оба драйвера из папки «CH341-Drivers», после этого программатор должен корректно определиться в диспетчере устройств
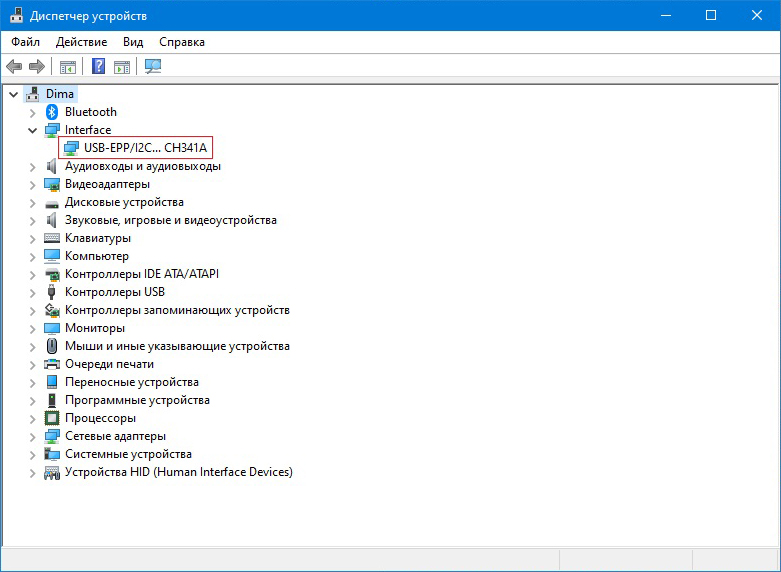
Запустите программу AsProgrammer и во вкладке «Программатор» выберите «CH341a»
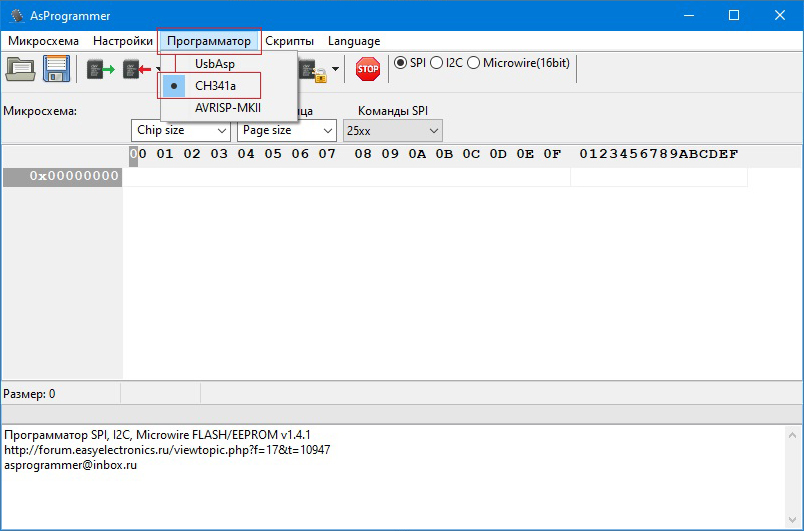
Во вкладке «Микросхема», выберите нужную согласно маркировке вашего BIOS, или воспользуйтесь «Поиск» в той же вкладке и начните вводить маркировку пока не найдёте свою
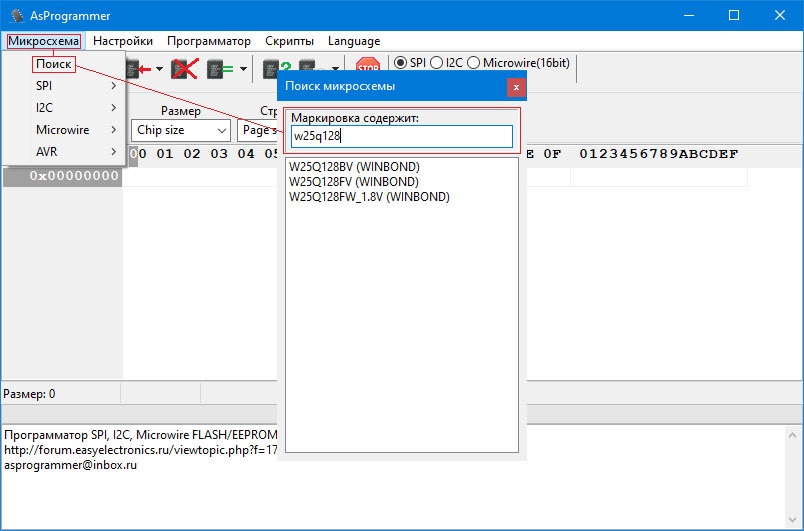
Теперь нужно сначала «Прочитать» микросхему (кнопка с зелёной стрелкой вправо) и на всякий случай «Сохранить» родной дамп BIOS (кнопка с изображением дискеты)
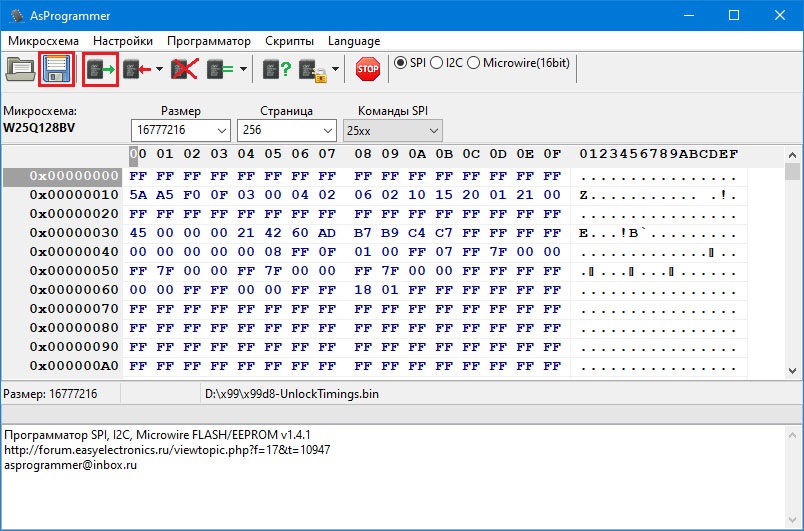
Далее нажимаем кнопку загрузки прошивки в редактор (кнопка с изображением папки), выбираем необходимый файл (любого расширения, программатору неважно какое расширение файла *.rom, *.bin, или вообще без расширения)
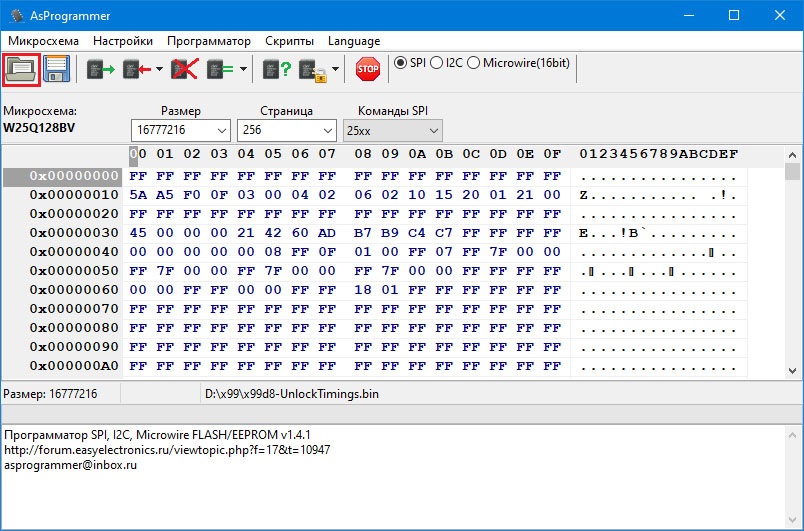
После того как мы загрузили нужную прошивку в редактор, нажимаем кнопку прошивки «Снять защиту -> стереть -> записать -> проверить», после чего скрипт программы сам всё сделает, останется всего лишь дождаться окончания работы
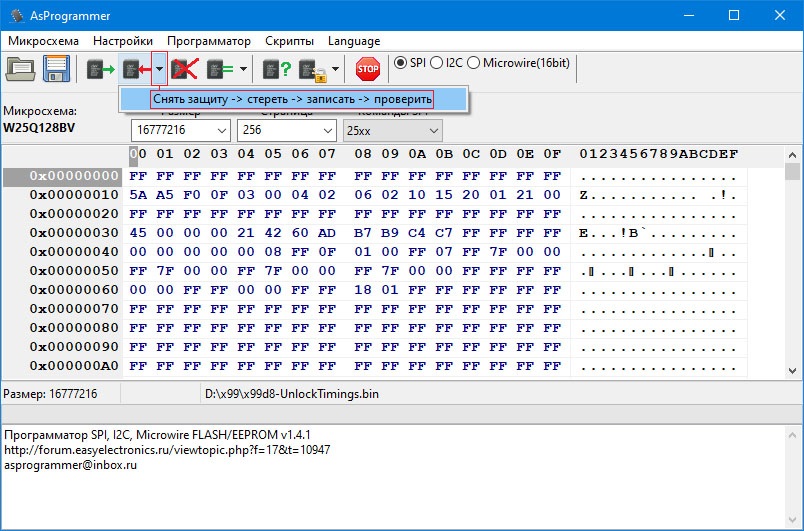
P.S. Из-за особенностей некоторых материнских плат, не все микросхемы удается прошивать не выпаивая из материнской платы. В некоторых случаях без выпаивания не обойтись.
Если вы уверены, что все подключили правильно и все контакты имеются, а микросхема не поддается прошивке, попробуйте выпаять микросхему, возможно ее прошивке мешают другие элементы материнской платы.

Мы регулярно пишем про одноплатники и микроконтроллеры. Но уже давно ничего не писали про мини-ПК, а ведь эти устройства могут быть весьма полезными как для дома, так для офиса. Сегодня это недоразумение будет исправлено — в подборку попали сразу 6 мини-ПК и 1 UPMС в качестве бонуса. Все эти системы заслуживают нашего с вами внимания.
К сожалению, не все можно приобрести прямо сейчас — некоторые появятся в продаже в ближайшие месяцы. Но большинство — да. И если вы хотели бы предложить свой вариант мини-ПК, пишите об этом в комментариях. Ну а пока начнем.
Chuwi RZBOX
Этот миниатюрный ПК как раз из тех устройств, которые сейчас нельзя приобрести. Но уже в октябре они поступят в продажу. Компания Chuwi производит неплохие устройства — я работал с разными ноутбуками компании и надо сказать, они производят впечатление. Быстрые, тихие и металлические — большинство из них именно такие.

Что касается мини-ПК, то ни с одним из них я не знаком, но давайте посмотрим, что это за зверь. Размер Chuwi RZBOX — 7.4″ x 7″ x 2.4″. Базируется он на восьмиядерном процессоре AMD Ryzen 9 4900H.
- 2 x Gigabit Ethernet
- 1 x HDMI 2.0
- 1 x DisplayPort
- 1 x VGA
- 2 x USB 3.0 Type-A
- 3 x USB 2.0 Type-A
- 1 x USB 2.0 Type-C

Девайс будет поставляться в трех вариантах: без ОЗУ и диска, с 8 ГБ ОЗУ и 256 ГБ SSD и 16 ГБ ОЗУ и 512 ГБ. Максимальное количество ОЗУ — 32 ГБ.
Стоимость системы — $500.
MINIX NGC-5

Этот девайс примечателен тем, что вендор использовал для его создания не самые новые чипы. Но производительность системы относительно неплохая. Процессор здесь Intel Core i5-8259U Coffee Lake, а графика — Iris Plus 655.
Размер устройства 6″ x 6″ x 1.7″. Он поставляется с 8 ГБ DDR4 и SSD M.2 2280 PCIe NVMe SSD объемом 256 ГБ. Как и предыдущий девайс, мини-ПК поддерживает до 32 ГБ ОЗУ.

Количество интерфейсов вполне достаточное для комфортной работы. Здесь есть HDMI 2.0a, DisplayPort 1.2 и USB-C. Кроме того, у мини-ПК есть два гигабитных Ethernet-порта, 4 порта USB 3.1, RS-232, что сейчас редкость и слот для SIM-карт. Последнее пригодится, если нужен доступ к интернету там, где нет WiFi или проводной сети.
Беспроводная связь — WiFi 5 и Bluetooth 4.2. Стоимость устройства $559.
Mac Mini на M1

Это самый известный мини-ПК из всех, что представлены в подборке. О нем в блоге Selectel писали несколько раз — и девайс действительно получился очень удачным. Вот видео с достаточно подробным описанием возможностей системы.
И еще один ролик — уже с тестами.
Новый Mac Mini, минимально отличается от своего предшественника 2018 года. Первое отличие заключается в предоставляемых интерфейсах ThunderBolt. Старое поколение имеет 4 порта, а новое — всего 2. Второе заметное отличие касается окраса Mac Mini. Устройства с процессорами Intel поставляются в цвете Space Gray, а c M1 — в цвете Silver.

Процессор M1 состоит из 8 ядер на архитектуре ARM64. Однако это не обычные ядра. Половина из них — высокопроизводительные ядра FireStorm, а остальные — энергоэффективные IceStorm.
В Apple M1 присутствует 16-ядерная система Neural Engine для работы с нейронными сетями и машинным обучением. У нас есть возможность предложить аренду сервера с macOS на M1. И это именно Mac Mini.
Beelink LZX
Ну а здесь у нас очень интетесный мини-ПК — это устройство, основа которого — китайский процессор Zhaoxin KX-6640MA. Призводитель этих процессоров наравне с Intel и AMD выпускает x86 чипы, которые, впрочем, не слишком известны в других странах. Но в Поднебесной этот производитель пользуется популярностью.

Кроме Китая, девайс доступен еще в Индонезии, куда поставляется с 8 ГБ ОЗУ, 256 ГБ SSD и собственным процессором. Стоимость устройства составляет $270, что в два раза меньше, чем у большинства мини-ПК.
Что касается процессора, то это четырёхъядерный чип с частотой работы ядра 2,1 ГГц. Графика здесь интегрированная, но она неплохо справляется с 4К видео.
У мини-ПК два гигабитных Ethernet-порта, два HDMI 2.0 порта, шесть USB 3.0 порта, микрофон, плюс беспроводный чип с WiFI и Blutooth.
Компьютер поддерживает вплоть до 64 ГБ ОЗУ и два SSD M.2 2280.
Maxtang MTN-TL50

Еще один интересный миниатюрный ПК, который базируется на процессорах от Intel — причем от Celeron 6305 до Core i7-1165G7. Еще он поддерживает вплоть до 64 ГБ ОЗУ, один SSD формата M.2 2280 и SATA 3.
У компьютера два HDMI 2.0 порта, гигабитный Ethernet, два USB 3.2 Type-A, два USB 2.0 и USB-C.
У мини-ПК алюминиевый корпус, он совместим со стандартом VESA. К сожалению, о стоимости девайса пока что ничего неизвестно.
Beelink U59

Еще один компьютер от Beelink. Этот китайский производитель выпускает несколько неплохих моделей. Одна из них, с Intel Celeron N5095 на борту, должна появиться в скоре в продаже, причем по цене около $250.
Поддерживает девайс работу сразу с двумя 4K-дисплеями благодаря HDMI 2.0 портам. Есть USB-C, а также USB 3.0 Type-A. Два из них находятся спереди устройства, а два — позади.
Еще из возможностей стоит назвать Gigabit Ethernet, WiFi и Bluetooth 4.0. Система будет поставляться с Windows 10, должна поддерживать и Linux.
GPD Pocket 3

Закончим обзор мини-ПК, вышедших относительно недавно описанием грядущего мини-ПК GPD Pocket 3. Правда, это не моноблок, а, скорее, ноутбук. Но обойти вниманием девайс нельзя — уж очень он оригинальный.
Разработчики утверждают, что устройство будет модульным, менять можно будет как внутренние элементы, так и один из портов на торце.
К сожалению, стоимость девайса остается неизвестной.
Устройство оснащено HDMI-портом, двумя USB-A портами, USB-C и Ethernet. Один из портов, как уже говорилось выше — кастомизируемый.

Простым языком BIOS — это микропрограмма, с помощью которой компьютер вообще сможет включиться. Она производит инициализацию оборудования и много других интересных штук, но сейчас не об этом. Если вы решили обновить биос вашего ПК, но не знаете, как это можно сделать — сейчас разберемся.
Небольшое лирическое отступление: под BIOS в статье рассмотрим не только и не столько уходящий в прошлое Basic Input Output System, но и современный его заменитель в лице UEFI.
Зачем обновлять

Закономерный вопрос: а для чего вообще необходимо его обновлять? Список можно продолжать долго, но вот некоторые из причин:
- поддержка новых процессоров;
- увеличение стабильности работы;
- улучшение совместимости с другим оборудованием (например, оперативной памятью или PCI-E устройствами);
- закрытие «дыр» в защитных механизмах ЦПУ (вспомним пресловутые Meltdown и Spectre) или обновление AGESA для процессоров AMD;
- добавление новых функций или открытие необходимых меню в биос;
- исправление ошибок.
Некоторые пункты, однако, могу сработать с точностью до наоборот. Из недавнего, например, вспоминается вырезание микрокодов для поддержки ЦПУ «A» серии на материнских платах AM4 или поддержки PCI-e 4.0 там же.
Обычно каждая версия биоса, размещенная на официальном сайте, имеет описание со списком изменений. Не обязательно этот список будет полным и исчерпывающим, но это остается на совести производителя.
Насколько опасно?
Обновление биоса всегда было делом довольно рискованным. Опасно, в первую очередь, отключение питания. Также бывают проблемы с самим файлом обновления. В итоге можно получить неработающий компьютер, который лишь крутит вентиляторами.
Однако, если не затерт Boot block (загрузочный сектор), то у большинства производителей, во всяком случае, у большой четверки — Asus, AsRock, Gigabyte и MSI — точно, есть различные механизмы по восстановлению. Например, у AsRock и Gigabyte могут быть распаяны две микросхемы с биосом — главная и резервная. При неисправности первой плата может запуститься с резервной и провести процедуру восстановлению. А у Asus и MSI на такой случай есть технологии CrashFree BIOS 3 и Flash BIOS Button.
Узнаем версию
Чтобы понять, есть ли у вашей платы новые версии биоса, нужно определить, какая версия установлена в данный момент. Существует не один способ узнать это, но перечислим лишь самые простые.
В ОС Windows нажимаем комбинацию клавиш Windows+R, появится окно «Выполнить», затем ввести команду «msinfo32» и нажать «OK». Появится окно, где в графе «Версия BIOS» вы можете узнать ее.

Если отбросить встроенные возможности, то данную процедуру можно провести и с помощью различных программ. Например, бесплатной утилитой CPU-Z. Скачиваем программу, запускаем, идем на вкладку «Mainboard», секция «BIOS», пункт «Version». Здесь находится искомая нами информация.

Где взять
Переходим на сайт. Жмем на значок лупы в правом верхнем углу экрана.

Сверху выходит строка поиска. Вводим туда название своей материнской платы. По мере ввода сайт будет автоматически показывать вам наиболее подходящие варианты. Как только вы увидели искомую модель, нажимайте на нее.

Открывается страница платы. Вверху справа выбираем раздел «Поддержка».

В открывшемся окне сначала выбираем «Драйверы и Утилиты», а затем, чуть ниже, «BIOS и ПО».

Перед нами откроется список доступных для загрузки биосов с кратким описанием изменений.
Asrock
Открываем сайт. Вверху справа в небольшое поле вводим название платы и жмем «Enter» или на значок лупы.


На появившейся странице листаем чуть вверх и выбираем «BIOS».

Перед нами появится таблица со списком для загрузки.

Asrock предлагает на выбор два варианта биоса в зависимости от того, как вы его будете устанавливать — через BIOS или Windows. Отличаются они лишь наличием во второй версии файлов с программой-прошивальщиком.
Кстати, тут же, в колонке «Обновить БИОС/Как обновить» вы можете найти ссылку на инструкцию по выбранному методу обновления.
Gigabyte
Заходим на официальный сайт. Кликаем на лупу в правом верхнем углу.

В появившейся строке поиска вводим название искомой и жмем «Enter».

В появившейся выдаче находим нужную модель платы и ревизию (приписка в виде Rev. и номера) и нажимаем либо Driver, либо Utility.

Листаем чуть вниз и выбираем подраздел «BIOS».

Здесь находятся все версии доступные для скачивания.

Открываем сайт. Листаем в самый низ и выбираем пункт «Драйверы и Загрузки».

В открывшемся окне, также листаем чуть ниже и выбираем «Загрузки»,

… и «Материнские платы».

Во второй графе ставим «Chipset», в третьей выбираем его, в четвертой нужную плату. Справа появится ее изображение. Нажимаем «Поиск».

Мы сразу оказываемся на странице для скачивания биоса.

Алгоритм у всех производителей практически идентичен. Также можно пойти более долгим путем: зайти в раздел продукты/продукция, выбрать материнские платы, и долго и упорно с помощью фильтров искать свою. Но это занимает гораздо больше времени.
А самый простой и быстрый вариант — это ввести название вашей платы в любимом поисковике. Практически всегда первой или второй строкой будет прямая ссылка на страницу вашей МП.

Сверяйте каждую букву в названии, для материнских плат Gigabyte сверьте также ревизию. Это важно, чтобы не получить после процедуры кирпич за несколько тысяч рублей.
Например, MSI X470 GAMING PLUS MAX и MSI X470 GAMING PLUS, с точки зрения версий биоса, разные платы и биосы у них также разные.
Как прошить
При сегодняшнем положении дел используются два основных (!) варианта для обновления:
Но сначала подготовительные мероприятия. Перед прошивкой необходимо распаковать архив, скачанный с сайта, для доступа к файлу обновления. Если у вас произведены какие-либо настройки в биосе, то запишите или запомните их, поскольку после обновления все установки сбросятся на «по умолчанию», а сохраненные профили могут либо стереться, либо не применяться из-за смены версии. И вообще, крайне желательно сделать сброс настроек перед процедурой обновления.
Обновление через встроенный функционал самого биос.
Покажем на примере плат Gigabyte Z370 HD3P и MSI X470 GAMING PLUS MAX.
Для входа в биос в большинстве случаев используется клавиша DELETE.
Gigabyte

Жмем клавишу ALT, чтобы посмотреть подсказки. Ищем Q-Flash, и запускаем.

В открывшемся окне вы можете как обновить (Update), так и сохранить (Save) текущую версию.

Выбираем файл обновления. В нашем случае не обязательно иметь файл на флешке, можно прошиться и с другого накопителя, установленного в системе, выбрав его в выпадающем списке внизу экрана.



Запускаем утилиту для прошивки «M-Flash» кнопкой в нижнем левом углу.

После перезагрузки появится меню утилиты. Если все нормально, то вы увидите содержимое своего USB-носителя.

Выбираем файл биоса, подтверждаем.

Через некоторое время вы получите уведомление об успешном обновлении и компьютер перезагрузится.
Обновление через специализированную утилиту производителя материнской платы, из операционной системы (семейства Windows)
На примере Gigabyte.
Для обновления из операционной системы у Gigabyte уже долгое время есть довольно простая утилита — @BIOS.
Скачиваем с официального сайта из раздела «Утилиты» (прям под разделом с биосами). Запускаем. На главной странице, среди прочего, мы видим версию уже установленного биос.

На второй вкладке можно произвести обновление из интернета.

Выбираем вкладку «Update from file», жмем «Browse» и выбираем наш скачанный файл.

Здесь в верхнем пункте предлагают запустить «Face wizzard» — утилиту для изменения изображения, появляющегося при загрузке.

Update backup BIOS дает возможность обновить также и резервную микросхему.
Читаем предупреждение и выбираем «Ok».

Через встроенный механизм, запускаемый с помощью отдельной кнопки
Это более редкий вариант обновления. Такая возможность есть на некоторых платах, но упомянуть ее стоит.
USB BIOS Flashback — в терминологии Asus — утилита для обновления биос без необходимости установки процессора, оперативной памяти и видеокарты.
Скачанный файл биоса необходимо переименовать, можно использовать программу BIOSRenamer.

Подключите USB-накопитель к порту USB Flashback (обычно белого цвета, но лучше проверить по инструкции к плате).


Когда индикатор погаснет, процесс будет завершен.
На сайте Asus есть две инструкции по данной теме (1 и 2).
На платах компании данная функция называется Flash BIOS Button и также позволяет произвести процесс прошивки без процессора, оперативной памяти и видеокарты.

Процесс очень прост:
- скачанный биос переименовываем в MSI.ROM (да, нужно изменить не только имя, но и расширение файла) и закидываем на флешку;
- материнскую плату подключаем к блоку питания;
- вставляем USB-накопитель в порт версии 2.0 (уточняйте в мануале к плате) и нажимаем кнопку Flash BIOS Button;
- через пять секунд начнет мигать красный светодиод, что говорит о процессе прошивки;
- через некоторое время светодиод погаснет — биос прошит.
Для лучшей наглядности компания выпустила небольшой ролик по процессу прошивки.
Обновление BIOS материнской платы — процесс достаточно простой. Хоть производители и предоставляют несколько вариантов для этого, делать это без необходимости они не рекомендуют. Поскольку при внештатной ситуации вы можете оказаться один на один с неработающей платой. Впрочем, всегда есть резервный вариант — прошивка с помощью программатора. Поэтому, пусть и не самому, но восстановить плату, пострадавшую от неудачной прошивки биоса, можно.
Читайте также:


