Кисти в виде листьев для фотошопа
В этом уроке вы узнаете, как создать простую, но практичную кисточку в виде листьев. По ходу урока мы создадим три кисти, используя готовые исходники, и четвертую полностью с нуля.
Примечание: Автор использовал платные материалы. В архиве вы найдёте альтернативный вариант изображений для выполнения урока.
1. Как создать кисть в форме листьев
Для начала давайте создадим несколько отдельных кистей в виде листьев, используя готовые 3D-рендеры!
Шаг 1
Начнем с создания базовой кисти, которая идеально подойдет для рисования кустов и плюща!
Подберите подходящую картинку растения с листьями. Я буду использовать 3D-рендер с прозрачным фоном. Скачиваем его в формате PSD.
Шаг 2
Открываем файл PSD в Фотошоп и удаляем слой с тенью.
Шаг 3
В верхнем меню переходим Image – Adjustment – Hue/Saturation (Изображение – Коррекция – Цветовой тон/Насыщенность) и уменьшаем Lightness (Яркость) до -100.
Шаг 4
С помощью Eraser Tool (E) (Ластик) или маски удаляем все растение с горшком кроме верхних листочков.
Шаг 5
С помощью Crop Tool (C) (Кадрирование) обрезаем лишние области документа до фактического размера объекта. Затем переходим Edit – Define Brush Preset (Редактирование – Определить кисть). Называем ее «листья» и жмем ОК.
Шаг 6
Создаем новый документ.
Выбираем сохраненную кисть. Мы еще не закончили работу с ней! Нам нужно дополнительно настроить ее.
Открываем панель Window – Brush Settings (Окно – Настройки кисти) и настраиваем нашу кисточку:
Brush Tip Shape (Форма отпечатка кисти)
Shape Dynamics (Динамика формы)
- SizeJitter (Колебание размера): 60%
- Control (Управление): PenPressure (Нажим пера) (работает только с графическим планшетом)
- MinimumDiameter (Минимальный диаметр): 5%
Scattering (Рассеивание)
- Scatter (Рассеивание): 140%
- Count (Счетчик): 3
- CounterJitter (Колебание счетчика): 20%
- Control (Управление): PenTilt (Наклон пера) (работает только с графическим планшетом)
Шаг 7
В нижней части панели жмем на Create New Brush (Создать новую кисть), чтобы сохранить нашу кисть с новыми настройками.
Проверьте, чтобы возле Include Tool Settings (Включить настройки инструмента) стояла галочка, другие галочки мы убираем и жмем ОК.
Создаем новый слой и тестируем кисть!
Шаг 8
Я предпочитаю рисовать каждым цветом на отдельном слое, чтобы в процессе работы было проще редактировать результат и при необходимости добавить/удалить какой-то из слоев.
Шаг 9
Для создания простой тени дублируем (Ctrl+J) все слои с листьями и объединяем копии в один слой (Ctrl+E).
Применяем к этому слою Image – Adjustment – Hue/Saturation (Изображение – Коррекция – Цветовой тон/Насыщенность) и устанавливаем Lightness (Яркость) на -100, чтобы листья полностью стали черными.
С помощью трансформации (Ctrl+T) искажаем черные листья и придаем им форму тени.
Мягким ластиком (Е) проводим по концу тени, чтобы создать плавное затухание.
2. Создаем кисть из летящих листьев
Для создания такой кисти мы повторим первые шаги предыдущего раздела.
Шаг 1
Находим подходящую картинку. Я буду использовать 3D-рендер с кленовыми листьями с прозрачным фоном.
Скачиваем исходник в формате PSD.
Шаг 2
Открываем файл PSD в Фотошоп.
Применяем к листьям Image – Adjustment – Hue/Saturation (Изображение – Коррекция – Цветовой тон/Насыщенность) и устанавливаем Lightness (Яркость) на -100.
Шаг 3
Отрезаем лишние части документа.
Переходим Edit – Define Brush Preset (Редактирование – Определить кисть), называем кисточку «листья» и жмем ОК.
Шаг 4
Создаем новый документ и выбираем созданную кисточку. Открываем Window – Brush Settings (Окно – Настройки кисти) и настраиваем ее:
Brush Tip Shape (Форма отпечатка кисти)
Shape Dynamics (Динамика формы)
- SizeJitter (Колебание размера): 48%
- Control (Управление): PenPressure (Нажим пера) (работает только с графическим планшетом)
- MinimumDiameter (Минимальный диаметр): 10%
- AngleJitter (Колебание угла): 100%
- RoundnessJitter (Колебание формы): 19%
Scattering (Рассеивание)
- Scatter (Рассеивание): 93%
- Count (Счетчик): 2
- CounterJitter (Колебание счетчика): 20%
- Control (Управление): PenTilt (Наклон пера) (работает только с графическим планшетом)
Color Dynamics (Динамика цвета)
- HueJitter (Колебание цветового тона): 6%
- BrightnessJitter (Колебание яркости): 18%
Шаг 5
В нижней части панели жмем на Create New Brush (Создать новую кисть), чтобы сохранить нашу кисть с новыми настройками.
Проверьте, чтобы возле Include Tool Settings (Включить настройки инструмента) стояла галочка, другие галочки мы убираем и жмем ОК.
Создаем новый слой и тестируем кисть!
3. Создаем цветочную кисть
Теперь займемся цветочной кистью!
Шаг 1
Как и с предыдущими кистями, для создания этой я буду использовать 3D-рендер.
Повторяем первые три шага из предыдущих разделов.
Шаг 2
Создаем новый документ и выбираем созданную кисточку. Открываем Window – Brush Settings (Окно – Настройки кисти) и настраиваем ее:
Brush Tip Shape (Форма отпечатка кисти)
Shape Dynamics (Динамика формы)
- SizeJitter (Колебание размера): 32%
- Control (Управление): PenPressure (Нажим пера) (работает только с графическим планшетом)
- MinimumDiameter (Минимальный диаметр): 9%
- AngleJitter (Колебание угла): 5%
- RoundnessJitter (Колебание формы): 30%
Scattering (Рассеивание)
- Scatter (Рассеивание): 20%
- Count (Счетчик): 2
- CounterJitter (Колебание счетчика): 20%
- Control (Управление): PenTilt (Наклон пера) (работает только с графическим планшетом)
Color Dynamics (Динамика цвета)
- HueJitter (Колебание цветового тона): 6%
- BrightnessJitter (Колебание яркости): 18%
Шаг 3
В нижней части панели жмем на Create New Brush (Создать новую кисть), чтобы сохранить нашу кисть с новыми настройками. Проверьте, чтобы возле Include Tool Settings (Включить настройки инструмента) стояла галочка, другие галочки мы убираем и жмем ОК.
Создаем новый слой и тестируем кисть!
4. Как создать кисть с нуля
В этом разделе я покажу вам, как создать кисть в форме листьев полностью с нуля без использования исходников!
Шаг 1
Создаем новый документ размером 4000х4000 пикселей.
Шаг 2
Жесткой круглой кистью (В) рисуем две овальные фигуры напоминающие листья. Именно напоминающие, не стоит тратить на это много времени. Базовой формы будет достаточно.
Шаг 3
Дублируем (Ctrl+J) слой с листьями и трансформируем (Ctrl+T) его: поворачиваем, уменьшаем, смещаем. Таким образом превращаем четыре листа в восемь. Уменьшаем непрозрачность листьев примерно до 70%.
Шаг 4
Еще раз дублируем листья, уменьшаем копию и размещаем в центре оригинала. Устанавливаем непрозрачность дубликата на 100%.
Шаг 5
Рисуем еще несколько хаотичных черных пятен вокруг листьев.
Это нужно для того, чтобы результат не выглядел однообразно. Поэтому все пятна должны быть разной формы и размера, но старайтесь группировать их парами.
Шаг 6
Еще раз повторяем шаг выше, добавив больше мелких пятен. Отрезаем лишние части документа до фактического размера листьев.
Переходим Edit – Define Brush Preset (Редактирование – Определить кисть), называем кисть «Листья» и жмем ОК.
Шаг 8
Создаем новый документ, на котором будем тестировать кисточку. Но перед этим настроим ее.
Выбираем кисть «Листья», открываем Window – Brush Settings (Окно – Настройки кисти) и настраиваем:
Brush Tip Shape (Форма отпечатка кисти)
Shape Dynamics (Динамика формы)
- SizeJitter (Колебание размера): 61%
- Control (Управление): PenPressure (Нажим пера) (работает только с графическим планшетом)
- MinimumDiameter (Минимальный диаметр): 5%
Scattering (Рассеивание)
- Scatter (Рассеивание): 142%
- Count (Счетчик): 3
- CounterJitter (Колебание счетчика): 20%
- Control (Управление): PenTilt (Наклон пера) (работает только с графическим планшетом)
Color Dynamics (Динамика цвета)
- HueJitter (Колебание цветового тона): 6%
- BrightnessJitter (Колебание яркости): 18%
Шаг 9
В нижней части панели жмем на Create New Brush (Создать новую кисть), чтобы сохранить нашу кисть с новыми настройками.
Проверьте, чтобы возле Include Tool Settings (Включить настройки инструмента) стояла галочка, другие галочки мы убираем и жмем ОК.
Если вы так и не смогли выбрать рамку с осенними листьями из готовых вариантов, то можно попробовать создать ее самостоятельно. Для этого советуем обратить внимание на разные кисти листьев для Фотошопа которые мы сегодня для вас подобрали.
Также по функциональности под текущую задачу могут подойти наборы, включающие в себя красивые осенние листья в векторе т.к. все эти материалы увеличиваются/уменьшаются в размерах без проблем.
Несмотря на то, что сейчас сентябрь, данный пост постараемся сделать больше похожим на подборку кистей травы где собраны лучшие примеры независимо от времени года. Так и здесь привязки к конкретному сезону не будет – в статье найдете самые интересные кисти листья деревьев, которые удалось найти на просторах интернета.
Free Leaf Brushes


32 Ultra Photoshop Quality Leaf Brushes


7 High Resolution Leaf Brushes

20 Ivy PS Brushes Abr Vol.2

20 Ivy PS Brushes Abr Vol.7

Судя по всему, у создателей последних двух архивов Ivy PS Brushes есть целая серия материалов по нашей теме. Чтобы найти и скачать кисти листьев для Фотошопа с другими вариантами растений посмотрите блок похожих заметок на странице чуть ниже.

Leaves Photoshop&GIMP Brushes


Free High-Res Photoshop Leaves Brushes


Тут прям очень много рекламы. Отыскать ссылку для загрузки нужно еще постараться, но она там точно есть.

Leaf BrushSet by Dollieflesh-stock

15 Hi-Res Autumn Leaves


Foliage Brush Set

Превью не всегда отображают суть набора – иногда о содержимом можно понять из заголовка, где указывается количество кистей в архиве. Поэтому даже, если картинка не особо презентабельная, советуем все равно почитать описание или просто загрузить в Фотошоп кисти листьев для теста на практике.
Leaves Brushes by GMpara

Leaves set Free Vector

Leaves and Veggie Brush Pack

Leaves brush by 123freebrushes

Leaves Photoshop Brushes

Collection of Flower Ilustrations

8 Large Maple Leaf Brushes


Что касается сферы применения, то кроме озвученных выше рамок, эти наборы можно использовать для создания текстур осени или украшать ими разные фото/иллюстрации, если взять например кисти падающие листья и т.п. Чуть ниже предлагаем парочку премиальных работ из данной ниши.
Collection of Plant Forest Herbs

Set of Leaves Hand Drawn Decorative

Big Set Watercolor Herbs and Leaf

Vintage Tree Branches with Leaves
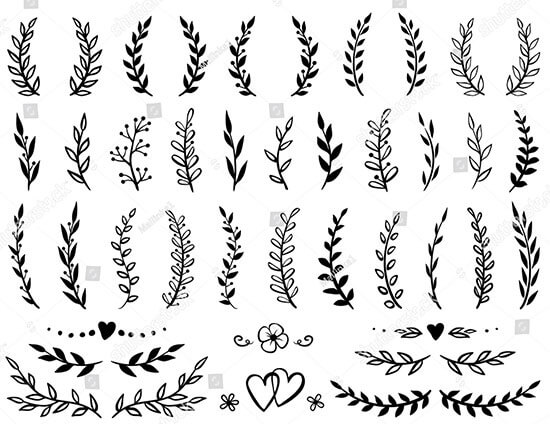
Tropical Leaves Background


Все пользователи Photoshop имеют дело с кистями, чтобы сделать дизайн более реалистичным и упрощенным. На этой неделе мы собрали для вас кисти для листьев. Самые разнообразные варианты: осиновые, клиновые, ивовые, дубовые, пихтовые, хвойные варианты и самые разные иные вы сможете найти в коллекциях ниже. Используйте их в личных проектах и не только, и изображения просто таки засияют совершенством!
О том, как воспользоваться кистями в Photoshop, мы рассказали в Инструкции «Как установить кисти в фотошоп».
Leaf Brushes
Коллекция из 8 кисточек с самыми распространёнными листьями в природе и графическом дизайне. Здесь есть клиновые варианты, папоротники, подорожник, дуб и др. Высокое разрешение кистей дает возможность использовать их для печатных проектов.
Формат: .abr
Количество: 8
Размер файла: 6 МБ
![]()
![]()
24 Leaves Photoshop Brushes
Набор из 24 кистей листьев включает в себя варианты растений средней полосы. При этом некоторые типы представлены в разных ракурсах, размерах и т.д.
Формат: .abr
Количество: 24
![]()
Размер файла: 10 МБ
Leaves Brushes MEGA PACK
Большая коллекция самые разных листочков и даже их сочетаний. Все они имеют графический стиль и подходят для оформления фонов, фентези-артов и пр. проектов.
Формат: .abr
Количество: 50
Размер файла: 411 КБ
![]()
Suddenly Spring brushes
Набор кистей с графическим исполнением листьев, веток и цветов. Некая середина между фентези-стилем и народным творчеством. Прослеживаются реалистичные контуры, но сам стиль – чисто художественный.
Формат: .abr
Количество: 15
Размер файла: 375 КБ
![]()
![]()
32 Ultra Photoshop Quality Leaf Brushes
Коллекция из большого числа кистей с листьями невероятно высокого качества от 1000px до 2000 px. Представлены самые разнообразные варианты листочков и при этом в реалистичном виде, с прожилками, характерными особенностями и т.д.
Формат: .abr
Количество: 32
Размер файла: 20 МБ
![]()
![]()
Если вы нашли ошибку/опечатку, пожалуйста, выделите фрагмент текста и нажмите Ctrl+Enter.

Для начала давайте создадим несколько отдельных кистей в виде листьев, используя готовые 3D-рендеры!
Начнем с создания базовой кисти, которая идеально подойдет для рисования кустов и плюща!
Подберите подходящую картинку растения с листьями. Я буду использовать 3D-рендер с прозрачным фоном. Скачиваем его в формате PSD.
Открываем файл PSD в Фотошоп и удаляем слой с тенью.

В верхнем меню переходим Image — Adjustment — Hue/Saturation (Изображение — Коррекция — Цветовой тон/Насыщенность) и уменьшаем Lightness (Яркость) до -100.

С по м ощью Eraser Tool (E) (Ластик) или маски удаляем все растение с горшком кроме верхних листочков.

С помощью Crop Tool © (Кадрирование) обрезаем лишние области документа до фактического размера объекта. Затем переходим Edit — Define Brush Preset (Редактирование — Определить кисть). Называем ее «листья» и жмем ОК.

Создаем новый документ.
Выбираем сохраненную кисть. Мы еще не закончили работу с ней! Нам нужно дополнительно настроить ее.
Открываем панель Window — Brush Settings (Окно — Настройки кисти) и настраиваем нашу кисточку:
Brush Tip Shape (Форма отпечатка кисти)
Shape Dynamics (Динамика формы)
- Size Jitter (Колебание размера): 60%
- Control (Управление): Pen Pressure (Нажим пера) (работает только с графическим планшетом)
- Minimum Diameter (Минимальный диаметр): 5%
Scattering (Рассеивание)
- Scatter (Рассеивание): 140%
- Count (Счетчик): 3
- Counter Jitter (Колебание счетчика): 20%
- Control (Управление): Pen Tilt (Наклон пера) (работает только с графическим планшетом)
В нижней части панели жмем на Create New Brush (Создать новую кисть), чтобы сохранить нашу кисть с новыми настройками.
Проверьте, чтобы возле Include Tool Settings (Включить настройки инструмента) стояла галочка, другие галочки мы убираем и жмем ОК.
Создаем новый слой и тестируем кисть!

Я предпочитаю рисовать каждым цветом на отдельном слое, чтобы в процессе работы было проще редактировать результат и при необходимости добавить/удалить какой-то из слоев.

Для создания простой тени дублируем (Ctrl+J) все слои с листьями и объединяем копии в один слой (Ctrl+E).
Применяем к этому слою Image — Adjustment — Hue/Saturation (Изображение — Коррекция — Цветовой тон/Насыщенность) и устанавливаем Lightness (Яркость) на -100, чтобы листья полностью стали черными.
С помощью трансформации (Ctrl+T) искажаем черные листья и придаем им форму тени.
Мягким ластиком (Е) проводим по концу тени, чтобы создать плавное затухание.

Для создания такой кисти мы повторим первые шаги предыдущего раздела.
Находим подходящую картинку. Я буду использовать 3D-рендер с кленовыми листьями с прозрачным фоном.
Скачиваем исходник в формате PSD.

Открываем файл PSD в Фотошоп.
Применяем к листьям Image — Adjustment — Hue/Saturation (Изображение — Коррекция — Цветовой тон/Насыщенность) и устанавливаем Lightness (Яркость) на -100.

Отрезаем лишние части документа.
Переходим Edit — Define Brush Preset (Редактирование — Определить кисть), называем кисточку «листья» и жмем ОК.

Создаем новый документ и выбираем созданную кисточку. Открываем Window — Brush Settings (Окно — Настройки кисти) и настраиваем ее:
Brush Tip Shape (Форма отпечатка кисти)
Shape Dynamics (Динамика формы)
- Size Jitter (Колебание размера): 48%
- Control (Управление): Pen Pressure (Нажим пера) (работает только с графическим планшетом)
- Minimum Diameter (Минимальный диаметр): 10%
- Angle Jitter (Колебание угла): 100%
- Roundness Jitter (Колебание формы): 19%
Scattering (Рассеивание)
- Scatter (Рассеивание): 93%
- Count (Счетчик): 2
- Counter Jitter (Колебание счетчика): 20%
- Control (Управление): Pen Tilt (Наклон пера) (работает только с графическим планшетом)
Color Dynamics (Динамика цвета)
- Hue Jitter (Колебание цветового тона): 6%
- Brightness Jitter (Колебание яркости): 18%
В нижней части панели жмем на Create New Brush (Создать новую кисть), чтобы сохранить нашу кисть с новыми настройками.
Проверьте, чтобы возле Include Tool Settings (Включить настройки инструмента) стояла галочка, другие галочки мы убираем и жмем ОК.
Создаем новый слой и тестируем кисть!

Теперь займемся цветочной кистью!
Как и с предыдущими кистями, для создания этой я буду использовать 3D-рендер.
Повторяем первые три шага из предыдущих разделов.

Создаем новый документ и выбираем созданную кисточку. Открываем Window — Brush Settings (Окно — Настройки кисти) и настраиваем ее:
Brush Tip Shape (Форма отпечатка кисти)
Shape Dynamics (Динамика формы)
- Size Jitter (Колебание размера): 32%
- Control (Управление): Pen Pressure (Нажим пера) (работает только с графическим планшетом)
- Minimum Diameter (Минимальный диаметр): 9%
- Angle Jitter (Колебание угла): 5%
- Roundness Jitter (Колебание формы): 30%
Scattering (Рассеивание)
- Scatter (Рассеивание): 20%
- Count (Счетчик): 2
- Counter Jitter (Колебание счетчика): 20%
- Control (Управление): Pen Tilt (Наклон пера) (работает только с графическим планшетом)
Color Dynamics (Динамика цвета)
- Hue Jitter (Колебание цветового тона): 6%
- Brightness Jitter (Колебание яркости): 18%
В нижней части панели жмем на Create New Brush (Создать новую кисть), чтобы сохранить нашу кисть с новыми настройками. Проверьте, чтобы возле Include Tool Settings (Включить настройки инструмента) стояла галочка, другие галочки мы убираем и жмем ОК.
Создаем новый слой и тестируем кисть!

В этом разделе я покажу вам, как создать кисть в форме листьев полностью с нуля без использования исходников!
Создаем новый документ размером 4000х4000 пикселей.
Жесткой круглой кистью (В) рисуем две овальные фигуры напоминающие листья. Именно напоминающие, не стоит тратить на это много времени. Базовой формы будет достаточно.

Дублируем (Ctrl+J) слой с листьями и трансформируем (Ctrl+T) его: поворачиваем, уменьшаем, смещаем. Таким образом превращаем четыре листа в восемь. Уменьшаем непрозрачность листьев примерно до 70%.

Еще раз дублируем листья, уменьшаем копию и размещаем в центре оригинала. Устанавливаем непрозрачность дубликата на 100%.

Рисуем еще несколько хаотичных черных пятен вокруг листьев.
Это нужно для того, чтобы результат не выглядел однообразно. Поэтому все пятна должны быть разной формы и размера, но старайтесь группировать их парами.

Еще раз повторяем шаг выше, добавив больше мелких пятен. Отрезаем лишние части документа до фактического размера листьев.

Переходим Edit — Define Brush Preset (Редактирование — Определить кисть), называем кисть «Листья» и жмем ОК.
Создаем новый документ, на котором будем тестировать кисточку. Но перед этим настроим ее.
Выбираем кисть «Листья», открываем Window — Brush Settings (Окно — Настройки кисти) и настраиваем:
Brush Tip Shape (Форма отпечатка кисти)
Shape Dynamics (Динамика формы)
- Size Jitter (Колебание размера): 61%
- Control (Управление): Pen Pressure (Нажим пера) (работает только с графическим планшетом)
- Minimum Diameter (Минимальный диаметр): 5%
Scattering (Рассеивание)
- Scatter (Рассеивание): 142%
- Count (Счетчик): 3
- Counter Jitter (Колебание счетчика): 20%
- Control (Управление): Pen Tilt (Наклон пера) (работает только с графическим планшетом)
Color Dynamics (Динамика цвета)
- Hue Jitter (Колебание цветового тона): 6%
- Brightness Jitter (Колебание яркости): 18%
В нижней части панели жмем на Create New Brush (Создать новую кисть), чтобы сохранить нашу кисть с новыми настройками.
Проверьте, чтобы возле Include Tool Settings (Включить настройки инструмента) стояла галочка, другие галочки мы убираем и жмем ОК.
Как и выше, создаем новый слой и тестируем кисть!

В этом разделе я покажу вам, как установить готовую кисть в Фотошоп.
Для начала находим кисточку, которую хотим добавить в программу. Я возьму Elegant Floral Brushes .
Если вы скачали архив, то предварительно нужно распаковать его содержимое. У вас должен быть файл с расширением ABR. Советую создать отдельную папку на компьютере, где вы будете хранить любимые кисти.
После этого переходим в программу и активируем инструмент Brush Tool (B) (Кисть). Кликаем правой кнопкой по документу, чтобы открыть панель с кисточками. В правом верхнем углу жмем на кнопку в виде шестеренки — это меню. Здесь мы выбираем Import Brushes (Импорт кистей) и находим скачанный ABR-файл.
На этой же панели появятся все добавленные кисточки. Выбираем нужную и рисуем!

На первый взгляд создание своей кисти может показаться сложной задачей. Однако, результат урока наглядно демонстрирует, что из простых форм и объектов можно получить отличный результат!
Читайте также:


