Кисти как в прокриэйт для фотошопа
Легкость и очарование акварельных фактур способны превратить практически любую нейтральную композицию в нечто нежное, наполненное ветерком. Акварельные кисти помогут создать винтажный, девчачий или нарисованный от руки проект своим легким движением. Звучит довольно возвышенно для инструмента, чем вы могли бы подумать, но как только вы дадите этим акварельным кистям шанс, будет трудно думать иначе.
Мы подобрали для вас самые очаровательные акварельные кисти для Photoshop.
О том, как воспользоваться кистями в Photoshop, мы рассказали в Инструкции «Как установить кисти в фотошоп».
Stamp Procreate & Photoshop Watercolor Brushes
Добавьте красивые привлекательные акценты, чтобы завоевать сердца, или крошечные детали, чтобы отполировать свой проект и превзойти себя как профессионала. Этот пакет содержит 57 акварельных кистей в двух стилях для Photoshop и Procreate. Созданные из настоящих акварельных картин, они излучают страсть и творческий потенциал мастерства изобразительного искусства.
Формат: .asl, .abr, .brushset, .jpg
Количество: 57
Размер файла: 36 МБ
![]()
Watercolor Splatters
Этот набор из 32 кистей с брызгами высокого разрешения! Созданы брызги были акварельными красками на акварельной бумаге холодного отжима. Включает три высоких фото текстуры.
Формат: .abr, .jpg
Количество: 32
Размер файла: 12 МБ
![]()
Watercolor Photoshop Brushes
Сногсшибательные акварельные кисти в виде уже готовых текстур, мазков, объектов. Всего 161 кисточка высокого разрешения.
Формат: .abr
Количество: 161
Размер файла: 21 МБ
![]()
![]()
Watercolor Wash Photoshop Brushes
Набор содержит 15 высококачественных ручных акварельных кистей размером 2500+ пикселей. Создавайте профессиональные графические эффекты за секунды!
Формат: .abr
Количество: 15
Размер файла: 78 МБ
![]()
![]()
Soft Furry Watercolor Brush
Мягкие и пушистые акварельные кисти Photoshop хорошо подходят для создания интересных фонов. Использование версий кистей с высоким разрешением позволяет выявлять мельчайшие детали, сохраняя при этом абстрактный стиль фона. Добавьте несколько меньших форм кустов для бетонных элементов, и вы получите прекрасный результат.
Формат: .abr
Количество: 6
Размер файла: 652 КБ
![]()
![]()
Если вы нашли ошибку/опечатку, пожалуйста, выделите фрагмент текста и нажмите Ctrl+Enter.
В последнее время Procreate набирает обороты, программа отличная и я тоже попала под ее очарование. Ну правда, удобно же, взял планшет и сидишь на диване, киношку включил и рисуешь себе. Или поехал куда, тоже удобно, планшет всегда в сумке. И вот, появились авторы, которые делают классные кисти, но делают только для Procreate. А ведь, так хочется использовать их и в Photoshop. Мне лично, очень даже часто. Поэтому я расскажу вам как легко и просто перенести кисти в фотошоп.
Итак, приступим. Мне очень нравятся кисти этого автора, я с удовольствием использую их в Procreate, но хочу сконвертировать их в Photoshop, чтобы не метаться между двумя программами. Нас интересует файл с расширением .brushset
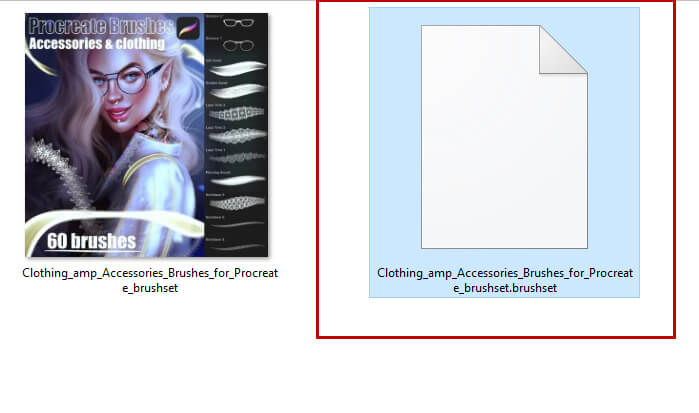
Этот формат не совместим с Photoshop, поэтому мы сейчас вытащим все, что нам нужно. Для этого нам понадобится архиватор 7z. Кликаем правой кнопочкой мышки по нашему файлику.
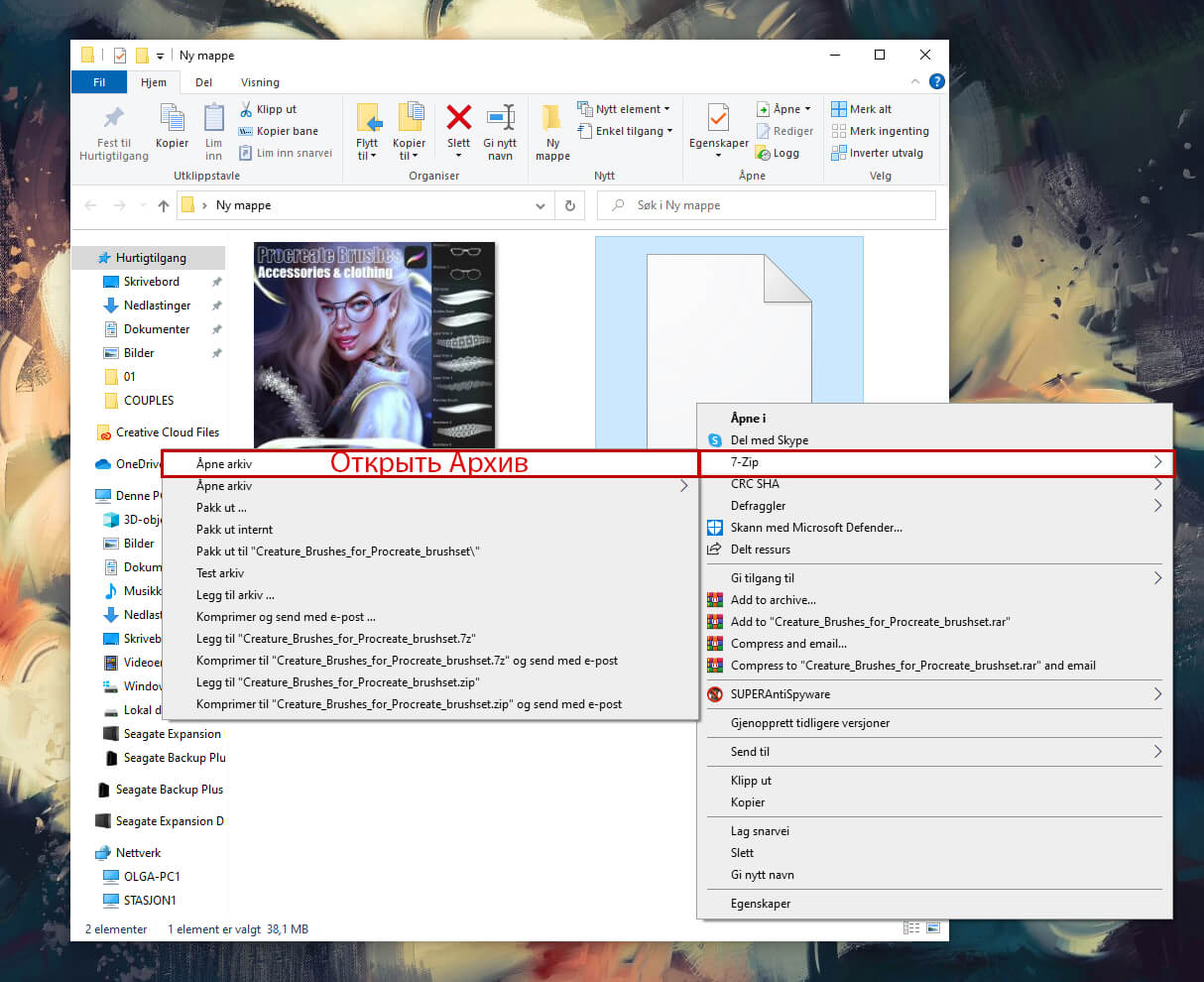
Мы видим много файлов.
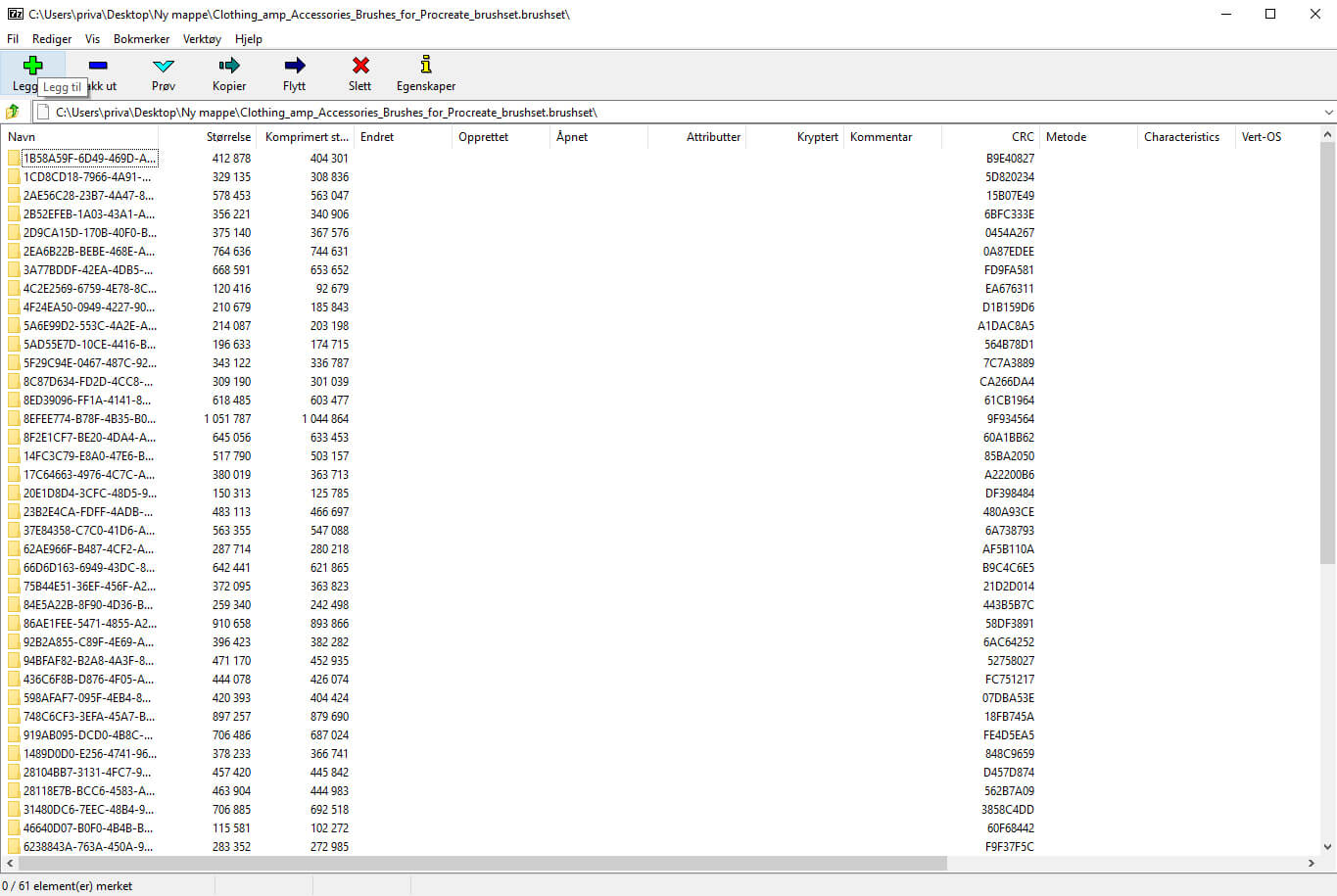
В каждой папке находится одна кисть из нашего набора. Открываем папочку и находим файл «Shape.jpg» Это непосредственно сам отпечаток кисти и нас интересует только он.

Я прошлась по папочкам и отобрала те отпечатки, которые мне понравились и как я думаю мне пригодятся. Скопировала их в отдельную папочку.
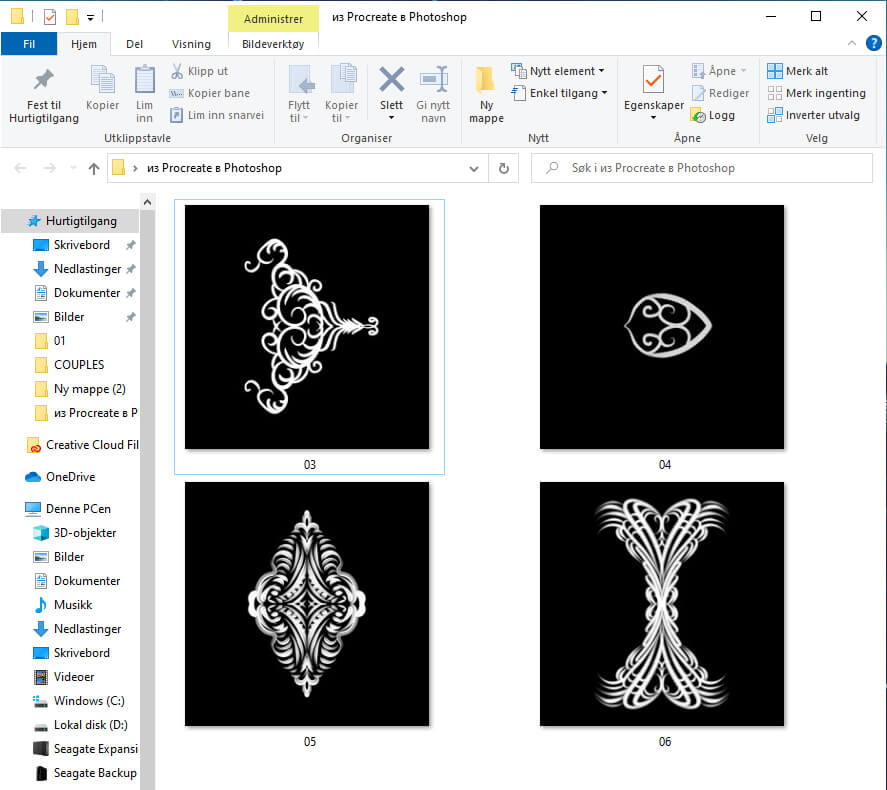
Первый этап мы успешно проделали и вытащили отпечатки, теперь осталось их перенести в Photoshop. Я уверена, что вы, все знаете как определить кисть в Photoshop, но на всякий случай расскажу кратенько, чтобы тем кто не знает, не нужно было искать дополнительно. А кто знает, то вы уже можете конвертировать кисти и с удовольствием ими пользоваться.
Итак, открываем наше изображение в Photoshop. Я повернула изображение как мне удобно.

Чтобы определить кисть, наш отпечаток должен быть черного цвета на белом фоне, поэтому легко инвертируем наше изображение (Ctrl+I) Уменьшаем размер, так как исходный файл может быть довольно большим.
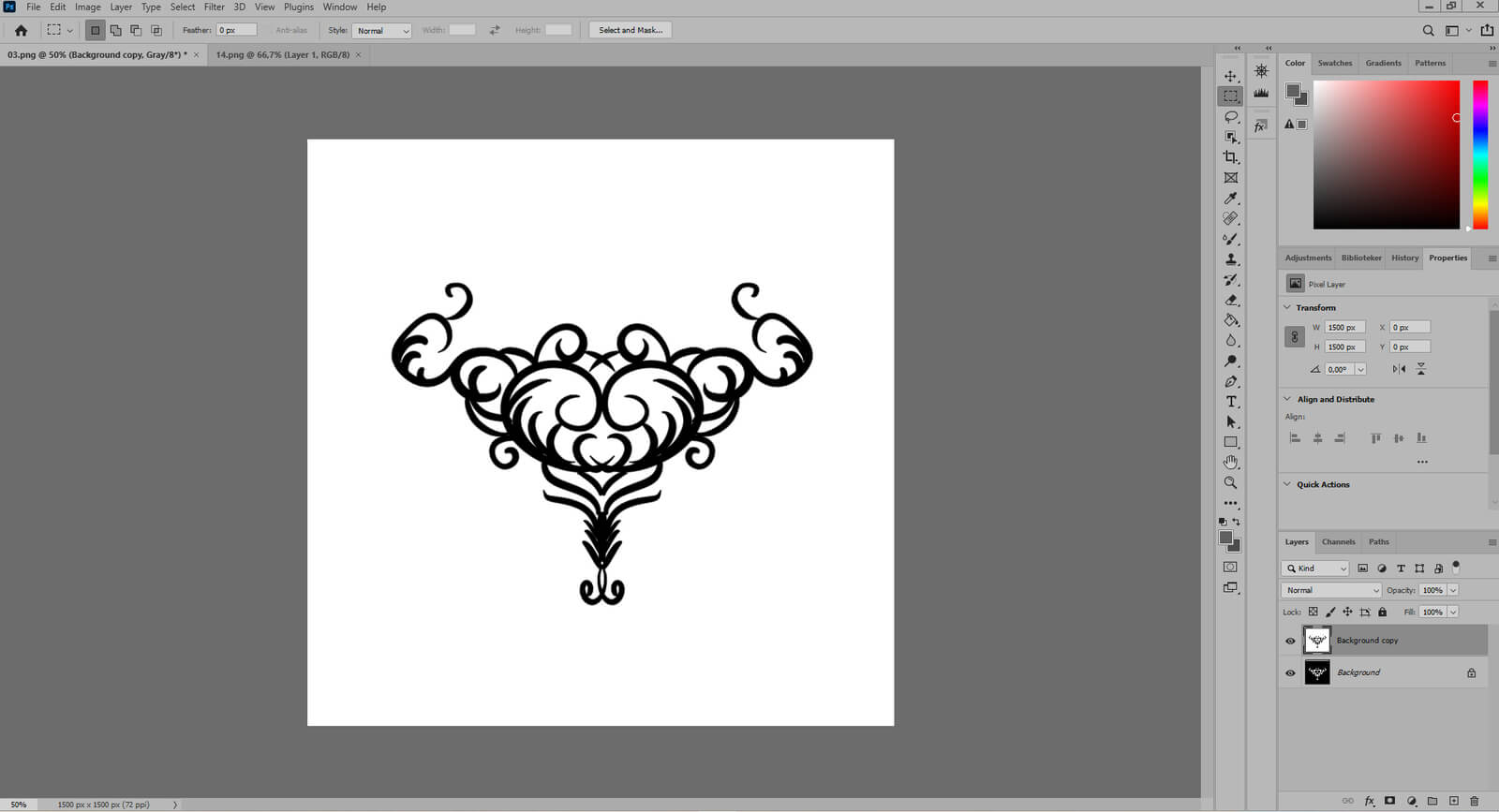
Определяем кисть. Присваиваем ей имя. И нажимаем ОК.


Все, наша кисть готова.

Дальше мы уже можем открыть настройки и настроить ее так, как нам нужно. Вот, такой вот несложный процесс. Надеюсь, что статья будет вам полезна. Всем желаю творческого вдохновения и удачи.
Кисти для аниме необычны и востребованы часто художниками и дизайнерами в виду того, что способны помочь в разных проектах. Специфические 2D облака, текстура воды, различные вспышки и лучи, надписи или растительные элементы, стилизованные под стиль аниме – все это можно увидеть даже в веб-дизайне. Мы уже делали подборки различных кистей для манги и аниме, и вот еще одна.
Мы собрали для вас более 220 кистей для аниме, которые можно использовать для разного творчества и разных приложений. Даже для Procreate и, разумеется, Photoshop!
О том, как воспользоваться кистями в Photoshop, мы рассказали в Инструкции «Как установить кисти в фотошоп».
Kristof Dedene Anime
Кисти с облаками в стиле аниме для фотошопа. Хорошие кисточки для рисования облаков в стиле гибли (Ghibli) – японской анимационной студии – у них характерная стилистика аниме.
Формат: .abr
Количество: 5
Размер файла: 1,2 МБ
![]()
TamberElla Free Foliage and Grass Brushset
Сногсшибательный набор из более чем 125 кистей для создания растительности. Листья, травы, цветы. Набор содержит кисти для фотошоп, прокреате, каждую кисть в виде формата .jpg на прозрачном фоне.
Формат: .abr, .brushset, .jpg
Количество: 125+
Размер файла: 105 МБ
![]()
Real Pencil Brushes for Photoshop
Хорошая коллекция кистей с вариантами разных карандашей, цветных карандашей, Cover Pencil, HB, B и 2B. Подходят, чтобы делать зарисовки и скетчи.
Формат: .abr
Количество: 6
Размер файла: 2,5 KБ
![]()
![]()
Chibi Anime Character Brushes
Коллекция готовых фигурок Chibi. Каждая имеет свою отдельную кисточку. Детально прорисованные, красивые и масштабируемые.
Формат: .abr
Количество: 30
Размер файла: 2,6 МБ
![]()
Manga brushes
Еще одна большая коллекция кисточек, в которой их более 60 шт. Разные коллекции, разные тематики. Внутри архива есть также файлы .jpg, которые представляют каждый набор кистей.
Формат: .abr
Количество: 60+
Размер файла: 90 МБ
![]()
Если вы нашли ошибку/опечатку, пожалуйста, выделите фрагмент текста и нажмите Ctrl+Enter.
What You'll Be CreatingProcreate can now use Photoshop Brushes—awesome, right? For those of us who enjoy digital illustration in both applications, this is really an exciting development. In this quick tip tutorial, we'll take a look at how to import and use Photoshop brushes in Procreate, as of the Procreate 5 update.
Follow along with us over on our Envato Tuts+ YouTube channel:

What You'll Need:
I'll be using this Photoshop brush set in this tutorial; you're welcome to use it along with me, or use another Photoshop brush set of your choice.
I'll be specifically using an ABR file, which is the Photoshop brush file type. Make sure you are using a similar file if you're following along!
New to Procreate or unfamiliar with Procreate brushes? I would recommend checking out this tutorial, as it goes through how to create and customize Procreate brushes of your own. Check it out!
Do you want to create Procreate custom brushes? Learn how to make Procreate brushes in this tutorial. Also, here we've got the best Procreate brushes for you.You can also find dedicated Procreate brushes on Envato Elements.
Ready to get started? Let's dig in!
1. How to Import Photoshop Brushes Into Procreate
Step 1
Before we jump into Procreate, make sure you have your Photoshop Brush ABR file downloaded and saved onto your iPad.
I would highly recommend saving your brush file to your Files. For example, in my Files, on my iPad, I have a folder called Procreate. Within that folder, I have a folder named Brushes. This makes it easier for me to locate and organize my brushes.



Step 2
However, if you've just downloaded a brush from the Internet, it might be within a compressed ZIP document. If this is the case, we'll want to extract the contents so we can install the brushes.
With the ZIP file in your Files, tap on it. Your iPad will then extract the contents, as seen below, into a new folder.



Step 3
That said, we're going to look at two different ways that we can import Photoshop brushes. Let's start jump into Procreate and start there.
Start in any open document of your choice. Then, tap on the Brush icon to open up your brushes, and tap on the Plus Sign to create a new brush.



Step 4
This opens up the Brush Studio (our brush settings), where we can customize our brushes to our heart's content!
However, instead of customizing a new brush, tap on Import, instead.



Step 5
Now, it's time to navigate to your saved ABR files.
Here's a look at my brushes folder, within my Procreate folder, in my Files.
Tap the ABR file that you'd like to import.



Step 6
Then, Procreate gives us visual confirmation that the brush (or brush set) is being installed. This ticker only takes a moment—then your brush will be active and installed.



Step 7
Once installed, you'll see your newly installed brushes in a new Brush Set, on the left-hand side of your Procreate brushes.
In the example below, notice how Inkers by Guerillacraft has been added as a new Brush Set in my brushes, as highlighted below.
Note that, now that we've imported this brush content, we can move, rename, and customize our brushes—and you likely will want to.
On a personal note, drawing with an Apple Pencil just doesn't feel the same as drawing with a Wacom pen—the tool I personally use when drawing in Adobe Photoshop. Why do I mention it? Well, I find that this means a few little tweaks to my brushes to get them feeling similar. A different environment might warrant a few adjustments, just so you and your brush feel at home. Don't hesitate to adjust settings so they're just right for you!



Step 8
But this isn't the only way we can import Photoshop brushes into Procreate! Let's look at a second method, as well.
This time, instead of starting in Procreate, let's start by looking at our files. Navigate to the folder on your device where you have your Photoshop brushes saved.



Step 9
Once you've located your ABR file on your device, tap on it to open it up.



Step 10
Check it out! It jumps right to Procreate, where we get the visual confirmation that the brush is being imported. Handy, right? It's that simple.



2. How to Customize Photoshop Brushes in Procreate
Step 1
Customizing your brush is a breeze. Simply open up your brushes, and then tap on the brush you'd like to customize.



Step 2
This opens up the Brush Studio (the Brush Settings), where we can customize our brush to our heart's content!
Browse through the tabs on the left-hand side to view each category of settings that you can customize to your liking.
Not sure where to start? There are a lot of settings here to check out! Again, I would recommend this tutorial on How to Create and Customize Procreate Brushes, if you'd like to dive deeper into these customization settings.



3. How to Delete Photoshop Brushes in Procreate
Step 1
All right, so you've imported your Photoshop brushes—but what if you don't want them there anymore? Luckily, it's just as easy to delete them.
First, let's start with deleting individual brushes.
Navigate to the brush set associated with your newly imported brushes. Then Swipe Left on the brush you'd like to delete. This will reveal a menu where we can Share, Duplicate, or Delete the brush.
Simply tap Delete, and the single brush will be removed from the set.



Step 2
Prefer to get rid of the entire set?
Tap on the Brush Set. This will open a menu on the left, where we can Rename, Delete, Share, and Duplicate the brush set.
Simply tap Delete to remove the brush set.
Note, you can install the same ABR file again if you want to! Removing your brushes from Procreate does not delete your Photoshop brush ABR file.



And There You Have It!
Using Photoshop brushes in Procreate is really quite simple, if you know where to tap and where to look. This is such an exciting development, as it means a lot of really cool brush sets out there are now Procreate-friendly! What are some of your favorite brushes?
Now that we've imported ABR files into Procreate, you can use them as you would any other brush in the application. Neat, right? Good luck, and happy drawing!
Looking for more Procreate tips, tricks, and tutorials? Here are some articles to check out! And don't forget to check out the Procreate brushes available on Envato Elements.
Читайте также:


