Killer networking как обновить драйвера
Очень много пользователей, которые обновились, или просто установили Windows 10, столкнулись с проблемами в работе Wi-Fi. У кого-то ноутбук вообще не видит беспроводного адаптера, не отображаются доступные для подключения сети, возникают проблемы при подключении к Wi-Fi. А если все подключается, то может возникнуть проблема "Подключение ограничено", когда интерн просто не работает.
И практически во всех этих случаях, причина только одна: драйвер беспроводного Wi-Fi адаптера. Либо он не установлен вообще, либо установлен, но работает неправильно. Windows 10 как правило уже сама устанавливает драйвер на Wi-Fi адаптер, но этот драйвер не всегда работает так как нужно. А производители ноутбуков и Wireless адаптеров еще не все выпустили новые драйвера для своих моделей. Да и Windows 10 все время обновляется, а проблемы появляются обычно после этих обновлений ( судя по комментариям к статьям на этом сайте) .
Так вот, практически все проблемы и ошибки и-за драйвера. Драйвер дает команды системе как правильно "общаться" с железом. В нашем случае с беспроводным адаптером. И если сам адаптер и Windows 10 не очень понимают друг друга, то у нас на компьютере появляются проблемы в работе интернета при подключении по Wi-Fi. Поэтому, первым делом нужно проверять и экспериментировать с драйвером беспроводного адаптера.
Если у вас вообще не отображаются доступные для подключения сети, нет кнопки Wi-Fi на ноутбуке, ошибка «Не удалось найти беспроводные устройства на этом компьютере», то драйвер у вас скорее всего не установлен вообще, и его нужно установите. По этой теме можете сразу переходить в статью: Как включить Wi-Fi в Windows 10, когда нет кнопки Wi-Fi и ошибка "Не удалось найти беспроводные устройства на этом компьютере".Мы рассмотрим случаи, когда драйвер все же установлен (возможно, самой Windows 10), но появляются проблемы с Wi-Fi. Либо, не получается подключится к беспроводной сети по стандартной схеме, которая описана в этой статье.
Замена драйвера Wi-Fi адаптера в Windows 10
Как правило, при каких-то проблемах, переустановка (обновление) драйвера не помогает. В любом случае, вы можете попробовать скачать новый драйвер для вашей модели с официального сайта производителя ноутбука (адаптера) , и установить его. При возникновении каких-либо проблем, это нужно делать первым делом. Еще, есть возможно выбрать один из нескольких установленных в системе драйверов. Что мы сейчас и попробуем сделать.
Что бы открыть Диспетчер устройств, нажмите на кнопку поиска, и введите "диспетчер устройств". В результатах поиска нажимаем на сам диспетчер. Вот так:

Дальше, в самом диспетчере устройств находим вкладку "Сетевые адаптеры". Там должен быть ваш беспроводной адаптер. В его названии будут слова "Wi-Fi", или "Wireless". Если такого адаптера там нет, то значит он не установлен вообще. Нужно установить. У меня адаптер Qualcomm Atheros, поэтому и драйвер так называется. У вас же может быть другое название (Intel, Broadcom) .
Возле адаптера беспроводной сети, может быть желтый восклицательный знак. Нажмите на сам адаптер правой кнопкой мыши, и выберите Обновить драйверы.

Выберите пункт Выполнить поиск драйверов на этом компьютере.

Нажимаем на Выбрать драйвер из списка уже установленных драйверов.

Теперь внимание, в окне у вас должно быть несколько вариантов драйверов (у меня 2) . Выделяем тот, который на данный момент не установлен. Который отличается от того, который в диспетчере устройств. Получается, что мы пробуем другой вариант драйвера. Выделяем его, и нажимаем Далее.

Нужный драйвер будет установлен. Теперь, перезагружаем компьютер, и тестируем работу Wi-Fi. Если не помогло, и есть еще другие варианты драйверов, то делаем все еще раз, только в списке выбираем уже другой драйвер. Думаю, смысл этих действий понятен. Помню в Windows 8, этот способ помогла решить проблему с подключением без доступа к интернету (ограничено).
Удаляем драйвер беспроводного адаптера
В этом нет ничего страшного. Если способ описанный выше не помог решить вашу проблему, например с статусом "Подключение ограничено", то можно попробовать удалить драйвер Wireless в диспетчере устройств.
Зайдите в диспетчер устройств, как я показывал выше. Нажмите правой кнопкой мыши на наш беспроводной адаптер и выберите Удалить.

Появится предупреждение. Нажимаем Ok.

После его перезагружаем компьютер. Драйвер снова будет установлен автоматически.
Пробуем откатить драйвер беспроводного адаптера в Windows 10
Откатить драйвер – еще один способ заставить Wi-Fi работать стабильно, или хотя бы просто работать :). Никаких гарантий что поможет, но если уже ничего не помогает, то попробовать стоит. Все в том же диспетчере устройств нажимаем правой кнопкой мыши на все тот же Wi-Fi адаптер. И выбираем в меню Свойства.

Переходим на вкладку Драйвер, и нажимаем кнопку Откатить. Может быть такое, что кнопка откатить не активна. Здесь уже ничего не сделать, значит нет в системе более старого драйвера.


Перезагружаем ноутбук, и проверяем как работает Wi-Fi.
Вот такие советы. Если узнаю что-то новое по этой теме, обязательно обновлю статью. Если у вас есть полезная информация по решению проблем с работой Wi-Fi в Windows 10, то можете поделится в комментариях.
После установки драйверов на материнскую плату со встроенным сетевым контроллером «Killer» пользователь может обнаружить автоматически установленное приложение Killer Control Center. Оно представляет собой программный интерфейс с функциями, позволяющими просматривать производительность сетевых подключений системы и управлять ею.
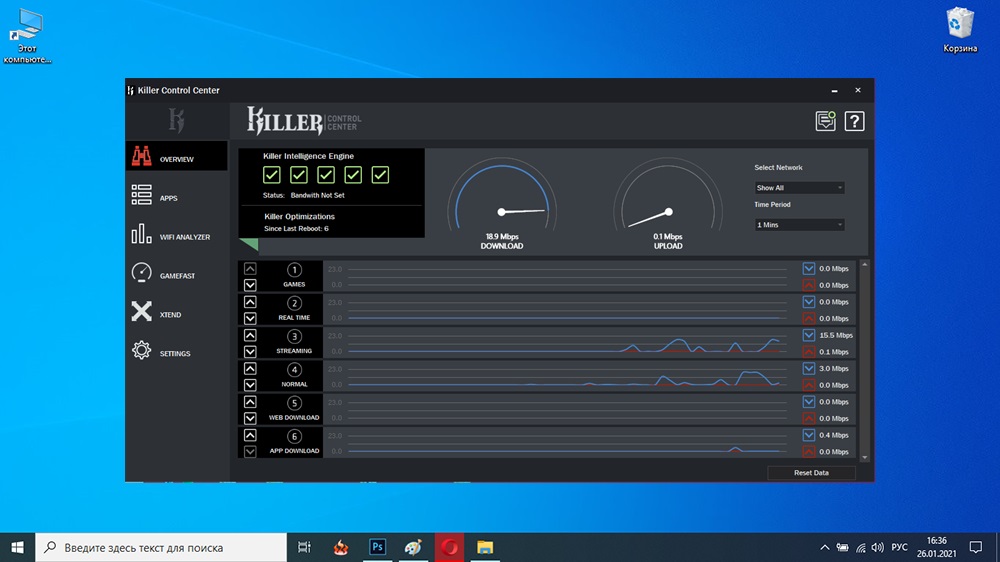
В данной статье мы подробно рассмотрим назначение и возможности фирменного ПО, а также расскажем, как его правильно настроить, чтобы обеспечить лучшую связь для игр, различных мессенджеров и других важных соединений.
Для чего нужна программа
Killer Control Center — это программа для поддержания стабильной и качественной работы различных приложений и игр, требующих наличие интернета. Она является особенно полезной для геймеров, поскольку благодаря своей продвинутой настройке, позволяет сглаживать даже малейшие задержки. Помимо этого, она станет просто незаменимым инструментом в том случае, если пользователь нуждается в контроле и ограничении количества используемого трафика.

Более того, управлять собственной системой очень просто за счёт удобного и интуитивно понятного интерфейса. В любой момент можно вызвать подробную диаграмму, где приведены все сведения о расходуемых сетевых ресурсах.
Разумеется, если вы используете ПК, к примеру, исключительно для сёрфинга в интернете или для редактирования фото или видео, где скорость передачи данных не играет большой роли, то наличие данного приложения можно проигнорировать. В любом случае удалять его не следует, поскольку оно содержит в установочном пакете драйвера для контроллера.

Как настроить Killer Control Center
После загрузки и установки работа с любой программой начинается с её настройки. Чтобы данная процедура не вызвала у вас дополнительных вопросов или сложностей, мы подготовили пошаговую инструкцию.
- Для того чтобы настроить приложение, в левой панели стартового окна необходимо выбрать пункт «Параметры».
- В открывшемся меню перейдите в раздел «Установка ограничения скорости» → «Проверка пропускной способности».
- Нажмите на кнопку «Вперёд», запустив тем самым процедуру проверки скорости Интернет-подключения.
- Если результаты проведённых тестов являются правдивыми и не вызывают у вас сомнений, достаточно кликнуть на «Применить параметры».
- Готово! Первоначальные параметры выставлены, теперь можно переходить к регулировке используемых сетевых элементов.
На странице с параметрами вы можете увидеть все данные о подключении: тип соединения, IP-адрес, адрес шлюза, сетевую маску и MAC-адрес. Здесь же отображаются частота и мощность беспроводного сигнала.
Одна из интереснейших функций — «Advanced Stream Detect», активирующая автоматический распределение скорости в пользу онлайн-игр, просмотра стриминговых сервисов или видеоплатформ. Она минимизирует возможные перебои и подтормаживания при воспроизведении.

Как пользоваться Killer Control Center
После завершения предварительной настройки можно переходить непосредственно к управлению сетевыми программами, установленными на компьютер. Для этого необходимо открыть раздел «Приложения», иконка которого расположена по левому краю окна. Здесь расположены все имеющиеся утилиты, потребляемые интернет-трафик с соответствующими показателями скорости загрузки и отправки. Чтобы отрегулировать пропускную способность любого из них, достаточно воспользоваться имеющимся ползунком. Среди других важных параметров из этой категории стоит выделить следующие:
- Каждое приложение по умолчанию имеет свой приоритет, который является определяющим фактором при распределении скорости Интернет-соединения. Всего их — шесть. Так, приоритет «1» является наиболее важным и, как правило, присваивается играм. В свою очередь приоритет «6» считается наименее важным и назначается для различного типа загрузок. Разумеется, все стандартные значения можно изменить в любое время, по собственному усмотрению.
- По необходимости можно активировать полную блокировку доступа к сети Интернет. Всё, что нужно сделать, — нажать на соответствующую кнопку напротив определённого процесса.
- Пользователь имеет возможность сортировки представленных в перечне программ по ряду признаков. К примеру, с помощью специального переключателя можно отобразить только те из них, которые активны в настоящий момент.
Также мы бы хотели обратить внимание на блок «Анализа Wi-Fi». На этой страничке собрана вся информация о действующей беспроводной среде. Здесь можно наглядно увидеть загруженность каждого канала (2,5 ГГц и 5 ГГц) и текущую силу сигнала. Более того, через это меню юзер может переключаться между частотами и просматривать точки доступа каждого диапазона.

Как устранить неполадки
Некоторые пользователи данной утилиты зачастую встречаются с разного рода проблемами в процессе установки, настройки или использования. Для того чтобы обеспечить стабильность работы приложения, необходимо убедиться в соблюдении нескольких важных условий.
Во-первых, у вас должна быть установлена последняя версия программы. Старые материнские платы с сетевым контроллером Killer поставляются с уже неиспользуемым вариантом данной утилиты — Killer Control Manager. В этом случае следует заново скачать и установить драйвер с официального сайта.

Во-вторых, перед обновлением обязательно удалите предыдущую версию, а иначе служба Killer Control Center не будет функционировать. Для этого просто впишите в строку поиска Windows «Установка и удаление программ», после чего найдите в списке рассматриваемую утилиту и, кликнув по ней правой кнопкой мыши, нажмите «Удалить».

В-третьих, если вы переустанавливали операционную систему, одним только скачиванием драйвера не обойтись. Помимо этого, нужно установить приложение из магазина Microsoft Store. Как вы понимаете, для корректной работы необходима ОС Windows 10, более ранние версии, к сожалению, не поддерживаются.
Другая серьёзная проблема — последствия неправильной настройки рабочих параметров. В связи с тем, что распределение трафика выполнено неверно, одними из наиболее частых неполадок являются: низкая скорость, подвисания, всплывающие ошибки и так далее. Для таких ситуаций предусмотрена функция «Удаление данных», сбрасывающая все внесённые изменения до стандартных значений. Эта опция находится в блоке «Приложения» в правом нижнем углу.

Заключение
Если вы обнаружили в списке установленных программ Killer Control Center, значит у вас установлена сетевая карта Killer. Утилита позволяет выполнять гибкую настройку системы, повышая тем самым комфорт и удобство от использования приложений, требующих подключения к Интернет. Счастливым обладателям этой уникальной возможности рекомендуем ознакомиться с её опциями и при необходимости отрегулировать параметры под собственные нужды.
Большинство пользователей (особенно те, кто сами не устанавливали операционную систему) не знают что это за программа Killer Control Center. Ответ очень прост, материнские платы со встроенными сетевыми контроллерами Killer после установки драйверов получают фирменное приложение. Сначала было доступно приложение Killer Control Manager, а позже Center.
Эта статья расскажет не только что это за программа, но и как пользоваться Killer Control Center. Новый компаньон драйверов способен ограничивать или вовсе запрещать доступ к Интернету для отдельных процессов. Дополнительно можно проверить скорость сети и посмотреть IP-адрес, MAC-адрес.
Как настроить Killer Control Center
Старые материнские платы (с контроллером Killer) поставляются с устаревшей версией программы Killer Control Manager. Обновление драйверов нужно заново загрузить и установить с официального сайта. После чего станет доступна обновлённая версия доверенного приложения Killer Control Center. Можно воспользоваться рекомендациями по обновлению драйверов сетевой карты в Windows 10.
Перед обновлением обязательно удалите предыдущие версии приложения. Если не удалить, тогда служба Killer Control Center не будет работать в Windows 10. И в конце концов, придётся заново переустанавливать драйвера сетевого адаптера и программу управления.
Последние версии приложения Killer Control Center распространяются непосредственно в Магазине Windows 10. После установки драйверов Вы перенаправляетесь на страницу установки доверенного приложения.
Первым делом переходим в Параметры, и нажимаем кнопку Установка ограничений скорости. В открывшемся окне параметров сети выберите Проверка пропускной способности. После нажатия кнопки Вперёд начнётся проверка скорости Интернета. В результате чего достаточно Применить параметры, если данные тестирования соответствуют действительности.

Как пользоваться Killer Control Center
После чего в разделе Приложения можно полноценно управлять собственной сетью. Затем на странице приводится подробный список сетевых приложений и значений скорости загрузки и отправки для каждого. Полосу пропускания всех приложений можно ограничить при помощи отдельного регулятора.

- Параметр приоритет — у каждого из приложений есть установленный по умолчанию приоритет. Как можно догадаться приоритет номер 1 наиболее важный. По умолчанию играм присваивается приоритет 1, а загрузкам — приоритет 6. Все фоновые процессы получают не первый приоритет для использования сети, что делает игру более комфортной.
- Скорость загрузки/отправки — эти параметры позволяют изменять ограничения загрузки/отправки для каждого приложения отдельно. Достаточно перетянуть ползунок загрузки/отправки (по умолчанию для приложений установлены значения Limit of 100% — без ограничения скорости). Выбирая значение 1/2 от стандартного нам, удаётся ограничить скорость ровно в два раза.
- Блокировка доступа — достаточно нажать соответствующую иконку напротив определённого процесса для полной блокировки доступа к Интернету. Буквально одним нажатием получается запретить приложению доступ в Интернет Windows 10.
Ранее мы рассматривали, как пользоваться программой NetLimiter 4. В принципе функциональность которой на уровне Killer Control Center. Но спрашивается зачем устанавливать стороннее программное обеспечение, если можно воспользоваться уже установленной программой. Точно не стоит удалять Killer Control Center, так как её возможности действительно будут полезными.
Если же у Вас в списке установленных приложениях отображается Killer Control Center, это значит что у Вас сетевая карта Killer. Не нужно сразу удалять доверенное приложение с Магазина Windows 10. Рекомендуем ознакомиться с его возможностями и при необходимости (часто бывает что пинг в играх проседает из-за фоновых процессов) его использовать.

Мониторинг использования данных в Интернете очень важен, если вы используете несколько приложений одновременно. Это помогает выделить больше полосы пропускания для программ, которым требуется быстрое подключение к Интернету. Однако, поскольку мониторинг и управление сетью - непростая задача, для этого вам понадобится специальное программное обеспечение, такое как Killer Network Manager.
Вам должно быть интересно, что же такое Killer Network Manager. Что ж, давайте сначала обсудим это, прежде чем продолжить.
Содержание показать, что такое методы Killer Network Manager для загрузки и обновления Killer Network Manager в Windows 10 Метод 1: Загрузите Killer Network Manager с официального сайта : Метод 2: Загрузите обновленный Killer Network Manager автоматически (рекомендуется): Killer Network Manager загружен, установлен и обновлен
Что такое Killer Network Manager
Проще говоря, Killer Network Manager - это программный пакет от Killer Networking для людей, использующих сетевой адаптер Killer. Это помогает вам контролировать пропускную способность Интернета и выделять ее приложениям, которым требуется высокоскоростное подключение к Интернету для повышения производительности.
Примечание: Killer Networking теперь заменил Killer Network Manager на Killer Control. Центр. Однако изменилось только название и основные функции программного обеспечения остались прежними.
Теперь, когда вы познакомились с Killer Network Manager, давайте перейдем к тому, как загрузить, установить и обновить его в Windows 10.
Способы загрузки и обновленияKiller Network Manager в Windows 10
Ниже приведены различные способы загрузки пакета Killer Network Manager, его установки и обновления в Windows 10.
Метод 1: Загрузите Killer Network Manager с официального сайта :
Загрузка приложения или программного обеспечения с официального сайта - это всегда хорошая идея. Это гарантирует, что вы получите безопасную и надежную программу на вашем компьютере. Однако, прежде чем использовать этот метод, вам необходимо пройти по пути Настройки > Система > О , чтобы узнать технические характеристики вашего компьютера.
После записи необходимой информации, такой как операционная система и процессора вашего компьютера, выполните следующие действия, чтобы загрузить последнюю версию Killer Network Manager.
- Щелкните здесь, чтобы перейти на веб-сайт Killer.
- Прокрутите страницу вниз и перейдите к заархивированным загрузкам .
- Щелкните пакет Killer Network Manager , который отображается под архивными загрузками.

Метод 2: Загрузите обновленный Killer Network Manager автоматически (рекомендуется):
Чтобы управлять использованием сети и поддерживать ее оптимальной, у вас должна быть обновленная версия Killer Network Manager. Вы можете получить его автоматически с гораздо меньшими усилиями, используя такое программное обеспечение, как Bit Driver Updater.
Bit Driver Updater - это эффективная программа для загрузки, установки и обновления драйверов одним щелчком мыши. Помимо обновления драйверов одним щелчком мыши, он предлагает множество полезных функций, таких как резервное копирование и восстановление драйверов, ускорение загрузки драйверов и т. Д.
Мы подробно рассмотрели Bit Driver Updater. Ты можешь читатьэтот исчерпывающий обзор, чтобы получить полную информацию об этом программном обеспечении.
Ниже описано, как обновить Killer Network Manager с помощью Bit Driver Updater.
-
Нажмите на ссылку, предоставленную ниже, чтобы загрузить Bit Установочный пакет Driver Updater.


Если вы хотите загрузить только обновленную версию драйвера Killer Network Manager, вы можете выбрать опцию Обновить сейчас рядом с ней. Тем не менее, мы всегда рекомендуем обновлять все драйверы для бесперебойной работы ПК.
Killer Network Manager загружен, установлен и обновлен
Выше были способы загрузки, установки и обновления Killer Network Manager программный пакет для Windows 10. Вы можете загрузить Killer Network Manager и обновить его с помощью Bit Driver Updater, чтобы ваш компьютер работал бесперебойно.
А для получения дополнительных технических руководств и рекомендаций следите за обновлениями этого блога.
Подпишитесь на нашу информационную рассылку
Будьте в курсе последних технологий и тенденций с Innovana Thinklabs Limited. Если вы человек, оставьте это поле пустым:Не волнуйтесь, мы не спамим

Game Reviewer
Я Лев, я просматриваю игры и различное программное обеспечение. Подпишитесь :)
Читайте также:


