Kernel pnp не удалось загрузить драйвер
Эффективные методы решения проблемы с кодом 219, драйвер Kernel-PnP WudfRd не удалось загрузить на ваш компьютер. Щелкните, чтобы прочитать и проверить.

Вы научитесь двум методам решения проблемы с драйвером:
Метод 1. Выявите неисправный драйвер вручную и обновите его через диспетчер устройств.
Используя этот метод, вы должны в первую очередь обнаружить неисправный драйвер.

1) На клавиатуре нажмите кнопку Логотип Windows ключ + р вместе, чтобы открыть окно «Выполнить». Затем введите devmgmt.msc в коробке и ударил Войти , чтобы открыть диспетчер устройств.
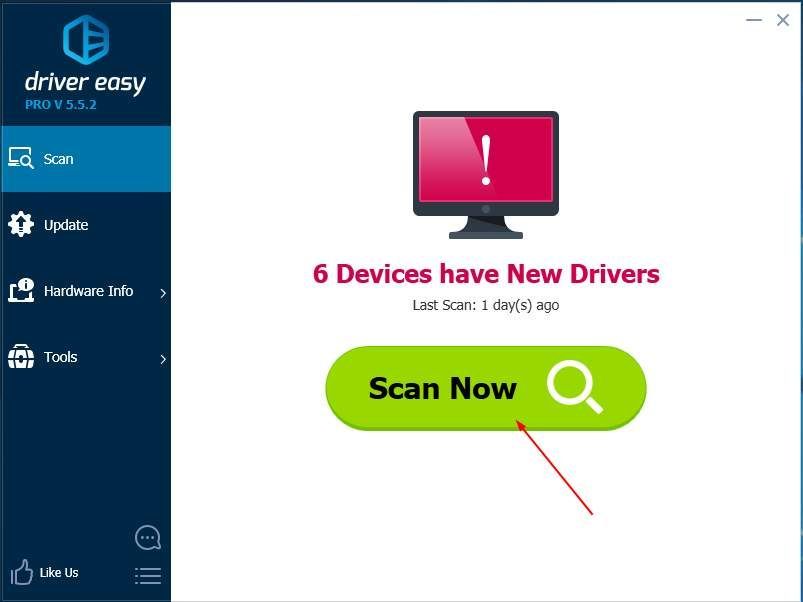
2) Во всплывающем окне диспетчера устройств разверните каждое диалоговое окно, чтобы узнать, какой драйвер с желтой отметкой . Водитель с желтой меткой означает, что он плохо себя ведет.
Запись: Не беспокойтесь, если желтой меткой будет не одно устройство. Просто обновите их один за другим, выполнив следующие действия.
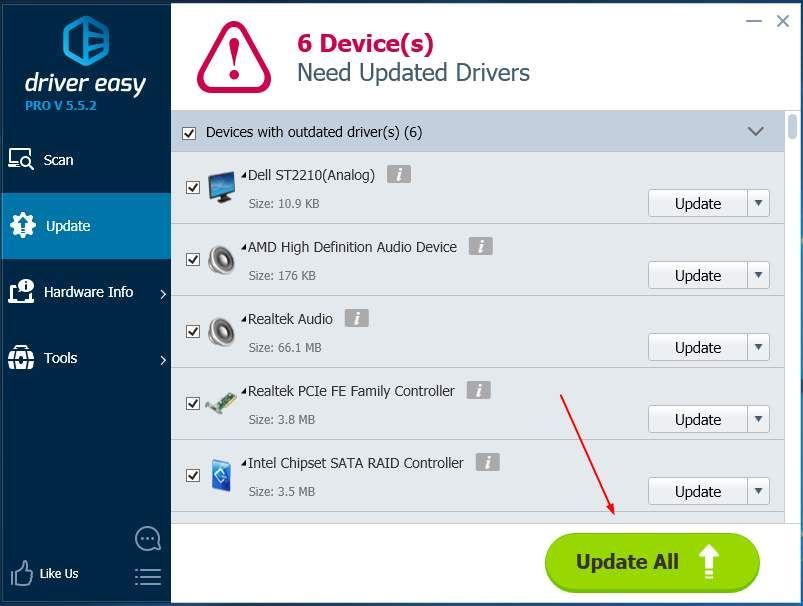
После того, как вы выясните, какой драйвер виноват в ошибке, выполните следующие действия, чтобы обновить его:
3) Щелкните правой кнопкой мыши драйвер с желтой меткой и выберите Обновить драйвер или что-то подобное.

4) Щелкните Автоматический поиск обновленного программного обеспечения драйвера.

Затем Windows автоматически обнаружит обновление для драйвера вашего устройства.

Проверка драйверов по одному в диспетчере устройств действительно отнимает много времени и раздражает. Если вы хотите быстро и легко решить проблему, воспользуйтесь методом 2.
Метод 2. Решите проблему с драйвером автоматически с помощью Driver Easy (рекомендуется)
Если у вас нет времени, терпения или навыков работы с компьютером для обновления драйверов вручную, вы можете сделать это автоматически с помощью Водитель Easy .
Driver Easy автоматически распознает вашу систему и найдет для нее подходящие драйверы. Вам не нужно точно знать, на какой системе работает ваш компьютер, вам не нужно рисковать, загружая и устанавливая неправильный драйвер, и вам не нужно беспокоиться о том, чтобы сделать ошибку при установке.
Вы можете автоматически обновлять драйверы с помощью БЕСПЛАТНОЙ или Pro версии Driver Easy. Но с версией Pro это займет всего 2 клика:
2) Запустите Driver Easy и нажмите Сканировать сейчас кнопка. Driver Easy просканирует ваш компьютер и обнаружит проблемы с драйверами.
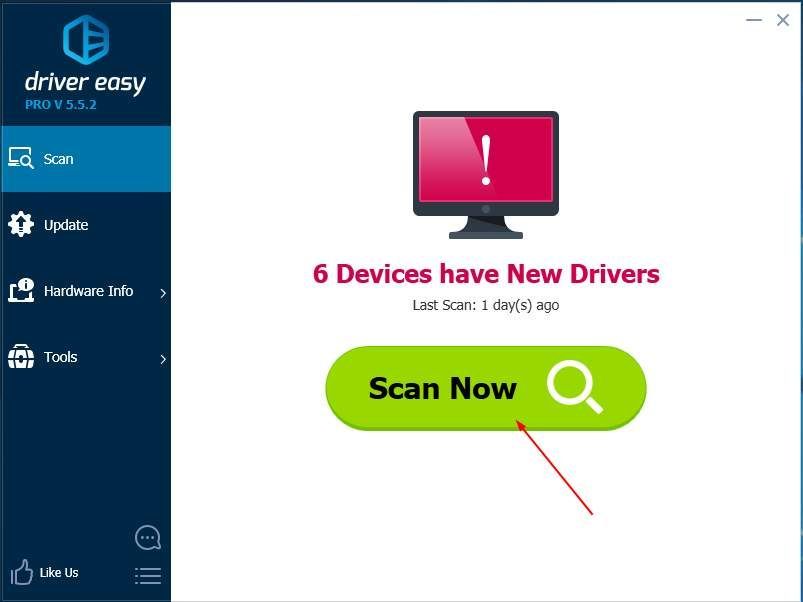
3) С лизать Обновить все для автоматической загрузки и установки правильной версии все драйверы, которые отсутствуют или устарели в вашей системе (для этого требуется Pro версия - вам будет предложено выполнить обновление, когда вы нажмете «Обновить все»).
Запись : Вы можете сделать это бесплатно, если хотите, но отчасти это делается вручную.
Вы получили ошибку Не удалось загрузить драйвер WudfRd показано ниже:
![[Solved] The Driver WudfRd failed to load–Kernel-PnP 219](https://helpscomp.ru/wp-content/uploads/2019/6/[resheno-drajver-wudfrd-ne-udalos-zagruzit-kernel_1.jpg)
Как вы видите, уровень этой ошибки до Предупреждение, вы должны устранить его, как только это произойдет на вашем ПК. Не беспокойтесь, если вы понятия не имеете об этом. Не торопитесь, читая этот пост, у нас есть ответ для вас.
Событие 219. Не удалось загрузить драйвер WudfRd из-за неправильной работы драйвера устройства на вашем компьютере. Обновление драйвера может помочь вам решить проблему. Выполните следующие действия.
1. Найдите неправильно работающий драйвер вручную и обновите его через диспетчер устройств.
2. Решить проблему водителя через Driver Easy автоматически (рекомендуется)
Способ 1. Выясните неправильно работающий драйвер вручную и обновите его через диспетчер устройств.
Используя этот метод, вы должны сначала выяснить, плохо себя ведет драйвер.
1)
На клавиатуре нажмите Windows ключ + р ключ вместе, чтобы открыть окно Run.
Затем введите devmgmt.msc в поле и ударил Войти открыть диспетчер устройств.
![[Solved] The Driver WudfRd failed to load–Kernel-PnP 219](https://helpscomp.ru/wp-content/uploads/2019/6/[resheno-drajver-wudfrd-ne-udalos-zagruzit-kernel_1_1.jpg)
2)
Во всплывающем окне «Диспетчер устройств» разверните каждое диалоговое окно, чтобы узнать, какой драйвер с желтой отметкой. Водитель с желтой отметкой означает, что он плохо себя ведет.
Запись:Не удивился не только один с желтой отметкой. Обновите их по одному, следуя инструкциям ниже.
![[Solved] The Driver WudfRd failed to load–Kernel-PnP 219](https://helpscomp.ru/wp-content/uploads/2019/6/[resheno-drajver-wudfrd-ne-udalos-zagruzit-kernel_2_1.jpg)
После того, как вы узнаете, какой драйвер виноват в ошибке, выполните следующие шаги, чтобы обновить ее:
3)
Щелкните правой кнопкой мыши драйвер с желтой отметкой и выберите Обновить драйвер или что-то подобное.
![[Solved] The Driver WudfRd failed to load–Kernel-PnP 219](https://helpscomp.ru/wp-content/uploads/2019/6/[resheno-drajver-wudfrd-ne-udalos-zagruzit-kernel_3_1.jpg)
4)
Нажмите Поиск автоматически для обновления программного обеспечения драйвера.
![[Solved] The Driver WudfRd failed to load–Kernel-PnP 219](https://helpscomp.ru/wp-content/uploads/2019/6/[resheno-drajver-wudfrd-ne-udalos-zagruzit-kernel_4_1.jpg)
Затем Windows автоматически обнаружит обновление для вашего устройства.
![[Solved] The Driver WudfRd failed to load–Kernel-PnP 219](https://helpscomp.ru/wp-content/uploads/2019/6/[resheno-drajver-wudfrd-ne-udalos-zagruzit-kernel_5_1.jpg)
Проверка драйверов один за другим в диспетчере устройств действительно отнимает много времени и раздражает. Если вы хотите решить проблему быстро и легко, воспользуйтесь способом 2.
Способ 2. Автоматически решить проблему с драйвером через Driver Easy (рекомендуется)
Вместо того, чтобы тратить время на поиск неисправного драйвера вручную, Driver Easy, как очень полезный инструмент для водителя, может помочь вам быстро и автоматически решить проблему с драйвером! С его помощью вы можете попрощаться с головными болями и задержками водителя навсегда!
2) с Сканировать сейчас, он может отсканировать все ваши устаревшие, отсутствующие и поврежденные драйверы и найти подходящие для вас менее чем за 1 минуту!
![[Solved] The Driver WudfRd failed to load–Kernel-PnP 219](https://helpscomp.ru/wp-content/uploads/2019/6/[resheno-drajver-wudfrd-ne-udalos-zagruzit-kernel_6_1.jpg)
3) После сканирования у вас есть 2 варианта.
Опция 1. Установите правильные драйверы, которые драйвер Easy найдет для вас один за другим с Бесплатная версия.
Вариант 2 Установите все нужные драйверы автоматически всего за один раз Pro версия. Если вам это не нравится, сообщите нам в течение 30 дней, и мы вернем вам деньги. Все это. Немедленно. Никаких вопросов не было задано.
![[Solved] The Driver WudfRd failed to load–Kernel-PnP 219](https://helpscomp.ru/wp-content/uploads/2019/6/[resheno-drajver-wudfrd-ne-udalos-zagruzit-kernel_7_1.jpg)
Примечание: После обновления драйверов перезагрузите компьютер, чтобы новый драйвер вступил в силу, и проверьте, не исчезла ли ошибка.
Вы подключаете внешний монитор к компьютеру и видите ошибку «не удалось загрузить драйвер аппаратного монитора»? Или ваш компьютер испытывает трудности с обнаружением внешнего монитора? Если это так, возможно, у вас возникла проблема с драйвером Generic PnP Monitor.
Прочтите, чтобы узнать о причинах и исправлениях ошибок Generic PnP Monitor в Windows 10.
Что такое универсальный драйвер монитора PnP?
Универсальный драйвер монитора PnP помогает упростить процесс подключения внешних мониторов к вашему устройству. Когда он работает правильно, вы сможете без проблем подключать внешние мониторы.
Что вызывает общую ошибку драйвера монитора PnP?
Вот несколько причин этой ошибки:
Теперь, когда вы знаете несколько причин ошибки драйвера Generic PnP Monitor, давайте рассмотрим, как ее решить.
1. Проверьте подключение к внешнему монитору.

Прежде чем пробовать расширенные исправления, сначала ознакомьтесь с основами. Убедитесь, что видеокабель правильно подключен как к внешнему монитору, так и к компьютеру. Или отключите монитор и перезагрузите устройство. Оттуда снова подключите монитор.
Также проверьте, является ли это проблемой конкретной системы. Для этого подключите внешний монитор к другому ПК и проверьте, работает ли он. Если проблема не устраняется, значит неисправен монитор или кабель. Протестируйте монитор с помощью различных кабелей. Если это по-прежнему не решает проблему, проблема может быть во внешнем мониторе.
2. Обновите общий драйвер монитора PnP.
Существует высокая вероятность того, что причиной этой проблемы является неисправный или поврежденный драйвер. Чтобы решить эту проблему, обновите драйвер Generic PnP Monitor, выполнив следующие действия:

В следующем окне выберите Автоматический поиск обновленного программного обеспечения драйвера. Оттуда следуйте инструкциям на экране, чтобы завершить процесс. По завершении перезагрузите компьютер.
3. Удалите общий драйвер монитора PnP и выполните поиск изменений оборудования.
Вместо обновления драйвера PnP Monitor вы можете удалить его и просканировать свой компьютер на предмет изменений оборудования. Это должно помочь установить совместимый драйвер.
Выполните следующие действия, чтобы удалить драйвер Generic PnP Monitor:

Затем перейдите на вкладку «Действие» и выберите параметр «Сканировать на предмет изменений оборудования».

По завершении процесса перезагрузите компьютер.
4. Обновите адаптеры дисплея.
Ошибка «Не удалось загрузить драйвер аппаратного монитора» обычно связана с драйвером Generic PnP Monitor. Однако проблема также может быть связана с адаптерами дисплея. Таким образом, может помочь обновление видеоадаптеров.
Вот как вы обновляете свои видеоадаптеры:

В следующем окне выберите Автоматический поиск обновленного программного обеспечения драйвера. Оттуда следуйте инструкциям на экране, чтобы завершить процесс. Когда закончите, перезагрузите компьютер.
5. Запустите средство устранения неполадок оборудования и устройств.
Инструменты устранения неполадок Windows могут помочь вам решить различные системные проблемы. В этом случае вы можете устранить эту ошибку с помощью средства устранения неполадок оборудования и устройств.

Подключите внешние мониторы без проблем
Подключение внешнего монитора к вашему устройству может помочь упростить вашу работу и упростить вам многозадачность. Если вы когда-нибудь столкнетесь с проблемой драйвера Generic PnP Monitor, приведенные выше исправления помогут вам быстро устранить ошибку с минимальным временем простоя.
Файл microsoft-windows-kernel-pnp-events.dll.mui использует расширение MUI, в частности известное как файл Microsoft-Windows-Kernel-Pnp-Events Resources. Классифицируется как файл Win32 DLL (Исполняемое приложение), созданный для Microsoft® Windows® Operating System компанией Microsoft.
Выпуск microsoft-windows-kernel-pnp-events.dll.mui для Windows состоялся 08/01/2012 в Windows 8. 07/29/2015 вышла версия 10.0.15063.0 (WinBuild.160101.0800) для Windows 10. Файл microsoft-windows-kernel-pnp-events.dll.mui включен в Windows 10, Windows 8.1 и Windows 8.
Ниже приведены подробные сведения, порядок устранения неполадок, возникших с файлом MUI, и бесплатные загрузки различных версий файла microsoft-windows-kernel-pnp-events.dll.mui.



Совместимость с Windows 10, 8, 7, Vista, XP и 2000
Средняя оценка пользователей
| Сведения о разработчике и ПО | |
|---|---|
| Разработчик ПО: | Microsoft Corporation |
| Программа: | Microsoft® Windows® Operating System |
| Авторское право: | © Microsoft Corporation. All rights reserved. |
| Сведения о файле | |
|---|---|
| Набор символов: | Unicode |
| Код языка: | English (U.S.) |
| Флаги файлов: | (none) |
| Маска флагов файлов: | 0x003f |
| Точка входа: | 0x0000 |
| Информация о файле | Описание |
|---|---|
| Размер файла: | 16 kB |
| Дата и время изменения файла: | 2017:03:18 05:01:50+00:00 |
| Дата и время изменения индексного дескриптора файлов: | 2017:11:05 07:07:54+00:00 |
| Тип файла: | Win32 DLL |
| Тип MIME: | application/octet-stream |
| Тип компьютера: | Intel 386 or later, and compatibles |
| Метка времени: | 0000:00:00 00:00:00 |
| Тип PE: | PE32 |
| Версия компоновщика: | 14.10 |
| Размер кода: | 0 |
| Размер инициализированных данных: | 15360 |
| Размер неинициализированных данных: | 0 |
| Точка входа: | 0x0000 |
| Версия ОС: | 10.0 |
| Версия образа: | 10.0 |
| Версия подсистемы: | 6.0 |
| Подсистема: | Windows GUI |
| Номер версии файла: | 10.0.15063.0 |
| Номер версии продукта: | 10.0.15063.0 |
| Маска флагов файлов: | 0x003f |
| Флаги файлов: | (none) |
| Файловая ОС: | Windows NT 32-bit |
| Тип объектного файла: | Executable application |
| Подтип файла: | 0 |
| Код языка: | English (U.S.) |
| Набор символов: | Unicode |
| Наименование компании: | Microsoft Corporation |
| Описание файла: | Microsoft-Windows-Kernel-Pnp-Events Resources |
| Версия файла: | 10.0.15063.0 (WinBuild.160101.0800) |
| Внутреннее имя: | microsoft-windows-kernel-pnp-events.dll |
| Авторское право: | © Microsoft Corporation. All rights reserved. |
| Оригинальное имя файла: | microsoft-windows-kernel-pnp-events.dll.mui |
| Название продукта: | Microsoft® Windows® Operating System |
| Версия продукта: | 10.0.15063.0 |
✻ Фрагменты данных файлов предоставлены участником Exiftool (Phil Harvey) и распространяются под лицензией Perl Artistic.
Ошибки библиотеки динамической компоновки microsoft-windows-kernel-pnp-events.dll.mui
Файл microsoft-windows-kernel-pnp-events.dll.mui считается разновидностью DLL-файла. DLL-файлы, такие как microsoft-windows-kernel-pnp-events.dll.mui, по сути являются справочником, хранящим информацию и инструкции для исполняемых файлов (EXE-файлов), например sapisvr.exe. Данные файлы были созданы для того, чтобы различные программы (например, Windows) имели общий доступ к файлу microsoft-windows-kernel-pnp-events.dll.mui для более эффективного распределения памяти, что в свою очередь способствует повышению быстродействия компьютера.
- Нарушение прав доступа по адресу — microsoft-windows-kernel-pnp-events.dll.mui.
- Не удается найти microsoft-windows-kernel-pnp-events.dll.mui.
- Не удается найти C:\Windows\System32\en-US\microsoft-windows-kernel-pnp-events.dll.mui.
- Не удается зарегистрировать microsoft-windows-kernel-pnp-events.dll.mui.
- Не удается запустить Windows. Отсутствует требуемый компонент: microsoft-windows-kernel-pnp-events.dll.mui. Повторите установку Windows.
- Не удалось загрузить microsoft-windows-kernel-pnp-events.dll.mui.
- Не удалось запустить приложение, потому что не найден microsoft-windows-kernel-pnp-events.dll.mui.
- Файл microsoft-windows-kernel-pnp-events.dll.mui отсутствует или поврежден.
- Не удалось запустить это приложение, потому что не найден microsoft-windows-kernel-pnp-events.dll.mui. Попробуйте переустановить программу, чтобы устранить эту проблему.
Файл microsoft-windows-kernel-pnp-events.dll.mui может отсутствовать из-за случайного удаления, быть удаленным другой программой как общий файл (общий с Windows) или быть удаленным в результате заражения вредоносным программным обеспечением. Кроме того, повреждение файла microsoft-windows-kernel-pnp-events.dll.mui может быть вызвано отключением питания при загрузке Windows, сбоем системы при загрузке microsoft-windows-kernel-pnp-events.dll.mui, наличием плохих секторов на запоминающем устройстве (обычно это основной жесткий диск) или, как нередко бывает, заражением вредоносным программным обеспечением. Таким образом, крайне важно, чтобы антивирус постоянно поддерживался в актуальном состоянии и регулярно проводил сканирование системы.

Шаг 1. Восстановите компьютер до последней точки восстановления, «моментального снимка» или образа резервной копии, которые предшествуют появлению ошибки.
Чтобы начать восстановление системы (Windows XP, Vista, 7, 8 и 10):
Если на этапе 1 не удается устранить ошибку microsoft-windows-kernel-pnp-events.dll.mui, перейдите к шагу 2 ниже.

Шаг 2. Запустите средство проверки системных файлов (System File Checker), чтобы восстановить поврежденный или отсутствующий файл microsoft-windows-kernel-pnp-events.dll.mui.
Средство проверки системных файлов (System File Checker) — это утилита, входящая в состав каждой версии Windows, которая позволяет искать и восстанавливать поврежденные системные файлы. Воспользуйтесь средством SFC для исправления отсутствующих или поврежденных файлов microsoft-windows-kernel-pnp-events.dll.mui (Windows XP, Vista, 7, 8 и 10):
Следует понимать, что это сканирование может занять некоторое время, поэтому необходимо терпеливо отнестись к процессу его выполнения.
Если на этапе 2 также не удается устранить ошибку microsoft-windows-kernel-pnp-events.dll.mui, перейдите к шагу 3 ниже.
Шаг 3. Выполните обновление Windows.

Если ни один из предыдущих трех шагов по устранению неполадок не разрешил проблему, можно попробовать более агрессивный подход (примечание: не рекомендуется пользователям ПК начального уровня), загрузив и заменив соответствующую версию файла microsoft-windows-kernel-pnp-events.dll.mui. Мы храним полную базу данных файлов microsoft-windows-kernel-pnp-events.dll.mui со 100%-ной гарантией отсутствия вредоносного программного обеспечения для любой применимой версии Windows . Чтобы загрузить и правильно заменить файл, выполните следующие действия:
Windows 10: C:\Windows\System32\en-US\Windows 8.1: C:\Windows\System32\en-US\
Windows 8: C:\Windows\System32\en-US\
Если этот последний шаг оказался безрезультативным и ошибка по-прежнему не устранена, единственно возможным вариантом остается выполнение чистой установки Windows 10.
Читайте также:


