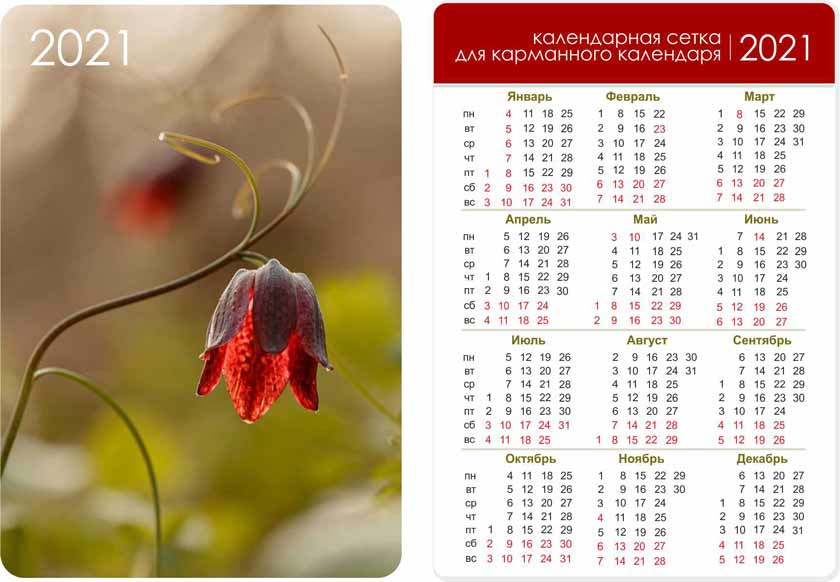Календарь 2021 в ворде для редактирования
Создавать письма в Интернете можно быстро и легко.
Выберите один из шаблонов календаряи откройте его в программе Office в Интернете, чтобы сделать ее более недоступной для редактирования в Word в Интернете, в некоторых случаях в Excel в Интернете и других — в PowerPoint в Интернете ).
При работе с календарем вы, возможно, захотите Переименовать файл в нем. Если в календаре есть изображения, вы можете заменить изображения-заполнители. Удалите ненужные рисунки, а затем вставьте рисунки с компьютера или добавьте в файл картинку.
Предоставление доступа к календарю
Когда все будет готово, распечатайте календарь или поделитесь им в Интернете. Это можно сделать в том случае, если календарь по-прежнему открыт в Word в Интернете. Нет необходимости предварительно сохранять его (это уже сделано за вас).
Печать
Чтобы распечатать письмо, нажмите клавиши CTRL+P; откроется диалоговое окно "Печать".
Примечание: Если это окно не открывается, щелкните ссылку, чтобы открыть копию своего календаря в формате PDF. В этом окне воспользуйтесь командой печати в программе просмотра PDF-файлов.
Общий доступ
Чтобы поделиться календарем в Интернете, отправьте ссылку на него.
В верхней части экрана нажмите кнопку Общий доступ.
В разделе Общий доступ щелкните элемент Получить ссылку.

В списке Выберите один из вариантов выберите пункт Только просмотр.
Совет: Если у вас есть блог или веб-сайт, вы можете внедрить в него представление календаря.
Примечание: Эта страница переведена автоматически, поэтому ее текст может содержать неточности и грамматические ошибки. Для нас важно, чтобы эта статья была вам полезна. Была ли информация полезной? Для удобства также приводим ссылку на оригинал (на английском языке).

В Microsoft Word есть большой набор шаблонов документов разного типа. С выходом каждой новой версии программы этот набор расширяется. Те же пользователи, кому и этого покажется мало, могут скачать новые с официального сайта программы (
Одной из представленных в Word групп шаблонов являются календари. После добавления в документ их, конечно же, нужно будет подредактировать и подстроить под собственные нужды. Именно о том, как все это сделать, мы и расскажем вам в данной статье.
Вставка шаблона календаря в документ
1. Откройте Ворд и перейдите в меню “Файл”, где необходимо нажать на кнопку “Создать”.

Примечание: В последних версиях MS Word при запуске программы (не готового и ранее сохраненного документа), сразу открывается необходимый нам раздел “Создать”. Именно в нем мы и будем искать подходящий шаблон.
2. Чтобы долго не искать все шаблоны календарей, доступные в программе, тем более, что многие из них хранятся в вебе, просто напишите в строке поиска “Календарь” и нажмите “ENTER”.

-
Совет: Помимо слова “Календарь”, в поиске вы можете указать и год, для которого вам нужен календарь.
3. В списке параллельно со встроенными шаблонами будут также показаны и те, что находятся на сайте Microsoft Office.


4. Календарь откроется в новом документе.

Примечание: Элементы, представленные в шаблоне календаря, можно редактировать точно так же, как и любой другой текст, меняя шрифт, форматирование и другие параметры.
Некоторые шаблонные календари, доступные в Word, автоматически “подстраиваются” под любой, указанный вами год, черпая необходимые данные из интернета. Однако, некоторые из них придется изменять вручную, о чем мы подробно расскажем ниже. Ручное изменение также необходимо и для календарей за уже прошедшие года, которых в программе тоже немало.
Примечание: Некоторые календари, представленные в шаблонах, открываются не в Ворде, а в Excel. Инструкция, описанная в этой статье ниже, применима только для вордовских шаблонов.
Редактирование шаблонного календаря
Как вы понимаете, если календарь автоматически не подстраивается под необходимый вам год, сделать его актуальным, правильным придется вручную. Работа, конечно, кропотливая и продолжительная, но оно явно того стоит, ведь в результате вы получите уникальный календарь, созданный своими руками.
1. Если на календаре указан год, измените его на текущий, следующий или любой другой, календарь для которого вы хотите создать.

2. Возьмите обычный (бумажный) календарь на текущий или тот год, календарь для которого вы создаете. Если календаря нет под рукой, откройте его в интернете или на мобильном телефоне. Вы также можете ориентироваться на календарь на компьютере, если вам так будет удобнее.
-
Совет: Чтобы быстрее перемещаться по датам в календаре, выделите первую из них (1 число). Удалите или измените на необходимую, либо же установите курсор в пустой клетке, где должна находиться цифра 1, введите ее. Далее перемещайтесь по следующим клеткам с помощью клавиши “TAB”. Установленная там цифра будет выделяться, и на ее месте вы сможете сразу поставить правильную дату.

В нашем примере вместо выделенной цифры 1 (первое февраля) будет установлена 5, соответствующая первой пятнице февраля 2016 года.
Примечание: Переключаться между месяцами с помощью клавиши “TAB”, к сожалению, не получится, поэтому делать это придется с помощью мышки.
4. Изменив все даты в календаре в соответствии с выбранным вами годом, вы можете перейти к изменению стиля оформления календаря. При необходимости, вы можете изменить шрифт, его размеры и прочие элементы. Воспользуйтесь нашей инструкцией.


Сделать календарь более красочным можно с помощью инструмента “Цвет страницы”, который меняет ее фон.
5. В конечном итоге, когда вы выполните все необходимые или желаемые манипуляции по изменению шаблонного календаря, не забудьте сохранить документ.

Рекомендуем включить функцию автосохранения документа, которая предостережет вас от потери данных в случае сбоев в работе ПК или при зависании программы.
6. Обязательно распечатайте созданный вами календарь.
Вот, собственно, и все, теперь вы знаете, как сделать календарь в Ворде. Несмотря на то, что мы с вами использовали готовый шаблон, после всех манипуляций и редактирования на выходе можно получить действительно уникальный календарь, который не стыдно будет повесить дома или на работе.

Отблагодарите автора, поделитесь статьей в социальных сетях.

Microsoft Word известен как отличный текстовый редактор, но вы можете использовать его для создания собственного календаря. Можно создать календарь с нуля или выбрать и отредактировать один из библиотеки шаблонов календарей Word. Вот как.
Создание календаря с нуля в Microsoft Word требует немного больше времени и энергии, чем просто использование одного из шаблонов, но если вам нужен собственный дизайн вашего календаря, придётся создать его с нуля.
Для этого откройте документ Word и вставьте таблицу, щелкнув опцию «Таблица» в группе «Таблицы» на вкладке «Вставка».
Появится раскрывающееся меню. Наведите указатель мыши на сетку, чтобы увеличить или уменьшить количество строк и столбцов в таблице. Для календаря вам понадобится таблица 7 × 7, поэтому наведите указатель мыши на соответствующий квадрат в сетке и щелкните его, чтобы вставить таблицу.
После вставки таблицы 7 × 7 пора приступить к форматированию календаря. Во-первых, мы хотим отрегулировать высоту квадратов стола. Наведите указатель мыши на стол, и в верхнем левом углу появится значок. Щелкните этот значок правой кнопкой мыши.
Затем выберите в меню «Свойства таблицы».
Откроется окно «Свойства таблицы». Щелкните вкладку «Строка», установите флажок рядом с «Указать высоту» и введите желаемую высоту в текстовое поле. 2,5 см - удобная высота, но ее можно отрегулировать по своему усмотрению.
Примечание. В зависимости от вашего региона Word по умолчанию может использовать дюймы вместо сантиметров. Обязательно укажите см в текстовом поле.
По завершении нажмите «ОК».
Высота ячеек в вашем календаре теперь установлена. Однако мы также хотим внести некоторые изменения в две верхние строки. Выберите две верхние строки, щелкнув и перетащив на них курсор.
Вы также можете щелкнуть и перетащить границу строки, чтобы отрегулировать высоту, если вы решите, что она слишком велика на ваш вкус.
Теперь, когда высота полей нашей таблицы установлена, пора ввести название месяца в верхней строке. Для этого нам нужно объединить ячейки верхнего ряда. Щелкните и перетащите указатель мыши на каждую ячейку верхней строки, а затем щелкните правой кнопкой мыши выбранную область.
Появится раскрывающееся меню. Нажмите «Объединить ячейки».
Объединив ячейки верхнего ряда, введите название месяца. Используйте выравнивание и стиль шрифта, которые соответствуют вашим дизайнерским предпочтениям.
Затем введите дни недели во второй строке. Опять же, отформатируйте текст в соответствии со стилем, который вы задумали.
Наконец, введите дни месяца в каждое соответствующее поле.
Вы можете повторять вышеуказанные шаги для каждого месяца года, чтобы заполнить календарь на весь следующий год.
Если вам нужен красивый календарь, но у вас нет времени создавать все с нуля, вы всегда можете выбрать один из множества шаблонов Word.
Используйте шаблон календаря в Word
Word имеет большое разнообразие легко доступных календарей. Чтобы выбрать один, откройте Microsoft Word и щелкните вкладку «Создать» на левой панели.
Затем введите слово «Календарь» в поле поиска онлайн-шаблонов.
Прокрутите библиотеку и выберите понравившийся шаблон календаря, щелкнув его.
Появится всплывающее окно с предварительным просмотром и описанием календаря. Нажмите «Создать».
После его выбора вы можете настроить календарь с помощью инструментов стилизации Word.
Это лишь одна из многих вещей, которые вы можете создать с помощью Microsoft Word. Вы также можете создать что угодно, от блок-схем до брошюр, используя набор инструментов для дизайна Microsoft. Если вам нужен простой дизайн и у вас нет времени вкладывать средства в изучение сложного программного обеспечения для дизайна, такого как Photoshop, это можно сделать в Word.


Квартальная календарная сетка 2021
Не теряйте драгоценное время дизайнера!
Сетка сверстана в InDesign профессиональным дизайнером. Допечатная подготовка выполнена с учетом требований офсетной печати.
Мы вышлем вам архив с файлом в формате .indd и шрифты, используемые в макете. При необходимости вы сможете редактировать файл по своему усмотрению.
Возможна отправка в формате pdf.
КЛАССИК МИНИ серебристо-белый
РАЗМЕР БЛОКА: 297х145 мм
3+0 (K, P 1788, P 877)
СУББОТЫ: «красные»
Файл для скачивания - 1000 руб
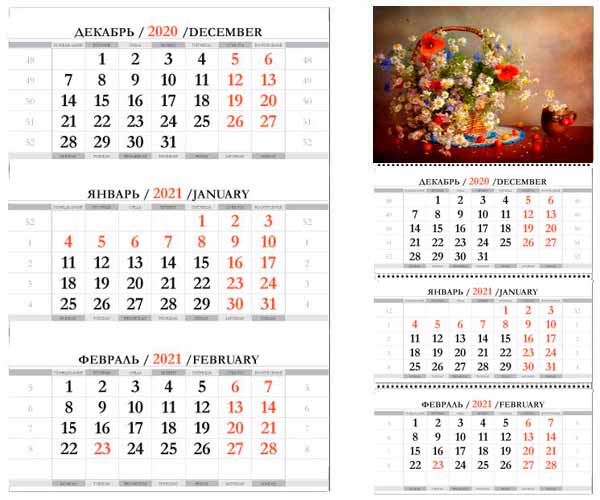
ЕВРОПА МИНИ металлик
РАЗМЕР БЛОКА: 297х145 мм
3+0 (K, P 1788, P 877)
СУББОТЫ: «красные»
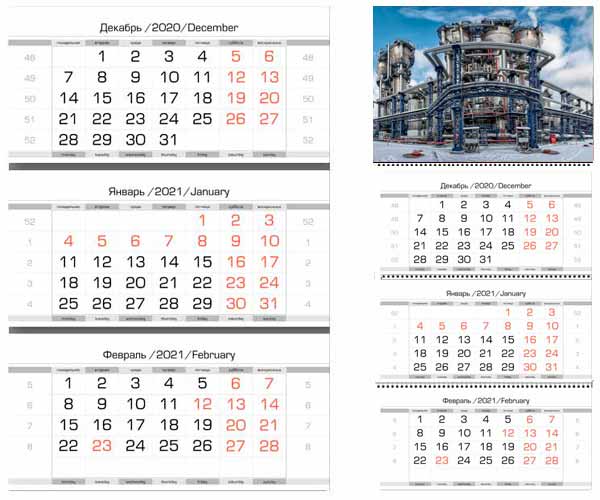
Файл для скачивания - 1500 руб
.
ЕВРОПА МИНИ металлик
РАЗМЕР БЛОКА: 297х145 мм 1+0 (K) без выделения праздников и выходных
Файл для скачивания - 500 руб.
КЛАССИК МИНИ серебристо-белый
РАЗМЕР БЛОКА: 297х145 мм
1+0 (K) без выделения праздников и выходных
Файл для скачивания - 500 руб.
Так же предлагаем готовые календарные блоки. Отправляем по РФ. Бесплатная доставка до терминала ТК.
РАЗМЕР БЛОКА: 297х145 мм
БУМАГА: мелованная, 90 г/м2
ПЕЧАТЬ: 4+0 (печать с применением
металлизированных красок, кроме белых)
СУББОТЫ: «красные»
Читайте также: