Какой visual studio выбрать для читов
Набор инструментов платформы
Набор инструментов платформы состоит из компилятора C++ (cl.exe) и компоновщика (link.exe) вместе со стандартными библиотеками C/C++. Studio 2015, Visual Studio 2017 и Visual Studio 2019 совместимы на уровне двоичного кода. Об этом свидетельствует основной номер версии набора инструментов, который остался равным 14. Проекты, скомпилированные в Visual Studio 2019 или Visual Studio 2017 обратно совместимы на уровне ABI с проектами, скомпилированными в Visual Studio 2017 или Visual Studio 2015. Дополнительный номер версии обновляется на 1 для каждой версии с выпуска Visual Studio 2015:
- Visual Studio 2015: v140
- Visual Studio 2017: v141
- Visual Studio 2019: v142
Целевая платформа (только для проектов C++/CLI)
Создавая пользовательские наборы инструментов платформы, можно расширить поддержку целевой платформы. Дополнительные сведения см. в блоге по Visual C++ Нативное многоплатформенное нацеливание в C++ .
В обозревателе решений Visual Studio выберите проект. В строке меню откройте меню Проект и выберите Выгрузить проект. Это выгружает файл проекта (VCXPROJ) для вашего проекта.
Проект на языке C++ не может быть загружен, пока вы редактируете файл проекта в Visual Studio. Однако можно использовать другой редактор, например блокнот, чтобы изменить файл проекта, пока проект загружен в Visual Studio. Visual Studio определяет, что файл проекта был изменен и отображает запрос о необходимости перезагрузить проект.
В строке меню последовательно выберите Файл, Открыть, Файл. В диалоговом окне Открыть файл перейдите к папке проекта и откройте файл проекта (с расширением VCXPROJ).
Сохраните изменения и закройте редактор.
В разделе Обозреватель решений откройте контекстное меню своего проекта и выберите Перезагрузить проект.
Изменение набора инструментов платформы
В диалоговом окне выберите страницу свойств Свойства конфигурации > Общие.
На странице свойств щелкните Набор инструментов платформы и выберите необходимый набор инструментов из раскрывающегося списка. Например, если вы установили набор инструментов Visual Studio 2010, выберите Visual Studio 2010 (версия 100) для использования в проекте.

Visual Studio Code — популярный редактор кода, бесплатный и с открытым исходным кодом. Но я уверен: каждый из нас, кто пытался настроить Visual Studio Code для разработки приложений на C++, Java или Python, прошел через стадию: “О Боже! Почему нельзя как-нибудь попроще?” Я сам пробовал настроить VS Code пару раз и в итоге закончил тем, что использовал CodeBlocks. 🙁
Прочитав много документации, посмотрев ряд роликов на YouTube и потратив несколько дней на саму настройку VS Code, я пишу эту статью, чтобы все это не пришлось проделывать уже вам!
Сегодня я покажу, как настроить среду разработки для спортивного программирования на C++, Java и Python в VS Code с нуля. Мы также посмотрим, какие расширения больше всего пригодятся, чтобы начать работу с VS Code. В конечном счете, ваша среда разработки будет выглядеть примерно так:

1. Устанавливаем Visual Studio Code
Скачайте последнюю версию Visual Studio Code с официального сайта. Рекомендуется загрузить системный установщик (System Installer), но если у вас нет прав администратора, то пользовательский установщик (User Installer) тоже подойдет. Выполните все обычные шаги по установке и обязательно проставьте все следующие чекбоксы:

Если у вас уже установлен VS Code, но вы все равно хотите начать с чистого листа, следуйте этим инструкциям, чтобы полностью удалить VS Code.
2. Настраиваем расширения
Ниже приведен список расширений, которые нам понадобятся для правильной настройки VS Code. Откройте VS Code и перейдите на панель расширений (Ctrl + Shift + X), которая находится на левой панели инструментов, и начните загружать друг за другом следующие расширения:
-
от Microsoft — [Важно] Для корректной работы этого расширения нам понадобится установленный и добавленный в PATH компилятор MinGW. Если у вас его нет, следуйте этому руководству. от austin. от Microsoft — вам нужно будет настроить Python для работы этого расширения. Загрузите и установите последнюю версию отсюда. от Microsoft — [Важно] Перед установкой убедитесь, что в вашей системе настроены Java 8 JDK и JRE и указаны все необходимые переменные среды для Java. Если нет, посмотрите это видео о том, как настроить Java на вашем компьютере. от Jun Han — мы будем использовать это расширение для запуска всех наших программ. Для этого необходимо выполнить некоторые шаги по настройке. Мы увидим эти шаги в следующих разделах.
Расширения, перечисленные ниже, необязательны для дальнейшей настройки, но я рекомендую вам обратить на них внимание, посмотреть, заинтересуют ли они вас, и если нет, то перейти к следующему разделу.
- (Необязательно)Material Theme от Mattia Astronio — это расширение содержит множество приятных глазу тем. Вы можете выбрать любую, какая понравится. Лично я предпочитаю Monokai, которая доступна в VS Code по умолчанию, без каких-либо расширений.
Чтобы выбрать тему, нажмите Ctrl + Shift + P. Откроется палитра команд. Осуществите поиск по слову “theme” и выберите опцию Color Theme. Чтобы настроить иконки, можете выбрать опцию File Icon Theme.

Расширения для тех, кто интересуется FrontEnd-фреймворками для веб-разработки, такими как Angular и React:
- (Необязательно) Angular Language Service от Angular.
- (Необязательно) Angular Snippets от John Papa.
- (Необязательно) ES7 React / Redux / GraphQL / React-Native snippets от dsznajder.
- (Необязательно) React Native Tools от Microsoft.
- (Необязательно) Live Server от Ritwick Dey.
3. Настраиваем внешний вид редактора
Итак, мы уже установили VS Code и несколько расширений. Теперь мы готовы настраивать среду разработки. Я создал шаблон для спортивного программирования в VS Code и загрузил его в свой профиль на Github.
Перейдите по этой ссылке и загрузите шаблон себе на компьютер. Распакуйте его в любое место по вашему выбору. После этого откройте получившуюся папку в VS Code. Вы должны увидеть что-то вроде этого:

Пройдитесь по файлам main.cpp, Main.java и main.py и посмотрите на записанный в них образец кода. По сути, шаблонный код, предоставленный в образцах для каждого из этих трех языков, принимает входящие данные из файла input.txt и обеспечивает вывод в файл output.txt. Для каждой программистской задачи, которую вы хотите решить, просто создайте копию этого шаблона и напишите свой код в функции solve().
Теперь создадим ту разбивку экрана, которую вы могли видеть на самом первом изображении в этой статье. Эта разбивка позволяет сразу видеть как ввод, так и вывод вашего кода, что делает ее очень удобной в использовании.
- Откройте файлы в следующем порядке: main.cpp, input.txt, output.txt. Порядок, в каком были открыты файлы, можно видеть сверху на панели инструментов. Убедитесь, что порядок именно такой, как указано выше.
- Откройте input.txt. Выберите в меню View -> Editor Layout -> Split Right. Вы должны увидеть что-то подобное:

- У вас получится две группы. Перетащите output.txt из левой группы в правую. Закройте тот input.txt, что остался слева. Должно выйти примерно так:

- Далее откройте output.txt в правой группе. Выберите View -> Editor Layout -> Split Down. Уберите output.txt из верхней группы. После этого вы увидите:

Готово! Мы настроили внешний вид редактора. А теперь давайте запускать код.
4. Запускаем код!
Для запуска нашего кода мы будем использовать расширение Code Runner, потому что ручная настройка VS Code для каждого языка — весьма сложная задача и потребует много затрат времени и сил.
Прежде чем использовать это расширение, нам нужно настроить его так, чтобы оно работало через терминал, иначе мы не сможем обеспечить консольный ввод нашего кода. Эти шаги очень важно проделать в точности:
- Выберите File -> Preferences -> Settings.
- Введите “code runner run in terminal” в поле поиска и установите галку в чекбоксе:

По умолчанию Code Runner не добавляет флаг -std=c++14 при компиляции кода. Это ограничивает ваши возможности как программиста. Например, если вы попытаетесь сделать так:
То это вызовет предупреждение: “Расширенные списки инициализаторов доступны только с -std=c++11 или -std=gnu++11”.
Выполните следующие действия, чтобы добавить флаг:
- Выберите File -> Preferences -> Settings.
- Введите в поиске “Run Code Configuration”.
- Определите местонахождение “Code-runner: Executor Map” и выберите “Edit in settings.json”. Это откроет файл settings.json. Добавьте туда следующий код:

Наконец-то всё настроено для запуска ваших программ на C++, Java и Python.
Откройте файл main.cpp. Нажмите правую кнопку мыши и выберите опцию Run Code. Попробуйте напечатать что-нибудь в функции solve(), чтобы проверить, происходит ли у вас вывод в файл output.txt или нет.

Следуйте той же процедуре с файлами Main.java и main.py. Расширение Code Runner возьмет на себя выполнение каждого из них.
Я надеюсь, что эта статья помогла вам настроить Visual Studio Code. Счастливого программирования!
Недавно мы беседовали с Анной Леоновой о её пути в программировании. Аня пишет код в редакторе Visual Studio Code и сегодня поделится своими настройками. Вы узнаете, как установить программу и подготовить её для комфортной работы.
Статья для тех, кто только знакомится с программированием и ищет мощный бесплатный редактор — такой, чтобы один раз установить и много лет не менять.
Что за Visual Studio Code?
Это популярная бесплатная программа для разработчиков, которая помогает писать код. Например:
- Знает синтаксис разных языков программирования и помогает вам не ошибиться в точке с запятой или скобочке.
- Сама подставляет некоторые распространённые фрагменты кода.
- Помнит названия ваших переменных и подсказывает их, чтобы не было ошибок.
- Умеет загружать ваш код на Гит.
- Помогает отлаживать код.
- Поддерживает плагины, которые превращают её в мегакомбайн для разработчика.
VSCode — один из самых популярных редакторов кода, потому что он бесплатный и открытый, его можно сделать каким угодно под свои задачи. Есть и другие: например, Sublime Text или продукты компании JetBrains.
👉 Помните, что не редактор делает ваш код крутым, а ваши собственные знания алгоритмов, типов данных и возможностей языка. Хороший программист напишет хороший код хоть на салфетке, а плохому не поможет даже самый навороченный софт.
Установка

Приветственное окно Visual Studio Code после установки
Перед знакомством с интерфейсом вернитесь на официальный сайт и добавьте в закладки страницу с документацией — Docs. Документацию рекомендуем изучить всю сразу до начала работы с проектом. Если не получится — постепенно в свободное время. Документация — это инструкция к инструменту. Если вы хорошо изучите возможности VS Code, то сможете его полностью настроить и оформить под себя.
❌ Новички часто выбирают редактор методом тыка: скачивают несколько программ, визуально оценивают их интерфейс и начинают работать там, где им кажется удобнее или красивее. Редко бывает так, что программиста устраивает стандартный интерфейс и настройки — новички в этом случае прыгают между разными редакторами, сравнивают их базовые возможности и теряют время.
✅ Выбирайте редактор, который можно как угодно изменять и настраивать. Нравится внешний вид Sublime Text, но не хватает мощи VS Code — нет проблем: находите тему, меняете шрифт, добавляете пару расширений и готово. Чтобы быстро освоить VS Code, изучайте интерфейс по документации.
Настройка
VS Code готов к работе сразу после установки — в него по умолчанию добавлено большинство плагинов для веб-разработки. Можно сразу загрузить проект или начать программировать в новом файле. Нужно только привыкнуть к интерфейсу.
Если вы раньше пользовались другим редактором и не удалили его с компьютера, то VS Code автоматически предложит перенести сохранённые настройки. Для переноса вам достаточно кликнуть на всплывающую подсказку и перезагрузить VS Code — переносятся плагины, расширения и установленные горячие клавиши.
Если у вас ещё не было кодового редактора, то ниже мы рассмотрим несколько базовых настроек, которые помогут персонализировать интерфейс VS Code.
Устанавливаем русский язык. На левой боковой панели нажмите Extensios и в строке поиска напишите Russian Language Pack — это языковой пакет, который адаптирует VS Code под русский язык. Выберите расширения, кликните Install и перезапустите редактор. У вас должен открыться русифицированный интерфейс.

Языковой пакет Russian Language Pack
Если после перезагрузки язык не изменился — на левой боковой панели нажмите значок шестерёнки и выберите раздел Command Palette. Появится строка поиска: напишите Display, выберите команду Configure Display Language и нажмите Enter. Смените язык с английского на русский и повторно перезагрузите редактор.

Приветственное окно Visual Studio Code после установки языкового пакета
Меняем цветовую тему. В левой боковой панели нажмите на значок шестерёнки, перейдите в раздел «Цветовая тема» и выберите тему, встроенную в редактор.
Если ничего не нравится — установите любую внешнюю тему, которую получится найти в интернете. Если тема совместима с VS Code, то после скачивания она сама откроется в редакторе и вам достаточно нажать «Установить». Начать поиск рекомендуем с официального маркетплейса, где собраны тысячи бесплатных тем.

Анна Леонова рекомендует тему Night Owl — ночная сова. Её мы и поставили для теста
Добавляем любимый шрифт. В боковой панели нажмите на шестерёнку, выберите раздел «Параметры» → «Текстовый редактор» → «Шрифт». Перед вами будет вкладка Font Family, в которую нужно вписать название выбранного шрифта — если этот шрифт скачан или сохранён в операционной системе, то он сразу отобразится в редакторе. Здесь же можно изменить размер и жирность шрифта.

Включаем автосохранение. В боковой панели выберите шестерёнку, перейдите в «Параметры» → «Текстовый редактор» → «Файлы». Вы увидите вкладку Auto Save, в которой нужно указать период сохранения файлов. Мы рекомендуем режим afterDelay с задержкой в одну секунду — так вы будете сразу сохранять всё, что запишете. Если вы выберете режим onFocusChange, то изменения в рабочем файле будут сохраняться каждый раз, когда вы будете открывать другие вкладки редактора. В режиме onWindowChange изменения происходят сразу после того, когда вы сворачиваете VS Code и открываете окна других программ.

Включаем режим автосохранения и делаем так, чтобы файлы сохранялись ежесекундно
Горячие клавиши
Горячие клавиши — это помощник программиста и инструмент для быстрого выполнения рутинных задач. Предположим, нам нужно создать новый HTML-файл и написать его структуру. Без горячих клавиш этот процесс выглядит так:
- Переходим в меню и открываем вкладку «Файл».
- Выбираем команду «Новый файл».
- Возвращаемся в меню и повторно открываем вкладку «Файл».
- Находим команду «Сохранить как».
- Пишем название файла, выбираем место хранение, указываем расширение (HTML) и нажимаем кнопку «Сохранить».
- Вручную прописываем скелет HTML-документа или тратим время, чтобы найти и скопировать структуру из интернета.
Мы превратили простую задачу в многоэтапный процесс, где нужно постоянно отрывать руки от клавиатуры, хвататься за мышку и искать нужные команды в выпадающем списке. Теперь посмотрим, как это же действие можно выполнить с помощью горячих клавиш. Для примера мы используем Mac OS — в других системах горячие клавиши будут немного отличаться, но сути это не меняет:
- Command + N — создаём новый файл.
- Shift + Command + S — включаем команду «Сохранить как».
- Пишем название файла, выбираем место хранения, указываем расширение (HTML) и нажимаем кнопку «Сохранить».
- ! + tab — создаём структуру HTML-документа и можем работать.
С горячими клавишами мы сократили количество рутинных действий и быстро выполнили простую задачу — создали HTML-файл и написали структуру. В случае с объёмными проектами горячие клавиши помогают сэкономить часы работы.
В VS Code под горячие клавиши запрограммированы все команды. За один раз их не выучить, да и не нужно — понаблюдайте за своим рабочим процессом и выберите одну команду, которую вы выполняете чаще остальных. Посмотрите, какие горячие клавиши помогают автоматизировать процесс — выпишите эти клавиши и попробуйте применить. Когда привыкнете — выберите другую команду, и так до тех пор, пока не научитесь выполнять большинство действий без мышки и меню.
Для просмотра всех горячих клавиш нажмите в боковой панели на шестерёнку и выберите раздел «Сочетания клавиш». Или воспользуйтесь горячими клавишами и нажмите Command + K + Command + S. Перед вами появится длинный список с названием команд и комбинацией кнопок, которые установлены по умолчанию — любую команду можно перепрограммировать или найти с помощью поисковика.
Что дальше
А дальше прочитайте нашу статью про Vim и подключите его к своему VSCode 🙂
Visual Studio Code от Microsoft, возможно, является одним из лучших редакторов кода. Благодаря обширной коллекции расширений, поддерживаемых сообществом, вы можете использовать VS Code для удовлетворения почти всех ваших потребностей в программировании.
Приложение доступно в Windows, macOS и Linux, что делает его идеальной программой для написания кода независимо от операционной системы. Одним из ключевых аспектов VS Code является его настраиваемость и надежные возможности создания тем.
Мы связали все темы, представленные в этой статье. Все, что вам нужно сделать, это кликнуть ссылки, чтобы посетить Visual Studio Marketplace, и нажать кнопку «Установить».
После установки вы можете переключаться между темами с помощью сочетания клавиш Ctrl + K Ctrl + T или перейти в Файл -> Настройки -> Цветовая тема.
Вы также можете искать эти темы в разделе «Расширения» VS Code.
1. Ariake Dark
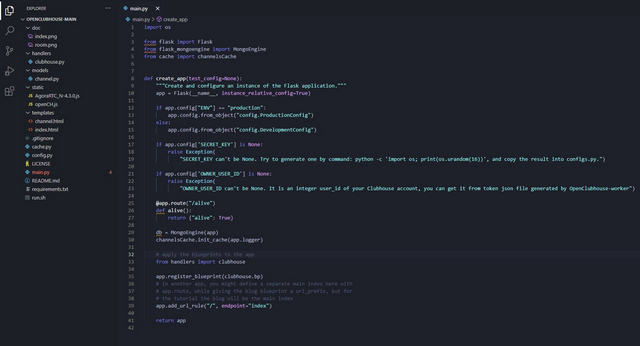
Цветовая схема в этой теме выглядит хорошо без ущерба для читабельности и подсветки синтаксиса. Создатель темы рекомендует использовать шрифт Fira Code (вы можете изменить шрифт в меню Файл -> Настройки -> Настройки -> Текстовый редактор -> Шрифт -> Семейство шрифтов) для достижения наилучших результатов.
2. Pink pine
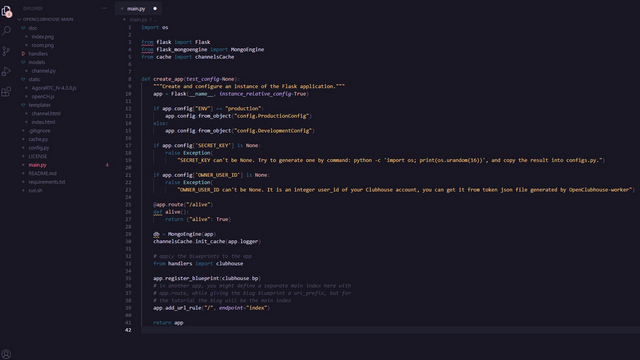
Pink pine придает VS Code уютную атмосферу и элегантный вид. Тема поставляется с соответствующей темой значков, которую вы можете выбрать в меню «Файл» -> «Настройки» -> «Тема значка файла», если хотите.
Вы получаете две дополнительные темы, а именно Rosé Pine Dawn и Rosé Pine Moon, с разными цветами фона, сохраняя при этом верную цветовую схему.
3. Celestial
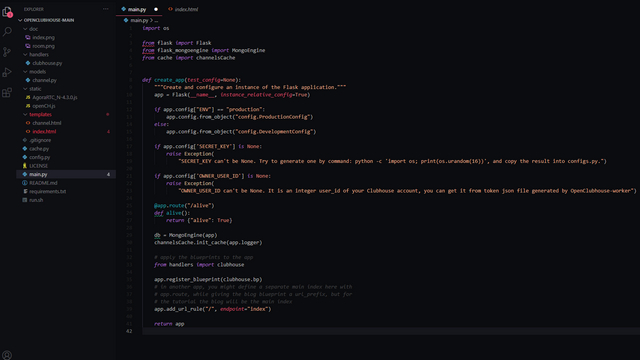
Вы можете попробовать Horizon (прокрутите вниз до шестой темы в этом списке), если вам не нужен такой темный фон, но вам нравится используемая здесь цветовая схема.
4. В постели до 19:00.
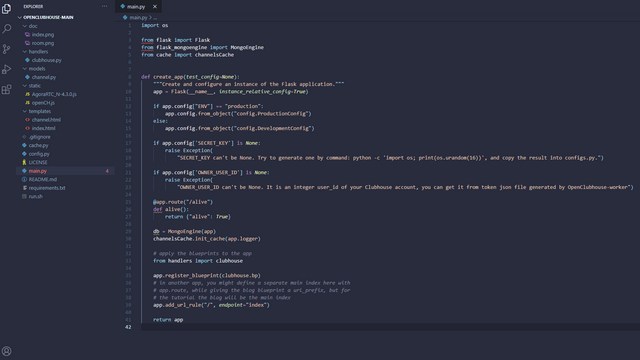
Как следует из названия, эта тема лучше всего подходит для тех, кто не часто ложится допоздна на сеансы программирования. Эта тема имеет отличные уровни контрастности, чтобы помочь вам легко различать различные элементы в коде.
Примечание: есть проблемы со сном? Ознакомьтесь с нашими любимыми приложениями ASMR, которые помогут вам заснуть.
5. ReUI
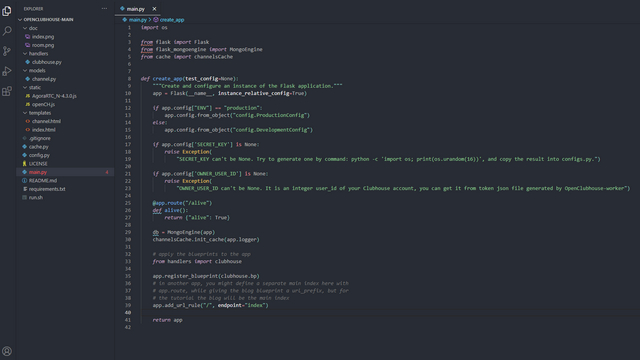
Если вы ищете тему VS Code, скорее всего, вы хотя бы раз посетили официальный сайт React JS. Если вам нравится цветовая палитра, используемая во фрагментах кода веб-сайта React, тема ReUI переносит ее в VS Code. В результате получилась эстетическая тема с приятными для глаз цветами.
6. Горизонт

Кроме того, разработчик дал несколько рекомендаций по настройке контрастности, удалению курсива и серых скобок в списке темы, чтобы настроить тему в соответствии с вашими предпочтениями.
7. Night Owl

8. Andromeda
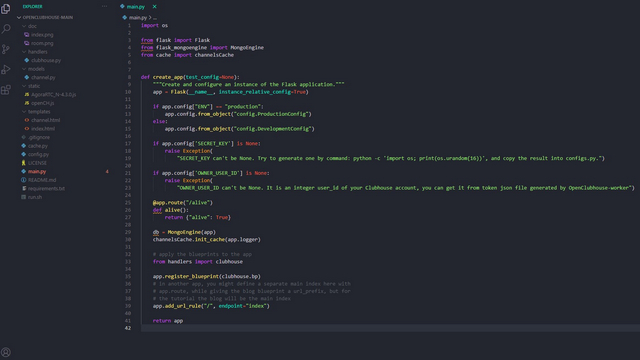
9. Nord
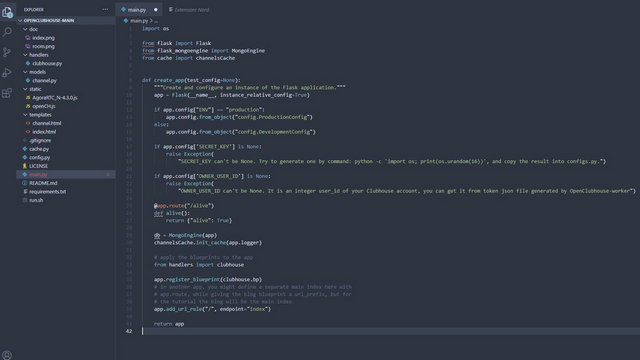
Тема Nord VS Code основана на цветовой палитре Nord от Arctic Ice Studio, вдохновленной красотой Арктики.
Одна примечательная часть Nord заключается в том, что его цветовая схема распространяется даже на популярные сторонние расширения синтаксиса, чтобы предложить вам унифицированный опыт.
Если вам нравятся минимальные настройки, вам, вероятно, понравится эта тема. Однако при ярком освещении он может выглядеть слишком бледным.
10. Tokyo Night

Тема поставляется в комплекте с двумя дополнительными вариантами, а именно Tokyo Night Light и Tokyo Night Storm. В листинге темы разработчик рекомендует отключить выделение семантического синтаксиса в настройках для достижения наилучших результатов.
Существуют также конфигурации для отключения курсива, увеличения яркости текста Codelens и настройки активных и неактивных границ.
11. Mayukai Mirage
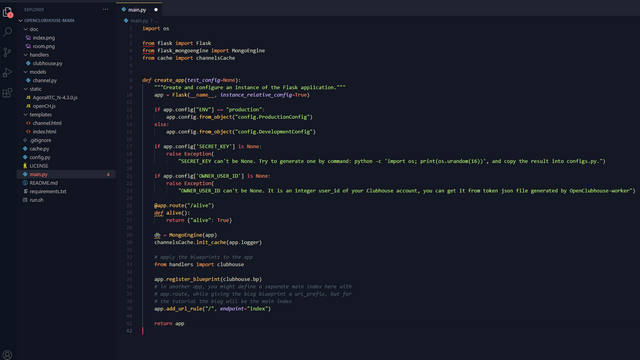
Mayukai Mirage черпает вдохновение из нескольких других тем VS Code, включая тему Ayu, тему Material, Monokai, Andromeda и Gruvbox Darktooth.
По словам создателя, эта тема идеально подходит для дневной работы над программированием. Существует семь различных вариантов Mayukai, включая Mirage, Semantic Mirage, Dark, Mirage Gruvbox Darktooth, Mono, Alucard и Sunset.
12. One Dark Pro
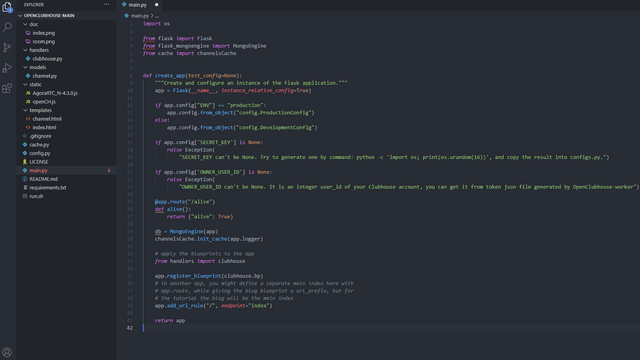
До того, как VS Code стал массовым, редактор кода Atom был предпочтительным выбором многих разработчиков, и нельзя отрицать, что тема Atom One Dark выглядит великолепно.
13. LaserWave
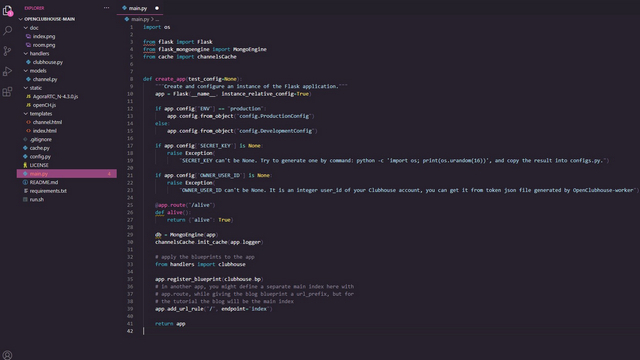
Если вы ищете тему, которая не является темной и хорошо сочетается с вашим плейлистом lo-fi, вы не ошибетесь с LaserWave. У него уникальное ощущение, и оно вам обязательно понравится.
14. Даркула
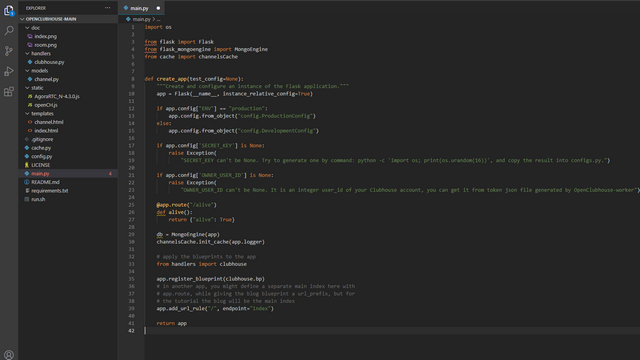
Даркула (не путать с популярным Дракула Официальный) переносит знакомую тему Darcula, которую можно увидеть в IDE Jetbrains и Android Studio, в VS Code.
Тем не менее, создатель указывает, что есть несколько модификаций, которые должны улучшить работу программистов.
Вы можете использовать эту тему для унифицированного взаимодействия, если используете предложения IDE Jetbrains.
15. Огни большого города
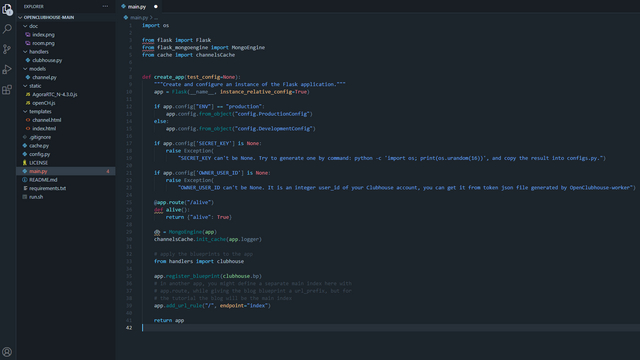
Пока вы пробуете эту тему, убедитесь, что вы не пропустите пакет значков City Lights с более чем 60 значками типов файлов. Он также доступен для других популярных редакторов кода, таких как Sublime Text и Atom.
16. Quiet Light
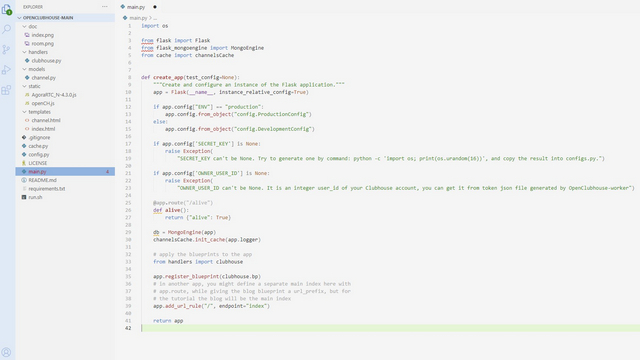
Тема поддерживает HTML / CSS / LESS / SCSS, JavaScript, PHP, Python, Markdown и другие. Если вам нравится тема Quiet Light по умолчанию, скорее всего, она вам понравится.
17. Тема GitHub
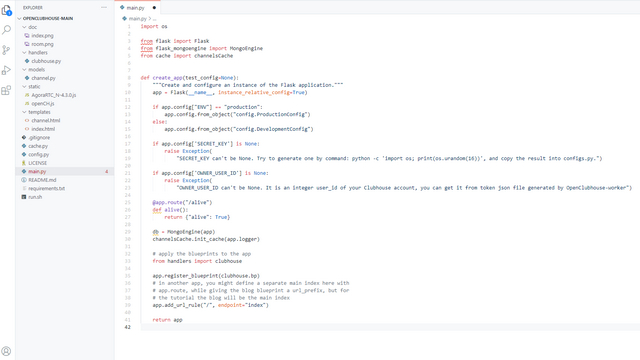
18. Light Pro
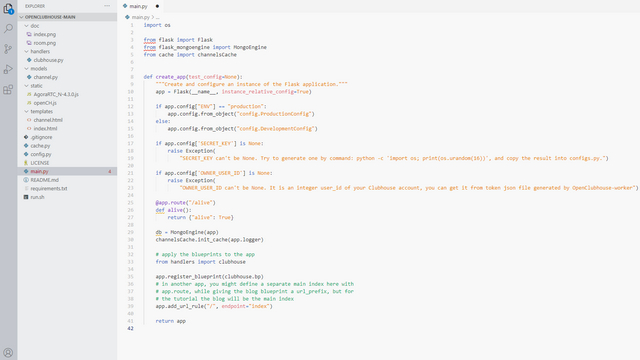
Brackets Light Pro переносит светлую тему редактора кода Adobe Brackets в VS Code. Если вы переходите на VS Code из Brackets, поскольку Adobe готова прекратить поддержку Brackets с 1 сентября 2021 года, вам понравится использовать тему Brackets Light Pro.
19. Aofuji Light
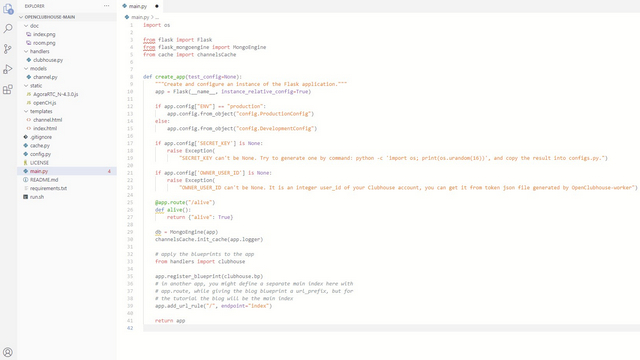
Если вы предпочитаете светлые темы, вы можете попробовать Aofuji Light, чтобы убедиться, что он идеально вписывается в ваш рабочий процесс.
20. Bluloco Light
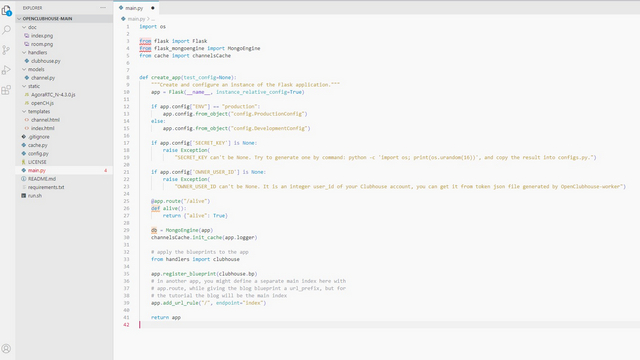
Наконец, у нас есть тема Bluloco Light. Это форк темы One Light с приятной визуально цветовой палитрой Bluloco. Эта тема выглядит хорошо, даже если у вас включен режим Apple NightShift, по словам создателя. Это означает, что тема хорошо сочетается с фильтром синего света.
Это наш выбор из лучших тем Visual Studio Code. Мы надеемся, что эта статья поможет вам выбрать новую тему и придаст общий вид вашей настройке кодирования.
Итак, какая из этих тем Visual Studio Code вам нравится больше всего? Дайте нам знать в комментариях ниже. Кроме того, если вы используете тему, которую мы не упомянули, но которая должна быть в списке, не стесняйтесь поделиться ею с другими в комментариях.
Все, что вам нужно для быстрой работы – от интеграции Docker и Git до поддержки Markdown и XML. Что еще умеет Visual Studio Code?

VS Code – это не просто текстовый редактор. Благодаря встроенным возможностям и огромному количеству расширений он превратился в полноценную IDE для проектов различной сложности. Сохраняя гибкость и легкость, он позволяет настраивать все, что вам необходимо.
Поддержкой множества языков уже давно никого не удивишь – любой редактор это умеет. Самые ценные возможности инструмента не связаны непосредственно с любимым вами языком программирования. Это работа с репозиториями, различными форматами документов и данных, комфортный процесс разработки.
Среди бесчисленных плагинов для Visual Studio Code мы выбрали очередной ТОП-10. Возможно, вы еще не используете их.
Для визуализации разметки
HTML Preview
Иногда для комфортный работы требуются очень простые вещи. Например, плагин HTML Preview, который умеет показывать, как будет выглядеть HTML, который вы пишете.
Инструмент больше подходит для фрагментов кода, а не для целых страниц с подключенными таблицами стилей. Впрочем и с этой задачей он справится, если все внешние ресурсы доступны.
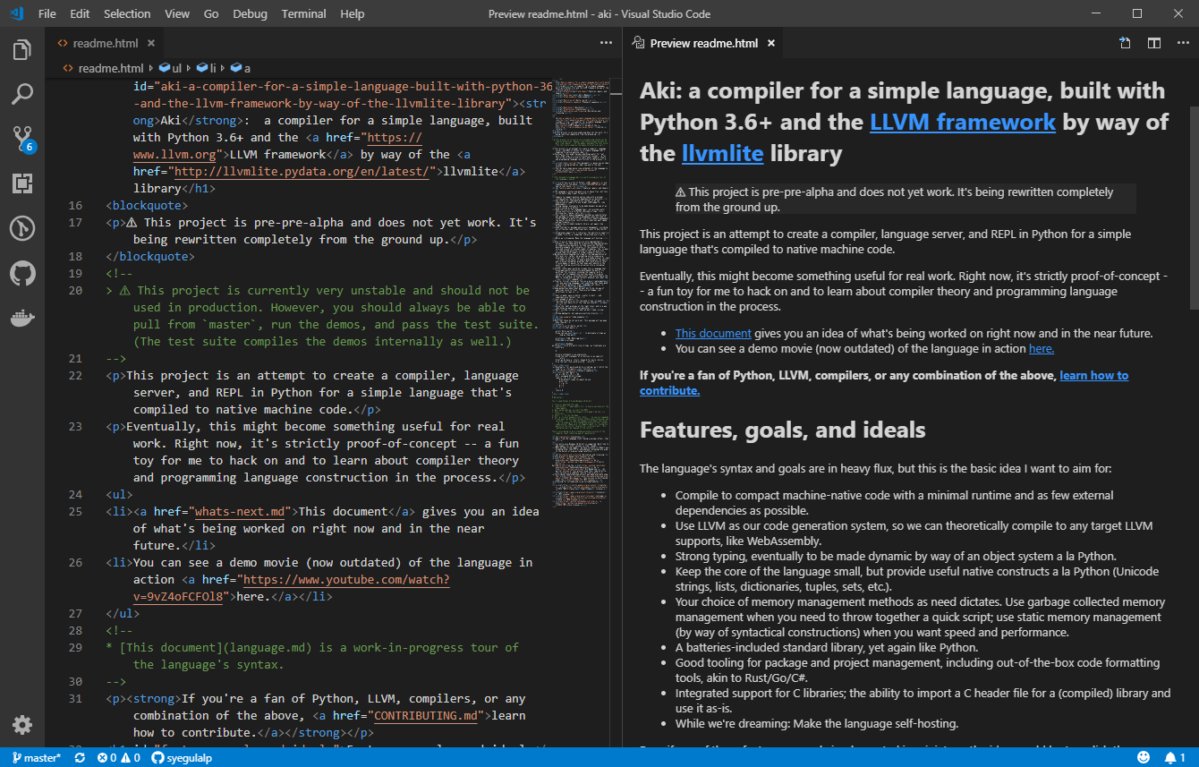
Предварительный просмотр веб-страницы при редактировании HTML-кода с плагином HTML Preview.
AsciiDoc
90% разработчиков терпеть не могут писать документацию к своим проектам. Чтобы сделать это важное занятие немного более приятным, используйте профессиональные инструменты, например, плагин AsciiDoc. Вы пишете и сразу видите результат в режиме реального времени с подсветкой синтаксиса, кучей сниппетов и поддержкой символов.
Все работает на JavaScript, но при желании можно перейти на Ruby-движок.
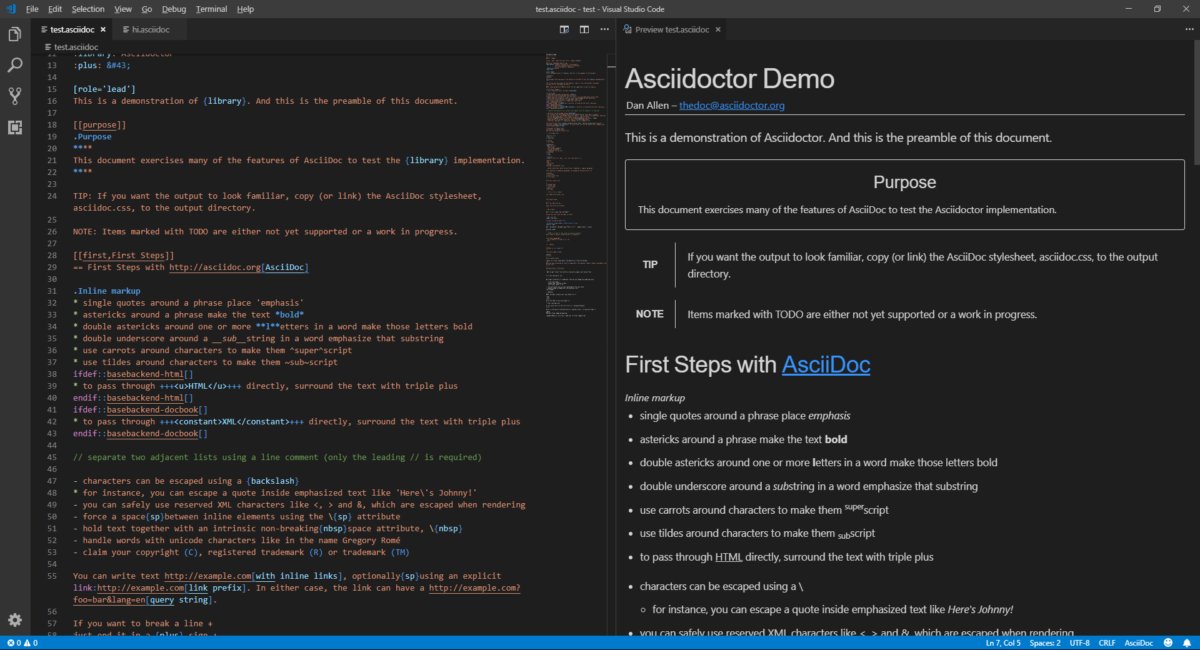
Редактирование файлов AsciiDoc с подсветкой синтаксиса и просмотр в режиме реального времени.
Markdown All in One
Markdown – это, пожалуй, лучший выбор для README-файлов и простой документации. Visual Studio Code поставляется с базовой поддержкой этого формата, но плагин Markdown All in One здорово расширяет его возможности:
- горячие клавиши для инлайновых стилей (полужирный шрифт, курсив, подчеркивание);
- автоматическое создание оглавления из заголовков;
- форматирование математических формул;
- автодополнение;
- поддержка улучшенного варианта разметки Github Flavoured Markdown.
Лучшая фича плагина – компиляция Markdown в достаточно чистый HTML-код.
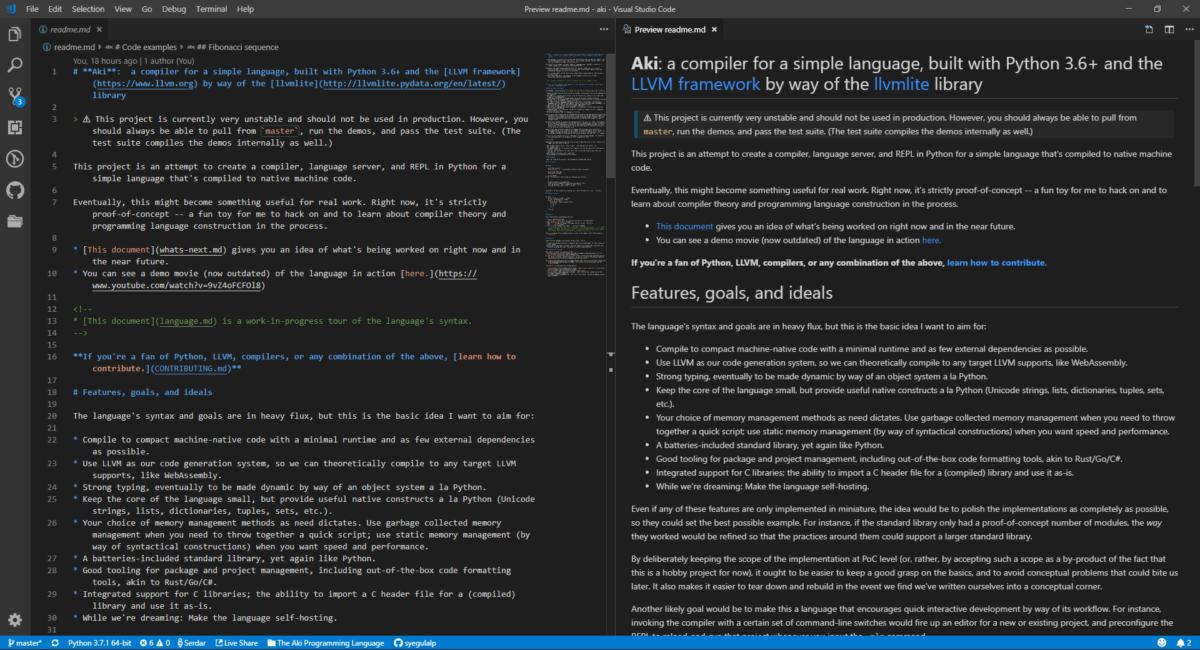
Редактирование и предварительный просмотр формата Markdown с плагином Markdown All in One.
reStructuredText
Несмотря на то, что формат документации reStructuredText по существу является простым текстом с некоторыми стилистическими украшениями, было бы неплохо иметь интерактивный инструмент для работы с ним. Расширение reStructuredText от LeXtudio предоставляет сниппеты и подсветку синтаксиса для документов в этом формате, а также предварительный просмотр и линтинг.
Возможно потребуется установить другие пакеты Python, чтобы получить доступ к полному спектру функций.
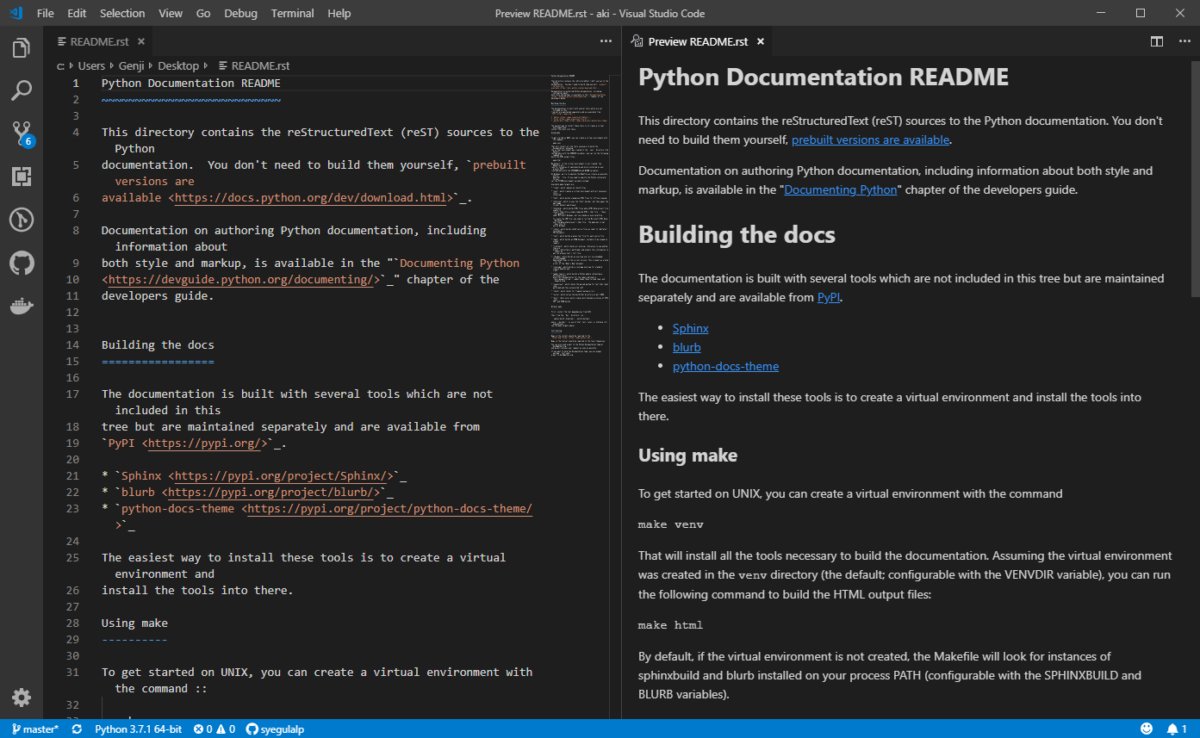
Расширение reStructuredText обеспечивает подсветку синтаксиса и предварительный просмотр для популярного формата документации.
XML Tools
XML можно любить или ненавидеть (что более вероятно), но как формат данных он все еще живет и процветает. Расширение XML Tools делает работу с XML немного менее печальной и мучительной. Вы можете очистить или минимизировать уродливое форматирование, изучить отдельное древовидное представление документа, запустить запросы XPath и линтинг XQuery и выполнить код прямо в редакторе.
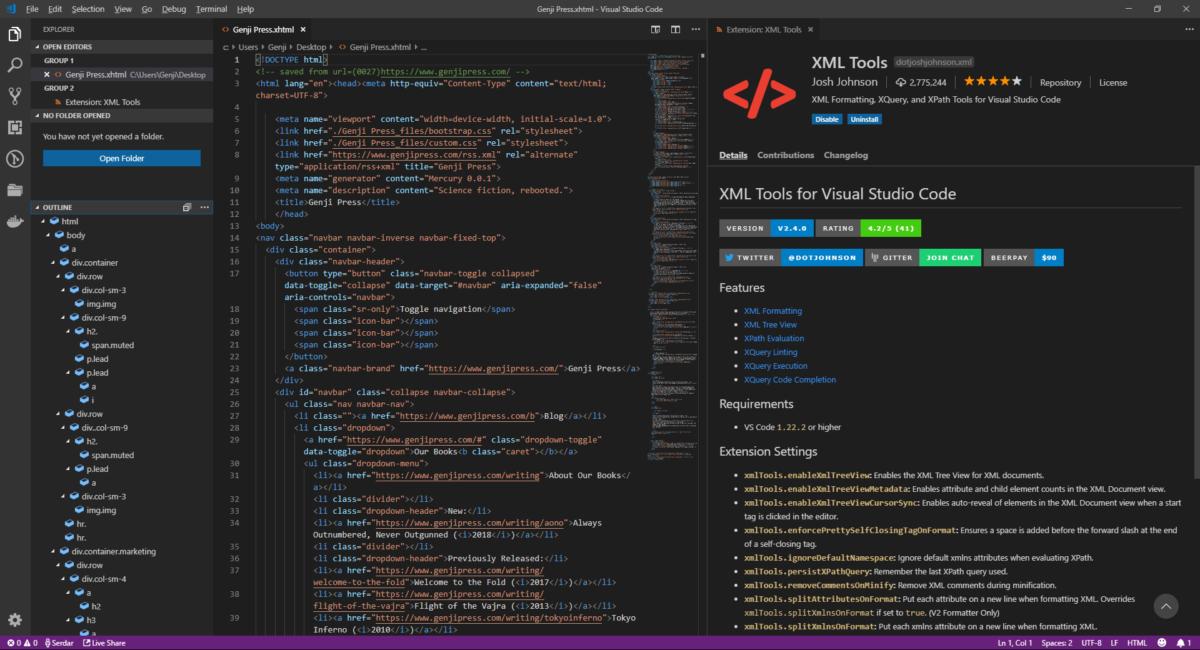
Расширение XML Tools обеспечивает иерархический просмотр дерева XML-документов и предоставляет множество инструментов для работы с этим форматом.
Для распределенных команд
GitLens
Сегодня сложно представить более-менее крупный проект, не использующий систему контроля версий. Чаще всего это Git, и в Visual Studio Code есть его минимальная поддержка прямо из коробки.
Если вы хотите большего, GitLens вам поможет. Плагин добавляет в редактор массу дополнительных возможностей:
- список репозиториев;
- история изменений активного файла;
- история изменений выделенной строки;
- сравнение веток, тегов и ссылок;
- поиск по коммитам.
Самая удобная фича GitLens доступна непосредственно в поле редактирования. Кликните на любую строчку – вы увидите, кто и когда изменял ее последним.
После недели использования этого плагина вы никогда не захотите расставаться с ним.
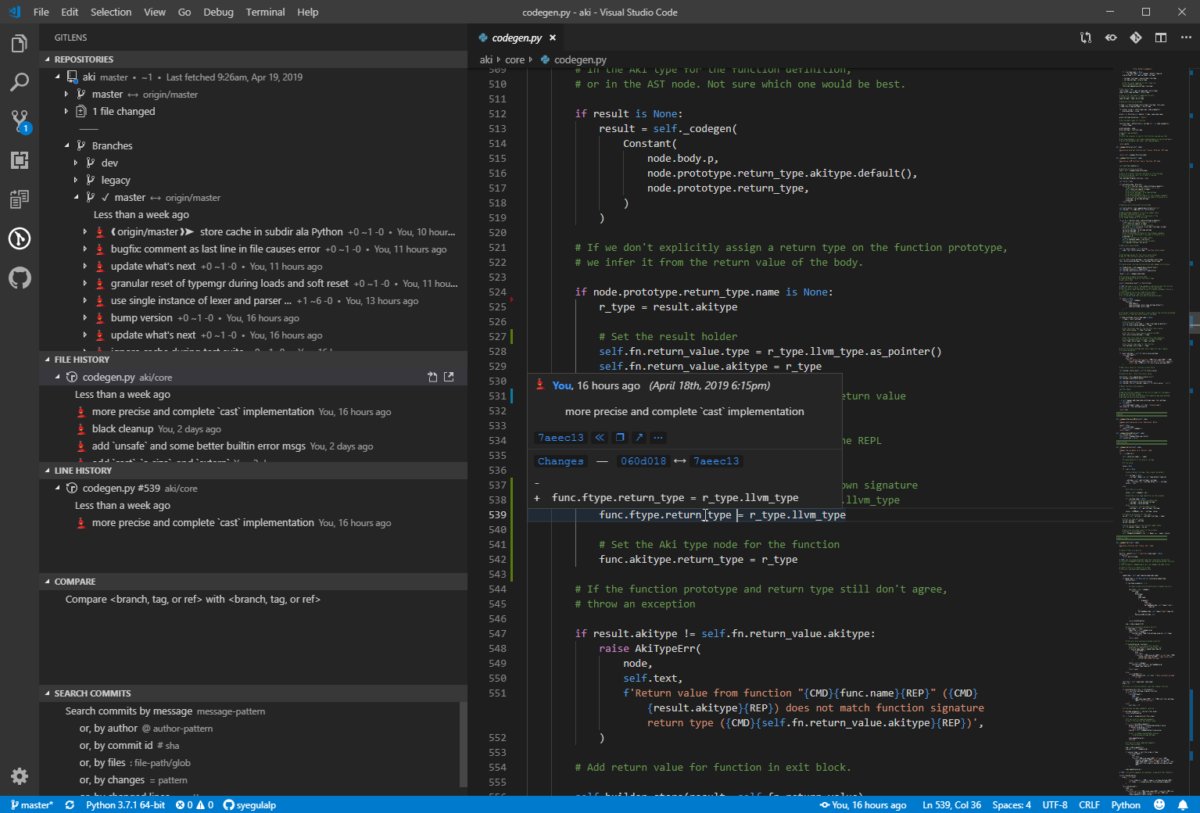
Функция line blame в GitLens показывает, кто и когда внес изменения в указанную строчку.
Microsoft Visual Studio Live Share
Для больших распределенных команд разработчиков очень важно правильно организовать совместную работу с кодом в реальном времени. Расширение Microsoft Visual Studio Live Share связывает ваш Visual Studio Code с редакторами ваших коллег. Таким образом в режиме реального времени каждый сотрудник может видеть, над чем работают другие члены команды. Live Share разделяет не только экраны, но и вывод запущенного кода.
К соединению можно подключить также терминалы или локальные веб-приложения.
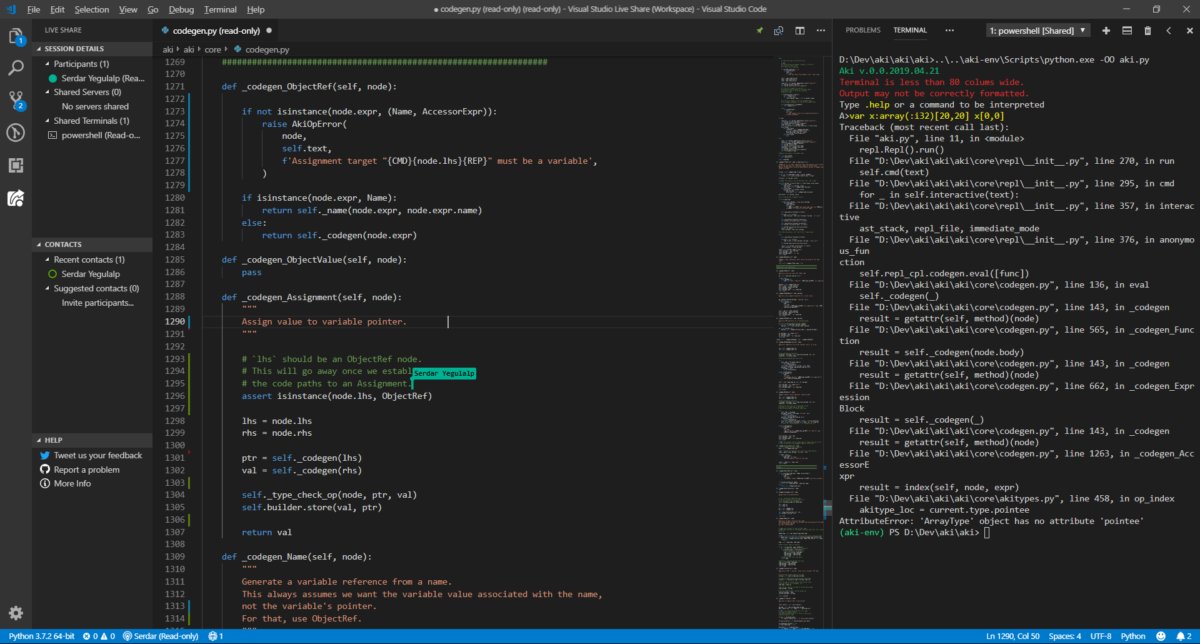
Редактирование кода с другими членами команды в режиме реального времени с помощью расширения Microsoft Visual Studio Live Share. Обратите внимание на флаг курсора с именем сотрудника.
Для управления проектами
Docker
Docker упростил создание, управление, публикацию и обслуживание программного обеспечения как в облаке, так и on-premise. Расширение Docker для Visual Studio Code от Microsoft делает управление докеризованными проектами немного легче. Вы можете автоматически генерировать Dockerfile для проектов, запускать образы, управлять запущенными контейнерами, подключаться к реестрам и развертывать образы непосредственно в Службе приложений Azure.
Быстрый доступ к образам, реестрам, запущенным контейнерам и консоли в плагине Docker.
Project Manager
Visual Studio Code рассматривает открытую в нем папку как отдельный проект. Чтобы работать с несколькими такими проектами и переключаться между ними обычно нужно создавать несколько экземпляров редактора. Если для вас это неудобно, просто установите расширение Project Manager.
Плагин позволяет переключаться между разными проектами внутри одного экземпляра VS Code. Просто откройте боковую панель и выберите нужный.
Расширение Project Manager позволяет свободно переключаться между проектами в одном экземпляре редактора VS Code.
Для тех, кому мало Visual Studio Code
VSCodeVim
Vim – легендарный хардкорный редактор с огромными возможностями настройки и редактирования текстов. Преданные фанаты вряд ли променяют его на что-то другое, а вот новички, возможно, захотят попробовать Vim на вкус, избежав чрезмерных трудностей.
Расширение VSCodeVim эмулирует основные возможности – настройки и горячие клавиши – редактора Vim внутри Visual Studio Code.
Плагин не поддерживает Vimscript, поэтому любые дополнения, созданные с его помощью придется воссоздавать вручную.
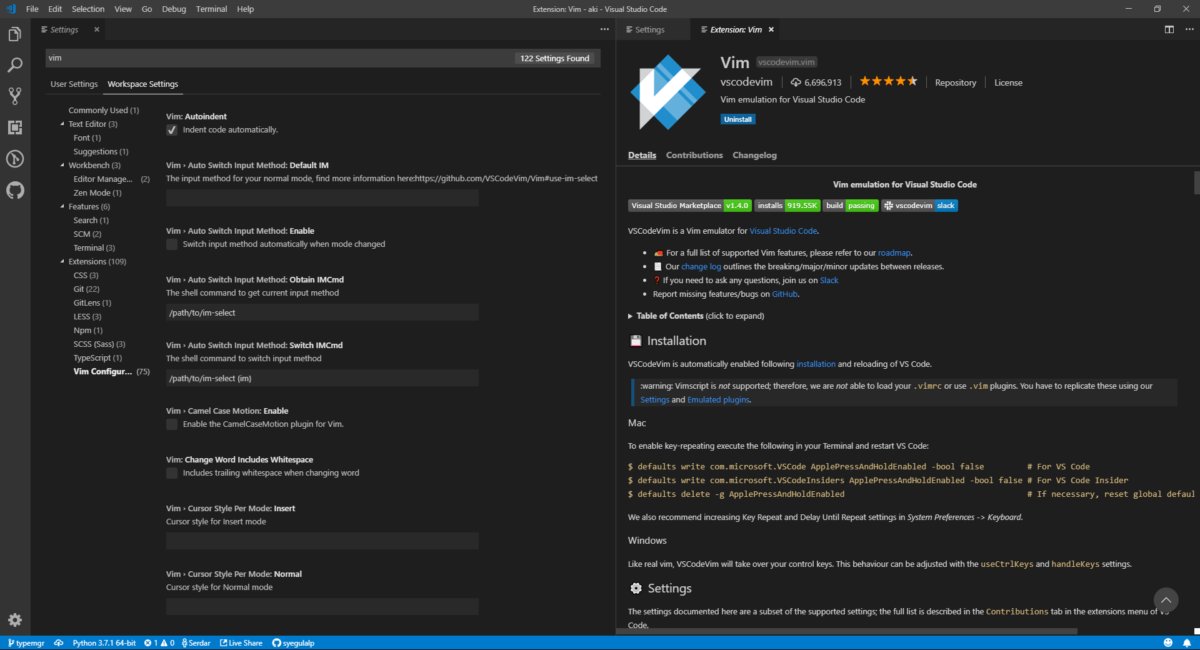
Эмуляция Vim внутри VS Code с помощью плагина VSCodeVim.
Читайте также:
- Как перевести текст в powerpoint
- Плагин управления программой kaspersky endpoint security 10 для linux
- Приказ о создании рабочей группы по разработке программы воспитания в доу 2021 в ворде
- Минуту назад произведен вход в ваш аккаунт вконтакте через браузер safari сша
- Как сделать абсолютную ссылку в excel


