Какой режим просмотра книги microsoft excel приведен на изображении сдо
Microsoft Excel – самая популярная в мире программа электронных таблиц, входящая в стандартный офисный пакет Microsoft Office. Она выдержала уже несколько переизданий, возможности каждой новой версии расширяются, появляются новые формулы, макросы для вычислений, которые используются в бухгалтерском учете, научных и инженерных приложениях. MS Excel – универсальная программа для составления электронных таблиц любой сложности и дизайна, графиков и диаграмм, поэтому современные офисные работники готовят в ней отчеты, экспортируют в Excel данные из других офисных программ.
Приложение Excel, будучи составной частью популярного пакета (имеется в виду Microsoft Office), по массовости своего использования уступает, пожалуй, только другому приложению этого же пакета (имеется в виду редактор Word). Хотя это утверждение основано и не на статистических данных, однако, думается, выглядит вполне правдоподобно. В любом случае, малознакомым широкому кругу пользователей приложение Excel никак не назовешь. У Microsoft Excel есть существенный, и, как представляется, не до конца раскрытый потенциал, и задача данного пособия состоит в том, чтобы показать возможности MS Excel при решении прикладных задач.
Основные функции Excel:
− проведение различных вычислений с использованием мощного аппарата функций и формул;
− исследование влияния различных факторов на данные; − решение задач оптимизации;
− получение выборки данных, удовлетворяющих определенным критериям;
− построение графиков и диаграмм.
Общие сведения о книгах и листах Microsoft Excel
При запуске Excel открывается рабочая книга с пустыми рабочими листами. Рабочая книга в Microsoft Excel представляет собой файл, используемый для обработки и хранения данных. Такие файлы имеют расширение - .xlsх. Каждая книга может состоять из нескольких листов, поэтому в одном файле можно поместить разнообразные сведения и установить между ними необходимые связи. Имена листов отображаются на ярлычках в нижней части окна книги. Для перехода с одного листа на другой следует указать соответствующий ярлычок. Название активного листа выделено жирным шрифтом. Рабочий лист - это собственно электронная таблица, основной тип документа, используемый в Excel для хранения и манипулирования данными. Он состоит из ячеек, организованных в столбцы и строки, и всегда является частью рабочей книги. В рабочем листе Excel 2007имеется 16 384 столбца, заголовки которых указаны в верхней части листа с помощью букв английского алфавита и 1048576 строк. Столбцы по умолчанию озаглавлены буквами, строки - цифрами. Щелкните мышью на любой ячейке вашего рабочего листа и, таким образом, вы сделаете ее текущей или активной (она пометится рамкой). В поле имени, будет показан адрес текущей ячейки, например В4. Ячейка - это основной элемент электронной таблицы только в ней может содержаться какая-либо информация (текст, значения, формулы).
Элементы экрана
Строка заголовка находится в верхней части экрана и имеет обычный вид для программ, работающих под управлением Windows, дополнительно здесь установлена кнопка Office , которая предназначена для вывода списка возможных действий с документом, включая открытие, сохранение и печать. Также на строке заголовка есть панель быстрого доступа.

Рис. 1.1. Структура рабочего листа
Строка меню.
Под строкой заголовка находится строка меню, в которой перечислены группы команд: Главная, Вставка, Разметка страницы, Формулы, Данные, Рецензирование, Вид. Каждая группа объединяет набор команд, имеющих общую функциональную направленность.

Рис. 1.2. Вид строки меню
Ввод и редактирование данных
Для ввода информации в заданную ячейку нужно установить на нее курсор или нажать мышью на этой ячейке. После этого можно начинать вводить данные. С вводом первого символа вы переходите в режим ввода, при этом в строке формулы дублируется текстовая информация вводимая в ячейку а в строке состояния отображается слово Ввод.
Строка формул Microsoft Excel, используется для ввода или редактирования значений или формул в ячейках или диаграммах. Здесь выводится постоянное значение или формула активной ячейки. Для ввода данных выделите ячейку, введите данные и щелкните по кнопке с зеленой «галочкой» или нажмите ENTER. Данные появляются в строке формул по мере их набора.
Поле имени находится в левом конце строки ввода. Используйте поле имени для задания имен активной ячейке или выделенному блоку. Для этого щелкните на поле имени, введите туда имя и нажмите ENTER. Такие имена можно использовать при написании формул или при построении диаграмм. Также поле имени можно использовать для перехода к поименованной ячейке или блоку. Для этого откройте список и выберите из него нужное имя.

Рис. 1.3. Вид строки формул
Если информация уже введена в ячейку и нужно лишь добавить или скорректировать ранее введенные данные, дважды нажмите мышью на нужной ячейке или нажмите клавишу F2, когда требуемая ячейка выделена. При этом вы переходите в режим ввода и можете внести необходимые изменения в данные, которые находятся в этой ячейке.
Каждая ячейка имеет адрес, который обозначается именем столбца и именем строки. Например А2. Если надо задать адрес ячейки, которая находится на другом рабочем листе или в другой рабочей книге, перед именем ячейки задают имя рабочего листа, а во втором случае и имя рабочей книги. Например: Лист 1!А1 или =[Работа1]Задание1!$B$4 .
Наряду с понятием адреса ячейки в электронной таблице используется понятие ссылки. Ссылка– это элемент формулы, который используется тогда, когда надо сослаться на какую-нибудь ячейку таблицы. В этом случае адрес будет использоваться в качестве ссылки.
Есть два стиля представления ссылок в Microsoft Excel:
- Стиль ссылок R1C1 (здесь R — row (строка), C — column (столбец)).
Ссылки в Excel бывают 3-х видов:
- Относительные ссылки (пример:A1);
- Абсолютные ссылки (пример: $A$1);
- Смешанные ссылки (пример: $A1 или A$1, они наполовину относительные, наполовину абсолютные).
Относительные ссылки
Относительные ссылки на ячейки - это ссылки, значения которых изменяются при копировании относительно ячейки, куда будет помещена формула.
Например, ячейка B2 содержит формулу = B5+C8, т. е. первый операнд находится на три ячейки ниже в том же столбце, а второй операнд находится на 6 строк ниже и один столбец правее ячейки B2. При копировании данной формулы и вставке ее в ячейку С3, ссылки в ней снова будет указывать на ячейки, расположенные: первая - на три ячейки ниже в том же столбце, вторая - на 6 строк ниже и один столбец правее ячейки С3. Так, если формула из ячейки B2 копируется в ячейку С3, то формула примет вид =С6 + D9, а если ско-пировать содержимое В2 в B3, то в ячейке B3 формула примет вид = B6+C9.

Рис. 1.4. Относительная ссылка
Абсолютные ссылки
Если необходимо, чтобы ссылки не изменялись при копировании формулы в другую ячейку, используют абсолютные ссылки. Абсолютная ссылка всегда указывает на одну и ту же ячейку, независимо от расположения формулы, её содержащей. Для создания абсолютной ссылки на ячейку необходимо поставить знак доллара ($) перед той частью ссылки, которая не должна изменяться. Например, если в A1 находится формула =$B$5+$C$8, то при копировании содержимого ячейки A1 в ячейку В2 или A3 в этих ячейках также будетнаходиться формула =$B$5+$C$8, что говорит о том, что исходные данные всегда будут браться из ячеек В5 и С8.

Рис. 1.5. Абсолютная ссылка
Смешанные ссылки

Ссылки на ячейки могут быть смешанными. Смешанная ссылка содержит либо абсолютный столбец и относительную строку, либо абсолютную строку и относительный столбец. Абсолютная ссылка столбцов имеет вид $A1 или $B1. Абсолютная ссылка строки имеет вид A$1, B$1. При изменении позиции ячейки, содержащей формулу, относительная часть ссылки изменяется, а абсолютная не изменяется. При копировании формулы вдоль строк и вдоль столбцов относительная часть ссылки автоматически корректируется, а абсолютная остается без изменений.
Рис. 1.6. Смешанная ссылка
Кроме понятия ячейки используется понятие диапазона – прямоугольной области, состоящей из нескольких (или одного) столбцов и нескольких (или одной) строк. В качестве адреса диапазона указываются адреса левой верхней и правой нижней ячеек диапазона, разделенные знаком двоеточие ( : ). Например, диапазон A1:C4 содержит 12 ячеек (по 3 ячейки в строках и 4 ячейки в столбцах).
Для работы с несколькими ячейками сразу необходимо выделить блок ячеек. Это выполняется следующим образом: для смежных ячеек щелкните на ячейке и удерживая кнопку мыши, протяните по листу указателем. При этом будет произведено выделение всех смежных ячеек. Блок описывается двумя адресами, разделенными знаком двоеточия - адресом верхней-левой и нижней-правой ячеек. На рисунке, например, выделен блок: A2:D4.

Рис. 1.7. Диапазон ячеек
В Excel можно выделять целые рабочие листы или их части, в том числе столбцы, строки и диапазоны (группы смежных или несмежных ячеек). Для выделения несмежных строк, столбцов или диапазонов необходимо нажать и удерживать в процессе выделения клавишу Ctrl.
Автозаполнение
Информация может вноситься в диапазон вручную или с использованием средства Автозаполнение, которое облегчает копирование данных из ячеек в соседние ячейки.
С помощью перетаскивания маркера заполнения ячейки её содержимое можно копировать в другие ячейки той же строки или того же столбца. Данные в Excel в основном копируются точно так же, как они были представлены в исходных ячейках.
Однако, если ячейка содержит число, дату или период времени, то при копировании с помощью средства Автозаполнение происходит приращение значения её содержимого. Например, если ячейка имеет значение «Январь», то существует возможность быстрого заполнения других ячеек строки или столбца значениями «Февраль», «Март» и так далее. Могут создаваться пользовательские списки автозаполнения для часто используемых значений, например, названий районов города или списка фамилий студентов группы.

Рис. 1.8. Пример автозаполнения по месяцам
В Excel разработан механизм ввода «рядов данных». Под рядами данных подразумеваются данные, отличающиеся друг от друга на фиксированный шаг. При этом данные не обязательно должны быть числовыми.
Для создания рядов данных необходимо выполнить следующие действия:
- введите в ячейку первый член ряда;
- подведите указатель мыши к черной точке в правом нижнем углу выделенной ячейки (в этот момент белый крестик переходит в черный) и нажмите на левую кнопку мыши;
- удерживая нажатой кнопку мыши, выделите нужную часть строки или столбца;
- после того как вы отпустите кнопку мыши, выделенная область заполнится данными.
Понятие формулы
Формулы – это выражение, начинающееся со знака равенства «═» и состоящее из числовых величин, адресов ячеек, функций, имен, которые соединены знаками арифметических операций. К знакам арифметических операций, которые используются в Excelотносятся:сложение; вычитание; умножение; деление; возведение в степень.
Некоторые операции в формуле имеют более высокий приоритет и выполняются в такой последовательности:
возведение в степень и выражения в скобках;
умножение и деление;
сложение и вычитание.
Результатом выполнения формулы является значение, которое выводится в ячейке, а сама формула отображается в строке формул. Если значения в ячейках, на которые есть ссылки в формулах, изменяются, то результат изменится автоматически.
В формуле может быть указана ссылка на ячейку, если необходимо в расчетах использовать её содержимое. Поэтому ячейка, содержащая формулу, называется «зависимой ячейкой», а ячейка содержащая данное – «влияющей ячейкой». При создании на листе формул можно получить подсказку о том, как связаны зависимые и влияющие ячейки. Для поиска таких ячеек служат команды панели инструментов «Зависимости». Значение зависимой ячейки изменится автоматически, если изменяется значение влияющей ячейки, на которую в формуле есть ссылка. Формулы могут ссылаться на ячейки или на диапазоны ячеек, а также на их имена или заголовки.
Перемещение и копирование формул
Ячейки с формулами можно перемещать и копировать. При перемещении формулы все ссылки (и абсолютные и относительные ), расположенные внутри формулы, не изменяются. При копировании формулы абсолютные ссылки не изменяются, а относительные ссылки изменяются согласно новому расположению ячейки с формулой.
Для быстрого копирования формул в соседние ячейки можно использовать средство автозаполнения.

Рис.1. 9. Пример автозаполнения формул
Таблица 1
Ширина ячейки недостаточна для отображения результата вычисления или отрицательный результат вычислений в ячейки, отформатированной как данные типа даты и времени
Нервный тип аргумента или операнда. Например, указание в качестве аргумента ячейки с текстом, когда требуется число
Еxcel не может распознать текст, введённый в формулу, например неверное имя функции
Данные ячейки одного из аргументов формулы в данный момент доступны
Неверная ссылка на ячейку
Невозможно вычислить результат формулы, либо он слишком велик или мал для корректного отображения в ячейки
Результат поиска пересечений двух непересекающихся областей, то есть неверная ссылка
Функции Excel
Функции Excel - это специальные, заранее созданные формулы, которые позволяют легко и быстро выполнять сложные вычисления.
Excel имеет несколько сотен встроенных функций, которые выполняют широкий спектр различных вычислений. Некоторые функции являются эквивалентами длинных математических формул, которые можно сделать самому. А некоторые функции в виде формул реализовать невозможно.
Синтаксис функций
Функции состоят из двух частей: имени функции и одного или нескольких аргументов. Имя функции, например СУММ, - описывает операцию, которую эта функция выполняет. Аргументы задают значения или ячейки, используемые функцией. В формуле, приведенной ниже: СУММ - имя функции; В1:В5 - аргумент. Данная формула суммирует числа в ячейках В1, В2, В3, В4, В5.
Знак равенства в начале формулы означает, что введена именно формула, а не текст. Если знак равенства будет отсутствовать, то Excel воспримет ввод просто как текст.
При использовании в функции нескольких аргументов они отделяются один от другого точкой с запятой .

Назначение инструментов палитры описано ниже:
Обычный — переключение таблицы в режим обычного просмотра. В этом режиме удобнее всего осуществлять редактирование таблицы и ввод значений или формул в ячейки.
Разметка страницы (крупно) — переключение таблицы в режим разметки, в котором таблица отображается в точности так, как она будет выведена на печать. В этом режиме обычно осуществляют вставку и позиционирование графических объектов.
Разметка страницы (мелко) — то же, что и предыдущий пункт, только в уменьшенном масштабе
Представления — выводит на экран диалоговое окно выбора или настройки представления текущей таблицы (рис. 1.21).

Рис. 1.21. Настройка представления текущей таблицы

Во весь экран — скрывает с экрана все, кроме текущей таблицы. Таким образом создается максимальная рабочая зона. Для того чтобы отменить это состояние, достаточно выбрать команду Вернуть обычный режим в контекстном меню таблицы или нажать клавишу Escape .
E) Программы для работы с данными, записанными в таблице.
3 . Запуск программы Microsoft Excel :
A) Пуск – Microsoft Excel
B) Пуск – Стандартные – Microsoft Excel
C) Пуск – Документы – Microsoft Excel
D) Пуск – Все программы – Microsoft Office - Microsoft Excel
E) Пуск – Найти – Microsoft Excel
4 . Документом (т.е. объектом обработки) MS Excel является …
A) Файл с произвольным расширением и именем xls
B) Файл с расширением doc и произвольным именем
C) Файл с расширением mdb и произвольным именем
D) Файл с расширением xls и произвольным именем
E) Файл с расширением tab и произвольным именем
5 . .Какое из расширений присваивается документам Excel ?
6 . Электронная таблица MS Excel состоит из …
A) 24 строк и 16384 столбцов
B) 65536 строк и 256 столбцов
C) 256 строк и 65536 столбцов
D) 16384 строк и 24 столбцов
E) 24 строк и 256 столбцов
7 . В MS Excel на пересечении столбца и строки располагается основной структурный элемент таблицы
8 . В MS Excel указание на отдельную ячейку таблицы, составленное из обозначения столбца и номера строки называют…
A) результатом вычисления
B) формулой введенной в ячейку
E) адресом ячейки
9 . Укажите верное обозначение адреса ячейки в MS Excel :
10 . Какое количество рабочих листов может содержать рабочая книга в MS Excel ?
C). От 1 до 65536
E). это зависит от ОП компьютера
11 . В MS Excel чтобы присвоить ячейке имя, необходимо:
A) выделить ее, ввести произвольное имя и нажать клавиатурную комбинацию Ctrl + Shift + F
B) выделить ее, ввести произвольное имя и нажать клавишу Enter
C) выделить ее и щелкнуть на строке формул, ввести произвольное имя и нажать клавишу Enter
D) в Excel нельзя присвоить ячейке другое имя
E) выделить ее и щелкнуть на поле имен, ввести произвольное имя и нажать клавишу Enter
12 . MS Excel для изменения размеров столбца необходимо …
A) Установить указатель мыши на нижнюю границу в заголовке строки и переместить границу вверх или вниз методом « Drag and Drop »
B) Выделить хотя бы одну ячейку в столбце, затем выбрать команду Формат – Ячейки – Выравнивание
C) Установить указатель мыши на правую границу в заголовке столбца и переместить границу влево или вправо методом « Drag and Drop »
D) Выделить хотя бы одну ячейку в столбце, затем выбрать команду Сервис – Подбор – Параметры и установить соответствующие значения
E) Выделить хотя бы одну ячейку в столбце, затем выбрать команду Данные – форма
13 . В Ms Excel для изменения размеров строки необходимо …
A) Выделить хотя бы одну ячейку в строке, затем выбрать команду Формат – Ячейки – Выравнивание
B) Установить указатель мыши на правую границу в заголовке столбца и переместить границу влево или вправо методом « Drag and Drop »
C) Выделить хотя бы одну ячейку в столбце, затем выбрать команду Сервис – Подбор параметра и установить соответствующие значения
D) Установить указатель мыши на нижнюю границу в заголовке строки и переместить границу вверх или вниз методом « Drag and Drop »
E) Выделить хотя бы одну ячейку в строке, затем выбрать команду Данные – форма
14 . B MS Excel группу расположенных рядом и образующих прямоугольник ячеек можно назвать:
15 . B MS Excel чтобы вставить новый столбец нужно:
A) Выделить столбец, левее которого надо вставить новый, и вызвать команду Столбцы из меню Вставка
B) Выделить два столбца, между которыми надо вставить новый, и вызвать команду Столбцы из меню Вставка
C) Выделить столбец, левее которого надо вставить новый, и вызвать команду Вставить из меню Правка
D) Выделить столбец, левее которого надо вставить новый, и вызвать команду Столбец из меню Формат
E) Установить указатель мыши в нижнюю часть ячейки и буксировать его при нажатой клавише Shift
16 . В MS Excel диапазон ячеек А, В, С, D , Е, в строке 7 можно обозначить:
17 . Сколько ячеек электронной таблицы в диапазоне А2:В4:
18 . Какие имена можно давать листам электронной таблицы?
A) Любые, по желанию пользователя
B) Любое содержащее не более 31 символа и не содержащее символы / \ * ? : ' [ ]
C) Имя листа должно иметь вид "Лист*" где вместо звездочки должно стоять число
D) Имя листа должно обязательно содержать в себе его порядковый номер
E) Любое только буквами латинского алфавита и не более 31 символа
19 . В MS Excel диапазон ячеек 3, 4, 5, 6, 7 в столбце С можно обозначить:
20 . В MS Excel для удаления выделенных столбцов и строк необходимо:
A) Нажать клавишу Delete
B) Выполнить команду Правка – Удалить
C) Нажать клавишу Back Space
D) Командой Правка – Очистить – Всё
E) Используя клавиатурную комбинацию Ctrl + Alt + Delete
21 . В MS Excel для назначения абсолютного адреса ячейки, необходимо перед номером столбца и (или) строки приставить знак:
22 . В MS Excel в адресе $А6 не будет меняться …
B) номер столбца
C) номер столбца и номер строки
D) изменится все
E) ничего не измениться
23 . В MS Excel в адресе $В$16 не будет меняться …
A) измениться все
B) номер столбца
C) номер столбца и номер строки
D) ничего не измениться
24 . В MS Excel в адресе С$5 не будет меняться …
A) номер столбца и номер строки
B) номер столбца
C) измениться все
E) ничего не измениться
25 . В MS Excel запрет на автоматическое изменение адреса ячейки при операциях копирования, удаления, вставки называется …
A) Относительным адресом
B) Абсолютным адресом
C) Произвольным именем
E) Скрытым адресом
26 . Укажите неверное утверждение:
A) зафиксировать данные в ячейке можно щелкнув на другой ячейке
B) для ввода данных в ячейку необходимо выделить ячейку, щелкнуть мышью на строке формул и набрать информацию
C) если щелкнуть по кнопке с крестиком, ввод прекращается и данные, поступившие в ячейку в текущем сеансе ввода удаляются
D) чтобы выделить целый столбец, надо щелкнуть мышью на соответствующем номере в заголовке столбца
E) для перемещения по тексту внутри ячейки используются клавиши перемещения курсором Left , Up , Right , Down
27 . В MS Excel чтобы присвоить ячейке абсолютный адрес необходимо:
A) Установить курсор в начало адреса ячейки и нажать клавишу F 4
B) Проставить знак % перед обозначением столбца и (или) строки
C) Проставить знак $ перед обозначением столбца и (или) строки
D) Проставить знак $ после обозначением столбца и (или) строки
E) Проставить знак * после обозначением столбца и (или) строки
28 . Укажите неверное утверждение. В любую ячейку электронной таблицы можно ввести …
D) Графическое изображение
E) Любые символы
29 . В MS Excel числом считается последовательность символов
A) В которую входят цифры, а также знаки «+», «-» (в начале последовательности) или «.» как разделитель дробной и целой части
B) Разложенная в правой части ячейки
C) Начинающаяся со знаком «=» (равно)
D) В которую входят любые символы, а также знаки «+», «-» (в начале последовательности) или «:» как разделитель дробной и целой части
E) В которое можно записать только числа, адреса ячеек и функций, соединенные знаками арифметических операций
30 . В MS Excel формула – это арифметическое выражение …
A) Начинающиеся со знака «=»
B) Начинающееся со знака «=», в которое можно записать только числа адреса ячеек и функции, соединенные знаками арифметических операций
C) В которое входят любые символы, а также знаки «+», «-«, (в начале последовательности) или «:», как разделитель дробной и целой частью
D) В которое можно записать только числа, адреса ячеек и функций, соединенные знаками арифметических операций
E) Разложенная в правой части ячейки
31 . Выберите пример формулы, применяемой в MS Exc е l :
32 . В MS Excel назначение функции СУММ:
A) Возвращает одно значение, если указанное условие истинно, и другое, если оно ложно
B) Возвращает значение суммы значений своих аргументов (в качестве аргументов можно записывать адреса отдельных ячеек)
C) Суммирует ячейки, специфицированные заданным критериям (в качестве аргументов можно записывать адреса отдельных ячеек
D) Возвращает среднее своих аргументов (в качестве аргументов можно записывать адреса некоторых ячеек)
E) Возвращает значение суммы значений своих аргументов, если они все целые
33 . В MS Excel назначение функции СУММЕСЛИ:
A) Возвращает значение суммы значений своих аргументов (в качестве аргументов можно записывать адреса отдельных ячеек)
B) Возвращает среднее своих аргументов (в качестве аргументов можно записывать адреса отдельных ячеек)
C) Возвращает одно значение, если указанное условие истинно, и другое, если оно ложно
D) Возвращает значение суммы значений своих аргументов, если они все целые
E) Суммирует ячейки, специфицированные заданным критерием (в качестве аргументов можно записывать адреса отдельных ячеек)
34 . В MS Excel для изменения уже введенных данных можно использовать…
A) Щелчок на ячейке правой кнопкой мыши при нажатой клавише Ctrl
B) Щелчок на ячейке или двойной щелчок на строке формул
C) Щелчок на ячейке правой кнопкой мыши при нажатой клавиатурной комбинации Ctrl + Shift + R
D) Щелчок на строке формул или двойной щелчок на ячейке
E) Щелчок на ячейке правой кнопкой мыши при нажатой клавише Insert
35 . В MS Excel назначение функции ЕСЛИ:
A) Возвращает одно значение, если указанное условие истинно, и другое, если оно ложно
B) Возвращает значение суммы значения своих аргументов (в качестве аргументов можно записывать адреса отдельных ячеек)
C) Возвращает среднее своих аргументов (в качестве аргументов можно записывать адреса отдельных ячеек)
D) Суммирует ячейки, специфицированные заданным критериям (в качестве аргументов можно записывать адреса отдельных ячеек)
E) Считает, сколько значений удовлетворяет условию
36 . В MS Excel адрес ячейки можно включить в формулу .
A) Используя клавиатурную комбинацию Alt + Shift
B) Одним щелчком мыши на кнопке с крестиком
C) Одним щелчком правой кнопки мыши на соответствующей ячейке
D) Используя клавиатурную комбинацию Ctrl + Shift
E) Одним щелчком мыши на соответствующей ячейке
38 . В MS Excel мастер диаграмм применяется …
A) Для упрощения создания функций
B) Для создания всевозможных графиков и диаграмм
C) Для упрощения форматирования текста в ячейке
D) Для защиты рабочей книги от несанкционированного доступа
E) Для упрощения ввода функции в ячейку
39 . B MS Excel чтобы выделить целую таблицу необходимо .
A) Щёлкнуть на левой пустой кнопке в заголовке столбца
B) Щёлкнуть мышью на соответствующем номере в заголовке столбца
C) Установить курсор в первую ячейку столбца и выполнить команду Правка – выделить – столбец
D) Щёлкнуть мышью на соответствующем номере в заголовке строки
E) Выполнить команду Правка – выделить все
40 . В MS Excel чтобы выделить произвольные, несмежные ячейки необходимо .
A) Установить указатель внутри левой верхней ячейки блока, нажать левую кнопку и смещать указатель по диагонали к правому нижнему углу
B) При нажатой клавише Alt мышью указать ячейки для выделения
C) Выделить ячейку и воспользоваться клавишей Shift и стрелок курсора
D) При нажатой клавише Ctrl мышью указать ячейки для выделения
E) При нажатых клавишах Ctrl + Shift мышью указать ячейки для выделения
41 . В Excel в ячейку А4 записана формула =СУММ(А1:С3). Данные из какого количества ячеек суммируются по этой формуле?
42 . В Excel в ячейке А1 находится число 36. Каков результат вычисления по формуле =ЕСЛИ(А1>100; A 1; ЕСЛИ(А1 <36;0; A 1*2)?
43 . В MS Excel чтобы выделить целую строку необходимо .
A) Щёлкнуть на левой пустой кнопке в заголовке столбца
B) Установить курсор в первую ячейку с троки и выполнить команду Пр а вка – выделить – строку
C) Щёлкнуть мышью на соответствующем номере в заголовке столбца
D) Выполнить команду Вставка – Специальная вставка
E) Щёлкнуть мышью на соответствующем номере в заголовке ст роки
44 . B MS Excel для вставки строки сверху от выделенной ячейки необходимо .
A) Выполнить команду Вставка – Столбцы
B) Воспользоваться клавиатурной комбинацией Ctrl + Shift + S
C) Выполнить команду Вставка – Объект – Строки
D) Выполнить команду Вставка – Строки
E) Выполнить команду Вставка – Лист
45 . B MS Excel для копирования содерж и мого выделенной ячейки необходимо .
A) Установить указатель мыши в правую нижнюю часть ячейки и буксировать его при нажатой клавише Ctrl
B) Установить указатель мыши на рамку ячейки и буксировать его в необходимое место расположения
C) Установить указатель мыши на рамку ячейки и буксировать его при нажатой клавише Ctrl в необходимое место расположения
D) Установить указатель мыши в нижнюю часть ячейки и буксировать его при нажатой клавише Shift
E) Выполнить команду Вставка – Специальная вставка
46 . B MS Excel если в ячейке не был предварительно установлен формат данных, то вновь вводимая информация будет иметь формат:
47 . B MS Excel в ячейке А1 содержится число 1, в В1 – число 6, в С1 – число 3. В результате вычисления формулы =А1+В1/2*С1 получится:
48 . B MS Excel для построения графика по данным электронной таблицы следует использовать:
A) Команду Рисунок меню Вставка
B) Команду Итого меню Данные
C) Команду Зависимость меню Сервис
D) Команду Диаграмма меню Вставка
E) Команду Функция меню Вставка
49 . B MS Excel число, хранящиеся в ячейке А1, надо разделить на сумму чисел, хранящихся в ячейках А2 и А3. Правильная запись формулы:
50 . Самый маленький элемент для ввода информации в MS Excel .
51 . Какие действия нельзя выполнить в электронной таблице MS Excel ?
A) Построение диаграмм
B) Вычислительные действия
C) Работа с базами данных
D) Вставка графических объектов
E) Удаление файла в активном окне
52 . Типы данных в MS Excel :
A) Текстовые, числовые, кодированные
B) Числовые, даты, спец.форматы
C) Числовые, формулы, текстовые
D) Формулы, функции, текстовые
E) Формулы, текстовые, табельные номера

53 . При работе в MS Excel для чего предназначена кнопка, показанная на рисунке?
A) Вычисление суммы
B) Сортировка по возрастанию
C) Построение диаграммы
D) Сортировка по убыванию
E) Вызов мастера функции

54 . При работе в электронной таблице MS Excel для чего предназначена кнопка, показанная на рисунке
A) Вычисление суммы
B) Построение диаграммы
C) Сортировка по возрастанию
D) Сортировка по убыванию
E) Вызов мастера функций
55 . К арифметическим операторам не относится в табличном процессоре MS Excel

56 . По данным столбца электронной таблицы построена диаграмма. При этом ячейка А4 содержит значение, равное…
57 . Как удалить один из листов электронной таблицы?
A) При помощи меню Сервис
B) При помощи меню Правка
C) При помощи меню Формат
D) При помощи меню Данные
E) При помощи меню Вид
58 . Что произойдет в MS Excel , если изменить имя ячейки в Поле имени ячейки и нажать Enter?
A) Ничего не произойдет, так как это поле пользователь изменить не может
B) В Строке состояния появится значение ячейки с этим именем
C) Активной ячейкой станет та, имя которой было введено
D) На Рабочем поле появится диалоговое окно Справки
59 . Как в MS Excel лучше всего восстановить содержимое ячейки, если Вы сделали ошибку и вышли из режима редактирования?
A) Необходимо нажать на кнопку Отменить на Панели инструментов
B) Снова сделать активной эту ячейку, постараться вспомнить ее содержимое до исправления и отредактировать заново
C) Выйти из файла не сохраняя его изменения и снова его открыть
D) При помощи команды Данные из Основного меню
E) С помощью команды Исправления меню Сервис

60 . Для чего в MS Excel предназначена кнопка в Строке Формул?
A) Для удаления содержимого текущей ячейки и перехода к следующей
B) Для восстановления прежнего содержимого текущей ячейки и завершения ее редактирования
C) Для обнуления содержимого текущей ячейки и перехода к следующей
D) Текущая ячейка удаляется и следующие по столбцу ячейки сдвигаются на одну вверх
E) Для закрытия Рабочего листа
61 . Что произойдет в MS Excel , если во время редактирования нажать одновременно клавиши Ctrl + Z на клавиатуре?
A) Восстановится прежнее содержимое ячейки
B) Редактирование ячейки завершится
C) Стирается содержимое ячейки
D) Стирается последний введенный в ячейку символ
E) В ячейку введется символ Z
62 . При помощи комбинации, каких клавиш в MS Excel можно осуществить перемещение содержимого ячеек?
A) Сначала Ctrl + С, а затем Ctrl + V
B) Сначала Ctrl + V, а затем Ctrl + Х
C) Сначала Ctrl + X, а затем Ctrl + С
D) Сначала Ctrl + Z , а затем Ctrl + С
E) Сначала Ctrl + Х, а затем Ctrl + V
63 . Каким образом в MS Excel можно узнать, как будет выглядеть созданный документ при печати?
A) В окне предварительного просмотра, находясь в режиме «Печать»
B) При помощи клавиши Масштаб, сделав его равным 100%
C) При помощи диалогового окна Параметры из меню Сервис, отменив флажок Сетка
D) Только после печати документа
E) При помощи клавиши Схема документы на Панели инструментов
64 . Как в MS Excel можно сделать текущий лист невидимым не удаляя его из Книги?
A) Последовательно вызывая меню Формат – Лист – Переименовать
B) Последовательно вызывая меню Формат – Лист – Скрыть
C) При помощи динамического меню листа
D) Последовательно вызвать пункты меню Сервис – Защита – Защитить лист
E) Последовательно вызвать пункты меню Окно – Скрыть
Если Вы считаете, что материал нарушает авторские права либо по каким-то другим причинам должен быть удален с сайта, Вы можете оставить жалобу на материал.
Документ Microsoft Excel называют книгой (иногда используют термин " рабочая книга ").
Книга Microsoft Excel состоит из отдельных листов (иногда используют термин " рабочий лист "). Вновь создаваемая книга обычно содержит 3 листа. Листы можно добавлять в книгу. Максимальное количество листов не ограничено. Листы можно удалять. Минимальное количество листов в книге - один.
Листы в книге можно располагать в произвольном порядке. Можно копировать и перемещать листы, как в текущей книге, так и из других книг.
Каждый лист имеет имя. Имена листов в книге не могут повторяться.
Ярлыки листов расположены в нижней части окна Microsoft Excel .
Листы могут содержать таблицы, диаграммы , рисунки и другие объекты. Могут быть листы, содержащие только диаграмму .
Лист состоит из ячеек, объединенных в столбцы и строки.
Лист содержит 16384 столбцов. Столбцы именуются буквами английского алфавита. Заголовок столбца содержит от одного до трех символов. Первый столбец имеет имя А, последний - XFD.
Лист содержит 1048576 строк. Строки именуются арабскими цифрами.
Каждая ячейка имеет адрес (ссылку), состоящий из заголовка столбца и заголовка строки. Например, самая левая верхняя ячейка листа имеет адрес А1, а самая правая нижняя - XFD1048576. Кроме того, ячейка (или диапазон ячеек ) может иметь имя.
Ячейка может содержать данные (текстовые, числовые, даты, время и т.п.) и формулы. Ячейка может иметь примечание.
Просмотр листов
Изменение режима просмотра листа
Выбрать режим просмотра листа можно при работе в любой вкладке Excel 2010.
Ярлыки выбора основных режимов просмотра книги расположены в правой части строки состояния (рис.3.1). Если ярлыки не отображаются, щелкните правой кнопкой мыши в любом месте строки состояния и в появившемся контекстном меню выберите команду Ярлыки режимов просмотра.
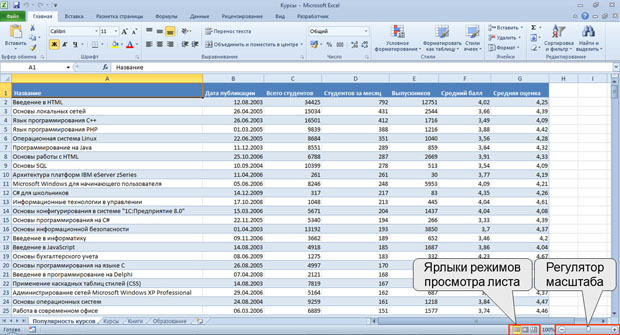
По умолчанию для вновь создаваемых документов установлен режим просмотра Обычный. Этот режим используется для выполнения большинства задач Microsoft Excel , таких, как ввод и обработка данных, форматирование данных и ячеек, вычисления, построение диаграмм и т. д.
Режим Разметка страницы позволяет изменять данные и при этом видеть их так, как они будут напечатаны на бумаге (рис.3.2). В этом режиме обычно создают и оформляют колонтитулы.

увеличить изображение
Рис. 3.2. Отображение листа в режиме Разметка страницы
В режиме Страничный (рис.3.3) в окне отображается только собственно сама таблица. Остальные ячейки листа не отображаются. Зато отображены границы страниц. Перетаскиванием этих границ можно изменять порядок разделения таблицы между страницами при печати. Кроме того, только в этом режиме можно эффективно работать с разрывами страниц.

При переходе в режим Страничный обычно появляется информационное окно Страничный режим. Для дальнейшей работы следует нажать кнопку ОК. Перед этим можно поставить флажок Больше не показывать это окно.
Во вкладке Вид в группе Режимы просмотра книги можно выбрать еще один режим просмотра - Во весь экран. Этот режим обеспечивает скрытие большинства элементов окна для увеличения видимой части документа (рис.3.4).
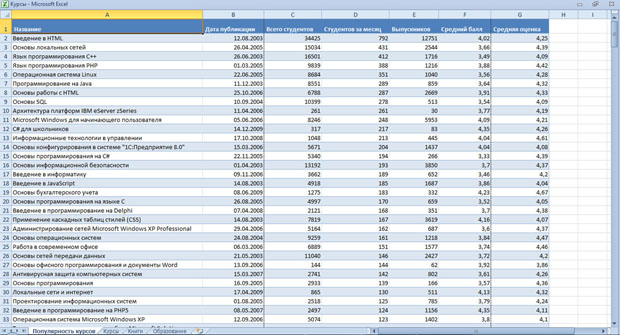
увеличить изображение
Рис. 3.4. Отображение листа в режиме Во весь экран
В отличие от других режимов просмотра, режим Во весь экран устанавливается для всех листов книги и всех открытых файлов .
Читайте также:


