Какой размер слайда в презентации powerpoint
Представление презентации PowerPoint является окончательным результатом больших трудов. Вы потратили время на исследование, разработку своего послания, создание визуальных эффектов и теперь вы готовы показать это публике. Использование слайдов PowerPoint может помочь вам укрепить ваше послание и предоставить отличную основу для презентации.
Когда вы подключаете ноутбук к внешнему дисплею, вы может удивиться тем, как выглядит ваша презентация. Она может быть обрезана по краям или иметь границы на экране, например:
Черные линии в верхней и нижней части этого слайда являются пустым пространством, потому что наша презентация и размер экрана не совпали.
Перед тем, как подключиться к монитору или проектору с большим экраном, чтобы поделиться своей напряженной работой, вам необходимо проверить размер и соотношение сторон вашей презентации.
Размеры слайдов PowerPoint помогут вам убедиться в правильности отображения на экране. В этом уроке я расскажу вам, как выбрать правильные размеры PowerPoint.
Каков правильный размер для ваших слайдов PowerPoint?
Выбор правильных размеров для слайда PowerPoint зависит от того, где и как вы его будете показывать.
Вы можете показывать презентации PowerPoint на различных экранах, например:
- Экран ноутбуков
- Проекторы конференц-зала
- IPad’ы и планшеты
- Широкоформатные, мониторы большого формата
Каждый из этих экранов имеет другую форму или соотношение сторон, которые обозначают ширину и высоту экрана. Один и тот же файл PowerPoint на каждом устройстве будет отображаться по-разному, поскольку соотношение сторон может отличаться.
Та же презентация PowerPoint будет выглядеть по-разному в полноэкранном режиме на разных устройствах.
Начнём этот урок с определения на каком устройстве ваша презентация появится, скорее всего. Если вы не уверены, продолжайте читать, чтобы узнать больше о вариантах настройки размера слайда.
Лучшие шаблоны PowerPoint (с готовыми размерами слайдов)
Кроме того, имейте в виду, что у нас есть тонна потрясающих шаблонов презентаций PowerPoint на GraphicRiver.
Многие из них имеют заготовленные пропорции, поэтому вы можете работать с отличными конструкциями слайдов с общими размерами, которые вам, вероятно, понадобятся для вашей презентации. В популярном шаблоне Marketofy PowerPoint (который мы использовали для этого урока) поддерживает, три соотношения сторон (4:3, 16:9 и A4 для печати).
Другие дизайны презентаций выполнены в формате Full HD (16:9), который является популярным размером дисплея или поставляется с дополнительными размерами. Откройте для себя больше в нашей подборке редакторов ниже, а затем продолжайте изучение этого урока:
Как изменить размер слайдов в PowerPoint (смотри и учись)
В видеоуроке ниже я показываю вам, как изменить размер презентации PowerPoint. Это изменит размер всех слайдов в PowerPoint. Я также кратко обсужу наиболее распространенные размеры слайдов, которые вы можете использовать в вашей презентации.
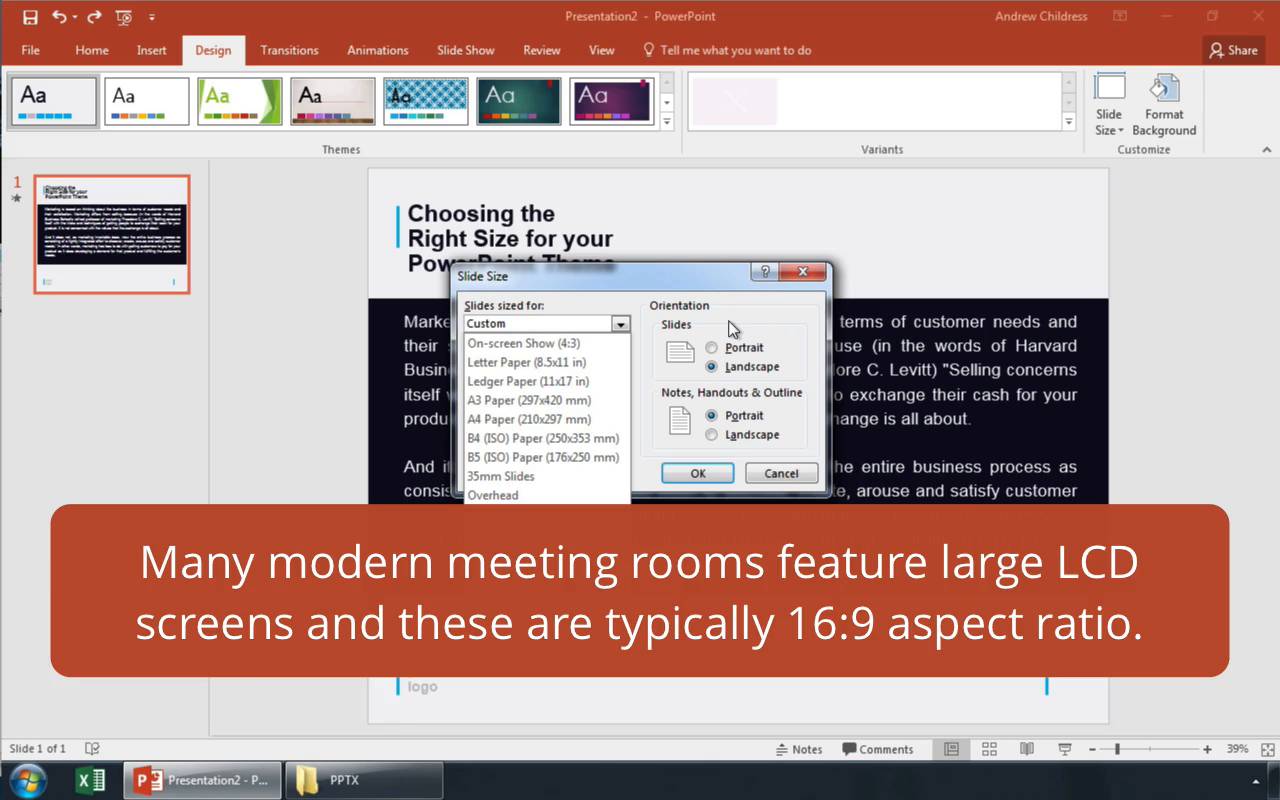
Продолжайте читать пошаговую инструкцию, чтобы выбрать правильный размер слайда в PowerPoint и настроить соответствие презентации.
1. Как изменить размер слайдов PowerPoint
После того, как вы изучите экран, на котором вы будете показывать и выберите нужный размер для презентации PowerPoint, пришло время изменить файл PowerPoint, чтобы он соответствовал по размеру.
Нажмите вкладку Дизайн на ленте PowerPoint'а. На ленте появятся доступные опции. На ленте найдите раздел Настроить и кликните по Размер слайда.
Переключитесь на вкладку Дизайн на ленте PowerPoint'а и найдите иконку Размер слайда, на правой стороне ленты.
В раскрывающимся меню будет несколько опции. Нажмите Настроить размер слайдов, чтобы открыть меню размера слайда и изменить разрешение сторон презентации.
Откроется меню Размер слайда и теперь вы можете изменять размер слайда, используя варианты из списка.
Окошко размера слайдов в PowerPoint.
Имейте в виду: возможно, не всегда можно выбрать идеальный размер для вашей презентации; если вы отправляете и делитесь своей презентацией, то вы не можете управлять устройством, на котором аудитория откроет презентацию.
Однако это не означает, что мы не можем оптимизировать презентацию для большинства зрителей. Давайте поговорим о наиболее распространенных размерах, чтобы настроить слайды в PowerPoint:
2. Общие размеры презентаций PowerPoint
Чтобы изменить размер презентации PowerPoint, нажмите раскрывающийся список в разделе Размер слайдов. Выбранная вами настройка должна основываться на экране, на котором она будет отображаться.
В этом выпадающем меню есть несколько вариантов. Наиболее распространенными вариантами, которые я использую, являются Экран (4:3), Экран (16:9) и Экран (16:10). Я часто использую эти настройки, потому что они наиболее подходят для распространенных устройств показа презентаций PowerPoint.
Конкретная настройка зависит от устройства, которое вы будете использовать. Вот Эмпирическая закономерность, для выбора чего-то одного:
Конечно, это не единственные варианты. Вы также можете легко выбрать соотношение сторон, которое совпадает с печатным документом, таким как Лист Letter или Ledger. Ключевым моментом является выбор размера, который подойдёт вашей аудитории.
После выбора размера нажмите OK в этом меню. PowerPoint отобразит новое меню, в котором вы можете выбрать способ изменения размера слайда. Давайте подробнее рассмотрим, какой вариант вам подходит.
Настройки слайдов PowerPoint: Развернуть в сравнении с Подбор размера
Когда мы меняем размеры слайдов, PowerPoint предоставляет нам две уникальные опции для изменения размера слайда. У нас уже есть контент на слайде, поэтому будет не лишним подумать о том, как выполнить изменение слайда.
В меню отображаются два варианта: Развернуть и Подбор размера. Вам нужно выбрать один из этих вариантов, чтобы изменить размер презентации.
Что использовать при изменении размеров слайдов PowerPoint — Развернуть или Подбор размера?
Вариант Развернуть увеличит масштаб слайда, чтобы содержимое заполнило слайд. Недостатком такого подхода является то, что некоторое содержимое может быть обрезано, если есть элементы на краю слайдов.
Подбор размера гарантирует, что всё остается на слайде, но могут появиться горизонтальные полосы выше и ниже вашего содержимого.
При изменении размера слайдов PowerPoint, убедитесь, что вы внимательно ознакомились с презентацией и убедились, что контент не изменен таким образом, который изменяет исходное предназначение. Обычно я выбираю Развернуть, но может потребоваться некоторая переработка слайдов для более точного соответствия.
В каких случаях использовать особые размеры
Окно Размер слайда позволяет изменять размер презентации практически под любую ситуацию.



Представьте такую ситуацию, что ваша презентация будет рассмотрена на устройстве с портретной ориентацией. Портретная ориентация подразумевает, что экран больше в высоту, чем в ширину. Возможно, тот кто смотрит, просматривает его на планшете в портретном режиме или на мониторе, который поворачивается в портретный режим.
Чтобы изменить ориентацию презентации PowerPoint на портретную, измените параметр Слайды на Книжная, как показано выше.
Вы можете не часто использовать эти параметры, но помните, что они существуют. PowerPoint действительно располагает такой функцией.
3. Не забудьте протестировать
Успех презентации сводится к её подготовке. Показ презентации аудитории является сложной задачей, но сделав «холостой ход» (попрактиковаться с презентацией) может помочь устранить сюрпризы при реальном показе.
Чтобы подготовиться к презентации, не забудьте проверить файл на устройстве, на котором его будет смотреть ваша аудитория. Если возможно, попробуйте заранее записаться в конференц-зал или лекционный зал.
Выполнение «холостого хода» презентации даст вам две вещи: первое, что у вас есть все кабели и переходники, необходимые для показа вашей презентации. И кроме того, самое время сравнить размеры вашего файла с экраном, который вы будете использовать, чтобы при необходимости изменить размеры слайдов.
Не забудьте включить тестирование вашего PowerPoint-файла на экране, который вы будете использовать для вашей подачи. Это еще одна переменная, которую вы можете контролировать во время подготовки, уменьшая неопределенность вашей презентации.
Повторите и продолжайте дальше изучать PowerPoint
В этом уроке мы узнали, как установить правильный размер для файлов PowerPoint. Все сводится к тому, как и где будет просматривать презентацию то, кто её получит.
Возможно, вы не сможете идеально отформатировать слайды PowerPoint для каждого экрана и большинство стандартных форматов подойдут в большинстве случаев. А также вы можете сэкономить время, работая с отличным шаблоном PowerPoint, который уже настроен под необходимые размеры слайдов.
Для продолжения изучения PowerPoint, ознакомьтесь с полезными руководствами ниже:
Есть какие-то вопросы об изменение размера слайдов в PowerPoint? Если так, сообщите мне в этом в комментариях.
Чтобы изменить размер слайда:
На ленте выберите вкладку Конструктор.

Выберите Размер слайда в правой части панели инструментов.
Выберите стандартный (4:3) или Широкоэкранный (16:9) или Настроить размер слайда.
Чтобы узнать больше о предопределельных размерах (включая такие форматы, как Накладная, A3, A4, Баннер, B4 и B5) или собственный размер,щелкните заголовок ниже, чтобы развернуть его и увидеть подробные сведения.
Подробные инструкции
Выбор стандартного или широкоэкранного размера слайдаНа вкладке Лента Конструктор в группе Настройка найдите вкладку Размер слайда в правой части панели инструментов.
Выберите Размер слайдаи выберите стандартный (4:3) или Широкоэкранный (16:9).

Если PowerPoint не удается автоматически масштабировать содержимое, вам будет предложено сделать это двумя вариантами:
Развернуть. Это может привести к тому, что содержимое не поместится на слайде.
Подбор размера. Выберите этот вариант, чтобы содержимое уменьшалось при уменьшении слайда. Элементы слайда могут уменьшиться, но на нем будет отображено все содержимое.
Широкоэкранный режим 16:9 — это значение по умолчанию для новых презентаций, которые вы создаете. При изменении размера слайда для презентации он применяется только к этой презентации. Однако вы можете в любой момент легко создать презентацию 4:3, определив пользовательскую тему, использующую пропорции 4:3. См. ниже раздел "Создание размера по умолчанию, начиная с создания презентаций".
Выберите другой размер, например A3, B4 или OverheadНа вкладке Лента Конструктор в группе Настройка найдите вкладку Размер слайда в правой части панели инструментов.
Выберите Размер слайда, а затем выберите Настроить размер слайда.
В поле Размер слайда щелкните стрелку вниз рядом с полем Размер слайдов и выберите один из вариантов. Их размеры перечислены ниже.
Показ на экране (4:3)
Letter Paper (8,5x11 в)
Книга книги (11x17 в)
13,319 в / 33,831 см
9,99 в / 25,374 см
Бумага A3 (297x420 мм)
Бумага A4 (210x297 мм)
10,833 в / 27,517 см
Бумага B4 (ISO) (250x353 мм)
11,84 в / 30,074 см
8,88 в / 22,556 см
Бумага B5 (ISO) (176x250 мм)
7,84 в / 19,914 см
5,88 в / 14,936 см
11,25 в / 28,575 см
Демонстрация на экране (16:9)
5,625 в / 14,288 см
Демонстрация на экране (16:10)
6,25 в / 15,875 см
13,333 в / 33,867 см
Пропорции накладной очень близко к стандартному размеру слайдов (4:3).
Существует два варианта пропорций 16:9:
Пункт Экран (16:9) задает размеры слайдов 25,4 см x 14,29 см.
Пункт Широкоэкранный задает размеры слайдов 38,87 см x 19,05 см.
Оба этих параметра имеют одинаковые пропорции, поэтому они будут выглядеть одинаково в обычном режиме ,так как PowerPoint автоматически настраивает масштаб. Широкоэкранный (13,333 x 7,5 см). предоставляет больше области поверхности слайда для содержимого, что позволяет лучше всего выбирать презентацию. Широкоэкранный лист не помещается на листе бумаги размером 2,5 x 11", если вам не нужно его масштабировать.

Чтобы принять размеры и закрыть диалоговое окно Размер слайда, выберите ОК.
Выбор пользовательских размеров (в дюймах, сантиметрах или пикселях)На вкладке Лента Конструктор в группе Настройка найдите вкладку Размер слайда в правой части панели инструментов.
Выберите Размер слайда, а затем выберите Настроить размер слайда.

Откроется диалоговое окно Размер слайда.
В диалоговом окне Размер слайда убедитесь, что ориентация настроена так, как нужно.
В полях Высота и Ширина PowerPoint принимает размеры в дюймах, сантиметрах или пикселях. Введите число и пробел, а затем соответствующее сокращение: в , cm или px .
Ширина или Высота
Минимальный:
Максимальная:
PowerPoint затем преобразует единицы измерения в тип единицы, которая используется в операционной системе.
Если PowerPoint не удается автоматически масштабировать содержимое, вам будет предложено сделать это двумя вариантами:
Развернуть. Это может привести к тому, что содержимое не поместится на слайде.
Подбор размера. Выберите этот вариант, чтобы содержимое уменьшалось при уменьшении слайда. Элементы слайда могут уменьшиться, но на нем будет отображено все содержимое.
Эта версия PowerPoint по умолчанию имеет размер 16:9 для новой презентации, но вы можете создать другое значение по умолчанию.
На вкладке Файл ленты щелкните Создать. Затем дважды щелкните Пустую презентацию, чтобы создать пустую презентацию.
Затем на вкладке Конструктор нажмите кнопку Размер слайда и выберите нужный размер по умолчанию.

(Если вы хотите, чтобы размер слайдов по умолчанию отличаился от того, который здесь указан, выберите настроить размер слайдов, а затем в диалоговом окне Размер слайда выберите нужный размер и нажмите кнопку ОК.)

На вкладке Конструктор щелкните стрелку Дополнительные справа в правом нижнем углу группы Темы:
Выберите команду Сохранить текущую тему.
Задайте для темы название, которое будет легко запомнить, и нажмите кнопку Сохранить. Не изменяйте папку, в которой сохраняется новая тема.
На вкладке Дизайн еще раз щелкните стрелку Дополнительные параметры в правом нижнем углу группы Темы. Вы увидите только что сохраненную тему под заголовком Пользовательские.
Щелкните правой кнопкой мыши новую тему в разделе Пользовательские и выберите команду Сделать темой по умолчанию.
Закройте PowerPoint. При появлении запроса не сохраняйте файлы.
Откройте PowerPoint еще раз. На вкладке Файл ленты щелкните Создать.
Пользовательская тема, которую вы только что сохранили, указана в левом верхнем углу под названием Тема по умолчанию. Эскиз выглядит как широкоэкранный слайд, но на самом деле при создании презентации на основе этой темы ее пропорции определяются для этой темы по умолчанию.
В следующий раз при запуске PowerPoint вы увидите тему по умолчанию в левом верхнем углу коллекции тем. Когда вы ее выберете, все слайды примут заданный вами размер по умолчанию.
Размер применяется ко всем слайдам в презентации
PowerPoint не может быть больше одного слайда в презентации. Размер всех слайдов в презентации одинаковый.
Если вам требуется эта возможность, отправьте свой отзыв, чтобы помочь нам определить приоритеты новых функций для будущих обновлений. Дополнительные сведения см. в статье Как оставить отзыв по Microsoft Office?
Ориентация применяется ко всем слайдам в презентации
PowerPoint не может изменить ориентацию страницы для определенных слайдов. Все слайды в презентации имеют одинаковые ориентации страниц.
Если вам требуется эта возможность, отправьте свой отзыв, чтобы помочь нам определить приоритеты новых функций для будущих обновлений. Дополнительные сведения см. в статье Как оставить отзыв по Microsoft Office?
См. также
Важно: Office 2010 больше не поддерживается. Перейдите на Microsoft 365, чтобы работать удаленно с любого устройства и продолжать получать поддержку.
Чтобы изменить размер слайда:
На ленте выберите вкладку Конструктор.
В диалоговом окне Параметры страницы в поле Размер слайдов для выберитенужный размер или выберите Вариант и укажите нужные размеры.
Чтобы узнать больше о предопределельных размерах (включая такие форматы, как Накладная, A3, A4, Баннер, B4 и B5) или собственный размер,щелкните заголовок ниже, чтобы развернуть его и увидеть подробные сведения.
Основные действия
Чтобы изменить размер слайда:
На ленте выберите вкладку Конструктор.
В диалоговом окне Параметры страницы в поле Размер слайдов для выберитенужный размер или выберите Вариант и укажите нужные размеры.
Чтобы узнать больше о предопределельных размерах (включая такие форматы, как Накладная, A3, A4, Баннер, B4 и B5) или собственный размер,щелкните заголовок ниже, чтобы развернуть его и увидеть подробные сведения.
Подробные инструкции
На вкладке Лента Конструктор выберите Настройка страницы.
Откроется диалоговое окно Настройка страницы.
Выберите список Размер слайдов для, чтобы открыть его, а затем выберите один из вариантов.
Иногда бывает нужно изменить размер, форму или ориентацию слайдов для показа презентации или удобства печати. Вы можете выбрать альбомную или книжную ориентацию, а также настроить другие параметры страницы.
(В настоящее время в одной презентации нельзя комметь слайды альбомной и кистей. Предложенное решение см. в этой же презентации.
Если вам требуется эта возможность, отправьте свой отзыв, чтобы помочь нам определить приоритеты новых функций для будущих обновлений. Дополнительные сведения см. в статье Как оставить отзыв по Microsoft Office?
Изменение размера слайда
На вкладке Конструктор в группе Настроить в правом конце нажмите кнопку Размер слайда.
Выберите пункт Настроить размер слайдов.
Выберите конфигурацию в раскрывающемся списке Размер слайдов или задайте произвольные размеры в полях Ширина и Высота.
В PowerPoint появится предложение выбрать режим масштабирования объектов: вы можете развернуть содержимое или выполнить подбор размера, чтобы все элементы поместились на слайде с новым макетом.
Примечание: При выборе варианта "Развернуть" часть содержимого может выйти за границы печатного поля.
Примечание: В отличие Word, в PowerPoint нельзя настроить поля, таким образом изменив макет слайда. Рабочая область слайдов ограничивается только их краями. При печати презентации из-за ограничений принтера вокруг слайдов могут появиться белые границы. Тем не менее, вы можете менять поля надписей и фигур.
Изменение ориентации слайдов
Несмотря на то что чаще всего презентации показывают с широкой альбомной ориентацией, может оказаться, что для ваших целей лучше подходит вертикальная книжная ориентация.
Примечание: Изменить ориентацию можно только для всей презентации.
На вкладке Дизайн в группе Настроить нажмите кнопку Размер слайда.
Выберите пункт Настроить размер слайдов.
Измените ориентацию слайдов на книжную или альбомную.

Примечание: Вы также можете сменить ориентацию заметок, раздаточных материалов и структуры.
В PowerPoint появится предложение выбрать режим масштабирования объектов: вы можете развернуть содержимое или выполнить подбор размера, чтобы все элементы поместились на слайде с новым макетом.
Примечание: При выборе варианта "Развернуть" часть содержимого может выйти за границы слайда.

Ни в одной из существующих версий программы PowerPoint нумерация слайдов не является опцией по умолчанию. Именно поэтому важно знать, как вставить номер слайда в PowerPoint. Наличие нумерации не только упрощает работу со слайдами, но и ощутимо облегчает процесс демонстрации презентации и её последующего обсуждения. Номера помогают понять, на каком этапе презентации вы находитесь и оперативно демонстрировать конкретные слайды.
Ознакомившись с информацией, представленной ниже, вы узнаете как:
- добавить номера слайдов;
- начать нумерацию с определенной цифры;
- спрятать номер титульного слайда;
- изменить положение номера на слайде.
Описанные ниже алгоритмы актуальны для PowerPoint 2016/2013/2010. Применение встроенных форматов нумерации предусмотрено и в PowerPoint Online.
Как вставить номер слайда в PowerPoint 2013/2016?
В последних версиях программы работа с номерами слайдов проходит во вкладках «Вставка», «Вид» и «Дизайн».
Поместить номера слайдов в презентацию проще всего следующим способом.


Совет! Чтобы спрятать номер титульного слайда отметьте «Не показывать на титульном слайде».
Если нужно начать нумерацию слайдов с определенного числа, воспользуйтесь следующим алгоритмом.
- Откройте вкладку «Дизайн».
- Нажмите «Размер слайда».
- Выберите «Настроить размер слайдов».
В пункте «Нумеровать слайды с» укажите порядковый номер.


Что делать, если вам необходимо, чтобы в PowerPoint номера слайдов располагались в другом месте? Изменить положение номеров можно всего в 4 шага.
- На вкладке «Вид» кликните «Образец слайдов».
- Выберите эскиз образца слайдов.
- В области «Слайд» держите заполнитель номера до тех пор, пока он не примет вид 4-сторонней стрелки, после чего перетащите его в требуемое место.
Кликните «Закрыть режим образца».


Если потребуется удалить номер на конкретном слайде, щелкните по рамке, в которой расположен номер, а затем нажмите на клавиатуре кнопку «Delete».
Запустив слайд-шоу, можно убедиться, что номера присутствуют на всех слайдах.
Нумерация слайдов в PowerPoint 2010
Алгоритм, описанный ниже, также подойдет для PowerPoint 2007. Схожие шаги придется выполнить и в более новых версиях программы.
- Откройте вкладку «Вставка».
- Выберите опцию «Номер слайда».
- В окне «Колонтитулы» отметьте «Номер слайда».
- Чтобы номер отображался лишь на выбранном слайде, кликните «Применить», а если хотите, чтобы нумерация коснулась всех слайдов, нажмите «Применить ко всем».

Изменить начальный номер позволяет данная инструкция.
- Откройте вкладку «Дизайн».
- Нажмите «Параметры страницы».
Введите номер, который нужно отобразить на первом слайде, в поле «Нумеровать слайды».

Программа также позволяет редактировать внешний вид номера. Видоизменить номер слайда PowerPoint можно с помощью следующего алгоритма.
- Выделить номер слайда.
- Нажмите вкладку «Главная».
- Воспользуйтесь опцией «Изменение цвета».

Вышеописанная процедура поможет, если цвет нумерации совпадает с оттенком фона слайда. Чтобы номер был хорошо заметен, можно изменить либо цвет фона, либо цвет номера.
Если что-то скрывает область с номером, попробуйте переместить данный объект на задний план. Кроме того, для области, где расположены номера, можно подобрать прозрачный цвет. Ещё более простой выход – переместить объект, перекрывающий номер, в другое место.
Неверный способ нумерации
Незнание возможностей PowerPoint ведет к тому, что пользователи либо отказываются от нумерации вовсе, либо используют неверный подход. Последний чаще всего предполагает обращение к опции «Фигуры» из вкладки «Вставка».

Перед тем как вставить номер слайда в PowerPoint подобным образом, стоит подумать о последствиях. Во-первых, названный подход потребует намного больше времени, чем автоматическая нумерация, предусмотренная программой. Во-вторых, это никак не упростит процесс передвижения по слайдам, для чего собственно нумерация и предназначена.
Вывод очевиден – выделяйте время для знакомства с дополнительными возможностями PowerPoint. Так вы не только овладеете новыми навыками, но и существенно улучшите, упростите и ускорите процесс разработки презентаций.
Читайте также:


