Какой формат видео поддерживает lightroom
Adobe ® Lightroom ® – профессиональный фоторедактор, которым часто пользуются ретушеры и фотографы благодаря его продвинутым возможностям цветокоррекции. В программе реализована функциональность для обработки, ретуши, качественного улучшения снимков, в том числе не сжатых – в формате RAW, а также – для каталогизации файлов на ПК и Mac. Любители мобильной фотографии также могут вместо десктопного Adobe ® Lightroom ® скачать его мобильную версию на iOS или Android.
Что интересного в этой программе для редактирования фото?
Adobe ® Lightroom ® – это программа, прежде всего используемая для обработки цифровых снимков. Тем не менее, на фотообработке список ее возможностей не заканчивается. С помощью Лайтрума удобно систематизировать изображения в памяти компьютера, переносить их в облако Adobe ® Cloud ® , выполнять поиск по сюжету, просматривать данные exif и гистограммы, делать выборки по геотегам и многое другое.
Каталогизация файлов изображений
Лайтрум использует собственные алгоритмы для поиска изображений на компьютере и их автоматической сортировки. Причем, сортировка фотографий происходит не только по дате создания файла и его формату, возможна также группировка по сюжету: пейзажи, портреты, предметы, и т. п.
Продвинутые возможности редактирования
Полная версия Adobe ® Lightroom ® поддерживает работу с фото на уровне цветокоррекции, настройки экспозиции, освещения, резкости, кривых и каналов RGB и прочих параметров на том же уровне, что Adobe ® Photoshop ® CC. При этом в программе есть функции, практически не используемые в Фотошопе для ретуши, благодаря чему для редактирования фотографий Лайтрум считают более удобным.
Библиотека готовых фильтров
В последней версии Lightroom CC встроена собственная библиотека фильтров для стилизации снимков. Их использование очень упрощает подготовку фотографий к печати и публикации в Интернете. Также в программе доступны различные эффекты, используя которые по отдельности или в сочетании, можно превратить даже самый обычный кадр в настоящий фотошедевр.
Опции для монтажа фото
При помощи Инструмента восстановления можно осуществлять простейшие манипуляции по монтажу фотографий: удалять ненужные объекты, корректировать Лечащей кистью незначительные изъяны кожи на портретах, менять Штампом расположение элементов в пределах кадра. Это позволяет делать глубокую ретушь без использования мощного, но очень требовательного к ресурсам Фотошопа.
Поддержка пресетов и плагинов
В базовой версии Лайтрум – простая программа для тех, кто любит и умеет пользоваться точными настройками на ползунках и кривых. Если же вам хочется получить больше инструментов и автоматизировать рутинные настройки, особенно когда приходится часто выполнять пакетную обработку, то вы можете скачать и установить плагины и пресеты. Благодаря дополнениям вам удастся ощутимо расширить функциональность, настроить возможности под конкретные задачи и существенно упростить себе работу.
Adobe ® Lightroom ® для мобильных устройств на русском языке
Мультиязычные приложения Adobe ® Lightroom ® для мобильных на iOS и Android распространяются бесплатно в ограниченной версии с возможностью, через активацию платной подписки, активировать заблокированные функции. По цене от $7.99 в месяц, помимо стандартных инструментов редактирования – обрезки, яркости, цветокоррекции, – становятся доступны сложные пресеты, работа с геометрией, детализацией, восстанавливающая кисть и облако для синхронизации снимков и группового доступа.
Синхронизация в облаке
Adobe ® Lightroom ® – один из лучших редакторов для тех, кто постоянно в пути, потому что в него встроена поддержка собственного облака для хранения и передачи снимков между компьютером и мобильными устройствами. Начинайте редактирование на планшете, продолжайте – на ноутбуке, а потом сохраняйте результат на смартфоне и сразу же с него публикуйте в социальных сетях. Все это делается без каких-либо дополнительных инструментов в одном окне.
Adobe Lightroom — новая разработка корпорации Adobe, предназначенная для организации работы с цифровыми негативами — теми файлами, что фотограф получает с помощью фотоаппарата. Помимо формата RAW (или, что будет корректней — RAW-файлов разнообразных форматов, — ведь у каждого производителя собственное мнение относительно его устройства, а DNG слишком долго стоит на запасном пути), поддерживается и JPEG, причем принципы работы и, что самое главное, инструменты, одинаковы. Таким образом, фотографу нет необходимости использовать разные приемы для JPEG и RAW-файлов и прибегать к различным программам, в обоих случаях он может оперировать в рамках одних и тех же понятий. Помимо универсальности по отношению к форматам данных, Lightroom предлагает комплексный подход и к самому процессу обработки — в его рамках выполняются все фотографические задачи, начиная от процедуры импорта изображений с носителей и заканчивая поддержанием архива.
Adobe Lightroom в настоящий момент находится в стадии бета-тестирования, поэтому в финальном варианте, который разработчики обещают выпустить к 2007 году, многие аспекты могут измениться. Тем не менее определенные черты прослеживаются уже сейчас, а по стабильности и результатам работы этот конвертер может дать фору многим другим продуктам, не имеющим статус беты. Особенно интересным в этой связи может быть отслеживание параллелей с другим конвертером — Adobe Camera Raw, работающим в связке с Adobe Bridge, — как с точки зрения получаемого результата, так и подхода к организации всего процесса обработки фотографий, так называемого workflow.
При подготовке статьи я исходил из того, что традиционное описание в стиле компьютерных руководств для начинающих «нажми кнопку А, потом кнопку Б» будет малоинтересным для целевой аудитории — в конце концов, любой может скачать версию как Mac OS X, так и для Windows, и понажимать кнопочки самостоятельно. Основная идея — описать собственный опыт работы с Lightroom (который хорошо прижился на компьютере автора и с некоторых пор является основным средством конвертации) и показать его сильные и слабые стороны.Импорт файлов
При импорте требуется задать режим обработки файлов. Первый из них, Reference files in existing location, предназначен для создания в библиотеке лишь отсылок на файлы в исходных папках. Такой вариант больше всего подходит тем, кто предпочитает самостоятельно управлять архивом исходных файлов, возлагая на Lightroom исключительно функции конвертации. Другие варианты фактически представляют собой вариации на тему «централизованное хранилище»; отличаются друг от друга предпочитаемым форматом хранения файлов — в виде оригинальных RAW, JPEG или преобразованных в DNG, а также возможностью удаления исходных изображений после импорта. Такой подход более уместен в случае непосредственного скачивания фотографий с карт памяти или фотовинчестеров, и позволяет избежать лишних операций по «ручному» копированию.
Не секрет, что современные цифровые фотоаппараты просто провоцируют фотографа делать все больше и больше кадров и дублей, в особых случаях доводя дело до «кликомании» — ведь каждый снимок практически бесплатен и обходится лишь в какое-то количество мегабайт на флешке, по определению возобновляемом ресурсе. Соответственно конвертер, претендующий на звание современного, должен иметь инструментарий, позволяющий эффективно управляться с большим количеством фотографий.
Если съемка проводилась в нестудийных условиях без задания точного баланса белого и с некоторым разбросом экспопараметров, то даже дубли одного кадра могут отличаться друг от друга — непросто выбрать наилучший. Для решения этой проблемы можно воспользоваться боковой панелью Quick Develop, позволяющей с помощью несложных инструментов провести базовую коррекцию фотографий, а также синхронизировать параметры нескольких кадров.
Если попробовать сравнить Lightroom и Camera Raw, то окажется, что последний, как это ни странно, не поддерживает ни одну из вышеописанных функций по управлению массивом фотографий. Все дело в том, что соответствующие обязанности возложены не на сам конвертер, а на другой компонент пакета — Adobe Bridge. Конечно, некоторая функциональность остается недоступной в силу ориентации Bridge на файловую систему, хотя и имитируется базовыми средствами операционной системы. Так, аналог коллекций Lightroom можно создать с помощью aliases (символических ссылок), размещая их в нужных тематических папках. В целом, достаточно четко прослеживается сохранение в Lightroom идеологии работы связки Bridge и Camera Raw с доработками, учитывающими недостатки старого подхода.Строим, копаем
Итак, снимки отобраны, рассортированы и, может быть, откорректированы. Но всегда хочется лучшего — точнее установить цветовую температуру, подобрать параметры экспокоррекции, откадрировать снимок и убрать завал горизонта. Для расширенной коррекции снимков предназначен режим Develop, позволяющий выполнить эти и многие другие задачи в объеме, по крайней мере не меньшем, чем в Camera Raw.
Все функции режима Develop реализованы с помощью соответствующих боковых панелей — начиная от базовых параметров и заканчивая калибровкой камеры (или, что точнее — профиля камеры). В целом, многие из настроек напрамую перекликаются с аналогичными в Camera Raw, поэтому остановлюсь лишь на тех, что вновь появились или значительно отличаются по принципам работы.

Панель Tone Curve (Тоновая Кривая), как это следует из ее названия, позволяет применять к снимку кривые. По умолчанию используется Lightroom Default с «поднятыми» средними тонами и слегла приглушеными тенями.
В целом, такая кривая подходит для большинства снимков, но в случае необходимости можно использовать другой вариант, выбрав соответствующий пункт на панели Presets (например, фотография проэкспонирована на грани передержки и Lightroom Default приводит к «выбиванию» светов — имеет смысл применить настройку Flat). В любом случае, какая бы кривая не использовалась, ее представление меняется ползунками панели Tone Curve, разделенными на три группы и отвечающими соответственно за света, средние тона и тени. Границы между уровнями яркости задаются с помощью элементов-указателей под изображением тоновой кривой. Возможно, такой подход менее точен, чем используемый в Camera Raw — он не позволяет задать конкретные значения координат точек кривой, но в то же время более быстр в использовании и весьма нагляден.

За кадрирование и поворот отвечает боковая панель Crop & Straighten, а также специальный режим Crop Overlay, в котором в реальном масштабе времени можно откадрировать снимок и осуществить его поворот. Для повышения точности показывается мелкая сетка при повороте и по правилам третей — при кадрировании.
Что интересно, при повороте вращается не рамка — она неподвижна, а само изображение, причем инструмент отслеживает границы кадра. Следует признать, что такой подход намного нагляднее инструментария, предлагаемого Camera Raw, и в то же время эффективнее.

Grayscale Mixer позволяет получить фотографию в оттенках серого «не отходя от кассы», при этом доступна раздельная регулировка RGB и CMY каналов. Данное средство по гибкости все же уступает специализированным программам и плагинам для Adobe Photoshop, основанным на спектральном подходе, при котором весь диапазон цветов разбивается на несколько раздельно регулируемых интервалов — в Lightroom сложнее имитировать особенности тонопередачи той или иной пленки.
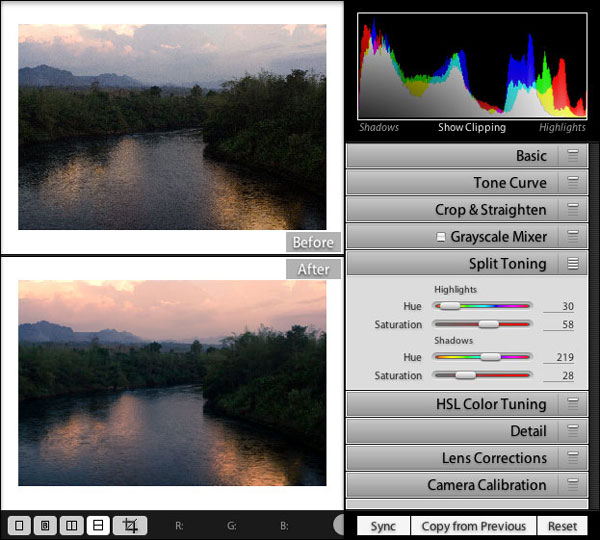
Split Toning, как это следует из названия панели, позволяет произвести сплит-тонирование фотографии — придать разные оттенки светлым частям и теням. Этот эффект можно применять не только к фотографиям в оттенках серого, но и к полноцветным изображениям, что позволяет в некоторых случаях достигать определенного художественного эффекта.
Так, этой фотографии был придан более «закатный» вид за счет соответствующего выбора цветов для сплит-тонирования.
Инструмент под названием HSL Color Tuning позволяет произвести тонкую цветовую коррекцию фотографии, задавая поканальные цветовые сдвиги, яркость и насыщенность. К сожалению, данное средство не работает совместестно с Grayscale Mixer, поэтому тонкая настройка полутоновых изображений с целью имитации определенной пленки недоступна.
В завершение отмечу интересный факт: в панели Camera Calibration выпадающий список профиля камеры предлагает стандартный. ACR 3.1. Это позволяет задуматься — а что лежит в основе Lightroom?Метаинформация
Прежде чем переходить к финальной стадии работы со снимками, имеет смысл выполнить еще одну вспомогательную процедуру — описать кадр: задать название, указать ключевые слова и информацию об авторе. Lightroom поддерживает так называемые теги IPTC, которые позволяют сохранить эти и многие другие сведения с тем, чтобы в дальнейшем можно было просто и эффективно осуществлять поиск среди всего множества фотографий в архиве.
При этом в дальнейшем легко будет отобрать, к примеру, все поездки с родственниками — в их число попадут, ествественно, и киевские фотографии.
Для работы с прочей метаинформацицей — сведениями, описывающими снимок, служит панель Metadata. Выбираем один из режимов работы (Default, Quick Describe, All или Minimal) и задаем значения нужных полей. Введенный набор можно сохранить под собственным именем. Кроме того, панель Metadata в соответствующем режиме отображения позволяет просмотреть параметры EXIF.
Следует отметить, что аналогичный инструментарий по работе с тегами доступен и в Adobe Bridge, но не самом Camera Raw.Результат
Итак, фотографии отобраны, откорректированы и радуют глаз — во всяком случае, при присмотре в Lightroom. Но обработка исходных файлов, очевидно, не является самоцелью, важен результат. Что может предложить в этом плане Lightroom?
При экспорте можно задать формат изображения (поддерживаются JPEG, TIFF, PSD и DNG), цветовое пространство, максимальный размер по горизонтали и вертикали, а также достаточно гибко сформировать имя файла.
Пожалуй, единственное неудобство заключается в том, что при экспорте иерархии нельзя воссоздать структуру в виде папок на диске.
Помимо экспорта в виде графических файлов, Lightroom также поддерживает показ настраиваемого слайд-шоу, прямую печать и создание галерей в HTML и Flash-формате с выбранными параметрами.Лицом к лицу
Какой-же энтузиаст фототехники не любит оценочных тестирований — традиционных мир, кирпичей и прочих высоких материй? Для того, чтобы можно было напрямую сравнить Lightroom и Camera Raw с точки зрения качества выходных файлов, был выбран снимок с обилием мелких деталей, слабоконтрастных переходов и однородных участков. Кадр конвертировался с настройками по умолчанию: баланс белого — As Shot; без экспокоррекции; Sharpen 25 и De-noise 25 в Lightroom, в Camera Raw соответственно Sharpness и Color Noise Reduction.
Открыть результат конвертации Adobe Camera Raw (5,5 мегабайт) Открыть результат конвертации Adobe Lightroom (6,2 мегабайт)
Как можно видеть, результаты отличаются, снимок Lightroom более светлый. Отличие возникает из-за применяемой по умолчанию тоновой кривой. Если же игнорировать эту разницу, то можно заметить, что отличие минимально как по резкости, так и по уровню шумов:



Adobe Lightroom — интересный продукт и как возможный преемник Camera Raw, и как самостоятельная разработка. Конечно, он далек от совершенства: встречаются в достаточно большом количестве нарекания на Windows-версию, иногда медленно работающую даже на достаточно неплохой конфигурации компьютера, а иногда вообще отказывающуюся запускаться. Также можно отметить чрезмерное желание разработчиков принудительно организовать так называемый workflow, а именно не всегда оправданную привязку инструментов к режимам Library и Develop. Тем не менее, несмотря на статус бета-версии, отчетливо прослеживается большой потенциал, и остается надеется, что в конечном итоге фотографы получат новый мощный инструмент, по праву занимающий место на диске (к слову, очень небольшое место — программа компактна, дистрибутив Windows-версии занимает всего 6 мегабайт, а под Mac — 9).
Общеизвестно, что JPG — самый популярный формат для хранения фотографий. Действительно, он обеспечивает превосходную степень сжатия, как вы знаете, с потерей качества. Многие почему-то не понимают одну простую вещь:если вы открыли в графическом редакторе JPG, что-то изменили и сохранили опять в JPG, то этими нехитрыми действиями вы резко понизили качество изображения. Вот эти фотографии внизу иллюстрируют что будет, если так сделать 10 раз (например сохраняя промежуточные этапы работы в JPG).
Узнаёте типичную инетовскую фотку внизу? То-то! Оно и есть. Верхняя фотография, конечно, тоже в JPG, но только в первый раз. Во время этих пересохранений алгоритм сжатия JPG видит свои же артефакты, как полезную информацию, накладывает на них дополнительные и, в итоге, в файле за характерными "червяками" уже не видно картинки. При таком способе обработки вы рискуете сделать ваш жесткий диск хранилищем дефектов JPG.
Итак, JPG замечательный формат, но сохранять в нём несколько раз, ну никак нельзя. А кто даст гарантию, что не придётся этого делать? Что не придется изменять размер, что-то "заштампить", повысить резкость, изменить контраст? А по прошествии времени вы по-новому взглянули на свою работу и захотели опять что-то изменить. Если вы хоть чуть-чуть относитесь творчески к своим снимкам, вы захотите их редактировать. Можно иметь один JPG-источник, а варианты вашей обработки сохранять в копии, в JPG опять же, и, таким образом, хотя бы не опускаться ниже двухразового пересохранения. Можно сохранять в TIFF отредактированный файл, но может показаться, что "овчинка выделки не стоит". Файл уже прошёл JPG-компрессию, зачем теперь тратить место под lossless формат? Беда, одно слово.
Если мы хотим сравнить варианты работы, надо делать несколько копий, а взглянуть на них лучше на свежую голову, то есть как-нибудь потом. Но потом надо делать новые фотографии, потом работа, дом, работа опять, да ещё и купить новый жёсткий диск тоже надо. Получается, для творческого человека JPG вовсе не удобен ни с какой стороны. Хотели сэкономить, а получилось, как всегда.
Форматов для графики существует великое множество, было время когда каждый мало-мальский разработчик создавал свой формат. Но в часто используемых разобраться не сложно. Если ограничиться растровой графикой и домашним компьютером, то мы имеем всего 5: JPG, TIFF и PSD для хранения и передачи, GIF, PNG и опять же JPG для интернет, и как-то сбоку всего этого темной лошадкой стоит RAW.
Рассмотрим коротко TIFF.
Это замечательный старый добрый формат для фотографий, который, кстати, в последнее время поддерживает слои и многое другое. Поскольку он использует сжатие без потерь, информация из ваших фотографий не удаляется и качество не страдает при пересохранении, что не значит, что оно не может пострадать при редактировании.
По-моему кто-то сказал в последнем ряду RAW. Может зевнул просто? Тем не менее все знают, что это сырой формат, тупая инфа с сенсора камеры, ничего стоящего. Даже слово "raw" так и переводится "сырой", в смысле не приготовленный. Чтобы доварить этот RAW до удобоваримого состояния, надо его открыть в Adobe Camera Raw, что-то там колдовать, нажать "OK" и только потом он соизволит открыться в Photoshop, а уж из Photoshop его можно сохранить в какой-либо человеческий формат. Кому захочется возиться? Мало кому. Но терпение.
Фотография с моей камеры Pentax K10D, имеющей 10-мегапиксельную матрицу, была снята в RAW, более конкретно в PEF (RAW пентакса), затем ей пришлось быть скопированной на жесткий диск, попутно претерпев конвертацию в DNG со сжатием без потерь.
В результате фотография находится в своём самом исконном, самом незамутнённом, самом эдитабельном виде, занимая на жестком диске 10 мегабайт (бывает меньше, до 8 Мб). Единственная альтернатива файлу с таким качеством — это 16-битный TIFF, который занимает в зависимости от того, насколько алгоритму сжатия пришёлся по зубам сюжет, от 35 Мб до почти 60 Мб. JPG при качестве "10" (окно опций компрессии при сохранении в Photoshop) весит 3 Мб, при максимальном качестве "12" он займёт уже почти 7, что вплотную подходит к объёму DNG.
Видимо такой фокус происходит из-за цветовой интерполяции. Камера имеет в три раза меньше пикселей, чем заявлено производителем, если за пиксель считать трёхцветную точку. Исключение составляют некоторые зеркальные камеры Sigma. Ну, не в три, пожалуй, это я хватил, может кто-то удосужится точно посчитать. Каждый пиксель камеры понимает один цвет, информацию о других двух он списывает у своих соседей. То есть при конвертации в камере в JPG происходит такая штука, что пикселей становится больше, чем на самом деле. Соответственно негромоздкость RAW можно объяснить его до-интерполяционной сыростью.
Получается совсем уже интересная вещь: нас вынуждают держать на компьютере раздутые интерполяцией файлы (если они и сдутые то только за счёт отбрасывания информации) только потому, что не существует нормальной программной оболочки для удобного обращения с RAW. Не существовало.
И вот тут-то, правильно! Lightroom!
Adobe Photoshop Lightroom э-э-э, даже не знаю с чего начать. Он может всё, что может Adobe Bridge, только лучше. Он может всё, что может Camera Raw, только лучше. Он имеет лучший интерфейс печати в линейке Adobe. Он вообще имеет лучший интерфейс на мой взгляд. Он может в пару кликов создать веб-галерею во флеш или в HTML, создать слайдшоу. И всё вместе это даёт революционный способ работы с фотографиями. Вы просто парите над массивом вашего фотоархива, и, если возникает желание, быстро и легко редактируете, после чего, не сохраняя, парите дальше.
В Lightroom нет привычных пунктов меню "open" и "save". Вместо них различные варианты импорта и экспорта. Открыть можно только каталог, то есть файл с расширением *.lrcat, где программа хранит настройки проявки, пути к файлам фотографий и прочие данные. Импортировать в lightroom можно как целую папку с кучей подпапок, так и просто файл. Он видит Raw всех мастей, TIFF8/16, JPG, PSD. Импортировать — это значит просто дать ему видеть файлы. При импорте можно заодно заказать перемещение/копирование самих файлов.
Происходит всё примерно так: я импортирую в lightroom фотографии, RAW, это происходит одновременно с копированием их с карточки на жёсткий диск. После этого я их вижу в lightroom как в любом обозревателе/каталогизаторе фотографий, файлы RAW, заметьте, вижу. Программа показывает мне их проявленными, с настройками по умолчанию, но при импорте я могу задать любой пресет, также при импорте можно массу других полезных вещей сделать: прописать ключевые слова, метаданные, задать маску наименования и всё такое.
Как каталогизатор lightroom невероятно удобен. Применяя масштабируемые фильтры, умные коллекции, просто коллекции, тегирование тремя способами, найти любую фотографию не составляет труда, скорее это составляет некое ментальное удовольствие.
Редактирование включает в себя всё то, что умеет последняя Camera Raw, то есть много, в одной статье никак не описать. Как вы знаете, в последней версии есть кисточка, градиенты и прочие продвинутости. Но отличие в том, что вам не надо ничего сохранять, никаких копий, никаких запоротых файлов. Lightroom не изменяет пикселы в файлах, он вообще ничего с ними не делает, они лежат себе целёхонькие. Смотрели "Суррогаты"? О-от-то, оно и есть. Программа просто применяет настройки проявки в реальном времени и запоминает их, также помнит всю историю вашей работы с файлом, как в фотошоп, только в фотошоп вы закрыли файл — и всё, нет истории, а в лайтрум история остаётся всегда. Можно вернуться к обработке хоть через год и продолжить редактирование.
Lifhtroom — это будто вы имеете тысячи файлов, одновременно открытых в некой посидевшей на гормонах Camera Raw, при этом все настройки и вся история сохраняются при выходе из программы. Вы открываете lightroom в следующий раз и видите ту же картину, какая была при прошлом закрытии, как будто вы не закрывали программу. Плюс к этому имеется масса гибких способов пакетной обработки фотографий.
Помните, я писал, что JPG прекрасен, если только в нём не пересохранять несколько раз. Импортируйте ваши джей-пеги в лайтрум, работайте с ними в программе, больше нет надобности пересохранять их по нескольку раз, только один раз при экспорте, чтобы отослать друзьям! Конечно, вы не получите такой экстрасенсорности, как при работе с RAW, но преимуществ Lightroom вы не лишаетесь.

Разумно ли конвертировать ваши необработанные файлы в формат Adobe DNG? Если вы используете Lightroom или Photoshop с Camera Raw, у вас есть возможность конвертировать ваши RAW в DNG. В этой статье мы сосредоточимся на преимуществах конвертации, причинах, по которым конвертация в DNG не всегда может быть удобной или необходимой, а также на устранении некоторой дезинформации о DNG.
Формат DNG был разработан Adobe в ответ на растущее число недокументированных сырых (RAW) форматов файлов различных камер, которые создаются каждый раз, когда выпускается новая цифровая камера. Проблема заключается в том, что эти форматы файлов камеры являются собственностью производителя камеры. Чтобы открыть такие файлы, вам понадобится либо программное обеспечение для редактирования RAW, разработанное производителем камеры, либо возможность интерпретировать необработанные данные с помощью стороннего программного обеспечения, такого как Capture One, Camera Raw или Lightroom.
1 DNG как архивный формат
Любой из 500 с лишним типов необработанных файлов, которые в настоящее время поддерживаются Camera Raw и Lightroom, можно архивировать с помощью DNG. Некоторые камеры даже позволяют сохранять снятые изображения в этом формате (включая многие смартфоны, работающие под управлением Android и iOS). Формат DNG является открытым стандартом, что означает, что спецификация формата файла (основанная на формате файла TIFF 6) сделана свободно доступной для любого стороннего разработчика. Многие программы могут читать и записывать файлы DNG. Это позволяет DNG оставаться в качестве формата, который отвечает критериям долгосрочного сохранения файлов, что позволит будущим поколениям получать доступ и читать необработанные данные DNG.
Вы заметите, что всякий раз, когда вы импортируете файлы в Lightroom, у вас есть возможность конвертировать в DNG. Это также можно сделать, выбрав фотографии в модуле «Библиотека» и выбрав «Библиотека»> «Преобразовать фотографии в DNG». Единственным условием является то, что импортируемые или выбираемые вами фотографии находятся в необработанном формате, который распознает Lightroom. На данный момент нет необходимости конвертировать все в DNG, поскольку недокументированные необработанные форматы все еще могут быть прочитаны различными программами. Однако в долгосрочной перспективе существуют опасения относительно пригодности хранения необработанных файлов с использованием недокументированных форматов файлов. Известно, что операционные системы и программное обеспечение устаревают в течение менее, чем десяти лет. С окончанием выпуска определённых продуктов прекращается и их поддержка.
Поэтому постоянная поддержка недокументированных форматов файлов напрямую зависит от будущей поддержки этих приложений. Вполне вероятно, что Adobe будет существовать через 10 лет, но фотографы должны задаться вопросом: «Что будет через 50 или 100 лет?»
2 Проверка необработанных данных
Формат DNG содержит функцию проверки контрольной суммы, которую можно использовать для обнаружения поврежденных файлов DNG. Это полезная функция для архивистов, так как она позволяет им проверять состояние своих архивных файлов.

В Lightroom вы можете выбрать опцию «Проверять файлы DNG» в меню «Библиотека», чтобы проверить целостность ваших DNG.
3 Быстрее производительность
Формат DNG позволяет включить функцию быстрой загрузки данных, которая сохраняет предварительный просмотр стандартного размера в файле DNG. Это ускоряет загрузку при открытии изображения в Camera Raw или Lightroom. При этом с версии Lightroom 6.3 появилось более быстрое кэширование Camera Raw, благодаря чему открытие проприетарных необработанных файлов теперь происходит почти так же быстро, как открытие DNG с включенной функцией Fast Load Data. Спецификация DNG также включает мозаику изображений, которая может ускорить время чтения файловых данных при использовании многоядерных процессоров по сравнению с чтением непрерывного сжатого необработанного файла, который может быть прочитан только с использованием одного ядра процессора за раз.

В настройках Lightroom File Handling вы можете включить встраивание данных быстрой загрузки при сохранении файла DNG.
4 Компактный формат
Необработанные файлы, которые были преобразованы в DNG, имеют меньший размер по сравнению с исходными необработанными файлами. Это связано с тем, что метод сжатия без потерь, используемый Adobe, как правило, более эффективен по сравнению с тем, который применяется в большинстве проприетарных необработанных форматов. В некоторых случаях экономия размера файла может быть очень существенной.

Если вы сравните размер файла необработанного оригинала с преобразованным DNG, размер файла DNG обычно будет меньше.
5 Объединение файлов
Если вы используете Camera Raw 9 или Lightroom 6 и выше, вы можете создавать панорамы со слиянием фотографий или изображения HDR, которые сохраняются в формате DNG. Этот формат позволяет сохранять исходные характеристики исходных изображений.

Пример изображения Panorama Photo Merge, созданного в Lightroom и сохраненного в виде необработанного DNG.
Также стоит отметить, что HDR Camera Raw/Lightroom Photo Merge сохраняются в виде компактных 16-битных TIFF-файлов с плавающей точкой, которые могут содержать более 30 стопов динамического диапазона. Это сравнивается с 32-битными файлами TIFF HDR. Следовательно, HDR DNG Camera Raw/Lightroom обеспечивают более эффективный рабочий процесс для HDR-фотосъемки по сравнению с другими методами HDR-обработки.

Пример HDR DNG Photo Merge, созданного и обработанного в Lightroom из трех изображений.
6 Сохраняйте поддержку без обновлений
Camera Raw обновляется несколько раз в год, чтобы обеспечить поддержку новейших камер и объективов. Эти обновления теперь доступны только для пользователей, которые используют Photoshop CC (начиная с Camera Raw 9.2/Lightroom 6.2. Постоянная поддержка Camera Raw прекращена для клиентов версии CS6 и ниже). Однако пользователи CS6, а также пользователи более старых версий Photoshop (или более ранних версий Lightroom) могут использовать программу DNG Converter для пакетного преобразования необработанных файлов, снятых с помощью новейших камер, в DNG и, таким образом, обновлять свое старое программное обеспечение не обязательно.

Программа DNG Converter.
Минусы DNG
1 Время, необходимое для преобразования в DNG
Преобразование в DNG имеет свои недостатки, в частности, требуется дополнительное время, необходимое для преобразования RAW-файлов в DNG.
2 Совместимость DNG с другими программами
3 Резервное копирование изменений метаданных DNG
Если вы сохраните изменения редактирования в файлах DNG, это замедлит процесс резервного копирования, поскольку программе резервного копирования придется копировать полный файл DNG, а не только файлы XMP. Если у вас есть привычка сохранять изменения метаданных в самих файлах, вы должны спросить себя: «В чрезвычайной ситуации, когда мне может понадобиться восстановить все мои изменения метаданных, что будет лучше, восстанавливать метаданные, которые хранятся в файлах, или метаданные, которые хранятся в каталоге Lightroom? »

Запатентованные необработанные файлы, отредактированные в Camera Raw или Lightroom, содержат информацию о метаданных, хранящуюся в компактном дополнительном файле XMP. Файлы DNG включают информацию метаданных в заголовок файла.
Мифы о DNG
1 Преобразование в DNG изменяет необработанные данные
Всякий раз, когда вы открываете RAW-изображение в Camera Raw или Lightroom, необработанные данные внутренне преобразуются в формат DNG независимо от того, какой формат вы берёте. Другими словами, DNG является внутренним форматом для Camera Raw и Lightroom. Если вы открываете изображение с помощью Camera Raw или Lightroom, программа сначала преобразовывает его в DNG, а затем предоставляет доступ к редактированию. Поэтому не будет никакой разницы, открываете ли вы файл, например, Canon.CR2 или DNG, выглядеть они будут одинаково.
2 DNG преобразует ваши файлы в цветовой профиль «Adobe Standard»
При импорте необработанного файла Lightroom применяет настройку профиля камеры как часть процесса импорта. То же самое верно, когда вы копируете файлы в Bridge и открываете их в Camera Raw. Профиль камеры просто устанавливается как базовая настройка для импортированных файлов. По умолчанию для профиля камеры установлен Adobe Standard. При этом применяется профиль камеры (созданный компанией Adobe), который соответствует камере, на которой была сделана фотография. Если вы предпочитаете, чтобы профиль по умолчанию был другим, например Camera Standard (для соответствия предварительному просмотру JPEG с камеры), вы можете сделать это, установив его в качестве нового значения по умолчанию.
3 Процесс преобразования DNG преобразует необработанные данные во что-то, что лучше всего работает с Camera Raw и Lightroom, что означает, что другие программы не могут интерпретировать необработанные данные.
Другие DNG-совместимые программы, такие как Capture One, могут читать файлы DNG так же, как и любой другой формат. То, как необработанные данные могли быть ранее прочитаны и отредактированы с помощью Camera Raw или Lightroom, не повлияет на способность другой программы читать те же необработанные данные.
4 Не стоит конвертировать JPEG-изображения в DNG.
Формат DNG изначально разрабатывался с учетом больших массивов данных необработанных файлов, но вы также можете использовать его для архивирования JPEG, и вот почему. Хотя верно то, что преобразование JPEG в DNG не превращает его в более качественный снимок, есть очень веские причины для использования DNG в качестве формата контейнера для JPEG. Lightroom позволяет импортировать и редактировать файлы JPEG (например, снятые с помощью смартфона), используя те же элементы управления, что и для обработки RAW-файлов. Если вы сохраните метаданные в файл JPEG с помощью Camera Raw или Lightroom, настройки Camera Raw будут сохранены в метаданных файла, поэтому эти настройки можно будет прочитать извне, если вы редактируете оригинал или копию исходного файла.
Если вы решите преобразовать файлы JPEG в формат DNG, параметры, примененные в Lightroom, всегда будут совпадать с основным изображением и предоставят другому пользователю Camera Raw и Lightroom доступ к настройкам, примененным к JPEG. В то же время при сохранении в виде файла DNG сохраняется предварительный просмотр с настройкой, сделанной в Lightroom, поэтому при просмотре в любой сторонней программе, поддерживающей DNG, отображается правильный предварительный просмотр, даже если программа не имеет тех же элементов управления параметрами снимка, что и Lightroom или Camera Raw.
Следите за новостями: Facebook, Вконтакте и Telegram
Читайте также:


