Какой формат у файла vcard
vCard Plus, vCard с повышенными правами, использует настраиваемую целевую страницу со всей базовой информацией, а также фотографией профиля, местоположением на карте и другими полями. Его также можно сохранить как файл контактов на смартфоне.
vCard используется в качестве формата обмена данными в персональных цифровых помощниках (КПК), менеджерах личной информации (PIM) и управлении взаимоотношениями с клиентами (CRM). Для реализации этих приложений обмена данными использовались другие «варианты vCard», которые предлагались в качестве «вариантов стандартов», каждый для своей конкретной ниши: представление XML, представление JSON или веб-страницы .
Содержание
История
Стандартный тип интернет-носителя (тип MIME) для vCard варьировался в зависимости от версии спецификации:
текст / простой текст / x-vcard multipart / related приложение / каталог
В 1998 году RFC 2425 определял следующие типы для отдельных vCard:
текст / каталог текст / каталог; charset = "iso-8859-1"; profile = "vCard" multipart / related
Также в 1998 году в спецификации vCard 3.0 RFC 2426 был указан формат vCard в каталогах:
В 2011 году vCard 4.0, как определено в RFC 6350, отметила, что IANA пометила следующее как устаревшее:
RFC 6350 также отметил, что все следующие типы носителей следует считать устаревшими в пользу text / vcard :
текст / каталог; profile = vCard текст / каталог текст / x-vcard
Интернет-тип мультимедиа text / vcard неправильно использовался в некоторых документах SyncML для ссылки на vCard 3.0, и этому примеру следовали в различных реализациях.
текст / json + приложение + vcard - * .json.vcf текст / xml + приложение + vcard - * .xml.vcf текст / серийный номер + приложение + vcard - * .serial.vcf текст / php + приложение + vcard - * .php.vcf текст / текст + приложение + vcard - * .txt.vcf
Пример файлов vCard
Ниже приведен пример файла vCard, содержащего информацию для одного человека:
vCard 2.1
vCard 3.0
vCard 4.0
Последний стандарт, основанный на стандарте RFC 6350 .
Пример вариантов vCard
НАЧАЛО: ВЕРСИЯ VCARD: 3.0 N: FN: КОНЕЦ: VCARD
xCard
xCard, «представление vCard XML » - это стандартное предложение 2011 года, как RFC 6351 . Это предложение еще не стало широко используемым стандартом.
jCard
jCard, « Формат JSON для vCard» - стандартное предложение 2014 года, RFC 7095 . Это предложение еще не стало широко используемым стандартом. Используются другие форматы JSON (например , vcard-json в npm ). RFC 7095 не использует реальные объекты JSON, а использует массивы порядковых-зависимые пары тега-значение (как файл XML).
Семантическое содержание
Информация vCard распространена на веб-страницах : «свободный текст» контент читается человеком, но не читается компьютером. По мере развития технологий «свободный текст» ( HTML ) приспосабливался, чтобы быть машиночитаемым.
Ниже приведен пример карты hCard первого поколения.
Ниже приведен пример RDFa в HTML5 с использованием vCard Ontology:
Свойства
vCard определяет следующие типы свойств.
Все vCard начинаются BEGIN:VCARD и заканчиваются на END:VCARD . Все vCard должны содержать VERSION свойство, определяющее версию vCard. VERSION должен идти сразу после BEGIN , за исключением стандарта vCard 2.1, который позволяет ему быть где угодно в vCard. В противном случае свойства можно определять в любом порядке.
Это свойство было введено в отдельный RFC, когда последней версией vCard была 3.0. Следовательно, 3.0 vCard может использовать это свойство без его объявления.
Не поддерживается в версии 4.0. Вместо этого эта информация сохраняется в LABEL параметре ADR свойства. Пример: ADR;TYPE=home;LABEL="123 Main St\nNew York, NY 12345":;;123 Main St;New York;NY;12345;USA
- URL "mailto:", содержащий адрес электронной почты
- UID, который ссылается на собственную vCard участника
- URL "mailto:", содержащий адрес электронной почты
- UID, который ссылается на собственную vCard человека
Не поддерживается в версии 4.0. Вместо этого эта информация сохраняется в SORT-AS параметре свойств N и / или ORG .
Несколько отдельных спецификаций определяют дополнительные свойства vCard.
расширения vCard
vCard поддерживает частные расширения с X- префиксом " ", некоторые из которых широко используются.
Формат vCard, описанный в RFC 2426, является расширением формата MIME-DIR, описанного в RFC 2425.
Согласно RFC 2425, данные MIME-DIR представляют собой текст, состоящий из строк вида <тип атрибута>:<значение атрибута>. Тип атрибута может включать в себя параметры со сведениями о языке, кодировке и прочей служебной информацией. Значение атрибута представляется в том или ином формате значения.
Возможна произвольная группировка атрибутов, например атрибуты можно объединить в группы HOME (дом) и WORK (работа). При этом название группы вписывается перед названием типа каждого атрибута, отделяясь от него точкой. Группа либо игнорируется читающим приложением, либо приводит к отображению атрибутов, помеченных одинаковой группой, рядом друг с другом. Иного использования таких групп формат vCard не предполагает.
В дополнение к определяемым для MIME-DIR форматам значений атрибутов uri, date, date-time и float, для vCard вводится форматы binary, phone-number, utc-offset и vcard. Так же, в дополнение к параметрам значений ENCODING, VALUE, CHARSET, LANGUAGE и CONTEXT добавляется параметр TYPE, позволяющий уточнить смысл атрибутов некоторых типов. Служебные символы, такие как запятые, точки с запятой, переносы строк и т. п. в значениях должны быть предварены знаком \. Строки длиной более 75 знаков особым образом разрываются при сохранении или передаче файла, и должны быть развёрнуты обратно для интерпретации.
В рамках одного файла может быть одна или несколько визиток, каждая из которых начинается со строки с атрибутом BEGIN:VCARD и заканчивается строкой с атрибутом END:VCARD. Между этих строк располагают строки атрибутов vCard, среди которых атрибуты типов VERSION, FN и N должны присутствовать обязательно.
Типы атрибутов [ ]
В дополнение к определяемым в RFC 2425 типам атрибутов BEGIN, END, SOURCE, NAME и PROFILE, для формата vCard в RFC 2426 определяются следующие типы атрибутов: FN, N, NICKNAME, PHOTO, BDAY, ADR, LABEL, TEL, EMAIL, MAILER, TZ, GEO, TITLE, ROLE, LOGO, AGENT, ORG, CATEGORIES, NOTE, PRODID, REV, SORT-STRING, SOUND, URL, UID, VERSION, CLASS, KEY [1].
Далее таблица для версии 3.0(актуальным на данный момент является версия 4.0):
Тип адреса может быть уточнён параметром TYPE, который может включать одно или несколько следующих значений:
Часто при переносе контактов с одного смартфона на другой пользователи выбирают такой способ, как экспорт телефонной книги в специальный файл и последующий импорт данных из него на конечном устройстве. Контактная информация при выгрузке сохраняется в текстовом формате vCard в файле, имеющем расширение VCF. Помимо имени и телефона записи VCF могут содержать и другие данные абонентов, например, адрес, фото, электронную почту, дату рождения и массу прочих параметров. Т. е. это своего рода каталог электронных визитных карточек людей.
Так как информация в VCF-файле хранится в текстовом формате, то для ее просмотра и редактирования можно использовать обычные текстовые редакторы, в том числе установленные на стационарном компьютере или ноутбуке. Возможность открыть файл контактов VCF и внести в него правки зачастую бывает полезна в тех случаях, когда требуется изменить какие-то данные или объединить несколько адресных книг в одну. Какие же программы лучше использовать для этих целей? Давайте разбираться.
Блокнот
Приложение Блокнот, имеющееся на любом компьютере с ОС Windows, вполне пригодно для чтения файлов с расширением VCF. Попробуем открыть с его помощью файл contact.vcf, в который мы выгрузили контакты c телефона на базе Android.

Открываем программу и просто перетаскиваем на нее файл. На фото ниже видим, что у нас получилось.

Но, как мы видим, у нас есть небольшая проблема. Вместо кириллических букв фигурирует последовательность символов типа =D0=BA=D0=BE=D0=BC=D0=B8=D1=81=D1=81=D0=B0=D1=80.

В таком виде будут отображаться все имена, записанные в контактах на русском языке, т.е. прочесть их просто так не получится. А все дело в том, что файлы VCF по умолчанию сохраняются в кодировке ASCII, и все русские буквы при выгрузке кодируются комбинацией символов ASCII для обеспечения безопасности передачи информации по сети. Шифрование осуществляется методом Quoted-printable, о чем нам и говорит запись ENCODING=QUOTED-PRINTABLE, предваряющая закодированный русскоязычный текст.
Подробнее о Quoted-printable вы можете почитать в Википедии. Мы же сразу приведем готовую таблицу кодирования кириллицы.
Однако встает вопрос, каким образом автоматически расшифровать все символы без ручного поиска/замены. Здесь нам нужен соответствующий инструментарий, которого в Блокноте нет, но зато он присутствует в более продвинутом текстовом редакторе. К нему и перейдем.
Notepad++
Итак, речь идет о приложении Notepad. Скорее всего оно уже установлено на вашем компьютере, если же нет, то скачиваем и устанавливаем его. Далее открываем с помощью Notepad наш vcf-файл и видим, что русские имена показываются так же некорректно, как и в Блокноте.

Чтобы декодировать определенный кусок текста, выделяем его мышью и переходим в меню Плагины – MIME Tools – Quoted-printable Decode.

Чудесным образом набор нечитабельных знаков превращается в слово на русском языке.

Если после произведенных действий вместо русских имен вы увидите кракозябры, то следует предварительно изменить кодировку документа c ANSI на UTF-8. Для этого необходимо зайти в меню «Кодировки» и выбрать пункт «Преобразовать в UTF-8».
Казалось бы, теперь можно выделить все содержимое файла (клавиши Ctrl+A), и одним кликом мыши раскодировать все контакты. Но тут есть одна загвоздка. Декодированию мешают знаки «равно» в записи CHARSET=UTF-8;ENCODING=QUOTED-PRINTABLE. Видимо при расшифровке они принимаются за символы ASCII. Выход из ситуации простой. Нажимаем сочетание клавиш Ctrl+H, открывая тем самым окно для массовой замены. В поле «Заменить» вписываем CHARSET=UTF-8;ENCODING=QUOTED-PRINTABLE, а в поле «Заменить на» этот же текст, но без знаков «=», т.е. CHARSETUTF-8;ENCODINGQUOTED-PRINTABLE. Кликаем по кнопке «Заменить все».

Все, мы избавились от ненужных «равно» и можно приступить к массовому декодированию. Выделяем весь текст и жмем Quoted-printable Decode, после чего все контакты приобретают нормальный вид.

Теперь осталось вернуть на место знаки «равно» в записи CHARSET=UTF-8;ENCODING=QUOTED-PRINTABLE. Для этого делаем замену, обратную той, что мы производили выше.
Если мы хотим сделать файл контактов VCF пригодным для импорта в телефон, необходимо закодировать русский текст обратно символами ASCII. Делается это с помощью того же раздела меню Плагины – MIME Tools, но уже следует выбрать пункт Quoted-printable Encode. Помимо этого необходимо вернуть документу кодировку ANSI (пункт меню Кодировки – Преобразовать в ANSI).
Outlook
В системе Windows достаточно «своих» приложений для работы с телефонными книгами, которые могут открывать файлы с расширением VCF. Вот только у всех у них, как правило, есть два недостатка: первый – из файла с несколькими контактами они читают только один контакт, второй – возникают проблемы с отображением русских имен (вместо букв появляются иероглифы). Обе этих проблемы актуальны для приложения Outlook, входящего в пакет Microsoft Office. Чтобы загрузить в программу контакты из VCF-файла, щелкаем по нему правой кнопкой мыши и выбираем Открыть с помощью – Outlook.

В нашем случае из адресной книги прочитался только первый контакт, а так как он был на русском языке, то отобразился в виде кракозябр.

Для исправления ситуации нужно повозиться с кодировками, например, в том же Notepad.
Контакты Windows
В Windows есть штатный функционал для работы с адресными книгами. Чтобы с ним познакомиться, перейдем в папку C:/Users/Имя_пользователя/Contacts.

Здесь нажмем кнопку «Импорт» и в открывшемся окне выберем пункт «Визитная карточка (файл VCF)».

Теперь снова жмем «Импорт», после чего все контакты начнут импортироваться по одному и сохраняться в отдельные файлы.

Чтобы просмотреть любую карточку, просто дважды кликаем по ней.

Файлы можно перевести обратно в VCF с помощью кнопки «Экспорт», но теперь все контакты будут по-отдельности, и это очень неудобно. К тому же, здесь также имеются проблемы с отображением кириллицы.
Nokia Suite


Выбираем файл VCF и кликаем «Открыть». К сожалению, из всей телефонной книги программа по умолчанию выдергивает только первый контакт, игнорируя все остальные. Зато с отображением текстов на русском проблем нет, все транслируется корректно.

vCardOrganizer

Перетаскиваем файл на рабочее поле и дважды кликаем по новому пункту списка.

Откроется новое окно, в котором представлена вся информация по абонентам адресной книги. С помощью стрелок можно переключаться между контактами, также доступно редактирование и сохранение данных (для этого нужно приобрести полную версию стоимостью 25 долларов), в том числе на русском языке.

Контакты Google
Ну и, наконец, последний в данном обзоре инструмент, который позволяет открывать и просматривать файлы в формате VCF. Это «Контакты Google». Чтобы воспользоваться сервисом, заходим в свой аккаунт Гугл, нажимаем сверху плитку «Приложения Google» и кликаем по значку «Контакты».


В появившемся окне жмем «Импортировать из файла CSV или vCard».

После этого будет предложено перейти к старой версии Google Контактов, так как новая пока не поддерживает импорт. Переходим по ссылке.

Далее кликаем слева по строке «Импорт контактов…», а потом выбираем файл для импорта.


Как только операция завершится, контакты отобразятся в виде списка. С ним можно делать все, что угодно – изменять существующие данные, добавлять новых людей или удалять какие-то позиции. После внесения корректировок не составит труда экспортировать список в тот же файл VCF, пригодный для импорта в адресную книгу любого смартфона.
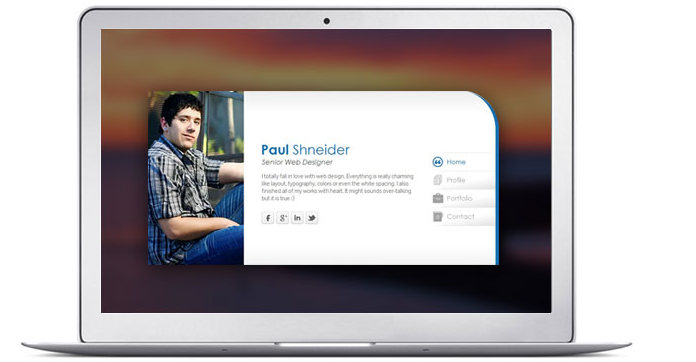
Особенность vCard
- 1. vCards несет важную личную информацию, такую как имя, адреса (рабочий, домашний, почтовый), номера телефонов (домашний, рабочий, факс, данные), адреса электронной почты и URL-адреса.
- 2. Все видеокарты также могут иметь графику и мультимедиа, включая фотографии, логотипы компаний, аудиоклипы и многое другое.
- 3. Географическая информация и информация о часовом поясе в vCards позволяет другим узнать, когда с вами связаться.
- 4. vCards поддерживает несколько языков.
- 5. Спецификация vCard может передаваться между всеми видами приложений vCard и совместима с различными компьютерными системами.
Как создать карту VCF?
Виртуальные визитные карточки, также известные как карты VCF, представляют собой уникальные компьютерные файлы с расширением «.vcf», которые хранятся в электронной почте или программе сбора контактов на вашем компьютере. vCards могут быть прочитаны многими программами и почтовыми клиентами, самой популярной из которых является Microsoft Outlook. Здесь я возьму Outlook Windows в качестве примера и покажу вам, как создать vCard, затем вы можете попробовать создать карты VCF с помощью любых подобных программ электронной почты.
1. Откройте Microsoft Outlook, нажав значок программы на «Рабочем столе», нажмите «Файл»> «Создать»> «Контакт». Откроется диалоговое окно «Новый контакт».
2. Введите свою контактную информацию в диалоговом окне - ваше полное имя, номера телефонов, адрес электронной почты, адрес, название компании и должность.
3. Нажмите «Файл»> «Сохранить»
4. Нажмите «Файл»> «Экспорт в файл vCard . ». Затем откроется диалоговое окно vCard File.
5. Перейдите к месту назначения, куда вы хотите сохранить карту VCF.
6. Нажмите «Сохранить». Ваша VCF-карта теперь создана и сохранена на вашем компьютере.
Разница между форматами CSV и VCF.
Оба формата CSV и vCard используются в качестве распространенных способов передачи контактов между программами и службами.
Тем не менее, существуют принципиальные различия между CSV и vCard. CSV может быть особенно полезен при передаче контактов между двумя или более контактными программами или службами. Самым большим недостатком CSV является отсутствие стандартизации. Не существует установленных правил, когда необходимо определить, как контактные данные записываются в файл CSV исходной программой или службой и как контактные данные считываются целевой программой или службой при импорте. Кроме того, CSV не может поддерживать мультимедийное содержимое, например фотографии.
Как конфертировать между CSV и VCF файлами?
Поскольку файлы CSV и VCF отличаются во многих отношениях, вам нужно использовать правильный формат файла, когда речь идет о контактах. Для преобразования файлов CSV и VCF вы можете обратиться к конвертерам CSV и VCF. Выберите тот, который вы предпочитаете из Интернета, и вы можете легко завершить преобразование.
Передача и управление контактами VCF
Контакты в вашем телефоне могут быть одной из самых важных вещей, которые вам нужно передать, когда ваши мобильные устройства сталкиваются с некоторыми авариями. Вместо того, чтобы вводить их по одному на вашем новом телефоне, было бы намного проще импортировать или экспортировать контакты все сразу. Контакты VCF могут свободно передаваться между вашим ПК и телефоном; поэтому он становится наиболее широко используемым форматом контактов.
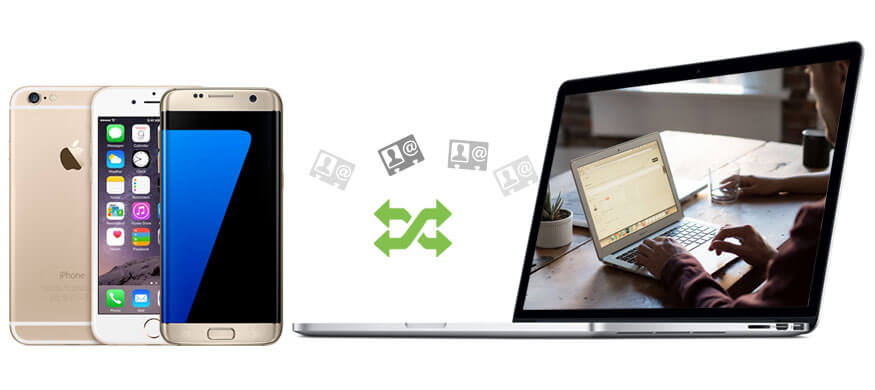
Для передачи и управления контактами VCF нам нужна помощь стороннего программного обеспечения для передачи. Например, FoneTrans - эффективная программа, которая поддерживает импортировать или экспортировать контакты VCF с вашего iPhone на ПК, Бесплатное восстановление данных Android позволяет управлять контактами телефона Android без труда.
- Удалите мелодии с вашего iPhone X / 8 Plus / 8/7 Plus / 7 / 6s Plus / 6s / 6/6 Plus / 5s / c / 5/4, iPad Pro и т. Д.
- Добавить мелодии на iPhone с компьютера / других устройств iOS.
- Резервное копирование мелодий в iTunes напрямую.
Что вы думаете об этом посте.
Рейтинг: 4.8 / 5 (на основе голосов 99)
13 июня 2018 г. 12:00 / Обновлено Луиза Уайт в Мобильный перевод
В этой статье собраны 5 репрезентативных передач фотографий iPod на Mac. Таким образом, вы можете легко и быстро перенести фотографии с iPod на Mac для резервного копирования или дальнейшего управления.
Это полное руководство по переносу книг ePub на iPad на Mac. Вы можете прочитать и выбрать свой лучший трансфер iPad ePub для Mac здесь.
Вот 7 простых способов научиться переносить фотографии с iPhone на Mac. И вы можете получить универсальное программное обеспечение для передачи фотографий iPhone, чтобы быстро решить эту проблему.
Вы экспортировали контакты из своего старого почтового клиента, чтобы перенести их в новую программу, но вы не знаете, как использовать полученный файл VCF? Спокойно, это сделать легко. Файлы VCF (сокращение от vCard File) – это не что иное, как электронные визитные карточки, в которых могут находиться данные одного или нескольких человек. Они содержат адреса электронной почты, а также имена, номера телефонов, адреса проживания и другую полезную информацию.
Они поддерживаются большинством почтовых программ и почтовых сервисов, доступных онлайн, однако, найти правильный вариант их использования не всегда легко: вот почему я решил опубликовать это руководство, в котором мы шаг за шагом увидим, как открывать файлы VCF и затем использовать данные.
Всё, что вам нужно, это пять минут свободного времени, может быть, даже меньше! Независимо от используемой операционной системы и почтового клиента вы сможете извлечь все контакты, хранящиеся в ваших файлах VCF, и импортировать их в адресную книгу компьютера или даже вашего смартфона, планшета или службы веб-почты.
Открыть файл VCF на ПК
Если у вас есть файл VCF и вы хотите импортировать его на свой компьютер, используя свой любимый почтовый клиент, следуйте приведенным ниже инструкциям.
Microsoft Outlook (Windows / Mac)
Вы используете Microsoft Outlook в качестве почтового клиента по умолчанию? Тогда знайте, что вы можете импортировать контакты, содержащиеся в файле VCF, непосредственно в адресную книгу программы. Всё, что вам нужно сделать, это нажать кнопку Файл, расположенную в левом верхнем углу, перейти в меню «Открыть и экспортировать» и нажать кнопку Импорт / экспорт .
В открывшемся окне выберите параметр Импорт файла vCard (.vcf), нажмите Далее и выберите файл vcf, из которого необходимо импортировать контакты.
Процедура, которую я только что проиллюстрировал, касается Outlook 2019, но может быть применена с очень небольшими изменениями и в предыдущих версиях программного обеспечения.
Mozilla Thunderbird (Windows / Mac / Linux)
Вы предпочитаете использовать Mozilla Thunderbird для управления своей электронной почтой? Отлично. Даже в этом случае достаточно нескольких щелчков мыши, чтобы открыть файлы VCF и импортировать контакты в адресную книгу.
Всё, что вам нужно сделать, это вызвать адресную книгу, нажав соответствующую кнопку на панели инструментов Thunderbird (вверху слева) и выбрать Инструменты → Импорт из меню, доступного в открывшемся окне.
На этом этапе установите флажок рядом с элементом «Адресные книги», нажмите Далее, выберите запись файла vCard (.vcf) и снова нажмите Далее , чтобы выбрать файл VCF, из которого необходимо импортировать имена и адреса электронной почты.
Apple Mail (Mac)
Чтобы импортировать контакты, включенные в файл VCF, в адресную книгу Apple Mail, вам нужно перейти в приложение «Контакты MacOS». Как это сделать быстрее? Просто дважды щелкните файл VCF, из которого можно импортировать имена, адреса электронной почты и другие данные, и нажмите кнопку Импорт в открывшемся окне.
Если двойной щелчок не открывает автоматически приложение «Контакты» на Mac, запустите его вручную (найдите его значок на первом экране панели запуска), выберите пункт «Файл» → «Импорт» в меню слева вверху и выберите файл VCF с контактами для импорта. Вас могут попросить подтвердить данные некоторых контактов для завершения операции.
Бесплатный конвертер VCF файлов в CSV
Если вы хотите просмотреть содержимое CSV-файла, импортировать его в адресную книгу на вашем компьютере или почтовом клиенте, вы можете положиться на Free VCF file to CSV Converter. Это макрос для Microsoft Excel, который позволяет просматривать содержимое VCF-файлов в виде электронной таблицы и экспортировать их в форматы, подобные CSV (что принято большинством почтовых клиентов и онлайн-служб электронной почты).
Чтобы использовать макрос, загрузите его на свой компьютер, подключившись к странице SourceForge, на которой он находится, и нажав зеленую кнопку Загрузить . После завершения загрузки откройте файл VCF Import v3.xlsm, нажмите кнопку Включить содержимое , чтобы авторизовать выполнение сценариев в документе, и выберите файл VCF для отображения. Подождите несколько секунд, и все данные в файле (имена, адреса электронной почты, номера телефонов, адреса и т.д.) должны появиться в Excel. Вас могут спросить, хотите ли вы удалить пустые строки.
Чтобы экспортировать документ в виде файла CSV или листа Excel, перейдите в меню «Файл» → «Сохранить как» и выберите тип файла, который вы предпочитаете, в раскрывающемся меню «Сохранить как»
Открыть файл VCF в сервисах Web Mail
Вместо традиционных почтовых клиентов можно использовать сервис веб-почты, такой как Gmail от Google или Outlook от Microsoft? Далее я объясняю, как импортировать файлы VCF в эти сервисы.
Файл VCF в Gmail
Хотите импортировать новые контакты в адресную книгу Gmail? Нет проблем, вы можете передать свои файлы VCF в службу Google Web Mail, выполнив несколько простых шагов.
Просто откройте браузер и зайдите на сервис Контакты Google. Затем используйте пункт меню Импортировать на левой боковой панели. В открывшемся окне выберите элемент CSV или vCard file, нажмите кнопку Выбрать файл и выберите файл с контактами, которые необходимо импортировать. Наконец, нажмите кнопку Импорт и дождитесь окончания операции.
Файл в VCF в Outlook
Outlook не позволяет напрямую импортировать контакты из файлов в формате VCF, но позволяет сделать это из файлов CSV. Поэтому, прежде чем идти дальше, скачайте макрос Free VCF file to CSV Converter, о котором я упоминал ранее, для преобразования вашего VCF-файла в CSV-файл.
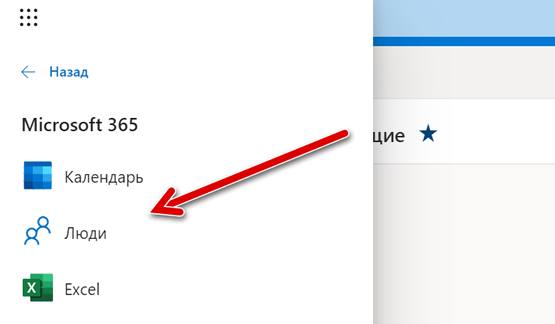
В новом отображаемом экране нажмите кнопку Управление, расположенную в правом верхнем углу, выберите пункт Импорт контактовв появившемся меню и нажмите кнопку Обзор . Затем выберите файл CSV, из которого необходимо импортировать контакты, и нажмите кнопку Импорт , расположенную внизу слева.
В течение нескольких секунд импорт контактов должен быть завершен. Подтверждение будет сигнализировать о завершении процедуры.
Открыть файл VCF на смартфонах и планшетах
Хотите импортировать файл VCF на смартфоне или планшете? Не волнуйтесь, это действительно просто: используйте правильные приложения.
Файлы VCF на Android
Существует два способа открытия файлов VCF на Android: первый – использовать приложение для импорта контактов в адресную книгу Android, второй – синхронизировать адресную книгу Gmail (которая, как мы видели ранее, позволяет легко импортировать файлы VCF).
Если вы хотите импортировать контакты из локального файла VCF (ранее скопированного в память телефона или на карту microSD, вставленную в устройство), используйте приложение «Контакты» на Android. Процедура, которой нужно следовать, очень проста: после открытия приложения нажмите кнопку . , расположенную в правом верхнем углу, и выберите пункт Импорт / экспорт в появившемся меню.
Затем выберите источник для копирования контактов (например, SD-карта), нажмите кнопку Далее , укажите место назначения для копирования контактов (например, «Телефон») и снова нажмите Далее . Затем поставьте галочку рядом с элементом Импортировать файл vCard , выберите интересующий вас файл VCF и нажмите кнопку ОК для завершения операции.
Если вы предпочитаете следовать по пути синхронизации через облако, импортируйте файл VCF с контактами в Gmail (как мы показали ранее) и убедитесь, что на вашем устройстве активирована служба синхронизации адресной книги. Для этого перейдите в меню «Настройки Android», выберите Аккаунты → Элементы Google на открывшемся экране, нажмите на свой адрес Gmail и убедитесь, что для параметра «Контакты» установлено значение «ВКЛ» (в противном случае активируйте его самостоятельно).
Файлы VCF на iPhone / iPad
Приложение iOS Contacts спросит, хотите ли вы импортировать контакты, включенные в выбранный файл VCF. Всё, что вам нужно сделать, это нажать кнопку Добавить все контакты хх , и контакты будут импортированы немедленно.
Затем выберите значок «Контакты», нажмите кнопку шестеренки, расположенную в левом нижнем углу, и выберите пункт Импорт vCard в открывшемся меню. Затем выберите файл VCF, из которого нужно импортировать контакты, и всё готово.
Чтобы убедиться, что синхронизация с адресной книгой iCloud активна, перейдите в меню настроек iOS, выберите значок iCloud и убедитесь, что для параметра «Контакты» установлено значение «ВКЛ» (в противном случае активируйте его).
Читайте также:


