Какой формат аудио поддерживает сони вегас
Работая над фильмом, вы уже познакомились с одним из форматов сжатого видео. Это формат DV, который представляет собой потоковое видео, упакованное в, так называемый контейнер, — файл формата AVI. Многие считают данный формат форматом несжатого видео, поскольку видеофайлы DV занимают на диске достаточно много места. Действительно, один час видео формата DV занимает около 13 Гбайт дискового пространства. Однако, это почти в 10 раз меньше, чем один час несжатого видео. Видео формата DV содержит информацию обо всех кадрах, поэтому легко поддается редактированию. Но готовые видеофильмы хранить в таком формате неудобно. Во-первых, вы не уместите полнометражный фильм на оптический диск. Во-вторых, бытовые DVD-проигрыватели и, тем более, портативные устройства не поддерживают воспроизведение данного формата видео. Сохранять видео в DV формате целесообразно в том случае, если позже вы хотите редактировать данный фильм, например, разрезать его на сцены и переставить сцены местами.
Домашняя видеотека, как правило, хранится в видеофайлах сжатого формата. Существует большое количество форматов сжатого видео. Наибольшее распространение получили форматы MPEG-1, MPEG-2, MPEG-4, DivX, Windows Media Video и некоторые другие. Рассмотрим вкратце эти форматы сжатия.
MPEG-1
MPEG-1 считается уже устаревшим форматом сжатия видео. Он был разработан с целью достижения приемлемого качества воспроизведения видео при потоке 1,5 Мегабита в секунду для разрешения 352×240 точек. Формат не поддерживает чересстрочную развертку, что считается его недостатком. Да и качество видеоизображения далеко от совершенства.
Формат MPEG-1 являлся основой видео формата VideoCD. Полнометражный фильм, как правило, размещался на двух-трех CD дисках, а качество изображения фильма было сравнимо с качеством VHS. Диски формата VideoCD, а также файлы формата MPEG-1 можно воспроизвести практически на любых компьютерах без установки дополнительных кодеков. Файлы формата MPEG-1 могут иметь расширение MPG, MPEG или DAT.
Кодек (CoDec) — это сокращение слов «компрессор и декомпрессор». По сути, кодек — это набор файлов, драйверов и библиотек, необходимых для упаковки видео или звукового файла в сжатый формат и воспроизведения сжатого файла.
MPEG-2
С форматом MPEG-2 знакомы, пожалуй, все. Именно этот формат лежит в основе дисков формата DVD-Video. Формат MPEG-2 также лежит в основе стандартов цифрового телевидения.
Формат MPEG-2 обеспечивает высокое качество изображения при достаточно высокой степени сжатия видеофайла. Он обеспечивает изображение с четкостью 720 на 576 точек. Также формат MPEG-2 лежит в основе видео формата HDV.
Размер файла формата MPEG-2, конечно, в первую очередь зависит от длительности видеофайла. Но немаловажную роль играет и установленная степень компрессии. При создании файлов MPEG-2 пользователь может задать нужный поток данных (битрейт) и от этого битрейта будет зависеть как объем файла, так и качество видео. Чем выше битрейт, то есть, объем памяти, выделяемый для хранения одной секунды видео, тем выше объем видеофайла и качество изображения.
Видеофайлы формата MPEG-2 имеют разрешение MPG или MPEG. Если файл кодируется в отдельные потоки (аудио и видео), создается два файла с расширениями M2V (видео) и M2A (звук). В операционных системах Windows 7 и Windows Vista файлы формата MPEG-2 можно воспроизводить без установки дополнительных кодеков. Необходимые кодеки уже встроены в систему. В более ранних версиях Windows для воспроизведения файлов формата MPEG-2, а также дисков формата DVD-Video требуется установка дополнительных кодеков или специальных программ, например, CyberLink PowerDVD, в которые уже встроены кодеки для распаковки файлов формата MPEG-2. Также формат MPEG-2 поддерживается большинством устройств для воспроизведения видео, например, бытовыми проигрывателями DVD.
Формат MPEG-2 удобен для хранения готового фильма, но нежелателен для использования при монтаже видео, так как в файлах данного формата содержится достоверная информация только об опорных кадрах. Вследствие этого точный монтаж, например нахождение конкретного кадра, практически невозможен. Некоторые программы для монтажа видео, например, Pinnacle Studio, позволяют захватывать видеоматериал с кассеты, сразу кодируя его в формат MPEG-2. Это позволяет сэкономить место на диске, однако, для качественного монтажа лучше все же использовать формат DV. Вероятно, именно по этой причине возможность захвата видео в формат MPEG-2 отсутствует в программах для монтажа видео профессионального уровня, например, в Sony Vegas Pro. Однако, стоит отметить, что видео HDV переносится на компьютер именно в формате MPEG-2 с битрейтом 25 Мбит в секунду, что обеспечивает высокое качество изображения.
MPEG-4
Формат MPEG-4 появился в 1998 году. Он был предназначен для сжатия цифрового видео и звука и в своей основе содержит принципы сжатия, используемые в форматах MPEG-1 и MPEG-2. Однако, как мы знаем, полнометражный фильм в формате MPEG-2 обычно умещается на одном DVD диске, в то время как такой же фильм, сжатый алгоритмом MPEG-4 может свободно поместиться на одном CD диске, емкость которого в 6 раз меньше. Как это возможно?
Формат MPEG-4, также как и MPEG-2, предусматривает хранение опорных кадров, то есть, кадров, в которых картинка в кадре существенно меняется. Однако, данный формат не хранит в себе промежуточные кадры, как MPEG-2. Вместо этого в файле MPEG-4 хранится информация об изменениях (в том числе и прогнозируемых) в картинке между двумя опорными кадрами. Кроме того полученная информация об изменениях сжимается так же, как сжимается файл с помощью программ для архивирования данных.
Формат MPEG-4 имеет множество разновидностей и используется в самых разных устройствах. Например, некоторые цифровые фотокамеры имеют функцию съемки видео с последующим сохранением его в одну из разновидностей формата MPEG-4.
На основе формата MPEG-4 создано немало других более популярных форматов, использующих тот же алгоритм сжатия данных.
DivX (Xvid)
Формат DivX появился в результате взлома алгоритма MPEG-4. Формат DivX содержит те же принципы компрессии, что и кодек MPEG-4, однако он был существенно доработан и продолжает активно развиваться. Целью создания такого кодека была продажа фильмов на обычных компакт дисках, цена которых была невысока. Так как в те годы (кодек DivX версии 3,11 был опубликован в Интернете в 1999 году) стоимость устройств, способных записывать DVD диски, была достаточно высока, а привод, записывающий диски CD был уже почти обязательным компонентом компьютерной системы, формат DivX получил огромную популярность. Качество картинки видео, сжатого в формате DivX (в зависимости от установленных параметров сжатия) может не уступать качеству DVD диска, но видеофайл по сравнению с форматом DVD имеет размеры в 6-8 раз меньше.
В 2002 году кодек DivX стал коммерческим, но это не говорит о том, что для воспроизведения фильмов в формате DivX нужно приобретать соответствующий декомпрессор. Базовая версия, являющаяся бесплатной, позволяет воспроизводить видео, соответствующее по качеству сертифицированной версии MPEG-4, в то время как коммерческая версия содержит в себе дополнительные возможности, при которых можно добиться высокого качества изображения при более низких битрейтах.
На основе ранних версий DivX, исходный код которых был открытым, был разработан кодек Xvid, который является прямым конкурентом DivX Pro, хотя и использующий те же принципы компрессии видео и звука. В отличие от DivX, Xvid является некоммерческим продуктом, и файлы для установки данного кодека можно вполне легально скачать из Интернета.
Файлы форматов DivX и Xvid могут иметь разное расширение, но чаще всего они упакованы в контейнеры AVI. Воспроизводить такие файлы можно на компьютерах, на которых установлены соответствующие декомпрессоры. Кроме того, поддержку воспроизведения файлов DivX и Xvid имеет большинство современных устройств, в том числе, портативные проигрыватели и некоторые мобильные телефоны.
Windows Media
Формат Windows Media разработан компанией Microsoft и предназначен для хранения сжатого видео и звука. Формат обеспечивает качественное видеоизображение и звук, не уступающее, а иногда и превосходящее качество DivX и MPEG-2, при менее сложном алгоритме сжатия. При этом размеры готового видеофайла сопоставимы с размерами файлов DivX, а размер звуковых файлов Windows Media сопоставим с размерами файлов популярного формата MP3.
В основе сжатия Windows Media лежит упрощенный алгоритм MPEG-2, однако данный формат требует вдвое меньшей скорости потока, что существенно уменьшает размер файла.
К преимуществам данного кодека можно отнести то, что все необходимые для компрессии и декомпрессии файлов компоненты уже содержатся в операционной системе Windows, что избавляет пользователя от установки дополнительных кодеков.
Формат подразумевает два вида файлов с расширениями, соответственно MMV (Windows Media Video) и WMA (Windows Media Audio). Файлы формата WMV предназначены для хранения видео, в том числе и со звуковой составляющей. Формат WMA предназначен только для хранения звука. Неоспоримым преимуществом формата Windows Media по сравнению со многими другими форматами является способность хранить до шести звуковых каналов, что позволяет упаковывать в данный формат фильмы с объемным звуковым сопровождением (5,1).
Контейнеры
Контейнер — это файл с каким либо расширением, служащий для хранения в цифровом виде преобразованной аналоговой информации. Некоторые контейнеры могут хранить служебную информацию. Так, например, в видеофайл могут быть включены титры, которые являются не частью видеоизображения, а обычным текстом. Ряд проигрывателей имеют возможность включать или отключать отображение титров в кадре. То есть, контейнер является файлом некоего стандарта, в котором одновременно может содержаться несколько различных типов информации.
Ниже приведен список наиболее распространенных контейнеров для хранения видео и звука:
- AVI. Данный вид файлов наиболее распространен, однако, он имеет ряд ограничений. Например, в нем может содержаться только одна стерео дорожка звука, что делает его непригодным для хранения фильмов с объемным звуком или фильмов со звуковым сопровождением на нескольких языках. Тем не менее, данный контейнер по-прежнему остается самым распространенным.
- OGG (OGM). Изначально контейнер разрабатывался для хранения звука, однако позже обнаружилось, что он может содержать видео и информацию о титрах. Контейнер, в основном, предназначался для потоковой передачи данных через Интернет, поэтому не очень хорошо подходит именно для хранения аудио и видео информации. В ряде случаев вы не сможете перемотать видео или звуковой трек на нужное место.
- MKV. Данный контейнер, появившийся сравнительно недавно, значительно превышает по своим возможностям файлы формата AVI. Помимо видео и звуковой информации контейнер MKV может хранить в себе информацию о титрах, а также навигационные меню (подобные меню DVD дисков) и ссылки на разделы фильма. В контейнер MKV могут быть упакованы видео и аудио самых различных форматов, что, возможно, сделает данный вид контейнера распространенным. Однако в настоящее время воспроизведения файлов формата MKV поддерживает небольшое количество устройств, а для воспроизведения таких файлов на компьютере необходимо устанавливать специальные программные модули, способные разделить потоки информации различных типов.
- MP4. Это контейнер разработан группой MPEG (Moving Picture Experts Group — группа экспертов по движущемуся изображению). Он предназначен для хранения видео, аудио информации, а также некоторых видов анимации. Контейнер поддерживает различные форматы звукового сжатия, в том числе и многоканальные. Зачастую контейнер MP4 используется в различных портативных устройствах.
- Quick Time. Данный контейнер, в первую очередь предназначен для использования на компьютерных платформах Apple. Файлы с расширением MOV содержат сжатое видео и звук, при этом качество и разрешение видео может быть очень высоким. Контейнеры Quick Time, конечно, можно использовать на компьютерных платформах PC, для этого нужно установить соответствующее программное обеспечение. Однако многие программы не поддерживают работу с файлами данного формата или некорректно с ним работают.
Я лишь поверхностно описал принципы и устройства различных форматов и контейнеров. Это очень большая тема, которая не укладывается в рамки одного урока. На практике вам, скорее всего, придется иметь дело с двумя-тремя форматами сжатия видео и двумя-тремя разновидностями контейнеров. Однако, если вы всерьез займетесь видеомонтажом, рано или поздно вы можете столкнуться с очень необычными форматами сжатия. Например, производители цифровых камер, снимающих видео на флэш-накопитель или фотокамер с функцией съемки видео, не имеют какого-то общего соглашения по используемому формату сжатия. И вам могут попадаться носители с совершенно разными форматами файлов видео и звука. Если программа Sony Vegas Pro отказывается работать с некоторыми из таких файлов, придется воспользоваться специальными программами, перекодирующими различные форматы видео в формат AVI. Такие программы можно найти в Интернете. Некоторые из них распространяются бесплатно, некоторые являются коммерческими продуктами и доступны в Интернете в виде пробных версий.

Привет, друзья! В данной статье я покажу азы работы с программой Sony Vegas Pro 13. Мы научимся настраивать проект и сохранять видео без существенной потери качества. Настройки, которые мы рассмотрим ниже идеально подходят для загрузки видео на хостинг ютуб и прочие сайты видео-хостинги.
Итак, первым делом окроем сам редактор Сони Вегас Про.


Лучше всего сохранять проект в отдельную папку с видео и другими материалами, чтобы не потерять в будущем пути к этим файлам.
Теперь снова переходим в "Файл" и щелкаем ЛКМ по пункту "Свойства. " для настройки нашего проекта.

В появившемся окне щелкаем ЛКМ по специальному значку "Совпадающие настройки мультимедиа для видео", который находиться в правой части этого окна и выбираем видео для нашего проекта.

Таким образом свойства видео (ширина, высота, частота кадров и др.) перенесутся в наш проект.
В этом же окне в выпадающем списке под названием "Визуализация с полным разрешением" выбираем параметр "Наилучшее", в "Типа размытия движения" выбираем "Гауссово", в "Метод устранения чересстрочной развёртки" выбираем пункт "Отсутствует". Результат смотрем на скриншоте:

Теперь, когда наш проект настроен импортируем видео в редактор, для этого на панели иструментов щелкаем по значку "Импортировать мультимедиа. " и загружаем видео.

Теперь остается отредактировать наше видео по своему желанию. Единственное, что необходимо отметить на этом моменте это то, что в переключателях необходимо отключить ресэмплирование. Это нужно для того, чтобы видео не сохранялось "дерганным".


Появиться окно с параметрами, его необходимо настроить согласно скриншота:

- Формат видео: AVC
- Размер кадра: Высокая четкость
- Сведения: Высокое
- Энтропическое кодирование: CABAC
- Частота кадров: как у нашего видео (60)
- Порядок полей: Отсутствует
- Соотношение сторон: 1,000
- Битрейт: Ставим самый высокий, чтобы на видео было меньше пикселей
- Количество слоев: 8
В этом же окне в нижней вкладке "Проект" в "Количество отрисовки видео" выбираем пункт "использовать параметры проекта". Далее нажимаем "Ок", выбираем папку для сохранения видео и щелкаем по кнопке "Render". На этом все, видео будет сохраняться какое то время, длительность будет зависеть от мощности вашего компьютера.

Здравствуйте! В сегодняшнем уроке мы рассмотрим очень важный вопрос для тех, кто работает или хочет научиться работать с видео: как сохранить исходное качество видео при создании и выгрузке готового проекта из программы?
Конечно же, качественный результат в первую очередь будет зависеть от качества исходного материала. Но также на качество готового ролика или фильма влияют правильно настроены параметры программы, касающиеся качества видео. Сегодня мы и рассмотрим эти настройки. Первое, что нужно сделать, это правильно настроить проект.
Настройка проекта в Sony Vegas
Про настройки нового проекта мы уже немного говорили вот в этом уроке. А сейчас рассмотрим настройки для сохранения наилучшего качества выходного видео.
Открываем окно свойства проекта, нажав на кнопку Project Video Properties:

И здесь выставляем необходимые настройки для видео:
Сохраняем все настройки, нажав на Ok. Теперь вся обработка у нас будет происходить на высоком качественном уровне.
Следующее, что нужно сделать — это правильно настроить выгрузку уже готового созданного ролика.
Настройка выгрузки видеоролика из программы
Для выгрузки созданного ролика нажимаем File/ Render As. Теперь нам нужно выбрать формат для нашего ролика. Давайте сначала настроим выгрузку наилучшего качества для wmv формата.

Теперь клацаем на кнопку Custom, чтобы изменить настройки выгрузки, если требуется высокое качество видео.
На вкладке Project проверяем Video Rendering Quality — должно быть установлено в Best.

На вкладке Video настраиваем или корректируем параметры качества видео.

Если мы хотим сохранить оригинальный формат кадра, то в графе Image Size ничего менять не следует. В обратном случае, если надо изменить формат, то в списке можно выбрать необходимое нам соотношение. Также сдвигаем слайдер Video Smoothness до 100%, если нам не важно, сколько будет занимать файл, а главное его качество. Далее нажимаем Ok, вводим имя файла и нажимаем сохранить — для начала процесса выгрузки ролика. Видеоролик будет сохранен в наилучшем качестве.
В другом случаи, если нам нужно выгрузить ролик для просмотра на телевизоре с помощью DVD-проигрывателя, то формат wmv уже не подходит, так как это компьютерный формат. В этом случаи необходимо выбрать avi или MPEG-2. Так как avi воспроизводится не на всех DVD-проигрывателях, чаще используется MPEG-2. Давайте и рассмотрим выгрузку в этом формате.

- Тип файла выбираем Main Concept MPEG-2.
- В списке Template выбираем шаблон, который четко подходит нам по формату кадра.
- Затем аналогично клацаем Custom, чтобы настроить необходимое нам качество выгрузки.
На вкладке Project также должно стоять качество Best.
На вкладке Video:
- Слайдер Video quality перетаскиваем в конец.
- Constant bit rate выставляем порядка 10 000 000 — 15 000 000.

Этого будет вполне достаточно. Сохраняем все настройки.
В результате правильно настроив проект и параметры выгрузки, мы получим желаемый качественный результат. На сегодня все. До встречи на следующих уроках!
После того как вы сделали проект, необходимо четко знать какие исходники вы использовали. (Исходники это ваше видео). Потому что из видео с разрешением 720х480, видео в формате HD не получится, получится псевдо HD, с растянутым видео с разрешением 720х480.
Итак мы хотим получить хорошее качество и малый размер, определимся с этими понятиями:
Качество.
За качество отвечают такие параметры как РАЗРЕШЕНИЕ ВИДЕО (чем больше тем лучше) и ЧАСТОТА ПЕРЕДАЧИ ДАННЫХ ВИДЕО или БИТРЕЙТ. (чем выше тем лучше).
Разрешение (ширина видео и задает параметр "качества" например для видео с ютуба или контакта):
320 на 240 . Разрешение видео для старых телефонов, забудьте об этом. Иногда используют для интернет флеш баннеров.
1280 на 720. Если видео имеет прогрессивную развертку (Progressive scan) такое разрешение называют 720p. Видео HD качества.
1440 на 1080. Урезанное Full HD.
1920 на 1080. Разрешение видео bluray качестве в Full HD.
Частота от 100 килобайт в секунду (далее кб-сек) до 500 кб-сек считается low-качества (низкая передача данных, подходит для интернет трансляций потокового видео)
От 500 до 2 МБ-сек. Стандартное видео dvd-rip качества.
От 2МБ до 5 МБ сек. Скорость передачи данных HD разрешения.
От 5 до 10 МБ сек. Скорость передачи данных Full HD видео.
От 10 мб и выше. Скорость видео bluray дисков.
Малый размер
Прежде всего на размер влияют такие параметры продолжительность, качество видео и цвет видео. Продолжительность и качество понятно я думаю, тем длинее и качественее (большое разрешение и битрейт) тем больше весит видео. Насчет цвета например есть два ролика :черно-белый и такой же ролик но цветной. Последний (цветной) будет весить больше, так как для передачи цвета необходимо больше байт чем для передачи градации серого цвета. Поэтому для уменьшения размера видео придумали СЖАТИЕ.
Итак для сохранения в приемлемом качестве выбираем тип сохранения:

НЕ ПУТАТЬ ТИП И ШАБЛОН СОХРАНЕНИЯ !
Для настройки типа сохранения нажимайте кнопку Custom
Вам предлагаются несколько вариантов сохранения, все это разные типы и форматы, рассмотрим самые приемлемые из них:
Main Concept AVC/ACC (*mp4) MainConcept MPEG-1 и MPEG-2 (*mpg,*m2ts,*mpeg)

Video for windows (*avi)

Формат который выводит видео в контейнере avi (audio video interleave). Чтобы настроить кодеки этого формата необходимо для начала нажать Custom. И перейти в настройки видео.
В Video Format указать нужный кодек сжатия (ВАЖНО! Не все кодеки сохраняют и сжимают видео хорошо или вообще умеют это делать)
Dvix (от 6 и выше версии). Настраивается нажатием кнопки Configure. Имеет на борту предустановленные настройки сохранения. Последние версии поддерживают многопроцессорный рендер, что ускоряет просчет.
Xvid . Бесплатная версия предыдущего кодека, работающего на открытом коде. Нажимает так же configure для настройки.
ВАЖНО! В 64-х битной версии вегаса, эти кодеки как и остальные кодеки платформы 86х будут отстутствовать!
Другие форматы. Quick Time (*mov), Sony AVC (*mp4,*avc,*m2ts), Windows Media (*wmv).
Остальные форматы настраиваются также. Кнопки custom и configure настраивают кодек. Главное выбрать разрешение и указать нужный вам битрейт.
Я уже говорил о преимуществе редактора Сони Вегас в работе со звуком. Более подробно все изложенно в данной публикации, так что повторяться не буду.
Как было сказано в начале статьи, Vegas изначально разрабатывался как мощный многодорожечный звуковой редактор. Возможности по обработке звука очень широки — программа позволяет:
В данной статье невозможно подробно рассмотреть все звуковые возможности программы, поэтому остановимся только на некоторых, которые часто используются при монтаже домашнего видео.
Например, нужно осуществить простое действие — заменить часть звука в видео. Для этого щелчком мыши выберите нужный видеоклип со звуком и разгруппируйте его (нажмите U), чтобы звук и видео редактировались отдельно. Допустим, нужно заменить начало звука другим — из звукового файла. Сначала потяните левый край исходного звукового клипа вправо, чтобы освободить место под добавляемый звук. Затем, в секции Explorer найдите нужный звуковой файл (например, в формате mp3) и перетащите его на монтажный стол, на отдельную звуковую дорожку. Подкорректируйте конец добавленного звукового клипа так, чтобы он имел нужную длительность. Затем перетащите его на ту же звуковую дорожку, где находится исходный звук видеоряда. Можно сделать так, чтобы он частично накладывался на звук видеоряда — в таком случае звук будет плавно переходить из одного клипа в другой:
Если над местом наложения звуков (так называемое Crossfade) нажать правую кнопку мыши, то в подменю Fade Type можно выбрать форму огибающих громкости каждого из двух звуковых клипов — всего доступно 25 вариантов (те же, что доступны для Crossfade видеоклипов). Чтобы в дальнейшем видеоклип и оба звука перемещались вместе, либо случайно не были разгруппированы, их можно объединить в группу — выделите их щелчком мыши с нажатой клавишей Ctrl и нажмите G.
Часто хочется добавить музыку к видеоряду. Даже довольно скучное и однообразное видео может смотреться по-другому, если добавить к нему музыку. Осуществляется это очень просто: найдите нужный звуковой файл (например, в формате mp3) в секции Explorer и потяните его мышью на монтажный стол чуть ниже звуковой дорожки видеоряда. Будет автоматически создана звуковая дорожка, и звуковой клип будет помещен на нее. Если нужно, переместите звуковой клип в нужное место, “подрежьте” его начало/конец, добавьте FadeIn/FadeOut, — все это осуществляется так же, как это делается с видеоклипами (см. раздел “Основы монтажа”). Естественно, таким образом можно добавить в проект любое количество звуковых клипов.
Но просто “накидать” музыку в проект — лишь полдела. Важно правильно подобрать ее громкость так, чтобы она не звучала навязчиво и не мешала просмотру вашего видео.
Обязательно попробуйте сами посмотреть результат монтажа с прослушиванием звука, как в наушниках, так и в колонках, на разной громкости. Если вы хотите, чтобы музыка лишь была дополнительным фоном, а не заменяла собой исходный звук, то важно подобрать громкость музыки так, чтобы и при небольшой громкости колонок исходный звук звучал отчетливо (в частности, в голосе людей в кадре должны четко и разборчиво восприниматься слова). Скорее всего, громкость каждой музыкальной композиции придется подбирать отдельно. Для этого подведите курсор мыши к верхнему краю звукового клипа (при этом курсор изменит свою форму на руку с пальцем и стрелками вверх-вниз) и потяните его вниз с нажатой левой кнопкой мыши. При этом громкость (Gain, усиление) будет уменьшаться. Уменьшение громкости на 6 дБ (децибел) означает уменьшение амплитуды звука в два раза. Прослушайте хотя бы несколько секунд исходного звука вместе с музыкой и убедитесь, что музыка не звучит слишком громко, и если это не так, уменьшите ее громкость. Проделайте это с каждым музыкальным клипом, прослушивая разные части монтажного проекта.
Может оказаться, что в каких-то участках нужно лишь временно “приглушить” громкость музыки, чтобы в этот момент были слышны только звуки в кадре (например, голоса людей), либо, наоборот, для придания драматизма или динамичности сюжету музыку нужно сделать громче на несколько секунд. Чтобы это сделать, необходимо добавить профиль изменения громкости на звуковую дорожку с музыкой.
Для этого выберите нужную звуковую дорожку (щелкните мышью по ее заголовку слева) и вызовите команду меню Insert/Audio Envelopes/Volume. На дорожке появится горизонтальная линия — это и есть профиль, или огибающая изменения громкости. В месте, где нужно уменьшить громкость звука, нажмите правую кнопку мыши над профилем и вызовите команду меню Add Point (добавить точку), и чуть правее добавьте еще одну. Затем переместитесь в место, где громкость должна вернуться в исходное значение, и добавьте две точки профиля и там. В результате, между двумя средними точками образуется горизонтальный участок, который можно “потянуть” мышью вверх-вниз, чтобы увеличить/уменьшить громкость звука в этом участке. На рисунке показано, как приглушить звук на 12 дБ (в четыре раза по амплитуде) на участке длительностью 10 секунд:
Если нужно полностью заглушить звук, соответствующий участок профиля следует потянуть вниз “до упора”, чтобы громкость приняла значение -Inf (минус бесконечность, что в децибелах соответствует умножению амплитуды на ноль).
Если необходимо, чтобы громкость плавно изменялась от какого-то значения до другого, добавьте в нужных местах точки профиля громкости и задайте нужные значения усиления в них — либо перетягивая точки мышью вверх/вниз, либо вызывая команду Set To… в меню по правой кнопке мыши над точкой. Чтобы в какой-либо точке задать исходную громкость звука (отключить изменение громкости), выберите команду Set to 0.0 dB.
Между точками по умолчанию профиль изменения громкости линейный. В меню над участком профиля можно выбрать форму кривой изменения профиля — Linear, Fast, Slow, Smooth, Sharp. Тип Hold означает, что до следующей точки значение профиля будет постоянным.
Громкость каждой звуковой дорожки можно изменять целиком — для этого используется бегунок Vol на заголовке дорожки (если бегунок не виден, растяните заголовок по ширине):
Эквалайзер позволяет изменить громкость звука нужным образом в определенных частотных диапазонах, или полосах. По умолчанию эквалайзер ничего не изменяет (все параметры усиления установлены в 0 дБ). Начнем с нижних частот (басов). Щелкните по закладке 1 (тип фильтра Low Shelf). Потяните влево бегунок Gain, чтобы приглушить низкие частоты. Потяните бегунок Frequency вправо, чтобы увеличить частоту среза фильтра. Чем выше частота, тем больше низких частот будет подавляться. Можно запустить воспроизведение в главном окне и послушать, что получается, одновременно подбирая частоту и степень подавления “на лету”.
Теперь нужно приглушить высокие частоты (там обычно звучат верхние звуки ударных инструментов, различные шумовые эффекты, звон и т.п.). Щелкните по закладке 4 (тип фильтра High Shelf). Аналогично подберите степень подавления (Gain) и частоту среза (Frequency). Чем ниже частота, тем больше высоких частот будет подавляться.
В результате, имеем следующую картину: низкие и высокие частоты музыки заглушены, и музыка теперь звучит не так навязчиво, не мешая восприятию основного звука в видеозаписи.
Подавление низких частот также можно использовать для уменьшения слышимости шума ветра (подробнее об этом написано в FAQ).
Запустите воспроизведение проекта, и попробуйте “на ходу” подобрать усиление и центральную частоту полосы так, чтобы голос зазвучал более отчетливо. Также можно увеличить ширину полосы (Bandwidth, в октавах). Не рекомендуется слишком сильно (более 6 дБ) увеличивать громкость средних частот, иначе голос может зазвучать “как из телефона”. Подробнее об этом можно прочитать в FAQ.
Если эквалайзером в проекте нужно обработать не весь звук, а только его участки (например, где в кадре есть говорящие люди), то все участки, которые нужно обработать, нужно оставить на звуковой дорожке, на которую назначен эквалайзер, а остальные звуковые клипы перенести на отдельную дорожку, на которой эффекты обработки звука не назначены.
Помимо эквалайзера, на звуковые дорожки автоматически назначается эффект Track Compressor, предназначенный для уменьшения динамического диапазона звучания звуковой дорожки. Его можно использовать для уменьшения разницы между громкими и тихими звуками — например, в сюжетах, где наряду с негромко говорящими людьми в кадре иногда встречаются громкие удары, хлопки дверями и т.п. Подробнее о том, как это можно сделать, можно прочитать в FAQ.
Также можно назначить обработку всего проекта с помощью кнопки Master FX… в окне Mixer. При вызове команды добавления эффектов появляется окно со списком эффектов, распределенных по категориям. Выберите нужный эффект, нажмите кнопки Add и OK.
По аналогии с анимацией параметров видеоэффектов (см. выше соответствующий раздел), можно задать анимацию параметров звуковых эффектов. Например, можно задать профиль изменения во времени частоты фильтра эквалайзера. На заголовке звуковой дорожки, на которую мы назначили эквалайзер для повышения отчетливости голоса, нажмите кнопку со стрелкой вниз в правой части кнопки Track FX… В выпавшем меню выберите команду FX Automation, в появившемся окне выберите эффект Track EQ. В списке показаны названия параметров обработки, которые можно сделать изменяемыми во времени в процессе воспроизведения. Отметьте галочкой параметр Band 3 Frequency (частота третьей полосы) и нажмите OK. На звуковой дорожке появится новый профиль, которым можно управлять так же, как профилем громкости: добавлять точки, перемещать их, задавать значения частоты в каждой точке вводом значения и т.д.
Управляя параметрами обработки во время воспроизведения, можно получить самые разнообразные звуковые эффекты — например, с помощью эффекта Delay можно получить эхо с изменяемым временем “отражения” звука.
4. Вывод результата в файл
Чтобы был доступен произвольный звуковой кодек (формат), нужно выбрать формат видео, отличный от DV.
Если в проекте используется интерлейсное (чересстрочное) видео (а в большинстве случаев для видео с видеокамеры это так), то важно, чтобы был установлен правильный порядок полей во всех исходных файлах (в свойствах файлов в окне Project Media), и лучше такой же порядок полей установить в свойствах проекта, и в настройках выходного видео для минимизации преобразований изображения. В случае, если требуется сохранить необработанные участки видео без пересжатия, это требование становится обязательным (в таком случае также должны совпадать размер/частота кадров, а для MPEG2 — и параметры сжатия, в частности, битрейт).
Для MPEG-файлов (в форматах MPEG2, HDV, AVCHD) порядок полей указан непосредственно в исходных файлах, поэтому программа определяет порядок полей автоматически (разумеется, если указанный порядок совпадает с фактическим — исключения редки, но случаются при неправильном перекодировании файла; если видео взято с камеры либо платы захвата, то порядок полей в файле указан правильный).
В случае с AVI-файлами автоматически определить порядок полей в общем случае невозможно, но, например, для интерлейсного видео с DV-видеокамер правильный порядок полей — Lower Field First (первое поле нижнее). Для видео, захваченного большинством ТВ-тюнеров , порядок полей обычно обратный — Upper Field First (первое поле верхнее). Если фактический порядок полей неизвестен, либо нет уверенности, то определить его можно с помощью способа, описанного в FAQ.
Если в качестве программы авторинга DVD используется Sony DVD Architect, то расставленные в проекте метки (вставляются нажатием Ctrl+M по текущей позиции) можно использовать для указания начала глав (chapters) в создаваемом DVD. При сохранении файла в формат MPEG2, включите опцию “Save project markers in media file” в диалоге сохранения файла, и DVD Architect автоматически использует метки проекта как метки начала глав DVD-диска (точнее, раздела диска, который получится из данного MPEG2-файла).
Будьте готовы к тому, что сохранение результирующего файла может происходить достаточно долго (до нескольких десятков часов в зависимости от длительности проекта, разрешения видео, формата сжатия и мощности компьютера). В случае, если значительная часть проекта сохраняется без пересжатия, то лучше исходные файлы держать на одном жестком диске, а результат сохранять на другой, физически отдельный жесткий диск, чтобы значительно ускорить операцию копирования данных.
5. Кодирование с помощью фреймсервера
После установки фреймсервера запустите Vegas, откройте нужный проект и вызовите меню File/Render As. В списке типов файла выберите DebugMode FrameServer.
Если в списке форматов этого типа нет, попробуйте воспользоваться советом с форума.
При нажатии Save укажите папку на диске для сохранения промежуточного файла. После этого появится окно настроек фреймсервера:
Параметры можно оставить по умолчанию, как показано на рисунке. По нажатию кнопки Next в указанной папке будет создан промежуточный AVI-файл (это потребует некоторое время) небольшого объема. Его можно открыть в любой программе-кодере (Canopus ProCoder, TMPGEnc и т.п.), и как только кодирование будет запущено, то данные для кодирования будут передаваться в кодер прямо из Vegas в несжатом виде, то есть без потерь. Такой способ передачи данных и называется фреймсервингом, когда кадры по запросу передаются прямо из монтажной программы в кодер через память, минуя запись в промежуточный файл большого объема. Помимо прочих удобств, этот способ позволяет осуществлять многопроходное кодирование с помощью кодеров, которые это поддерживают.
Внимание: не пытайтесь открыть один и тот же промежуточный AVI-файл сразу в нескольких экземплярах программ-кодеров — результат кодирования будет непредсказуемым. Описанный фреймсервер не имеет корректной поддержки такого режима, и рассчитан на последовательное кодирование проекта (хотя допускается и многопроходное кодирование) только одним внешним процессом.
Как только кодирование завершено, закройте внешнюю программу-кодер и нажмите кнопку Stop Serving в окне Debugmode FrameServer.
Sony Vegas Pro 13 предназначена для работы как с видео, так и с аудио, что для разноплановых категорий монтажа играет важную роль. Отличительной особенностью программы считается ее легкость в обработке звука.
Звук редактируется в следующих случаях:
- извлечение аудио дорожки из файла;
- совмещение звука из двух или трех дорожек;
- изменение уровня громкости;
- сглаживание шумов;
- вставка звуковых эффектов;
- синхронизация звука и видео в файле.
Распространенный вариант работы со звуком – извлечение аудио дорожки или совмещение из двух имеющихся.
Для манипуляций со звуком в ролике следует кликнуть правой кнопкой мышки по панели аудио дорожки, чтобы открылись возможные варианты.
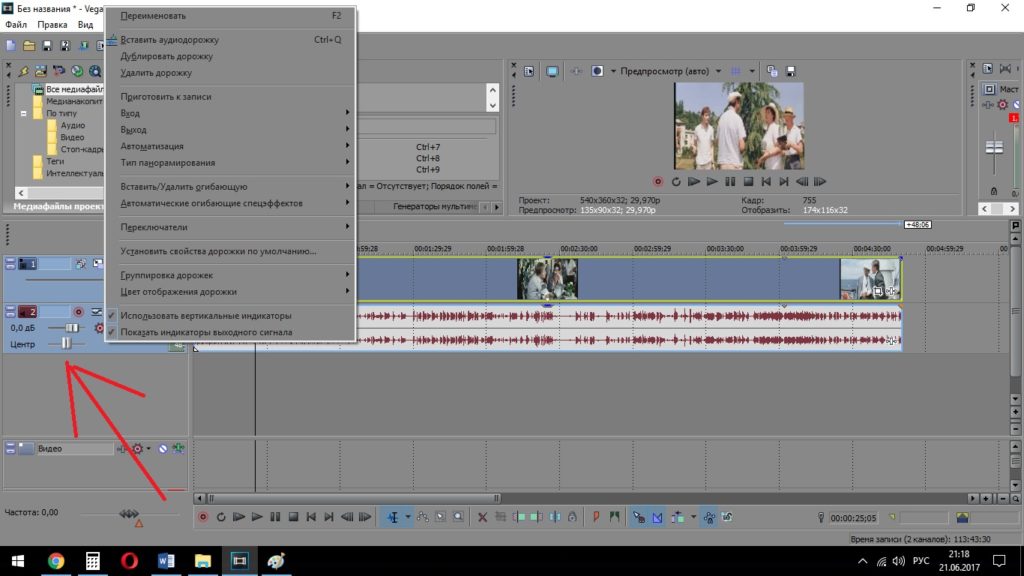
редактор сони вегас
Звук удаляется, заменяется или добавляется вторым файлом. С помощью этого создается фоновая музыка в фильмах.
Чтобы добавить новую дорожку, выбирается соответствующий пункт и файл на компьютере для добавления. Звучание оценивается при нажатии «воспроизведение» в превью. Принимается решение по редактированию. Кстати, последнею версию скачивай тут Sony Vegas Pro.
Для достижения требуемого эффекта уровень громкости второй дорожки изменяется непосредственно во время просмотра. Процесс осуществляется так – левой кнопкой мыши зажимается верхняя граница файла и смещается вниз.
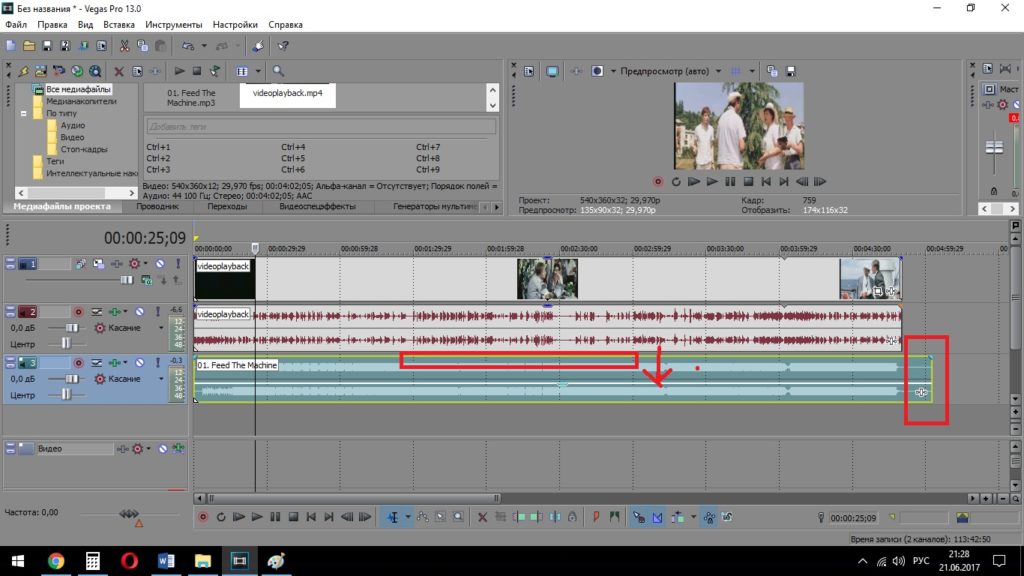
звуковая дорожка
Лишняя часть, выступающая за пределы основного ролика, удаляется с помощью инструментов нижней панели.
Подобным образом проводятся эксперименты с другими дорожками, чтобы добиться заданного звучания. Программа имеет встроенные элементы для придания ролику и его звучанию оригинальности в зависимости от поставленных целей. Осуществляется переход в «инструменты», «аудио» и выбираются «спец эффекты аудио события».
Пользователю открывается набор встроенных звуков, использующийся в среде по созданию коротких роликов, сюжетов и фильмов.
Также поддерживается загрузка одиночного музыкального файла и работа с ним без видео:
- производить нарезку фрагментов;
- изменять скорость воспроизведения;
- добавлять эффекты;
- редактировать тональность и ритм звуков.
Новый файл используется как самостоятельный трек или аудио дорожка к видеоролику.
Функциональность и производительность раскрывает широкую область для творчества, профессиональной деятельности и получения опыта в сфере редактирования мультимедийных форматов. Базовых навыков хватит для создания и редактирования первого ролика или музыкальной композиции.
Читайте также:


