Какой файл удалить после установки вордпресс

Если Вы давно работаете с движком Вордпресс, то вы всё это вероятно знаете, статья рассчитана на новичков. После установки CMS на сайт, особенно если вы пользовались автоматической установкой, следует предпринять некоторые обязательные действия.
Итак вы установили ВП. Что дальше?
Общеизвестные моменты, которые нужно сделать после установки вордпресс
Есть моменты продвинутой насройки движка вордпресс, но в статье хотелось бы указать именно первоочередные необходимые настройки после установки.
Способы создания грамотных паролей читайте в статье Как создать аццкий парольИ наконец, поставьте какой-нибудь плагин безопасности, например Lockdown WP Admin (плагин меняет url админ панели блога), Limit Login Attempts (ограничивает количество неудачных попыток логина с одного IP), Better WP Security (многофункциональный, защитит в любой ситуации) или другой из их числа.
Облегчаем нагрузку вордпресса на хостинг
Поэтому в самом начале создания сайта на вордпресс делаем всё, чтобы нагрузка была меньше. На первом этапе можно положится на автоматизацию, поставив некоторые плагины:
Hyper Cache для кэширования (страницы WordPress не будут каждый раз формироваться при обращении к ним, они будут показываться пользователю из сохраненного ранее HTML файла).
WP Minify (оптимизирует файлы комбинирует их для быстрой загрузки).
Скрываем версию WordPress
В целях безопасности, крайне рекомендуется скрыть на сайте следы используемой версии WordPress. Делается это не столько от людей, как от роботов. По умолчанию, Wordpress вставляет мета-тег в код сайта типа этого:
Если нет, пропускаем этот пункт, а также в файл functions.php вашей темы добавляем код:
Удаляем ненужные файлы с хостинга
В корне сайта также будут лежать два файла (смело удаляем их с хостинга):
Меняем атрибуты ссылок
В вордпрессе по умолчанию ссылка открывается в том же окне. А при создании ссылки в тексте, многие не догадываются поставить галочку: Открывать в новом окне/вкладке.Крайне полезно, когда все ссылки (как внешние, так и внутренние) имеют атрибут target=_blank. По клику на такую ссылку браузер открывает страничку в новом окне, что очень удобно и полезно.
Можно сразу сделать такой атрибут для всех ссылок на автомате. В файл functions.php вашей темы добавляем:
Удаляем ненужный значок вордпрессв админке
После авторизации на сайте, вне зависимости от установленных для вас прав (админ вы или простой пользователь), в верхней панельке (левый верхний угол) появляется пункт меню с логотипом от WordPress с перечнем ссылок на справочную документацию Wordpress.
Я сомневаюсь, что пользователям этот пункт меню пригодится, поэтому идем в файл functions.php вашей темы и корректируем его:
Отключаем полнотекстовую RSS
По умолчанию на сайте WordPress активируется полнотекстовая RSS лента ваших записей. Не совсем ясно, для чего это задумано, но многие ее так и не выключают. А ведь полнотекстовая RSS способствует автоматизации кражи контента с вашего сайта (в WordPress даже существует возможность получить RSS поток отдельной рубрики, для этого к адресу рубрики нужно лишь добавить /feed). Да и принято везде отдавать в RSS ленте лишь анонсы новостей. Как в WordPress отключить эту способность?
Добавляем МЕТА-теги для социальных сетей
Проверьте как отображается ссылка в социальных сетях. Может случиться так, что выглядеть ссылка там будет, если честно, не очень: обрежется логотип сайта, обрежется пару слов из title и т.д.
Смотрите все плагины open-graph в репозитории вордпресс, отвечающие за красивое формирование ссылок в соц.сетях
Делаем настройки экрана
Многие пропускают это действие, а я бы рекомендовал настроить отображение экрана в консоли и при создании записи в самом начале работы над вордпресс-сайтом.

Удалите лишнее, сняв галочки с чекбоксов как на странице записи:

Так и в консоли на главной странице админки:

Пакетная очищающая настройка Clearfy
Вам очень важно знать! Этот плагин не заменяет функций других плагинов в области seo оптимизации или оптимизации производительности, безопасности и т.п. Наш плагин дополняет эти функции, поэтому смело качайте бесплатный Clearfy и отключайте неиспользуемые функции WordPress. 
Используя этот плагин, вы выполняете половину шагов из тех, что перечислены выше. Будьте аккуратны и внимательны с настройками.
В этой статье мы расскажем, в каких местах в WordPress может накапливаться виртуальный мусор. А также познакомим вас с несколькими инструментами, которые сделают процесс очистки сайта намного проще.
С чего начать
WordPress поставляется с темой оформления, используемой по умолчанию. По мере выпуска новых тем оформления, используемых по умолчанию, их количество увеличивается. Поэтому от них стоит избавиться.
То же самое касается плагинов. Помимо стандартных плагинов, таких как Akismet и Hello Dolly, пользователи устанавливают новые. Но большое количество плагинов может стать причиной взлома сайта. Например, если у неиспользуемой темы оформления или плагина есть уязвимость, бот (или человек) может ее обнаружить и использовать.

Удалите старый контент и версии редактирования постов
Практически на каждом сайте есть устаревший или неактуальный контент. Не говоря уже о тысячах ревизий , которые WordPress сохраняет при каждом внесении изменений в контент.
Из-за них база данных сайта может увеличиться в разы. Это может стать причиной снижения производительности. Поэтому стоит провести очистку.
Удалите черновики
Удалите все черновики страниц и записей на сайте. Для их поиска воспользуйтесь фильтрами, доступными в разделе панели администрирования «Записи». После чего вы сможете удалить ненужные элементы.

Ограничьте количество ревизий
Каждый раз, когда вы вносите изменения в контент и сохраняете их, WordPress отслеживает в виде ревизий. Это удобно, когда нужно восстановить пост до прежнего состояния. Но бессмысленно хранить неограниченное количество ревизий.
Благодаря простому внесению изменений в файл wp-config.php можно уменьшить количество ревизий, которые WordPress будет сохранить для каждой записи:
Для большинства сайтов лимита в 5-10 ревизий будет достаточно. В приведенном выше фрагменте кода мы решили сохранять 5 ревизий.
Специализированные инструменты
Есть несколько WordPress-плагинов, которые помогут сделать процесс очистки более простым: WP-Optimize , WP-Sweep и Optimize Database after Deleting Revisions .
Каждый из этих плагинов удаляет старые ревизии, комментарии и прочий мусор, раздувающий базу данных. Некоторые из них предлагает автоматическую очистку сайта.
Удалите неиспользуемые медиа-файлы
Также стоит избавиться от неиспользуемого медийного контента. При загрузке одного изображения создается сразу несколько его уменьшенных версий. Кроме этого многие плагины галерей и слайдеров генерируют собственные миниатюры. Все эти элементы захламляют сайт.
Наличие нескольких версий изображения не обязательно плохо, если вы используете их. Но могут быть фото, PDF-файлы и другой контент, который не нужен. Эти «бездомные» файлы занимают место на диске и могут замедлять сайт.
Чтобы избавиться от медийного мусора, можно внимательно просмотреть папку /wp-content/uploads/ и удалить неиспользуемые файлы. Но во избежание ошибок лучше плагином Media Cleaner . Он просканирует загруженные файлы и найдет те из них, которые не связаны с публикациями в WordPress, фотогалереей и т. д.

Не загромождайте панель инструментов
Панель инструментов WordPress может стать довольно громоздкой. Чем больше расширений вы устанавливаете, тем больше пунктов меню и виджетов будет в ней появляться.
Удаление ненужных тем оформления и плагинов позволит разгрузить панель инструментов. Также можно воспользоваться вкладкой «Настройки экрана», которая располагается в верхней части каждой страницы панели администрирования WordPress, чтобы отключить отображение ненужных элементов.
Кроме этого доступны специализированные плагины. Один из них – Admin Menu Editor . Он позволяет скрыть ненужные пункты меню.

Держите сайт в чистоте
Очистка поможет любому сайту на WordPress стать быстрее. А с помощью некоторых инструментов этот процесс можно автоматизировать.
Но нельзя ничего удалять со своего сайта, не понимая последствий. Вот почему всегда рекомендуется создавать свежие резервные копии.
Пожалуйста, оставьте свои комментарии по текущей теме материала. Мы очень благодарим вас за ваши комментарии, подписки, отклики, лайки, дизлайки!
Пожалуйста, оставьте ваши комментарии по текущей теме материала. За комментарии, лайки, отклики, дизлайки, подписки огромное вам спасибо!

5-минутная инсталляция WordPress это здорово – так легко создать свой блог! Однако, после установки WordPress, вам необходимо будет сделать еще несколько шагов, чтобы добиться от вашего блога как можно лучшего результата.
Нижеследующая информация может быть использована как памятка или шпаргалка при установке движка.
1. Измените админ-пароль, и настройте параметры авторизации.
WordPress предлагает случайный пароль, который вы вряд ли сможете (или захотите) запомнить, так что первое, что вам нужно сделать – это заменить пароль на что-нибудь запоминающееся для вас.
Управлять настройками пользователя вы можете через панель Users, здесь же вы можете открыть доступ к администрированию блога любому количеству пользователей.
2. Отредактируйте пермалинки
3. Загрузите и активируйте вашу тему
-
или собственный дизайн
- Разархивируйте и залейте ее в wp-content > themes
- Активируйте ее с помощью Appearance > Themes (потом просто кликните на вашей)
4. Измените дефолтовые категории и добавьте свои
- Зайдите в Posts > Categories
- Кликните на 'Uncategorized', чтобы отредактировать ее- измените ее на 'News' или что-то похожее
- Добавьте другие категории
5. Активируйте Akismet
Akismet – это плагин, который блокирует спам в комментраиях, а это, поверьте мне, необходимо, если ваш блог открыт для комментариев, без этого плагина, вы будете получать тонны спама.
6. Установите Google XML Sitemaps
Google XML Sitemaps генерирует полноценную XML-карту для вашего сайта, позволяя крупнейшим поисковикам (Google, Yahoo, Ask, MSN) легко индексировать его. Каждый раз, когда вы редактируете или добавляете пост, карта сайта будет обновляться автоматически.
Теперь зайдите на Google Webmaster Central и авторизируйтесь с помощью данных вашего Google-аккаунта. На первой странице вы увидите ссылку верификации вашего сайта. Следуйте указанным там инструкциям.

7. Установите Wordpress Database Backup
Всегда полезно иметь бекап. Ведь всегда может случится ошибка на сервере, или же вы сами сделаете что-то неправильно.
WordPress Database Backup сделает бекап вашего WordPress-блога, вы даже можете настроить его таким образом, чтоб бекап приходил вам на и-мейл каждую неделю, так что вам нужно будет просто активировать бекап в случае необходимости.

8. Протестируйте ваш блог, используя пробный контент
Вы не узнаете, как будет в итоге выглядеть ваш блог, пока хорошенько не протестируете его с помощью пробных постов, применяя все способы форматирования.
Импортируйте пробную коллекцию постов (Tools > Import > WordPress) и ваш блог наполнится несколькими постами, включая комментарии, категориями и подкатегорями, а также форматированием, это позволит вам полностью проверить, как все отображается и сделать необходимые поправки в случае необходимости.
9. Добавьте RSS-поток в Feedburner
Сначала отредактируйте настройки RSS. Settings > Reading – здесь вы можете указать сколько постов будет отображать в вашем RSS-потоке, и нужно ли отображать пост полностью.
Теперь нужно запустить ваш поток с помощью Feedburner. Feedburner предоставит вам статистику ваших RSS-лент и автоматически отправит запрос об обновлении контента в сайты служб слежения за обновлениями. Таким образом огромный список сервисов будет уведомлен об обновлениях на вашем блоге.
После того, как вы зарегистрировались в Feedburner, измените ссылку на подписку к RSS в вашей теме. Вставьте следующий код между хед-тэгами:

10. Активируйте Google Analytics
Отслеживайте количество посетителей вашего сайта. Я рекомендую Google Analytics. Также неплохими аналитическими сервисами являются Mint и StatCounter.
Дополнительно
Вот еще несколько дополнительных шагов, рекомендуемых для совершения после установки WordPress. Они менее значительны, чем указанные выше, но все же требуют некоторого внимания.
А. Измените размер Media изображений
Измените размеры изображений, в зависимости от контентной области вашего сайта.
Settings > Media
Б. Измените описание блога
Описание блога может быть как включено в вашу тему, так и отсутствовать там, но скорей всего, оно будет включено в RSS поток.
Settings > General
Что еще?
Если вы совершаете еще какие-либо действия после установки WordPress, и считаете их необходимыми, пожалуйста, делитесь.
Недавно я задался вопросом, а можно очистить библиотеку медиафайлов WordPress, внутренними инструментами, без плагинов и без вставки «своих» кодов в файлы сайта. Ответ мне казался простым: WordPress самодостаточная система и должен быть простой способ чистки медиабиблиотеки. Для начала вспомним, как медиафайлы попадают на сайт и как их можно классифицировать.
О медиабиблиотеке WordPress
Напомню, что управляются медиафайлы с вкладки Медиафайлы→Библиотека медиафайлов. Здесь вы можете загрузить любой разрешенный файл, чаще, до 2 MB.

Все файлы попадают в библиотеку. По умолчанию, хранятся файлы в корне сайта, в каталоге Uploads, полный относительный путь: /wp-content/Uploads/ГГГГ/ММ.


Место хранения файлов библиотеки можно изменить, если убрать галочку в чекбоксе на вкладке: Настройки→Медиафайлы. Правда не знаю, зачем это делать, ведь все плагины берут файлы именно оттуда и при нарушении настроек по умолчанию, плагины работающие с изображениями работать не будут.
Файлы, находящиеся в библиотеке, могут быть прикреплены к статье или не прикреплены. Если вы загружаете файлы в библиотеку независимо от написания статей, то они считаются неприкрепленные. Если вы помещаете статью из библиотеки или сразу загружаете изображение при написании статьи, то такая статья считается прикрепленной.
Что значит очистить библиотеку медиафайлов WordPress
Сразу отмечу, что под чисткой библиотеки понимаем, не удаление всех медиа файлов сайта (картинок, документов, видео), а следующие удаления:
- удаление неиспользуемых файлов;
- удаление файлов, на которых «выскакивает» страница 404;
- удаление дубликатов изображений.
И начнем с самого простого: удаление неприкрепленных файлов, то есть файлов, не используемых в статьях и формах.
Удаление неприкрепленных файлов из медиабиблиотеки WordPress
Здесь премудростей нет. Идем в медиабиблиотеку (вкладка Медиафайлы→Библиотека).
- Ищем ссылку «Неприкрепленные» и кликаем по ней.

Теперь осторожно. Не нужно сразу удалять все неприкрепленные файлы. Поясню почему.
Файл может попасть в библиотеку не только через консоль и загрузчик системы. Вы могли их залить по FTP или они могли перенестись при миграции сайта или вы перенесли другой сайт WP. В этом случае, медиафайлы могут показываться на страницах сайта, но считаться не прикрепленными.
Поэтому, проверяйте, используются не прикрепленные изображения на сайте или нет. Как? Рассказываю.
Аналогично удаляем дубликаты картинок.
Важно! Не перепутайте дубликаты картинок и одну и ту же картинку в разных размерах: миниатюры, среднего и полного размера. Также помните, что картинка может быть добавлена в несколько материалов.
Итог первый: Не прикрепленные картинки удалили. Но это не победа. Если вам приходилось переносить информацию с другого сайта на ваш сайт, то, скорее всего, есть «битые» картинки, иначе, ссылки которых дают ошибку «Not found».
Удаление битых ссылок изображений
Битые ссылки изображений можно удалить вручную. Например, так.
- Программой XENU ищите битые ссылки картинок. Получаете список картинок дающих Not found.
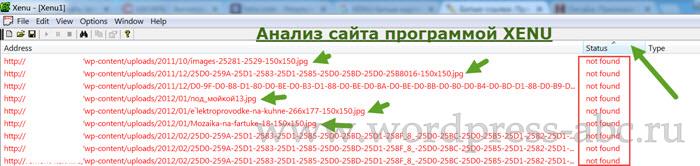
Работа не простая и требует усидчивости. Поможет очистить библиотеку медиафайлов WordPress плагин Media File Cleaner. О нём в следующей статье.
Читайте также:


