Какого вида может быть создано пользовательское поле 1с
Рассмотрим возможность добавления пользовательских полей в схему компоновки данных отчета 1С 8. Для примера добавим поле 1С 8.3 “Цена” в типовой отчет “Валовая прибыль предприятия” и разместим его между колонками “Количество” и “Выручка” в 1С.
Рис. 1 Типовой отчет “Валовая прибыль предприятия”
Нам нужно нажать на кнопку “Еще”, перейти на закладку “Прочее” и выбрать пункт “Изменить вариант отчета”.
Переходим на закладку “Пользовательские поля”, нажимаем кнопку “Добавить”, выбираем пункт “Новое поле выражение”
Рис. 2 Добавление нового поля в отчет
2. Как избежать ошибки деления на 0
В поле “Заголовок” указываем название нашей колонки. Оно будет выводится в отчет. В поле “Выражение детальных записей” укажем следующий код 1С 8.3:
КОГДА Количество <> 0
Эта конструкция нужна, чтобы избежать ошибки деления на 0. Разберем ее подробнее.
“КОГДА Количество <> 0 ТОГДА” – проверяем поле “Количество” на неравенство нулю. Если условие выполняется (“Количество” не равно нулю), то выполняется конструкция “Выручка/Количество”. Если же условие не выполняется (“Количество” равно нулю), то делаем поле “Количество” равным нулю – “ИНАЧЕ 0”.
В общем виде эта конструкция выглядит так:
КОГДА <УСЛОВИЕ 1>
ТОГДА <ФОРМУЛА 1>
ИНАЧЕ <ФОРМУЛА 2>
Аналогичным образом можно добавить любую другую формула в 1С для расчета пользовательского поля. Важно помнить, что обращение к полям отчета осуществляется по заголовкам колонок отчета 1С 8.
Копируем данную конструкцию в поле “Выражение итоговых записей”.

Рис. 3 Код для избегания ошибки деления на ноль
Сохраняем созданное поле, нажав на кнопку “Ок”. Видим, что наше поле появилось на вкладке “Пользовательские поля”.

Рис. 4 Вкладка “Пользовательские поля”
Настроим округление поля 1С 8.3 Цена до двух знаков после запятой. Переходим на закладку Условное оформление 1С и нажимаем кнопку “Добавить”
Рис. 5 Настройка округления данных в поле
На закладке Оформление находим параметр “Формат”. Устанавливаем флаг использования, нажимаем на кнопку выбора.
Рис. 6 Редактирование элемента условного оформления
На закладке “Число” устанавливаем флаг использования на поле “Точность”, задаем нужное количество знаков после запятой. Ниже можно посмотреть пример, как будет выглядеть наше число после применения настроек 1С 8.3. Сохраняем изменения, нажав на кнопку “ОК”.

Рис. 7 Результат проведения настроек округления
Для параметра “Формат” установилось нужное нам значение
Рис. 8 Для параметра формат было установлено необходимое значение
Перейдем на закладку “Оформляемые поля”. Найдем в доступных полях группировку “Пользовательские поля”, раскроем ее и увидим созданное нами поле “Цена”. Выбираем его двойным кликом или перенеся его мышкой в список выбранных полей.

Рис. 9 Перенос созданного поля в список выбранных
Видим, что наша настройка формата добавилась в таблицу на вкладке “Условное оформление”.

Рис. 10 Настройка формата добавлена в таблицу
Осталось разместить колонку “Цена” между колонками “Количество” и “Выручка” в 1С. Для этого переходим на закладку “Поля”. В списке доступных полей находим группировку “Пользовательские поля”, раскроем ее и увидим созданное нами поле “Цена”. Переносим его мышкой между колонками “Количество” и Выручка в 1С.
Важно обратить внимание, что в отчет 1С 8 выводятся только колонки, у которых стоит флаг использования. Поэтому неважно, что колонка “Цена” стоит перед колонками “Вес (нетто)” и “Объем”. Флаг использование у них не стоит, в отчет 1С 8 они выведены не будут.
Нажимаем кнопку “Завершить редактирование”.

Рис. 11 Перенос нового поля и завершение редактирования отчета в 1С
И так, продолжаем тему настроек отчетов, построенных на базе СКД. Для тех, кто не читал первые статьи, ссылки ниже:
В данной статье поговорим про пользовательские настройки.
Что же это такое, зачем они нужны и чем отличаются от настроек варианта?
Дело в том, что настройки варианта отчета достаточно сложны для пользователя. Много различных закладок, сложная структура отчета – не каждый рядовой сотрудник сможет во всем этом разобраться:
По этой причине, разработчики решили упростить работу для конечных пользователей отчетов, и создать дополнительную сущность, так называемые пользовательские настройки, которые представляют собой подмножество настроек вариантов отчетов. Разработчик отчета определяет сам, что, и в каком объеме будет доступно пользователям:

Несмотря на то, что на программном уровне, пользовательские настройки – это отдельная ветвь компоновщика настроек, они не могут существовать без привязки к настройкам варианта. На программном уровне связь выполняется по идентификатору пользовательской настройки.
Работа с отчетами в пользовательском режиме
Само собой разумеется, что пользовательские настройки доступны для редактирования в режиме 1С-предприятия. Они сохраняются автоматически при работе пользователей в специальном системном хранилище пользовательских настроек (его можно переопределить на уровне конфигурации в целом). Редактирование пользовательских настроек не приводит к необходимости сохранять новый или измененный вариант отчета, в отличие от редактирования настроек самого варианта в пользовательском режиме.
Настройки вариантов отчетов, также доступны в режиме работы пользователей. То-есть, «продвинутые» сотрудники имеют возможность редактировать, или сохранять новые варианты отчета, а также определять доступные «пользовательские» настройки для остальных пользователей отчета.
Как правило, в пользовательские настройки выносятся наиболее часто используемые настройки варианта. Сами же настройки варианта можно вообще скрыть от пользователей, чтобы не загромождать их лишней информацией.
Сам интерфейс работы с настройками вариантов и пользовательскими настройками зависит от используемой конфигурации и наличия специальных форм для отчетов.
Формы отчетов
Формы, для отчетов на базе СКД система генерирует автоматически. Однако, при необходимости, можно создать собственные формы. Для отчетов доступны следующие виды форм:
- Форма отчета – основная форма для вывода отчета и быстрых пользовательских настроек,
- Форма настроек отчета – форма для редактирования пользовательских настроек,
- Форма вариантов отчета – форма для редактирования вариантов отчета в пользовательском режиме.
Например, в демонстрационной конфигурации (Управляемое приложение), формы для отчетов не указаны. Сгенерированная автоматически форма отчета выглядят так:

После кнопки «Сформировать» расположена кнопка открытия списка доступных вариантов отчетов.
Далее расположена кнопка открытия формы настроек (это именно пользовательские настройки, состав и определение которых будет описано ниже).
Под этими кнопками расположен раздел «быстрых» пользовательских настроек, о которых мы будем говорить позже.
Что касается настройки варианта отчета, или сохранение нового, эти действия доступны через меню «Еще». Также, далее в этом меню есть команды для принудительного сохранения и применения пользовательских настроек. Напомню, пользовательские настройки сохраняются автоматически при закрытии формы отчета.
Пункт меню «Установить стандартные настройки» позволяет вернуться к изначально заданным настройкам варианта отчета.
На заметку . Команду «Установить стандартные настройки» целесообразно использовать в случае, если в процессе работы изменяются настройки варианта отчета. Так как они могут быть «перекрыты» сохраненными ранее пользовательскими настройками.
Есть возможность указать общие формы, которые будут применятся по умолчанию для всех отчетов конфигурации.
В типовых конфигурациях семейства ЕРП, существуют общие предопределенные формы для самого отчета и настроек, заданные на уровне конфигурации в целом:
На ряду с другими дополнительными возможностями, типовая форма настроек позволяет выполнять редактировать как пользовательские настройки так и настройки вариантов отчетов. Переход осуществляется нажатием на кнопку «Расширенный» в настройках отчета:

Также, в выпадающем списке по кнопке «Еще» формы отчета, можно выполнить работу с вариантами отчетов и с сохраненными пользовательскими настройками.
В типовой конфигурации бухгалтерии 3.0, также заданы общие формы на уровне конфигурации в целом. Но во многих отчетах, формы переопределены непосредственно для этих отчетов.
Определение состава пользовательских настроек
И так, поговорим о том, каким образом можно включить те или иные настройки варианта отчета в пользовательские настройки.
Определение состава на уровне структуры
В пользовательские настройки можно включить целиком целые разделы настроек варианта, которые будут влиять на весь отчет в целом. Эти действия выполняются из окна структуры настроек:

Доступны для включения следующие разделы:
- Группировки – возможность настройки используемых группировок,
- Поля – возможность настройки используемых полей отчета,
- Отборы – возможность указания доступных отборов,
- Порядок – возможность настройки сортировки по доступным полям,
- Оформление – возможность указания произвольного оформления полей отчета.
При добавлении группировок в пользовательские настройки, есть одна особенность. Группировки добавляются в виде списка, а не иерархической структуры, как они определены в настройках варианта:
Такая настройка соответствует простой структуре, где в первую группировку по списку входит следующая и так далее:
С одной стороны, это удобно, так как можно быстро выбрать нужные группировки и их последовательность. Причем, можно отключить использование первых группировок, и это не повлияет на вывод остальных. Однако, настроить более сложную структуру группировок таким образом нельзя, и это существенное ограничение.
Теперь, что касается быстрого доступа.
Это те настройки, которые можно редактировать непосредственно на форме самого отчета. Существует три варианта добавления настроек в пользовательские настройки:
- Быстрый доступ – настройки будут доступны непосредственно в форме отчета,
- Обычный – настройки будут доступны в отдельной форме настроек,
- Не доступный – настройки не будут доступны в пользовательских настройках.
В параметре «Режим редактирования» можно указать один из выше указанных вариантов, и это будет отражено на расположении настроек.
Разделы настроек можно включить в пользовательские не только для всего отчета в целом, как было описано выше, но и для отдельных уровней структуры:

Такие настройки будут влиять только на тот уровень структуры отчета, для которого они используются. Состав возможных настроек для группировки включает дополнительные пункты:
- Группировка / Таблица – в пользовательских настройках будет выведен флаг использования данной группировки или таблицы. Представление - это текст данного флага,
- Вложенные группировки – в пользовательских настройках будет выведено поле для добавления вложенных группировок к текущей. Можно добавить произвольное количество вложенных группировок из доступных полей. Добавить несколько полей в одной группировке нельзя,
- Состояние – настройка, которая может иметь состояния: включена, отключена, удалена пользователем. Данная настройка влияет на использование группировки в пользовательском режиме по умолчанию. Допускается ситуация, когда не используется группировка более высокого уровня, а вложенные используются.
Определение состава на уровне отдельных элементов
Помимо включения в пользовательские настройки разделов целиком, есть возможность включить отдельные элементы следующих разделов:
- Отборы,
- Условное оформление,
- Другие настройки.
Так же как и для разделов целиком, можно включать в пользовательские настройки отдельные элементы для всего отчета в целом и для конкретных группировок. Для выполнения этих действий используется кнопка или одноименный пункт контекстного меню «Свойство элемента пользовательских настроек»:

В открывшимся окна можно указать режим редактирования и представление настройки:

Если задано представление, наименование настройки будет изменено, а также будет доступно для выбора только значение данной настройки.
Например: если это отбор, не будет возможности выбрать вид сравнения. Если это условное оформление, не будет возможности выбрать условие оформления и поля, к которым оно будет применено.
Для элементов отборов и условного оформления, можно задать дополнительное представление непосредственно в табличной части для отборов или оформления. Для отображения дополнительного представления, необходимо нажать на кнопку «Подробно»:

Обратите внимание: это представление не является представлением, которое описано выше, и у него другое назначение!
Если указано представление в табличной части, отборы или оформления будут выводиться в пользовательских настройках в виде флага (использовать / не использовать). Все характеристики, в этом случае полностью должен быть заданы в настройках варианта.
Как было описано в предыдущей статье про настройки вариантов, на закладке «Отборы» можно создать группы отборов, для объединения различных отборов по логическому И, ИЛИ и НЕ. Такие группы целиком, также можно включить в пользовательские настройки. Можно задать для группы оба представления, описанные выше.
Просмотреть все пользовательские настройки можно по кнопке «Предварительный просмотр пользовательских настроек» в окне структуры настроек:

Произвольное добавление настроек на форму отчета
Как указано выше, для отчетов на СКД можно не создавать специальных форм самого отчета и настроек. Формы генерируются автоматически. Однако, если в этом есть необходимость, можно создать собственные формы и выполнить произвольное размещение необходимых дополнительных элементов.
При создании собственной формы отчета необходимо иметь в виду, что форма обязательно должна содержать группу для отображение быстрых пользовательских настроек. Такая группа должны быть указана в свойстве формы «ГруппаПользовательскихНастроек»:

По мимо быстрых пользовательских настроек, в форме отчета на СКД можно вывести непосредственно таблицу полей отчета, таблицу отборов или таблицу порядка, связав ее с соответствующим разделом из настроек:
Если таким образом добавляются отборы, у таблицы будет присутствовать свойство «РежимОтображения». Оно влияет на то, какие отборы будут попадать в данную таблицу. Если «Режим отображения = Быстрый доступ», в таблицу попадут только те отборы, для которых в свойствах пользовательских настроек указано значение «Быстрый доступ».
Функциональные опции и настройки отчетов
Не забывайте о том, что в отображаемых данных отчетов, построенных на СКД учитываются значения функциональных опций.
Также ФО учитываются в настройках варианта отчета в режиме 1С-предприятие и в пользовательских настройках. Недоступные поля нельзя выбрать в настройках. А если ФО отключает объект целиком, в настройках варианта и в пользовательских настройках в пользовательском режиме нельзя будет выбрать не одно поле отключенного объекта.
Отдельно стоит сказать про параметризуемые функциональное опции. Это те ФО, место хранения которых «Справочник». Более подробно что такое параметризуемые ФО, и как они используются можно почитать в этой статье.
И так, для того, чтобы СКД смогла определить доступность полей, которые связаны с параметризуемыми ФО необходимо передать в схему параметр ФО. Для этого нужно добавить новый параметр на закладку «Параметры» схему компоновки и установить для него значение реквизита «Параметр функциональной опции»:

После установки такого параметра (по умолчанию в схеме или в пользовательском режиме), СКД будет определять видимость полей, привязанных к параметризуемым ФО.
На этом, я заканчиваю большую тему настроек компоновки: настройки вариантов, пользовательские настройки. Мы еще к ней вернемся, когда будем рассматривать программную работу с отчетом и с настройками.
В следующих статьях будут рассмотрены:
- Расширения языка запросов для СКД,
- Использование нескольких наборов данных и связей между ними, , ,
- Разработка произвольных макетов,
- Программная работа с отчетом на СКД.
Для ознакомления с предыдущими статьями можно перейти по ссылкам:
Если статья Вам понравилась, ставьте плюс. Успехов в работе и хорошего настроения!
Допустим, у нас есть отчет показывающий срок работы сотрудников в компании, рис 01.
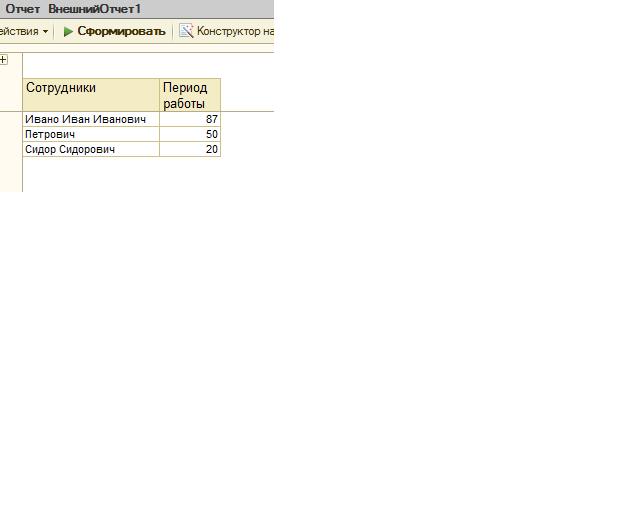
Кадровику не интересно видеть количество дней отработанных сотрудником а ему интересно видеть пройден сотрудником испытательный срок (допустим 40-к дней) или нет.
Заходим в отчет->Настройки->Пользовательские поля->Новое поле выбора. Рис 02
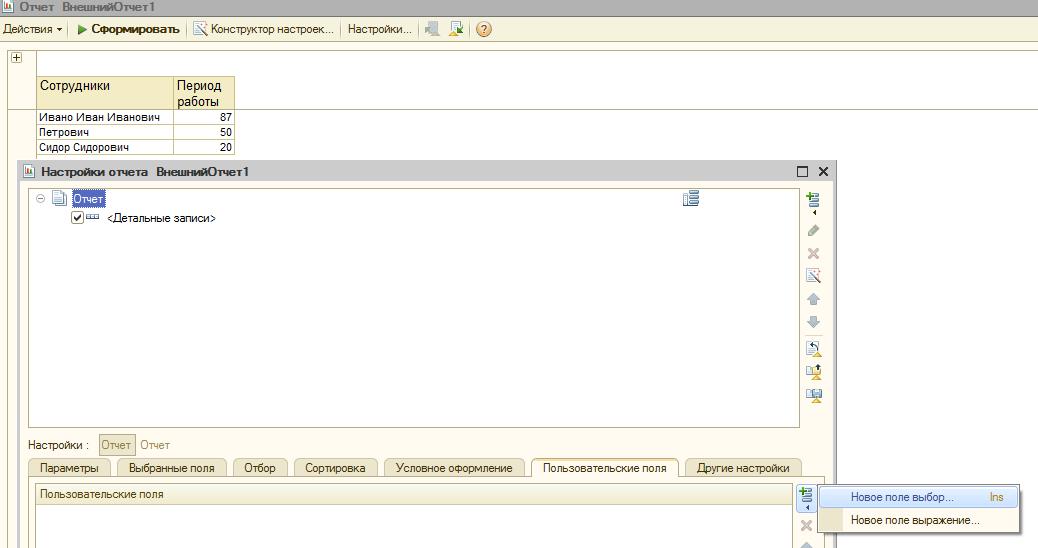
В открывшейся форме указываем заголовок «Пройден испытательный срок» и добавляем новую строку вариантов. Открываем колонку отбор и добавляем вариант отбора. Причем мы можем добавлять как группы условий, так и единичное условие. Рис 03
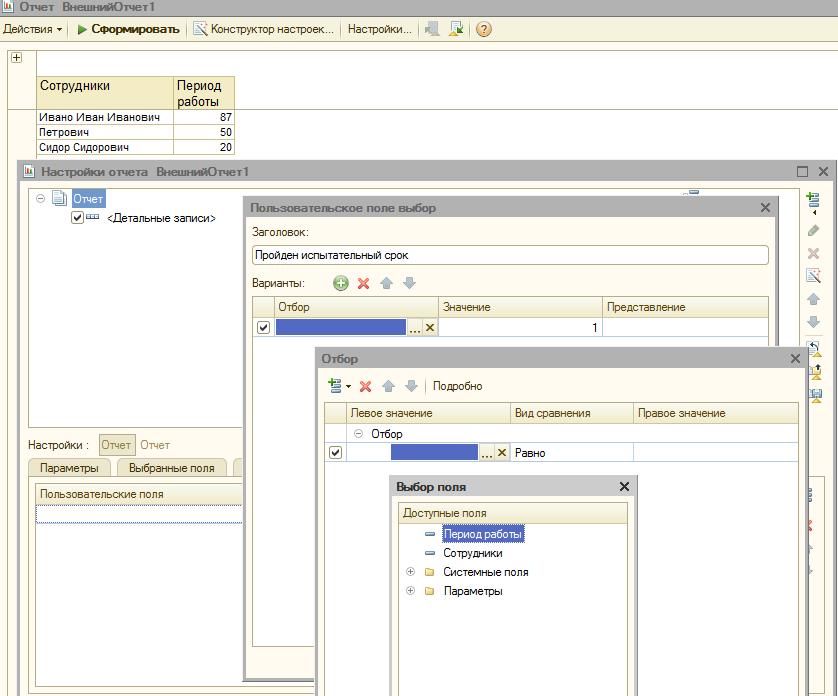
Выбираем поле, на основании которого мы будем определять пройден испытательный срок или нет, это поле «Период работы», указываем «Вид сравнения» больше 40 и заканчиваем редактирование отбора.
В форме «Пользовательское поле выбор», в колонке «Значение» выбираем тип «Булево» и указываем ее значение «Да». В нашей ситуации колонки «Значение» и «Представление» равнозначны. Рис 04
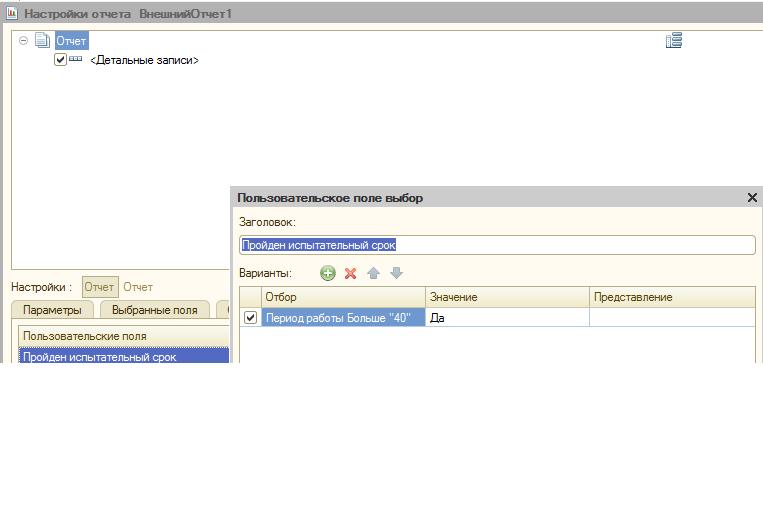
Повторяем предыдущие шаги для создания варианта отбора, когда значение «Период работы» , меньше или равен 40-ка дней. Рис 06
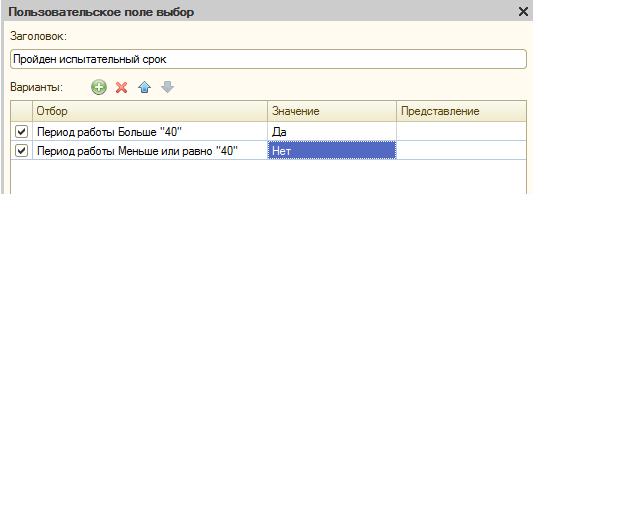
Теперь осталось добавить наше созданное поле в отчет, для этого переходим на закладку «Выбранные поля» и в группировку «Пользовательские поля» и добавляем наше поле в список выбранных полей. Рис 05

Вот итоговый отчет. Рис 07
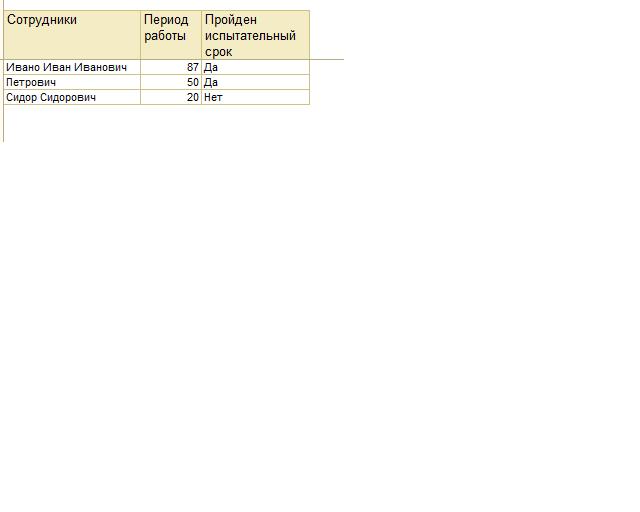
Теперь необходимо сохранить наши изменения рис 08
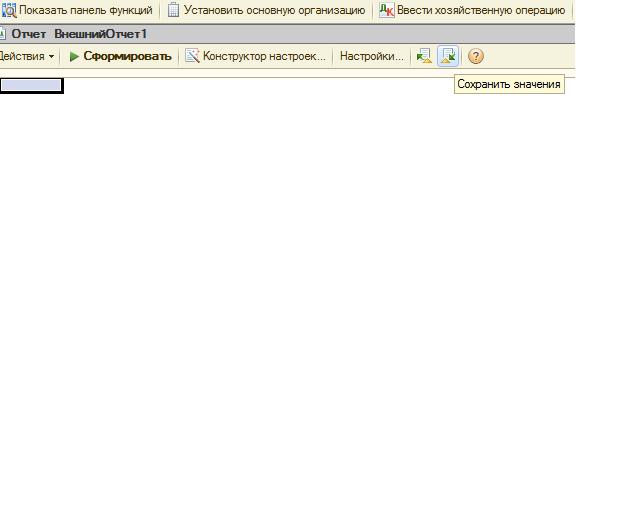
Формирование полей выражения
Работая над этой заметкой, я наткнулся на аналогичную статью в которой подробно разбирается формирование выражений.
Хочется дополнительно упомянуть, что все арифметические выражения можно применять как к полю «Выражение детальные записи», именно этот случай описывает автор, НО и к полю «Выражение итоговые записи». Что позволяет использовать для подсчета итогов в разнообразных вариациях.
Добрый день
Кому не лень помогите ответить на пару вопросов буду примного благодарен.
1.Сколько форм можно разместить на начальной странице в мобильном решении?
-0
-1
-не ограниченное количество
2.Как производить отладку кода решения, написанного для мобильного устройства?
-Отладка кода мобильного решения невозможна
- Частично отладку можно производить с запуском клиентского приложения на персональном компьютере
-Отладка мобильного решения производится с подключением предмета отладки "мобильное приложение"
3.При работе с настройками пользователь может задать поле группировки
-В отдельном окне "Группировка"
- В отдельном окне "Редактирование полей группировки"
- На закладке "Группируемые поля"
- В отдельном окне "Группировка" и на закладке "Группируемые поля"
- В отдельном окне "Группировка", в отдельном окне "Редактирование полей группировки и на закладке "Группируемые поля"
4.В каком случае условия из отбора, указанного в настройках системы компоновки данных, не помещаются в текст запроса?
-Отбор установлен для группировки
- В условии используется вычисляемое или пользовательское поле, содержащее выражения, которые не могут быть представлены на языке запросов
- В условии используются поля из нескольких наборов данных
- Верно все выше перечисленное
5.Как определяется рабочая область начальной страницы?
-Заполняется автоматически генерируемыми формами на основании стандартных команд
-Набирается из списка общих форм
-Набирается из списка произвольных форм
-Набирается из списка основных форм
-Набирается из списка любых определенных в конфигураторе форм
-Набирается из списка управляемых форм
6.Как связаны в ресурсе настройки признака учета и признак Балансовый?
-Для ресурсов должны быть определены свои признаки учета, а для измерений свои
-Для ресурсов и измерений используются одни и те же признаки учета
-Данные настройки с точки зрения платформы являются независимыми и возможна любая комбинация настроек
7.Параметр схемы компоновки данных может быть создан
-Автоматически, на основании текста запроса
-Интерактивно, в окне конструктора схемы компоновки данных в разделе "Параметры"
-Интерактивно, в окне конструктора схемы компоновки данных в разделе "Настройки" на закладке "Параметры"
-Программным образом
-Верно все перечисленное
-Верны ответы 1, 2 и 4
8.При пересчете итогов пользователем:
-будут пересчитаны итоги только для текущего сеанса
-будут пересчитаны итоги для текущего или для всех сеансов в зависимости от настроек регистра
-будут пересчитаны все итоги
-можно выбрать, для каких сеансов будут пересчитаны итоги
10.Сколько всего панелей в интерфейсе "Такси"?
-0
-3
-6
-5
-7
11.При включенном в конфигураторе режиме "Оперативное проведение разрешить"?
-Документ можно проводить с текущей датой и текущим временем
-Документ можно проводить с любой произвольной датой
-Документ можно проводить либо предыдущей датой, либо с текущей датой и текущим временем
12.Колонка в отчете, значение которой будет вычисляться по некоторым выражениям с использованием полей исходного набора данных, может быть создано в окне конструктора схемы компоновки:
-В разделе "Вычисляемые поля"
-В разделе "Параметры"
-В разделе "Макеты"
-В разделе "Настройки" на закладке "Пользовательские поля"
-Верно все перечисленное
-Верны ответы 1 и 4
13.Где в режиме 1С:Предприятие находится настройка внешнего вида интерфейса?
-В диалоге настройки начальной страницы
-В диалоге настройки панелей
-В диалоге параметры
-В меню "Все функции"
14.Какого вида может быть создано пользовательское поле?
-Только поле-выбор
-Только поле-выражение
- Может быть создано и поле-выбор, и поле-выражение
15.Какие варианты пересчета итогов доступны в режиме 1С:Предприятие 8?
-Пересчет итогов происходит только при проведении документов
-Пересчет итогов это отдельный механизм, для которого не требуется перепроводить документы
- Пересчет итогов происходит всегда автоматически в зависимости от настроек, сделанных в конфигураторе
16.В каком случае условия из отбора, указанного в настройках системы компоновки данных, не помещаются в текст запроса?
-Отбор установлен для группировки
-В условии используется вычисляемое или пользовательское поле, содержащее выражения, которые не могут быть представлены на языке запросов
-В условии используются поля из нескольких наборов данных
-Верно все выше перечисленное
17.В каком режиме производится расчет агрегатов?
-Агрегаты рассчитываются в пользовательском режиме
-Агрегаты рассчитываются в режиме Конфигуратор
-Верны оба варианты
18.Выберите правильное утверждение.
-Функциональность мобильной платформы повторяет функциональность платформы для персонального компьютера
-Функциональность мобильной платформы меньше чем у платформы для персонального компьютера
-Функциональность мобильной платформы больше чем у платформы для персонального компьютера
19.В каком месте можно настроить связь между полями внешней и вложенной схем?
-Поле табличного документа
-В настройках самой вложенной схемы
-В настройках внешней схемы
-В специальном окне "Настройки вложенной схемы"
-Верны все варианты
-Верны варианты 1 и 3
20.Выберите правильное утверждение:
-Регистр накопления с видом "Обороты" позволяет получить информацию об оборотах за период эффективнее, чем регистр с видом "Остатки"
-Регистр накопления с видом "Обороты" позволяет получить информацию об оборотах за период с такой же эффективностью, что и регистр с видом "Остатки", но при проведении документа запись в регистр будет происходить быстрее, т.к. не будет про-исходить расчет остатков
-Регистр накопления с видом "Обороты" повышает общую эффективность работы базы, т.к. информация об остатках не хранится, не пересчитывается, и, следовательно, уменьшается размер базы
21.Колонка в отчете, значение которой будет вычисляться по некоторым выражениям с использованием полей исходного набора данных, может быть создано в окне конструктора схемы компоновки:
-В разделе "Вычисляемые поля"
-В разделе "Параметры"
-В разделе "Макеты"
-В разделе "Настройки" на закладке "Пользовательские поля"
-Верно все перечисленное
-Верны ответы 1 и 4
Читайте также:


