Какое то приложение повредило интеграцию idm в браузеры
Вы используете IDM на своем компьютере, но когда вы используете Chrome, вы не видите, что IDM перехватывает ссылку, поэтому вы можете загружать видео и фильмы на свой компьютер. Итак, вам нужно поискать, как добавить расширение IDM в Chrome. Поэтому, пожалуйста, ознакомьтесь с тем, как добавить и интегрировать IDM в Chrome, в статье ниже.

Ниже приведены инструкции по добавлению и интеграции IDM в Chrome. Следуйте инструкциям.
Что такое IDM?
Ключевые особенности IDM
- Импорт / экспорт загружаемых заданий.
- Автоматическое / ручное обновление адресов загрузки.
- Автоматически связывать мультимедийные файлы, запущенные в браузере YouTube или других веб-сайтов с видео и фильмами.
- Поддерживает несколько браузеров, таких как Microsoft Edge, Apple Safari, Chrome, Firefox.
- Много очередей.
- Поддержка загрузки многих типов файлов.
Как интегрировать IDM в последнюю версию Chrome
Шаг 1. Настройте IDM
Сначала вы открываете Internet Download Manager, установленный на вашем компьютере.
В интерфейсе IDM вы выбираете значок Параметры.

На вкладке «Общие» установите флажок «Использовать расширенную интеграцию с браузером». Затем отметьте Google Chrome и нажмите ОК. Если IDM по умолчанию уже выбран, вы пропустите этот шаг.

Шаг 2. Откройте на компьютере путь к установочному файлу IDM.
В зависимости от вашей операционной системы вы получаете доступ к установочному каталогу IDM по-разному:
32-разрядная версия Windows: C: Program Files Internet Download Manager
Win 64-разрядная версия: C: Program Files (x86) Internet Download Manager
Затем вы найдете файл IDMGCExt.crx (или IDMGCExt в зависимости от того, показываете ли вы формат файла в системе или нет).

Шаг 3. Откройте расширения (расширения) в браузере Chrome.
В Chrome введите путь chrome: // extensions / в адресной строке браузера, чтобы получить доступ к расширению.

Или вы можете выбрать значок с тремя вертикальными точками в Custom и выбрать Google Chrome -> Настройки.

Затем в интерфейсе установки выберите значок главного меню (три черточки) в верхнем левом углу и выберите «Расширения», чтобы открыть окно расширения Chrome.

Шаг 4. Интегрируйте IDM в Chrome
Затем вы перетаскиваете файл IDMGCExt.crx из каталога установки IDM в окно браузера Chrome.

В это время появится модуль интеграции IDM, выберите Добавить утилиту, чтобы добавить IDM в Chrome.

Итак, вы интегрировали IDM в Chrome, вам нужно перезапустить браузер, чтобы сохранить изменения.

С этого момента, когда вы смотрите видео, смотрите фильмы на youtube или на сайтах онлайн-фильмов, будет отображаться Download this video of IDM, чтобы вы могли загружать видео, скачивать фильмы быстро.
До появления программного обеспечения для загрузки видео или онлайн-сервисов загрузки видео, Internet Download Manager (IDM) стал первым выбором для пользователей для загрузки видео из Интернета, например для загрузки видео с YouTube или для загрузки видео с Facebook. Программное обеспечение автоматически перехватит ссылку для загрузки видео, а затем загрузит компьютер на высокой скорости, поддерживает множество форматов, включая EXE, MP4, ZIP, RAR, MSI.
И после долгих лет ожидания IDM, наконец, можно установить в браузере Microsoft Edge в качестве расширения. Пользователям потребуется доступ к Магазину Windows, чтобы получить ссылку для загрузки IMD, установленного в браузере Edge. В следующей статье рассказывается, как загрузить IDM для браузера Microsoft Edge.
Как скачать IDM для браузера Microsoft Edge
Перейдите по ссылке выше, чтобы открыть интерфейс установки IDM для Edge. В интерфейсе сначала нажмите кнопку Получить приложение.

Затем нажмите кнопку «Получить», чтобы продолжить установку.

Затем вы ждете завершения процесса загрузки IDM браузера Edge.

Когда процесс загрузки Internet Download Manager завершится, нажмите кнопку Lauch, чтобы продолжить установку и запустить в браузере.

Откройте браузер Microsoft Edge. Мы увидим интерфейс, запрашивающий разрешение на включение модуля интеграции IDM в браузере, нажмите «Включить», чтобы согласиться.

Таким образом, в браузере Edge включена утилита модуля интеграции IDM. Вы попадете на страницу объявлений IDM.

Теперь попробуйте открыть видео-сайт, например Youtube, затем щелкните значок с тремя точками в интерфейсе браузера и выберите «Расширения».
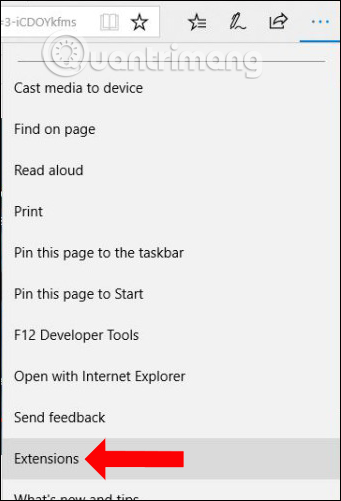
Мы увидим, что утилита IDM по умолчанию включена в режиме On.
Наконец, вам просто нужно подождать, пока программное обеспечение автоматически перехватит ссылку для загрузки видео и загрузит видео на свой компьютер.

Таким образом, установка IDM в браузере Microsoft Edge позволяет пользователям легко загружать видео или файлы любого типа в браузере без какого-либо другого вспомогательного программного обеспечения. В Microsoft Edge не так много утилит для поддержки загрузки видео, как в браузере Chrome. Таким образом, установка Internet Download Manager для Edge становится мощным инструментом для загрузки видео для пользователей.
Плагины для Download Master помогут расширить функционал программы и сделать работу в ней более комфортной. Мы расскажем, какие плагины и каким образом можно установить для программы Даунлоад Мастер и как установить расширения загрузчика для таких веб-обозревателей как Chrome, Mozilla Firefox и Яндекс Браузер.
Интеграция расширения Даунлоад Мастер в Mozilla
Чтобы загружать с помощью Даунлоад Мастера файлы из контекстного меню вашего браузера, необходимо интегрировать плагин программы в Mozilla Firefox. Для этого:
Поставив расширение для Mozilla, в контекстном меню браузера появятся 2 новых кнопки: «Закачать с помощью Даунлоад Мастер» и «Закачать все с помощью DM».
Установка плагина для Google Chrome
Точно по такой же схеме можно установить плагин Download Master для Chrome. После установки необходимо снять блокировку плагина в самом веб-обозревателе. Для этого:

После этого файлы в Google Chrome будут загружаться с помощью плагина Download Master.
Теперь Даунлоад Мастер «дружит» и с Яндекс Браузером. По вышеописанной инструкции можно интегрировать Даунлоад Мастер для Яндекс Браузера, выбрав этот веб-обозреватель из перечня в настройках.
Установка плагинов для Download Master
Пользователь может загрузить ряд подключаемых модулей для Даунлоад Мастера, разработка которых ведется регулярно. К примеру, можно скачать плагин для удаленного управления загрузками через ICQ, плагин для отображения информации о загрузках в виде иконок в трее или плагин для удаленного управления программой с компьютера, подключенного по сети.
Чтобы установить понравившийся плагин, необходимо скачать его и переписать в соответствующую папку с программой, с названием Plugins. После этого остается перезапустить Даунлоад Мастер. Чтобы удалить установленный плагин, нужно выйти из программы и удалить файл с названием плагина из папки Plugins.
Установить расширение Download Master для Chrome или для какого-нибудь другого браузера можно с помощью настроек установленной на компьютер .
Процедура интеграции
Сначала нужно на компьютере запустить программу Download Master от имени администратора и зайти в настройки.
В программе Download Master нужно открыть настройки
Чтобы открыть в Download Master настройки нужно нажать в верхнем меню программы на кнопку «Инструменты» и в появившемся контекстном меню выбрать «Настройки».

Установите плагин Download Master для Firefox или для другого браузера
Откроется окно программы под названием Настройки программы. В этом окне переходим на вкладку Общие — Интеграция . На вкладке Интеграция сначала ставим галочку у пункта Отслеживать URL в буфере обмена . Потом внизу в абзаце «Другие браузеры» ставите галочку у того браузера в который вам надо интегрировать Download Master и сразу откроется в браузере страница, но не забудьте нажать в программе кнопку «ОК».

Установить Download Master бесплатно в Opera
На открывшейся странице в вашем браузере будет предложение установить Download Master бесплатно. Нужно нажать кнопку Добавить в (название вашего браузера). Как только расширение установится нужно будет перезагрузить браузер.

Выделяем название видео

Похожее по названию видео Download Daster нашёл
У вас откроется новая страница в браузере где будут находится все похожие по названию файлы и вам остаётся только выбрать подходящий.
К сожалению, редко какой современный браузер имеет удобный и эффективный встроенный менеджер загрузок, способный скачивать контент любого формата. Но, в этом случае, приходят на помощь специализированные приложения для загрузки контента из интернета. Эти программы могут не просто скачивать содержимое различных форматов, но и управлять самим процессом закачки. Одним из таких приложений является Internet Download Manager.
Условно-бесплатное решение Internet Download Manager предоставляет собой не только удобный инструмент для закачки разнообразного типа файлов, но и обеспечивает очень высокую скорость загрузки.
Как и у любого другого менеджера загрузок, основной функцией Internet Download Manager является закачка контента.
Закачка контента стартует либо после непосредственного добавления ссылки на закачку в программе, либо после перехода по ссылке на файл в браузере, после чего скачивание передается в Internet Download Manager.
Скачивание файлов выполняется несколькими частями, что значительно увеличивает скорость загрузки. По заявлениям разработчиков, она может достичь 500% от скорости стандартной закачки через браузер, и на 30% превышает скорость других аналогичных программных решений, таких как Download Master .

В процессе скачивания можно ставить её на паузу и возобновлять даже после обрыва связи.
Все загрузки удобно группируются в главном окне по категориям контента: видео, музыка, документы, сжатые (архивы), программы. Также производится группирование по степени выполнения закачки: «все загрузки», «незавершенные», «завершенные», «проекты граббера» и «в очереди».

Закачка видео
В приложении Internet Download Manager реализована возможность закачки потокового видео с популярных сервисов, наподобие YouTube, в формате flv. Встроенные инструменты подавляющего количества браузеров такую возможность предоставить не могут.

Интеграция в браузеры
Для более удобного перехода к скачиванию контента, Internet Download Manager при установке предоставляет широкие возможности по интеграции в популярные браузеры, такие как Mozilla Firefox , Opera , Google Chrome , Яндекс браузер и многие другие. Чаще всего, интеграция достигается путем установки расширений в браузеры.

Скачивание сайтов
В программе Internet Download Manager имеется собственный граббер сайтов. Он помогает настроить загрузку на жесткий диск компьютера целых сайтов. При этом, в настройках можно указать, какой контент следует закачивать, а какой нет. Например, можно закачать, как сайт полностью, так и только картинки с него.

Планировщик
В Internet Download Manager имеется собственный менеджер планирования задач. С его помощью можно составить расписание конкретных загрузок на будущее. В этом случае, они будут стартовать автоматически как только наступит нужное время. Особенно актуальной эта возможность будет, если оставлять компьютер на скачивание файлов на ночь, или на время отсутствие пользователя.

Преимущества:
- Очень высокая скорость скачивания файлов;
- Широкие возможности по управлению загрузками;
- Мультиязычность (8 встроенных языков, включая русский, а также множество языковых пакетов доступных для загрузки с официального сайта);
- Возможность закачки потокового видео;
- Широкая интеграция в большое количество браузеров;
- Отсутствие конфликтов с антивирусами и брандмауэрами.
Недостатки:
- Возможность бесплатно пользоваться пробной версией всего 30 дней.
Как видим, программа Internet Download Manager имеет в своем арсенале все необходимые инструменты, которые нужны мощному менеджеру загрузок. Несмотря на кажущуюся простоту, Internet Download Manager нечем не уступает, а возможно и превосходит по возможностям такие популярные инструменты, как
При наличии на компьютере установленной антивирусной программы можносканировать все файлы на компьютере, а также каждый файл в отдельности . Можно выполнить сканирование любого файла, щелкнув правой кнопкой мыши на файл и выбрав соответствующую опцию для выполнения проверки файла на наличие вирусов.
Например, на данном рисунке выделен файл my-file.idm , далее необходимо щелкнуть правой кнопкой мыши по этому файлу, и в меню файла выбрать опцию «сканировать с помощью AVG» . При выборе данного параметра откроется AVG Antivirus, который выполнит проверку данного файла на наличие вирусов.
Иногда ошибка может возникнуть в результате неверной установки программного обеспечения , что может быть связано с проблемой, возникшей в процессе установки. Это может помешать вашей операционной системе связать ваш файл IDM с правильным прикладным программным средством , оказывая влияние на так называемые «ассоциации расширений файлов» .
Иногда простая переустановка iData Mobile может решить вашу проблему, правильно связав IDM с iData Mobile. В других случаях проблемы с файловыми ассоциациями могут возникнуть в результате плохого программирования программного обеспечения разработчиком, и вам может потребоваться связаться с разработчиком для получения дополнительной помощи.
Совет: Попробуйте обновить iData Mobile до последней версии, чтобы убедиться, что установлены последние исправления и обновления.

Это может показаться слишком очевидным, но зачастую непосредственно сам файл IDM может являться причиной проблемы . Если вы получили файл через вложение электронной почты или загрузили его с веб-сайта, и процесс загрузки был прерван (например, отключение питания или по другой причине), файл может повредиться . Если возможно, попробуйте получить новую копию файла IDM и попытайтесь открыть его снова.
Осторожно: Поврежденный файл может повлечь за собой возникновение сопутствующего ущерба предыдущей или уже существующей вредоносной программы на вашем ПК, поэтому очень важно, чтобы на вашем компьютере постоянно работал обновленный антивирус.

Если ваш файл IDM связан с аппаратным обеспечением на вашем компьютере , чтобы открыть файл вам может потребоваться обновить драйверы устройств , связанных с этим оборудованием.
Эта проблема обычно связана с типами мультимедийных файлов , которые зависят от успешного открытия аппаратного обеспечения внутри компьютера, например, звуковой карты или видеокарты . Например, если вы пытаетесь открыть аудиофайл, но не можете его открыть, вам может потребоваться обновить драйверы звуковой карты .

Если шаги не решили проблему , и у вас все еще возникают проблемы с открытием файлов IDM, это может быть связано с отсутствием доступных системных ресурсов . Для некоторых версий файлов IDM могут потребоваться значительный объем ресурсов (например, память/ОЗУ, вычислительная мощность) для надлежащего открытия на вашем компьютере. Такая проблема встречается достаточно часто, если вы используете достаточно старое компьютерное аппаратное обеспечение и одновременно гораздо более новую операционную систему.

Если вы выполнили все описанные выше шаги , а ваш файл IDM по-прежнему не открывается, может потребоваться выполнить обновление оборудования . В большинстве случаев, даже при использовании старых версий оборудования, вычислительная мощность может по-прежнему быть более чем достаточной для большинства пользовательских приложений (если вы не выполняете много ресурсоемкой работы процессора, такой как 3D-рендеринг, финансовое/научное моделирование или интенсивная мультимедийная работа). Таким образом, вполне вероятно, что вашему компьютеру не хватает необходимого объема памяти (чаще называемой «ОЗУ», или оперативной памятью) для выполнения задачи открытия файла.
IDM Integration provides users with a simple, yet useful extension that enables them to send downloads to , one of the most powerful file transfer utilities available out there. With this addon installed in Chrome, you can easily send any URL to Internet Download Manager and let it handle the download process for you.
Easily send Chrome downloads to Internet Download Manager
The download manager features advanced browser integration and is capable of automatically capturing download links from various web navigators, including Google Chrome. If this option is disabled, IDM cannot detect the initiated downloads. What this extension does is add a new item to the right-click context menu of Google Chrome in order to help you quickly send any file you might want to grab to IDM.
Although you could just transfer the file to your computer by simply selecting the "Save link as" option from the context menu, Internet Download Manager can perform this task quicker. The application is created with the purpose of significantly reducing the time allocated to the download process and providing you with a user-friendly interface for managing all the files you grabbed from the Internet.
Download files with IDM from the right-click menu
To install this addon, you have have to drop the downloaded .crx file in Chrome. Clicking on the new command in the right-click menu of Chrome will immediately open Internet Download Manager and start the download process. Thus, you can use it to download images and practically any type of file using Google Chrome.
Just like all the other giants of the browser category, Chrome comes with its own built-in download manager. On the other hand, Internet Download Manager is designed to enhance the transfer speed and IDM Integration is a quick and simple method for accessing it comfortably.
Если Вы хотите изменить параметры Интеграции в браузер, Вам необходимо открыть Опции IDM нажав кнопку Опции на Панели инструментов IDM.
Вкладка "Общее"
Вкладка "Общее" может использоваться для изменения параметров интеграции IDM в систему: автоматический запуск, интеграция в браузеры, отслеживание попадающих в буфер обмена URL. IDM по умолчанию интегрируется в Internet Explorer, Opera, Mozilla, Netscape и множество других популярных браузеров.

IDM поддерживает базовый и расширенный тип интеграции в браузеры. При базовой интеграции в браузеры Вы можете проверить, какой тип интеграции использует конкретный браузер. Для этого выберите браузер и нажмите кнопку Детали. Добавить браузер для базовой интеграции Вы можете с помощью кнопки Добавить браузер. IDM определит версию браузера и произведет интеграцию в него.
IDM имеет специальный модуль (IEMonitor.exe) для отслеживания нажатий в браузерах на основе IE (MSN Explorer, Avant, MyIE, некоторые версии AOL, пр.), работающий отдельно от основного процесса IDM. Данный модуль может быть вкл./откл. с помощью опции "Отслеживать нажатия в браузерах на основе IE".


Настройка специальных клавиш позволит Вам установить различные клавиши для принудительной загрузки или предотвращения оной с помощью IDM. После нажатия кнопки Клавиши откроется диалог "Использование специальных клавиш". Вы можете выбрать комбинацию из одной или более клавиш, подходящих для Вашего браузера. Знайте, что IDM может быть интегрирован в Opera и СТАРЫЕ браузеры, основанные на Mozilla, с помощью плагинов. Но данная интеграция не поддерживает специальные клавиши принудительной загрузки или ее предотвращения. Если Вы хотите использовать данные специальные клавиши, воспользуйтесь расширенной интеграцией в браузеры.
Читайте также:


