Какое назначение инструмента штамп в программе coreldraw
Вы здесь: Главная Artweaver 1.23 28. Инструмент Stamp (Штамп)
Главное меню
28. Инструмент Stamp (Штамп)

Инструмент Stamp (Штамп) () предназначен для копирования или клонирования фрагмента рисунка определенной формы и размера и копирования его в другое место изображения. Это самый обычный штамп, который каждый держал в руках: штамп заряжается краской и делается оттиск. Инструмент Stamp (Штамп) заряжает в себя не только краску, но и текстуру изображения. То есть создается клон изображения, по форме и размеру совпадающий с выбранной кистью. Форма штампа клонирования имеет форму кисти. Очень многие рисующие инструменты имеют форму именно кисти, а не какого-то другого инструмента. Инструмент работает только внутри одного изображения. Если клонировать нужно из другого изображения, то нужно использовать режим клонирования инструмента Brush (Кисть). По умолчанию предлагаются те формы и размер кисти, которые использовались в данном инструменте последний раз. После выбора инструмента открывается панель параметров (Рис. 27).
Рис. 27. Панель параметров инструмента Stamp (Штамп)
Форма кисти выбирается из панели параметров. Размер кисти выбирается с помощью ползунка Size (Размер) в диапазоне от 2 до 200 пикселей. Другой способ изменения размера кисти: с помощью клавиши Shift . Нажмите на эту клавишу и с помощью мыши нарисуйте новый размер. Но нужно помнить, что размер штампа все равно не может превышать 200 пикселей.
Ползунок Opacity (Непрозрачность) определяет непрозрачность налагаемого клона на изображение в диапазоне от 0 до 100%.
Ползунок Jitter (Дрожание) определяет уровень разрывов, отклонений и неровностей на краях штриха в диапазоне от 0 до 50.
Копирование клона осуществляется подведением указателя мыши, который имеет вид штампика, к участку изображения, из которого мы хотим скопировать фрагмент изображения, после чего необходимо нажать клавишу Alt и щелкнуть левой клавишей мыши. После нажатия на клавишу Alt и щелчка мышью в точке щелчка должен принять значок снайперского перекрестья независимо от формы и размера штампа (), а после отпускания клавиши Alt принимает форму штампика (). Размер снайперского перекрестья и штампика также принимает всегда один и тот же вид и форму. Это нужно для того, чтобы Вы по одному виду указателя мыши понимали происходящие события и операции. Если штампик после щелчка мыши не появилось, то щелкните мышью в этой точке еще раз.
Для того чтобы сделать оттиск инструментом Stamp (Штамп), нужно подвести указатель мыши в точку на изображении, в которую необходимо скопировать клон и нажать левую клавишу мыши. В указанное место на изображении, куда вы щелкнули мышью, будут скопированы краска и текстура, которые находятся в штампе, т. е. клон скопированного ранее фрагмента изображения. Форма и размер оттиска будут совпадать с формой и размером кисти. Одновременно в инструменте Stamp (Штамп) закачивается новая порция изображения. В момент щелчка левой клавишей мыши образуется не один значок, а два. Один значок имеет вид штампика, и с его помощью копируется клон. Второй значок имеет вид небольшого крестика, который указывает, из какого места на изображении будет скопирован новый фрагмент клона. После отпускания левой клавиши мыши на изображении остается только один значок — значок инструмента Stamp (Штамп). Пройденный путь тонкого крестика будет полностью повторять путь, который пройдет форма штампа. А форма штампа создаст тот фрагмент изображения, который пройдет тонкий крестик.
Второй значок в виде крестика виден только в том случае, если в настройках это предусмотрено. Выполните команду Edit → Preferences (Правка → Настройки). Перейдите на вкладку Painting (Живопись). Убедитесь, что в опции Indicate Clone Source while Cloning (Укажите источник для клонирования) установлен флажок. Если флажок сброшен, то крестообразный значок, показывающий источник взятия клона, будет не виден.
На практике инструмент Stamp (Штамп) является одним из самых применяемых. На рисунках (Рис. 28 и Рис. 29) показаны исходное и ретушированное изображения. На исходной фотографии на груше находится червоточина, которая портит вид всей фотографии. Чтобы убрать червоточину был применен инструмент Stamp (Штамп). В данном примере использовалась кисть размером 2 пикселя. Масштаб червоточины был увеличен до 400%. Процесс обработки был начат сверху. В качестве клона был использован фрагмент изображения, расположенный строго по вертикали над червоточиной. Обратите внимание, как падают тени на месте червоточины: сверху тени более темные, а снизу они светлее. Груша имеет изгиб в средней части, как раз там, где находится червоточина. Поэтому использовать один и тот же клон для всей червоточины невозможно. Если мы применим один клон, то резкое пятно на границе светлых и темных теней будет очень заметно. Поэтому мы использовали клоны по следующему правилу: верхнюю червоточину мы закрыли клонами, взятыми над червоточиной, а нижнюю часть — клонами, взятыми с нижней части фотографии, расположенной непосредственно под червоточиной. Червоточина по ширине превышает 5 пикселей, то есть, больше размера выбранной нами кисти. Поэтому клонирование пришлось выполнять в несколько приемов, начиная с середины червоточины, но каждый клон брался по одному и тому же принципу: верхняя половина червоточины прикрывалась клонами, взятыми точно над очередным столбцом, а нижняя часть этого же столбца прикрывалась клонами, взятыми точно под очередным столбцом. Мы вынуждены идти по такому пути, чтобы не нарушить игру теней на редактируемом фрагменте изображения.
Конечно, в некоторых случаях мелкие нарушения в игре теней все-таки возможны. Но, во-первых, из изображения исчезает явный дефект, на который зритель сразу обратит внимание. Во-вторых, существуют другие ретуширующие инструменты, которыми можно доработать отредактированное клонирующим штампом изображение.
Все индивидуальные предприниматели обзаводятся личной печатью, которую заказывают в различных профессиональных салонах и мастерских. Однако векторный макет можно разработать самостоятельно. Как нарисовать печать в CorelDRAW? Для этого понадобится сама программа CorelDRAW любой версии и минимальные навыки: знание простых инструментов и форматов экспорта.

Узнайте, как нарисовать печать в CorelDRAW правильно и самому
Заготовка для печати
Итак, делаем штамп в CorelDRAW.
-
и создаём новый файл, настройки оставьте по умолчанию.
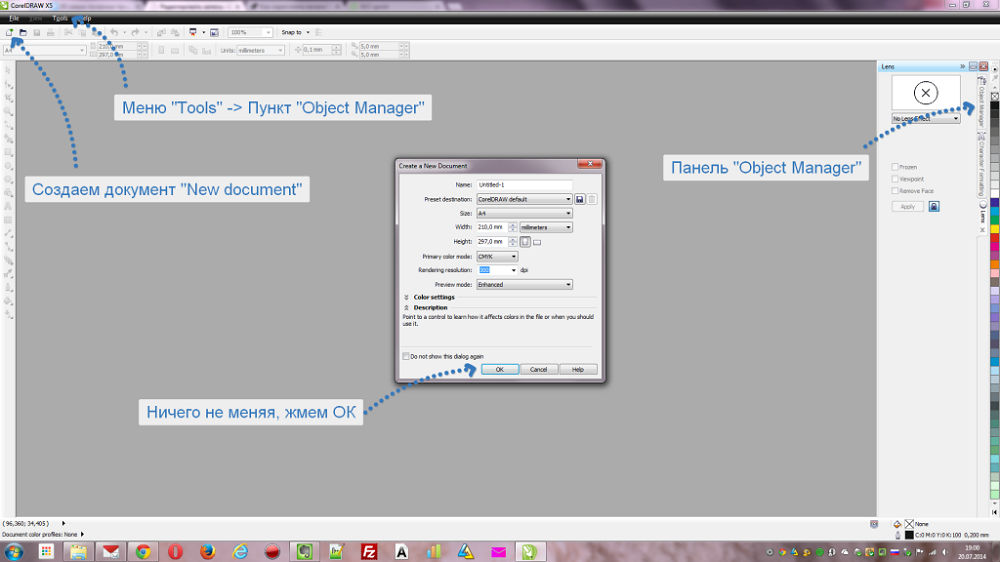
Подготовка программы для создания штампа

Рисуем и настраиваем внешний круг печати

Рисуем и настраиваем третий круг штампа
Вставляем текст в печать
Теперь делаем подпись для знака в CorelDRAW.
- Берём инструмент «Текст» и щёлкаем в любом месте. Пишем наименование предприятия и ОГРН с номером.
- Возьмите «Указатель» и выделите написанное, зажмите клавишу Shift и кликните средний круг. Далее перейдите в верхнее меню «Текст» — «Текст вдоль пути». Теперь буквы аккуратно распределились по эллипсу. Выделите их и в верхнем меню задайте «Расстояние до пути» — 3,5.
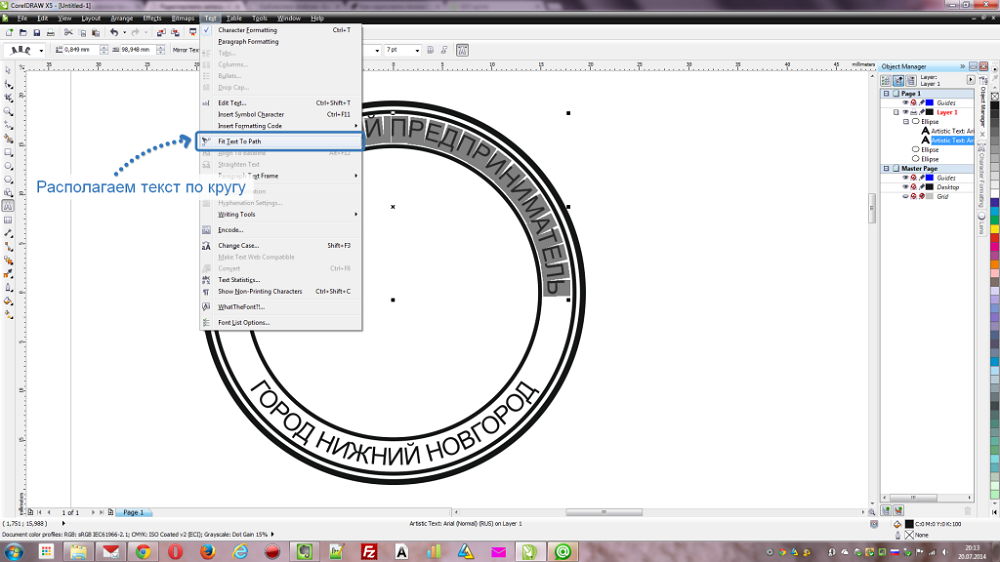
Рисуем и настраиваем третий круг штампа

Пишем ФИО и размещаем по центру знака
Горячие клавиши в CorelDraw
Для быстрого вызова команд или при путанице в наименованиях интерфейса, на помощь придут «горячие клавиши»:
- Создать файл — Ctrl+N;
- Инструмент «Эллипс» — F7;
- Отмена действий — Ctrl+Z;
- Копировать — Ctrl+C;
- Вставить — Ctrl+V;
- Выровнять объекты относительно друг друга — Пробел+Е+С;
- Инструмент «Текст» — F8;
- Перевести подпись в кривые — Ctrl+Q.
Это один из способов, как нарисовать штамп в CorelDRAW. На основе такого макета вы можете составлять собственные вариации и, конечно, менять размеры.
Мы будем рады, если вы поделитесь своим методом, как сделать свой знак в CorelDRAW. Пишите об этом в комментариях.
После запуска CorelDRAW автоматически открывается входное меню -заставка ( рис. 4.1), предоставляющее вам набор средств для быстрого доступа к уже редактируемым или вновь создаваемым документам.
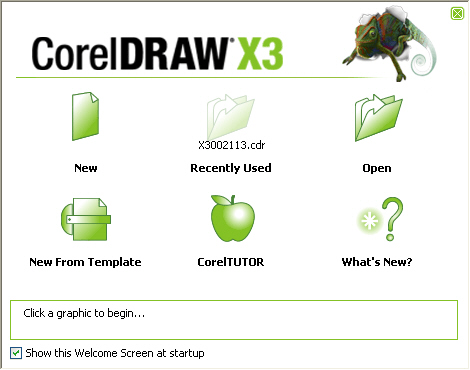
Нажатие в этом диалоге на кнопку New (Новый) откроет новый документ - мы увидим главное окно программы ( рис. 4.2).
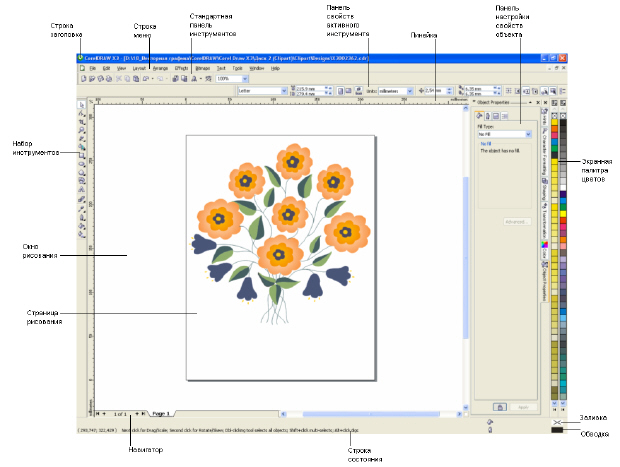
Как видно из иллюстрации, интерфейс CorelDRAW выполнен в классических традициях, т.е. в стандартах, присущих всем приложениям Windows . Ниже мы поговорим об основных элементах Главного окна программы более подробно.
Строка заголовка содержит наименование программы.
Строка меню располагается в верхней части экрана Corel DRAW , сразу же под строкой заголовка. Меню по умолчанию содержит 11 пунктов, каждый из которых служит для вызова соответствующего меню со списком команд.
Стандартная панель инструментов расположена под строкой меню . В ее состав входят кнопки инструментов, большая часть из которых идентична для всех программных приложений, работающих под управлением ОС Windows .
Панель свойств активного инструмента содержит атрибуты для настройки выбранного в данный момент (активного) инструмента.
Линейки (горизонтальная и вертикальная) позволяют визуально оценить размер и текущее положение объектов на странице и курсора в тексте. Совместное использование горизонтальных и вертикальных линеек обеспечивает визуальный контроль положения объектов в документе, позиционирование объектов и установку начала координат рабочей страницы. Помимо сказанного, горизонтальная линейка позволяет изменять: отступы абзацев и позиции табуляции текста, поля на странице, ширину колонок и столбцов таблиц. С помощью вертикальной линейки можно быстро регулировать верхние и нижние поля страницы, а также высоту строк в таблице.
Включение и отключение отображения линеек на экране выполняется командой View (Вид) | Rulers (Линейки). Для настройки параметров линеек можно воспользоваться командой Ruler Setup (Настройка линейки), вызываемой из контекстного меню , появляющегося при нажатии на линейке правой кнопкой мыши.
Панель настройки свойств объекта (докер) предназначена для установки параметров выделенного объекта, например, для применения к нему обводки или заливки. Докеры или закрепленные окна это особый вид окон диалога, которые по своим свойствам близки к палитрам в Adobe Photoshop.
Набор инструментов содержит кнопки графических инструментов CorelDRAW, с помощью которых осуществляется большинство процедур, связанных с созданием и редактированием векторных объектов. Как и в других редакторах (например, в Adobe Photoshop) инструменты, значки которых содержат в нижнем правом углу маленький черный треугольник, имеют раскрывающуюся панель с дополнительными (альтернативными к основному) инструментами.
В соответствии с выполняемыми функциями все инструменты, представленные в наборе, можно условно разделить на четыре основных группы:
- для создания объектов;
- для модификации и трансформирования уже созданных объектов;
- инструменты управления цветом;
- инструменты для настройки рабочей среды CorelDRAW.
Рассмотрим набор инструментов CorelDRAW более детально.
Инструменты создания объектов
В эту группу входит большая часть инструментов, представленных в панели графики: Freehand (Кривая), Rectangle (Прямоугольник), Ellipse (Эллипс), Polygon (Многоугольник) и Text (Текст). Часть этих инструментов имеет собственные раскрывающиеся панели инструментов.
Freehand (Кривая)
Инструмент Freehand (Кривая) имеет раскрывающуюся панель из рисующих инструментов, представленных в табл. 4.1.
В этом уроке мы не будем подробно рассматривать весь арсенал инструментов Corel Draw, т.к. он просто огромен и описание его займет слишком много места. К тому же новичку достаточно познакомиться лишь с основными функциями программы и наиболее часто используемыми инструментами для того, чтобы приступить к работе. В дальнейшем запас своих знаний Вы сможете пополнить непосредственно в процессе творчества и ART911 постарается Вам в этом помочь.
Итак, рассмотрим основные инструменты программы Corel Draw и основные действия с объектами.
Взгляните на панель инструментов Corel Draw повнимательнее.

Инструменты для рисования линий
В меню "Кривые" представлен ряд инструментов для рисования точных линий и линий свободной формы, а также прямых и изогнутых линий. Ниже приведен список, в котором на картинках представлены пиктограммы панели инструментов Corel Draw и описание их назначения.

- Свободная форма - позволяет рисовать линии и кривые так же, как при создании эскиза в блокноте

- Безье - позволяет рисовать линии и кривые по узлам

- Художественное оформление - позволяет рисовать кривые одинаковой или меняющейся толщины

- Перо - позволяет рисовать линии по сегменту (изогнутому или прямому) за один раз, точно размещая каждый узел и контролируя форму каждого изогнутого сегмента

- Ломаная линия - позволяет рисовать линии свободной формы (с изогнутыми или прямыми сегментами) так же, как при создании эскиза в блокноте эскизов

- Кривая через 3 точки - позволяет рисовать кривую, которая определяется начальной, конечной и центральной точками

- Соединительная линия - позволяет соединять несколько объектов с помощью соединительных линий

- Размерная линия - позволяет рисовать размерные линии и сноски
Инструменты для рисования фигур
В программе CorelDRAW имеется широкий ряд инструментов для рисования фигур. Меню "Прямоугольник" позволяет получить доступ к инструментам Прямоугольник и Прямоугольник через 3 точки

Меню "Эллипс" позволяет получить доступ к инструментам Эллипс и Эллипс через 3 точки

Меню "Объекты" позволяет получить доступ к инструментам Многоугольник, Звезда, Сложная звезда, Разлинованная бумага и Спираль

Меню "Правильные фигуры" позволяет получить доступ к инструментам Основные фигуры, Фигуры стрелки, Фигуры схемы, Фигуры баннера и Фигуры сносок.

Меню "Интеллектуальный инструмент" позволяет получить доступ к инструменту Интеллектуальная заливка и инструменту интеллектуального рисования.

Выделение и перемещение объектов

- Указатель - позволяет выделять объекты на странице.
Чтобы выбрать объект, щелкните по нему. Удерживайте нажатой клавишу Alt, чтобы выбрать объект, который находится за другим объектом, или удерживайте клавишу Ctrl, чтобы выбрать объект из группы.
Чтобы выбрать несколько объектов, щелкните каждый объект, удерживая нажатой клавишу Shift, или перетащите курсор для образования выделяющей рамки вокруг объектов.
Чтобы выбрать все объекты, дважды щелкните инструмент Указатель.
Читайте также:


