Какое меню программы microsoft word 2007 позволяет добавить в документ изображение
Когда планировался выпуск системы 2007 Microsoft Office, разработчиками была поставлена задача сделать основные приложения Microsoft Office удобнее в работе. В результате был создан пользовательский интерфейс Microsoft Office Fluent, который упрощает для пользователей работу с приложениями Microsoft Office и дает возможность быстрее получать лучшие результаты.
В предыдущих выпусках приложений Microsoft Office пользователям предоставлялась система меню , панелей инструментов, диалоговых окон. Такой интерфейс работал хорошо, пока в приложениях было ограниченное число команд. Теперь, когда программы выполняют намного больше функций, пользователям становится нелегко работать со старой системой: слишком много программных возможностей, и их трудно найти.
В Office Fluent дизайн пользовательского интерфейса был переработан, чтобы упростить процедуры поиска и использования всего диапазона возможностей, предоставляемых этими приложениями. Кроме того, предполагалось предотвратить загромождение рабочей области — ради того, чтобы пользователи меньше отвлекались на поиск и могли больше времени и энергии тратить на свою работу.
Лента
Главный элемент пользовательского интерфейса Microsoft Word 2007 представляет собой ленту, которая идет вдоль верхней части окна каждого приложения, вместо традиционных меню и панелей инструментов. (рис. 1.1).
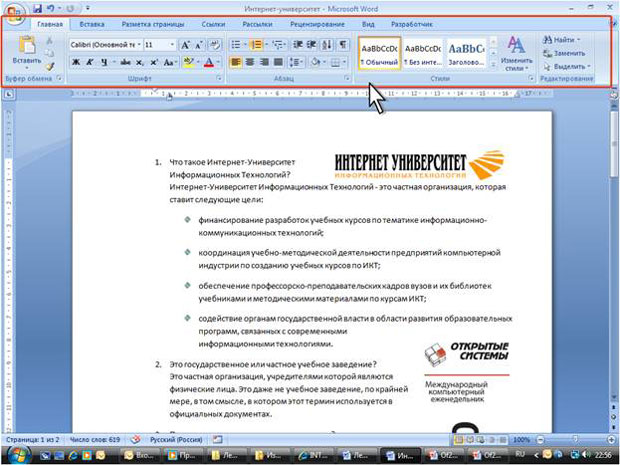
С помощью ленты можно быстро находить необходимые команды (элементы управления: кнопки, раскрывающиеся списки, счетчики, флажки и т.п.). Команды упорядочены в логические группы, собранные на вкладках.
Заменить ленту панелями инструментов или меню предыдущих версий приложения Microsoft Word нельзя.
Удалить ленту также нельзя. Однако, чтобы увеличить рабочую область, ленту можно скрыть (свернуть).
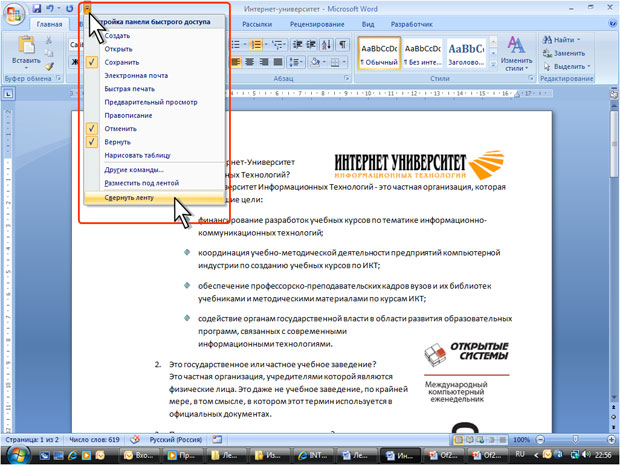
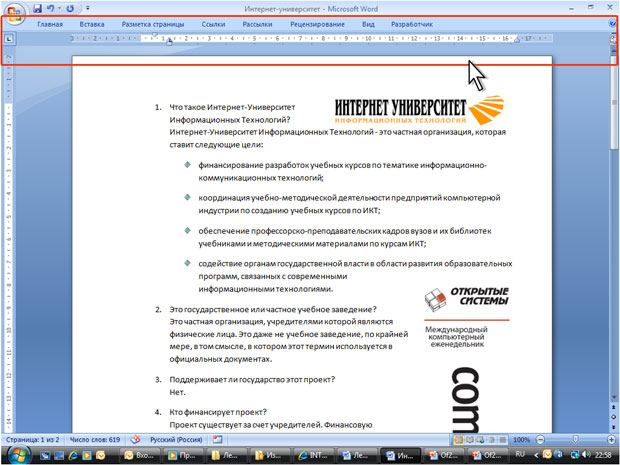
Для использования ленты в свернутом состоянии щелкните по названию нужной вкладки, а затем выберите параметр или команду, которую следует использовать. Например, при свернутой вкладке можно выделить текст в документе Word , щелкнуть вкладку Главная и в группе Шрифт выбрать нужный размер шрифта . После выбора размера шрифта лента снова свернется.
Чтобы быстро свернуть ленту, дважды щелкните имя активной вкладки. Для восстановления ленты дважды щелкните вкладку.
Чтобы свернуть или восстановить ленту, можно также нажать комбинацию клавиш Ctrl + F1.
Содержание ленты для каждой вкладки постоянно и неизменно. Нельзя ни добавить какой-либо элемент на вкладку, ни удалить его оттуда.
Внешний вид ленты зависит от ширины окна: чем больше ширина, тем подробнее отображаются элементы вкладки. На рисунках приведено отображение ленты вкладки Главная при различной ширине окна.

увеличить изображение
Рис. 1.4. Отображение ленты вкладки Главная при ширине окна 1280 точек

увеличить изображение
Рис. 1.5. Отображение ленты вкладки Главная при ширине окна 1024 точек

увеличить изображение
Рис. 1.6. Отображение ленты вкладки Главная при ширине окна 800 точек

Рис. 1.7. Отображение ленты вкладки Главная при ширине окна 600 точек
Несмотря на скрытие отдельных элементов ленты, все они остаются доступны. Достаточно щелкнуть по значку или стрелке кнопки названия группы, и будут отображены все элементы группы.
При существенном уменьшении ширины окна (менее 300 точек) лента и имена вкладок перестают отображаться.
Microsoft Word позволяет добавить в документ различные мультимедиа-объекты:
- рисунки;
- фигуры;
- SmartArt;
- видео;
- значки;
- трехмерные модели.
Для того, чтобы вставить один из таких объектов, необходимо на вкладке Вставка выбрать один из пунктов, расположенных в разделе Иллюстрации или Мультимедиа:

Изображения
При вставке фото в Word вы можете выбрать как картинку, расположенную на вашем компьютере, так и осуществить поиск необходимого изображения в интернете.

Для пользователей Office 365 доступен поиск стоковых изображений.
Редактирование изображений в Word
После вставки изображения в Word вы можете отредактировать его. Для этого необходимо кликнуть по изображению, после чего в меню Word появится новая вкладка Формат.

Благодаря данной вкладке вы можете:
- откорректировать цвет и стиль изображения;
- установить для рисунка границы и дополнительные эффекты;
- настроить положение рисунка на странице и обтекание его текстом;
- обрезать рисунок до нужных размеров;
- задать размеры рисунка.
SmatrArt
SmartArt позволяет создавать различные схемы:

Видео
При вставке видео в Word вы можете использовать как видео, найденные в интернете (Bing/Youtube), так и использовать специальный код, предлагаемый другим сайтом.

Фигуры
Коллекция фигур позволяет выбрать подходящую:

Значки
Добавление значков происходит, как и добавление рисунков, с помощью вкладки Вставка:
При нажатии на кнопку Значки откроется окошко выбора значков, которое содержит множество пиктограмм, разделенных на различные группы:

Трехмерные модели
В офисном пакете Microsoft доступны для использования 3D-модели.
Они позволяют добавить в документ не просто картинку, а целый трехмерный объект и рассмотреть его со всех сторон.

После добавления Трехмерной модели на картинке появится значок, потянув за который в разные стороны вы сможете вращать выбранную модель.
Рисование в Word
У пользователей последних версий Word, работающих с приложениями с планшетов, телефонов, а также ноутбуков с тачпадом на ленте появилась вкладка Рисование.
С помощью инструментов, расположенных на вкладке Рисование, можно делать записи и рисунки прямо поверх текстов, таблиц и презентаций.
Набор инструментов вкладки Рисование немного отличается в зависимости от приложения:
Вкладка Рисование в Word
Довольно удобно, что с помощью инструментов рисования можно записать текст от руки, а затем распознать его и превратить в печатный. Соответствующий инструмент появится слева от написанного вручную текста:

Ручной ввод текста в Word

Расписание ближайших групп:
Основы работы с текстом в Word
Автор: Sreda31 · Published 01.12.2016 · Last modified 12.10.2021
Графика - это один из важнейших элементов документа Word 2007. Графика бывает двух видов - растровая и векторная. Растровая графика в Word 2007 может быть загружена из графического файла (с расширением BMP, TIFF, PNG, JPG или GIF) или из другой программы (например, графического редактора Adobe Photoshop). Векторная графика может быть создана в документе Word 2007 или вставлена в документ с помощью встроенных графических средств Word 2007.
В документ Word 2007 можно вставить следующие типы графики (рисунок, клип, графические объекты, рисунок SmartArt, диаграмма) с помощью кнопок Рисунок, Клип, Фигуры, SmartArt и Диаграмма , расположенных на вкладке "Вставка" в группе "Иллюстрации" (рисунок 1).
Рис. 1
Кроме того, графические объекты или векторную графику Надпись и WordArt можно вставить из группы "Текст" на вкладке Вставка (рисунок 2).
Рис. 2
После вставки графики в документ Word 2007, на Ленте появятся контекстно-зависимые инструменты под общим названием, которое отображается в строке заголовка окна приложения. Контекстные инструменты, разделенные на контекстные вкладки, появляются только тогда, когда в документе выделен объект определенного типа.
- Формат в группе "Работа с рисунками" (вставка растровых рисунков из файла и клипа);
- Формат в группе "Средства рисования" (вставка в документ готовых фигур);
- Конструктор, Формат в группе "Работа с рисунками SmartArt" (вставка рисунка SmartArt для визуального представления информации);
- Конструктор, Макет, Формат в группе "Работа c диаграммами" (вставка диаграммы для представления и сравнения данных);
- Формат в группе "Работа с надписями" (вставка предварительно отформатированных надписей);
- Формат в группе "Работа с объектами WordArt" (вставка декоративного текста в документ).
Растровые рисунки (растровую графику) и клипы можно вставлять или копировать в документ из множества различных источников. Растровые рисунки создаются различными графическими приложениями или техническими средствами (сканерами, фотоаппаратами и т.д.) и вставляются в документ Word 2007 из файла или прикладной программы. Вставку графики в Word 2007 осуществляют в то место документа, где установлен курсор.
1. Вставка растрового рисунка из файла в документ Word 2007.
Вставка рисунка осуществляется следующим образом: в документе надо определить место вставки рисунка, установив там курсор, затем щелкнуть на кнопке Рисунок на вкладке Вставка в группе Иллюстрации. В открывшемся окне диалога выбрать требуемый файл и дважды щелкнуть на нем, рисунок будет вставлен в документ. На Ленте окна приложения Word 2007 появятся контекстные инструменты с названием "Работа с рисунками", которые помещены на контекстной вкладке Формат (рисунок 3).
Рис. .3
Используя контекстные инструменты, имеющиеся в группах (Изменить, Стили рисунков, Упорядочить, Размер) на вкладке Формат можно выполнять различные действия над рисунками. Например, редактировать (изменять яркость, контрастность и т.д.), форматировать (применять различные стили), упорядочивать (определять положение рисунка и обтекание текстом), изменять размеры (изменять размеры, выполнять обрезку рисунка и замещение текста).
Если необходимо восстановить измененный рисунок в исходное состояние, надо щелкнуть на команде "Сброс параметров рисунка". Для выполнения любых операций над рисунком его надо предварительно выделить.
2. Вставка клипа в документ Word 2007.
Клип вставляется щелчком на кнопке Клип из группы Иллюстрации, в результате активизируется область задач. В области задач можно найти требуемый Клип в текстовом поле Искать или выбрать его из списка коллекций, щелкнув на команде "Упорядочить клипы". Действия над клипами выполняются контекстными инструментами "Работа с рисунками", расположенными на контекстной вкладке Формат (рисунок 3).
3. Вставка в документ готовых фигур (векторную графику).
Вставку готовых фигур в документ Word 2007 выполняют кнопкой Фигуры. Контекстные инструменты "Средства рисования", помещенные на вкладке Формат, которые появляются после вставки Фигуры, обеспечивают редактирование и форматирование готовых фигур, а также создание векторных рисунков из графических объектов. Векторный рисунок, созданный из графических объектов, является графическим объектом.
Рис. 4
Необходимо отметить, что при создании векторного рисунка из графических объектов сначала следует вставить в документ полотно (Вставка/Фигура, затем выбрать "Новое полотно"), а затем размещать в нем фигуры и линии. Полотно способствует упорядочиванию рисунка и создает границу (рамку) между рисунком из графических объектов и остальной частью документа (рисунок 5). Для изменения размера полотна можно использовать контекстное меню.
Рис. 5
4. Вставка рисунка SmartArt в документ Word 2007.
Рисунок SmartArt (векторная графика) применяется для визуального представления информации. Контекстные инструменты под названием "Работа с рисунками SmartArt" разделены на две контекстные вкладки Конструктор и Формат, появившиеся после вставки объекта SmartArt, предназначены для редактирования и форматирования объектов визуальной информации.
Рис. 6
5. Вставка диаграммы в документ Word 2007.
Диаграмма (векторная графика) используется для наглядного представления и сравнения данных. После вставки диаграммы на Ленте окна приложения Word 2007 появляются контекстные инструменты "Работа с диаграммами", разделенные на вкладки Конструктор, Макет и Формат (рисунок 7). Контекстные инструменты обеспечивают изменение типа, данных и макета диаграмм, а также их форматирование.
Рис. 7
6. Вставка объекта Надпись в документ Word 2007.
Вставка предварительно отформатированных объектов Надпись (векторная графика) применяется для нестандартной вставки небольших текстов. Контекстные инструменты "Работа с надписями" вкладки Формат используются для изменения размера и форматирования объекта, создания связи между несколькими объектами Надпись и для применения других эффектов.
Рис. 8
7. Вставка WordArt в документ Word 2007.
WordArt (векторная графика) вставляется из коллекции декоративных текстов для создания фигурного текста в документе. Контекстные инструменты "Работа с объектами WordArt" на вкладке Формат предназначены для редактирования, форматирования и упорядочивания фигурного текста.
Рис.9
Для преобразования встроенного в текст рисунка (вставленного как символ текста) или другого графического объекта в перемещаемый (находящийся в графическом слое) необходимо выбрать один из стилей обтекания в окне "Обтекание текста" на контекстной вкладке. Для преобразования перемещаемого рисунка во встроенный в текст рисунок надо выбрать в окне "Обтекание текста" команду "В тексте".
Продолжаем изучать программу для работы с текстовой документацией Microsoft Word 2007. В предыдущей статье мы разобрали пункт меню «Главная». Теперь рассмотрим следующий пункт меню «Вставка».
Вот так выглядит меню «Вставка»:

Пункт основного меню «Вставка» содержит следующие подпункты:
Давайте рассмотрим эти подпункты поподробнее.
- Титульная страница;
- Пустая страница;
- Разрыв страницы.
При выборе пункта «Титульная страница» появляется окно, с помощью которого можно вставить титульный лист в документ, а также удалить уже имеющийся. Вам предложат выбрать стиль титульной страницы. После выбора понравившегося макета титульной страницы, в документ первой страницей вставится титульный лист, в котором Вам предложат ввести название организации, название документа, ФИО автора, год выпуска и так далее.
При выборе пункта «Пустая страница» в документ вставится пустая страница, при этом произойдет разрыв документа в месте, где стоял курсор.
При выборе пункта «Разрыв страницы» в месте, где стоял курсор, произойдет разрыв страницы и все, что было после курсора перейдет в начало следующей страницы.
Таблицы
Вставка «Таблицы» предназначена для вставки в документ таблиц. При клике на эту вкладку меню появится окно:

Окно состоит из зоны автоматического подбора количества строк и столбцов, а также зоны меню состоящего из следующих пунктов:
- Вставить таблицу;
- Нарисовать таблицу;
- Преобразовать в таблицу;
- Таблица Excel;
- Экспресс-таблицы.
Рассмотрим все пункты по порядку:
Автоматический подбор строк и столбцов
Наводя курсор на клетки под наименованием окна, выбирается количество строк и столбцов в таблице, одновременно в документ, после курсора, вставляется таблица с выбранным количеством столбцов и строк, а в заголовке окна выводится эти значения:
Выбрав количество столбцов и строк, мы автоматом попадаем в меню «Конструктор»:

Здесь Вы можете выбрать:
- параметры стилей таблиц, установив галочку на выбранный параметр;
- стиль таблицы, выбрав из предложенных стилей;
- нарисовать таблицу, установив тип границ и толщину линий.
Вставить таблицу
При выборе «Вставить таблицу» появится диалоговое окно, в котором можно выбрать число строк и столбцов, а также подобрать ширину столбцов по ширине окна, по содержимому или выбрать конкретное значение:
Поставив галочку в параметре «По умолчанию для новых таблиц» выбранные параметры будут подставляться автоматом для всех новых таблиц. При прорисовке таблицы у Вас также автоматом появится меню «Конструктор».
Нарисовать таблицу
При выборе этого пункта курсор преобразуется в карандаш, которым Вы можете нарисовать таблицу:
Преобразовать в таблицу
Этот пункт предназначен для преобразования текста в таблицу. При этом разбиение на строки и столбцы производится по выбранному знаку:
Таблица Excel
Этот пункт предназначен для работы с таблицами Microsoft Excel. Об этом мы поговорим позже.
Экспресс-таблицы
При выборе этого пункта появится окно, в котором Вы сможете выбрать уже готовые таблицы, а также сохранить уже готовую отформатированную таблицу, как шаблон.
Иллюстрации
Вкладка «Иллюстрации» меню «Вставка» предназначена для вставки в документ рисунков, диаграмм, клипов и так далее.

Для вставки в документ готового рисунка выберите иконку «Рисунок» и кликните на неё. В результате появится диалоговое окно, где вы можете выбрать файл рисунка. После выбора нажмите кнопку вставить. Рисунок появится на текущем месте курсора.
Для вставки клипа в документ выберите иконку «Клип». Справа появится окошко «Клип»:

Введите ключевое слово в текстовое поле «Искать», затем выберите, какие файлы искать и в каких коллекциях. Далее нажмите кнопку «Начать». Microsoft Word подберет на веб-узле Office Online и в ваших коллекциях, клипы интересующей Вас тематики. Выберите понравившийся клип и кликните по нему, клип вставится на текущее место курсора.
Для вставки уже готового шаблона фигуры выберите иконку «Фигуры». При этом под иконкой появится окошко с шаблонами фигур. Выберите интересующую Вас фигуру и кликните на место в документе, в которое Вы бы хотели вставить понравившуюся фигуру. Более подробно о фигурах и рисунках SmartArt мы поговорим в статьях о Microsoft PowerPoint.
О вставке диаграммы поговорим в статьях посвященных Microsoft Exсel.
В следующей статье, посвященной Microsoft Word 2007, мы продолжим изучение меню «Вставка».
Читайте также:


