Каким образом можно сравнить файлы с одинаковым содержанием но разных форматов
Теперь вы можете сравнить два текстовых документа с помощью онлайн-приложения для сравнения текстов. Контент, который вы хотите сравнить, может быть в разных форматах, и вы увидите выделенную разницу в результатах в течение нескольких секунд. Теперь вы можете узнать, что именно было плохо перефразировано или, что еще хуже, скопировано между двумя текстами. С помощью нашего инструмента сравнения текстов вы можете легко проверить сходство между двумя разными файлами.
Сравнить несколько текстовых файлов
Сравнить текст в нескольких других форматах файлов
У нас есть широкий спектр услуг, охватывающий все типы контента. Вы можете сравнить практически любой документ с помощью нашего инструмента сравнения текстов. Типы документов, которые поддерживает наша программа проверки различий, включают необработанный текст, URL-адреса и файлы. Вам нужно выбрать текстовые файлы, которые вы хотите сравнить, и подробный результат будет вам немедленно показан. Отчет содержит все типы сходства, обнаруженные нашим инструментом сравнения текстов.
С помощью нашего инновационного инструмента сравнения текстов очень легко сравнить два документа для обнаружения сходства. Выберите текст, который хотите сравнить. Вы можете выбрать документ, который будет сохранен как файл. В случае необработанного файла вы можете скопировать и вставить текст, с другой стороны, в случае онлайн-контента вам просто нужно было вставить URL-адрес для целей сравнения. После того, как вы выбрали тексты, которые хотите сравнить, вы можете выбрать значок «Сравнить» и два документа, которые необходимо сравнить.
- Сравнение типов текстовых файлов. Наш инструмент сравнения текста поддерживает следующие типы файлов; HTML, TXT, PDF, DOC, DOCX, RTF, XML, PPT, PPTX, ODT, CHM, EPUB, ODP, PPSX.
- Сравните изображения с текстовым контентом с помощью OCR: jpg, jpeg, png, BMP, gif.
- Для сравнения текстовых файлов вы можете загружать файлы с этих платформ: Dropbox, Google Drive, OneDrive.
Сравнить несколько документов
В текстовом окне сравнения вы можете выбрать любой текстовый файл или URL. Вы также можете скопировать и вставить простой текст прямо на панель сравнения, чтобы проверить два набора текста на сходство. У вас есть возможность загрузить файл с Google Диска, Dropbox, а также с One Drive. Мы создали надежный инструмент сравнения, чтобы обеспечить охват всех типов документов, поэтому вам не нужно беспокоиться об изменении типа документа для проведения онлайн-сравнения с помощью инструмента сравнения Copyleaks.
Если вы не знаете, как использовать наш инструмент для сравнения документов, мы создали пошаговый метод, который поможет вам сравнить ваши документы в кратчайшие сроки.
- Откройте инструмент «Сравнение текста» и загрузите документ в каждую панель. Документы, которые вы загружаете, будут сравниваться друг с другом на предмет сходства.
- После завершения процесса загрузки запустите процесс сравнения, выбрав «Сравнить».
- Вам будет предоставлен точный отчет об уровне сходства, включая идентичные, похожие и связанные значения.
- Для вашего удобства и использования в будущем вы можете загрузить отчет о результатах сравнения в формате PDF.
Особенности инструмента сравнения текста Copyleaks
Веб-мастерам или владельцам сайтов часто бывает необходимо сравнить два файла по содержимому. Из этой статьи вы узнаете как сравнить два файла между собой. Здесь описаны все известные мне способы для сравнения текстовых файлов и скрипты (html, css, php и так далее).
Способ 1. Meld
Meld - графический инструмент для получения различий и слияния двух файлов, двух каталогов. Meld — визуальный инструмент сравнения и объединения файлов и каталогов для Linux. Meld ориентирован, в первую очередь, для разработчиков. Однако он может оказаться полезным любому пользователю, нуждающемуся в хорошем инструменте для сравнения файлов и директорий.
В Meld вы можете сравнивать два или три файла, либо два или три каталога. Вы можете просматривать рабочую копию из популярных систем контроля версий, таких, таких как CVS, Subversion, Bazaar-NG и Mercurial. Meld представлен для большинства linux дистрибутивов (Ubuntu, Suse, Fedora и др.), и присутствует в их основных репозиториях.
Meld существует и под Windows, но я не рекомендую его использовать в этой операционной системе.Способ 2. Сравнение содержимого двух файлов в программе WinMerge.
Бесплатная программа WinMerge позволяет сравнивать не только содержимое файлов, она также сравнивает содержимое целых папок. WinMerge является Open Source инструментом сравнения и слияния для Windows. WinMerge может сравнивать как файлы, так и папки, отображая различия в визуальной текстовой форме, которые легко понять и обработать.
После установки, открываете пункт меню «Файл» — «Открыть». Выбираете файлы для сравнения. Для этого нажимаете на кнопку «Обзор» и выбираете файл. Выбрав файлы, нажимаете на кнопку «ОК».
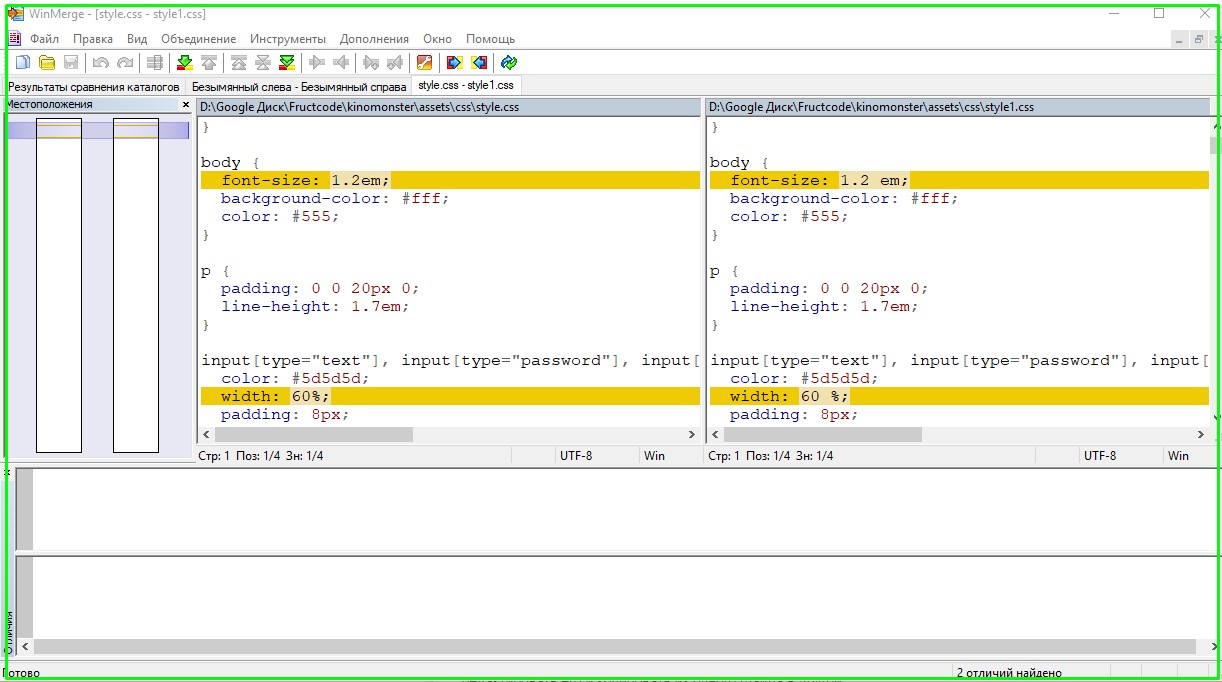
В WinMerge можно также редактировать файлы. После закрытия окна сравнения, программа предложит сохранить изменения в файлах.
Способ 3. diff
diff - утилита сравнения файлов, выводящая разницу между двумя файлами.
Способ 4. Kompare
Kompare - отображает различия между файлами. Умеет сравнивать содержимое файлов или каталогов, а также создавать, показывать и применять файлы патчей. Kompare — это графическая утилита для работы с diff, которая позволяет находить отличия в файлах, а также объединять их. Написана на Qt и рассчитана в первую очередь на KDE. Вот ее основные особенности:
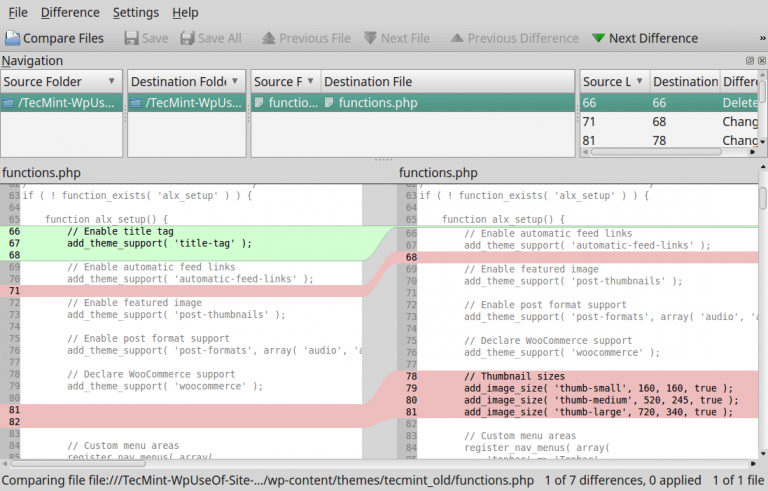
Способ 5. Сравнение файлов в программе Total Commander
В Total Commander существует инструмент сравнения файлов по содержимому, где можно не только сравнить содержимое, но и редактировать его и копировать из одного файла в другой.
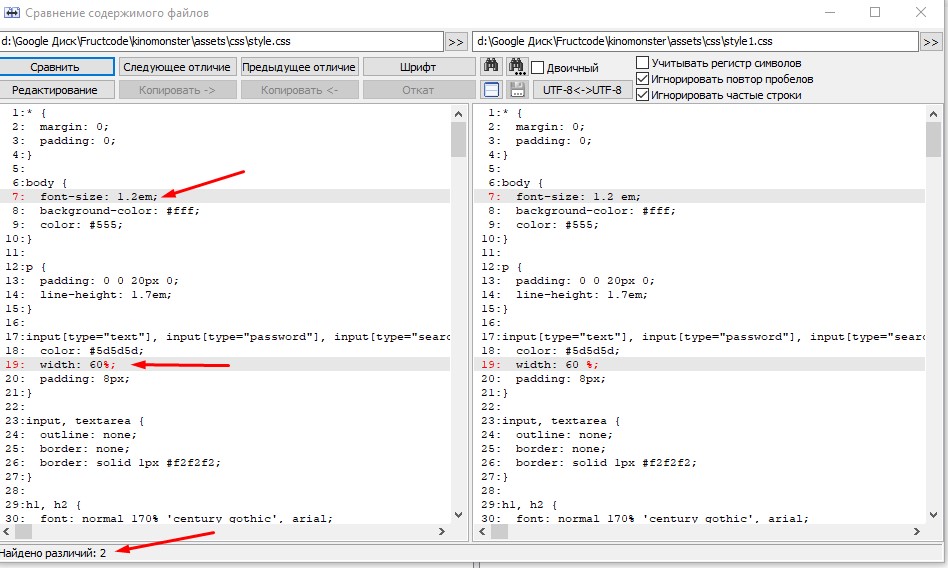
После запуска Total Commander – в одной из панелей выбираете (клавиша Insert) первый файл для сравнения – во второй панели открываете папку со вторым файлом и ставим на него курсор. Вызываем программу для сравнения: "Файлы→Сравнить по содержимому".
Для внесения изменений в файл достаточно нажать на кнопку «Редактировать». В программе доступны функции копирования и отката, поиска и изменение кодировки. Если вы внесли изменения в файл, то после закрытия окна сравнения, будет предложено сохранить изменения.
Способ 6. Сравнение файлов в Notepad++
Поддерживаемые операционные системы: Windows, возможен запуск в LinuxNotepad++ не умеет сравнивать файлы. Для появления этого функционала в Notepad++ нужно установить плагин «Compare».
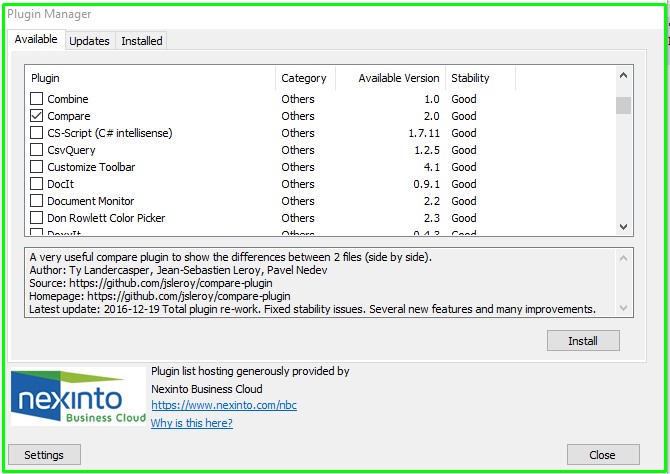
Запускаете редактор – переходите в пункт меню «Плагины» — «Plugin Manager» — «Show Plugin Manager». В новом окне выбираете плагин «Compare» и жмёте кнопку «Install».
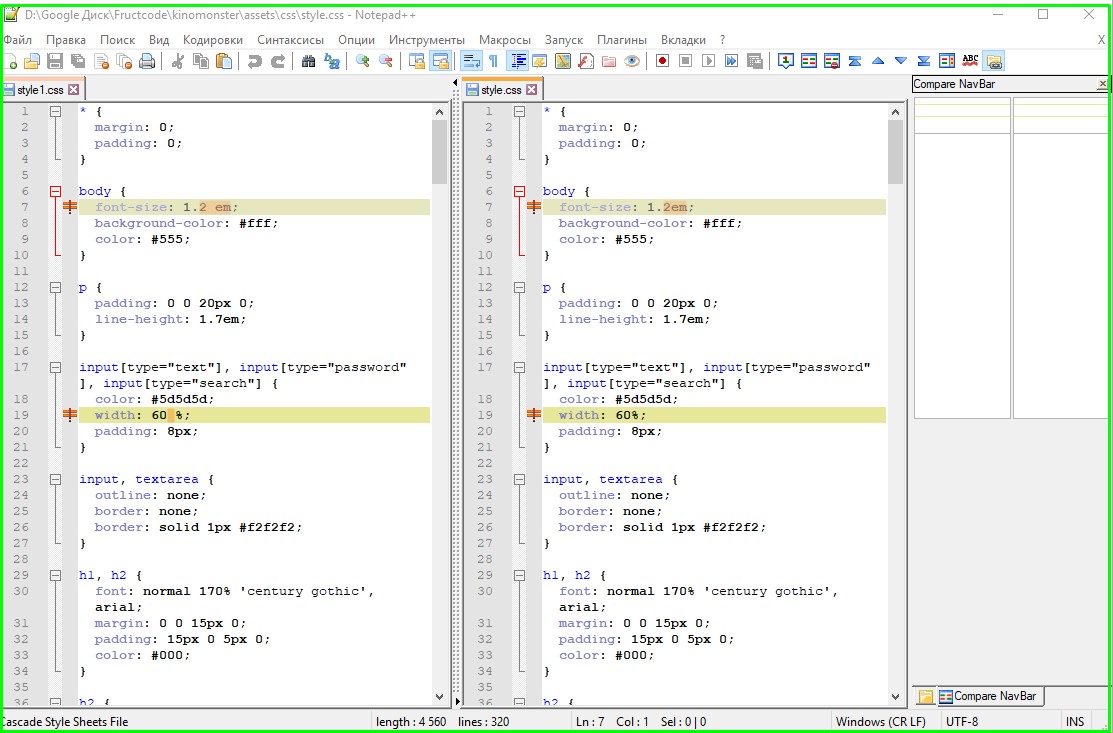
После установки плагина откройте два файла и выбирите меню «Плагины» — «Compare» — «Compare (Alt+D)». Результат сравнения файлов будет представлен в отдельных панелях. Напротив строк, в которых найдены отличия будет стоять предупреждающий знак.
Способ 7. Сравнение файлов с помощью командной строки Windows
Сравнение с помощью командной строки Windows (cmd.exe) не позволяет редактировать файлы, но просто сравнить содержимое файлов, используя этот способ, вы можете.
Для вызова командной строки Windows перейдите «Пуск» — «Все программы» — «Стандартные» — «Командная строка» или нажмите клавиш "Windows+R", введите cmd и нажмите клавишу Enter.
В командной строке введите команду:
Способ 8. Сравнение двух текстовых файлов утилитой comm в Unix
Unix утилита comm входит в стандартную поставку всех Unix- дистрибутивов, таких как FreeBSD, GNU/Linux (пакет GNU Coreutils) и другие.
Программа comm используется для построчного сравнения двух текстовых файлов с отсортированными по алфавиту строками, в соответствии с используемой локалью. Для сортировки можно использовать утилиту sort.
При вызове без параметров рассматриваемая утилита будет выводить строки в трех столбцах: первый столбец будет содержать строки, присутствующие лишь в файле 1, второй столбец — строки, присутствующие лишь в файле 2, а третий столбец — строки, присутствующие в обоих файлах. Утилита поддерживает параметры -1, -2 и -3, позволяющие не выводить столбцы под соответствующими номерами. Статус завершения работы утилиты не зависит от результата распределения строк по столбцам; в случае успешного распределения строк утилита завершает работу с нулевым статусом, в случае возникновения любой ошибки — с ненулевым.
Базовый синтаксис команды выглядит следующим образом:
Параметры запуска: -1 Подавить вывод первой колонки; -2 Подавить вывод второй колонки; -3 Подавить вывод третьей; -i Нечувствительное к регистру сравнение строк.
Примеры запуска утилиты comm для сравнения двух файлов по содержимому:

Во время работы с текстовыми документами часто приходится сравнивать их по содержанию. Эта необходимость возникает, если над документом работали несколько человек или документ был отправлен учителю на согласование и редактирование, нужно быстро найти все сделанные второй стороной изменения. Но и сам пользователь может создать несколько копий документа и запутаться: какая версия последняя, и какие исправления были внесены. Рассмотрим все возможности быстрого, а главное автоматического сравнения двух документов.
1. Сравнение двух документов в MSWord (начиная с версий программы MSWord 2007, 2010, 2013)
Воспользуемся функцией Юридическое примечание, позволяющей выполнять автоматическое сравнение документов.
Запускаем программу MS Word. На ленте открываем вкладку Рецензирование, выбираем раздел Сравнить и раскрываем возможные варианты команды Сравнить… (смотри на Рисунок 1), выбираем первую команду – Сравнение двух версий документа (Юридическое примечание).
Рисунок 1 Запуск автоматического СРАВНЕНИЯ двух текстовых документов

Откроется окно, в котором указываете путь к хранению исходного и измененного документов. Для указания пути необходимо воспользоваться пиктограммой с изображением желтой папки, как показано на Рисунке 2.
Рисунок 2 Внешний вид окна Сравнение версий

Командная кнопка Больше>> (Рисунок 2) предоставляет больше дополнительных настроек отображения (подсвечивания) выполненных изменений. При ее активации окно Сравнения версий примет следующий вид (смотри Рисунок 3)
Рисунок 3 Дополнительные возможности при автоматическом сравнении текстовых документов

В открывшемся окне в разделе Параметры сравнения отметить галочками те изменения, которые необходимо отобразить в процессе автоматического сравнения документов.
По умолчанию окно Сравнения выглядит следующим образом.
Рисунок 4. Окно автоматического сравнения двух версий документа

Рассмотрим области окна автоматического сравнения документов в Юридическом примечании.
- Слева приводится Сводка исправлений: что именно было исправлено и кем (если имя пользователя указано в настройках Word).
- В центре – Сравниваемый документ – документ с внесенными исправлениями (показываются красным: добавление и удаление слов).
- Справа сверху: исходный документ, а ниже – измененный документ.
Область сверки Сводка исправлений можно настроить в виде горизонтальной панели рецензирования. Для этого необходимо выполнить последовательно следующие команды: вкладыш Рецензирование => Область проверки => Горизонтальная панель рецензирования.
Рисунок 5. Настройка Горизонтальной панели рецензирования

В этом случае окно автоматического сравнения двух документов будет выглядеть следующим образом
Рисунок 6. Окно автоматического сравнения документов при горизонтальной панели рецензирования

Перемещаться по исправлениям можно как с помощью левой клавиши мыши, кликая на текст в нужном месте документа, так и с помощью Вкладки Рецензирование – Область проверки.
Рисунок 7 Работаем с опцией ИЗМЕНЕНИЯ
![]()
Чтобы отклонить или принять все исправления, используем команду Принять (или Отклонить). С помощью левой клавиши мыши раскрываем список опций команды Принять/Отклонить (стрелочка вниз) и из предложенных вариантов выбираем нужную, например: Применить (Отклонить) все исправления в документе.
Рисунок 8 Окно команды ПРИНЯТЬ
2. Сравнение двух блоков текста в интернет-браузере
Рассмотрим кратко технологию сравнения документов в каждом из трех рекомендуемых сервисов. Общим для них является размещение двух фрагментов в соответствующие окна, а затем инициализация процесса сравнения.
Рисунок 9 Окна Text-Compare до выполнения операции сравнения и после ее выполнения
Рисунок 10 Окно сервиса TextDiff
Результаты отображения процесса сравнения с использованием TextDiff представляют один результирующий фрагмент, в котором зеленым цветом выделяется текст, появившийся во втором фрагменте (то есть отсутствующий в первом), а красным – удаленный текст.
Сравним с предыдущим сервисом: при сравнении текстовых блоков и небольших таблиц такой результат может быть удобен, для сравнения больших таблиц такой результат – сложный для вычитки различий, поскольку найденные различия отображаются построчно в текстовом формате без номеров строк и сохранения видимости столбцов.
Рисунок 11 Результата сравнения с использованием сервиса TextDiff
Принцип представления результатов в Quick Diff точно такой же, как и в TextDiff. Отличие состоит в том, что удаленные из второго фрагмента данные не только отображаются другим цветом, но еще и зачеркиваются. При этом к сложностям сравнения текста добавляется проблема – некорректное распознавание кириллицы (смотри Рисунок 12).
Рисунок 12.Окно сервиса Quick Diff после выполнения операции сравнения

Есть моменты, когда вам нужно сравнить два файла и проверить, отличается ли их содержимое. В некоторых ситуациях вы можете просто открыть два файла и просмотреть их содержимое, например, когда вы хотите сравнить два изображения или два текстовых файла. Однако это довольно утомительное задание, и вы можете пропустить небольшие различия, такие как незначительное изменение оттенка на фотографии или фразы в текстовом файле. Вот почему полезно знать несколько методов программного сравнения содержимого двух файлов, используя программное обеспечение вместо ваших чувств. 🙂 Вот три способа сделать это, используя PowerShell или сторонние приложения для Windows.
Как сравнить два файла с помощью PowerShell
Открыв PowerShell, выполните следующую команду:
Конечно, вы должны изменить "Path to the first file" и "Path to the second file" с реальными путями к вашим файлам. Например, мы хотели сравнить два файла с именами DigitalCitizen1.txt и DigitalCitizen2.txt, оба из которых находятся на нашем диске D:.

Чтобы сравнить их содержимое, мы должны были запустить эту команду:


Хотя использование PowerShell является быстрым и довольно простым, некоторые люди не любят использовать среды командной строки. Поэтому мы также покажем вам, как сравнивать два файла в Windows с помощью сторонних приложений, которые предлагают графический интерфейс пользователя.
Как сравнить два файла с помощью Total Commander

Теперь откройте меню «Файлы» в меню Total Commander в верхнем левом углу и нажмите «Сравнить по содержимому».

Если два файла, которые вы выбрали для сравнения, идентичны, Total Commander откроет небольшое всплывающее окно, в котором будет сказано, что «эти два файла имеют одинаковое содержимое!».

Если содержимое двух сравниваемых файлов различается, Total Commander открывает окно, в котором отображаются различия между двумя файлами, выделенные красным.

Total Commander также предоставляет вам другие варианты для проверки различий и редактирования двух файлов, но они выходят за рамки этого учебного пособия, поэтому мы позволяем вам обнаружить их самостоятельно.
Как сравнить два файла с помощью AptDiff
После установки и открытия AptDiff он сразу же попросит вас выбрать файлы, которые вы хотите сравнить. Введите пути к двум файлам или используйте кнопки «…», чтобы просмотреть ваш компьютер и выбрать их.

Затем выберите, хотите ли вы сравнить два файла как текстовые файлы, или вы предпочитаете сравнивать их на двоичном уровне. Вы можете выбрать любой вариант, независимо от типа файлов, которые вы сравниваете. Однако следует помнить, что после сравнения содержимого файлов приложение загружает их содержимое в две отдельные панели и показывает выявленные различия, если таковые имеются. Если вы выберете «Сравнить как текст», на двух панелях будет отображаться содержание текста и различия. В противном случае, если вы выберете «Сравнить как бинарный», содержимое двух файлов будет показано в шестнадцатеричном коде.

Как и Total Commander, AptDiff также позволяет вам использовать дополнительные инструменты для сравнения и редактирования содержимого двух файлов.
Какой ваш любимый способ сравнения двух файлов по содержимому?
Теперь вы знаете три простых способа сравнения двух файлов по содержимому в Windows. Какой из них ваш любимый? Вы предпочитаете использовать команды в PowerShell или предпочитаете устанавливать и использовать сторонние приложения, которые также имеют визуальный интерфейс? Если вам известны другие способы сравнения файлов, сообщите нам об этом, оставив комментарий в разделе ниже.
Читайте также:





