Какие возможности автоматизации работы предоставляет пользователю powerpoint
PowerPoint на данный момент считается одной из самых популярных программ для создания визуального сопровождения к выступлениям. Формат переключения слайдов закрепился в ряде образовательных и профессиональных органов. Однако до сих пор большинство пользователей используют лишь малый процент от всех возможностей программы.
PowerPoint — это программа компании Microsoft, занимающейся производством программного обеспечения для целого ряда компьютерных систем. Сама программа является частью пакета приложений Microsoft Office. Она создана для подготовки презентаций для успешных выступлений (в переводе с английского power point значит «убедительный доклад»).
Данная программа является одной из первых для создания визуального сопровождения к устным выступлениям. Идея о создании подобной программы появилась у студента, а в будущем разработчика Боба Гаскинса в 1984 году.
Осторожно! Если преподаватель обнаружит плагиат в работе, не избежать крупных проблем (вплоть до отчисления). Если нет возможности написать самому, закажите тут.
Впервые идея была реализована в 1987 году для Apple Macintosh в черно-белом формате командой, включавшей в себя Боба Гаскинса, Денниса Остинса и Тома Рудкина. В том же году компания Microsoft выкупила PowerPoint для включения программы в собственные устройства.
На данный момент в программе MS PowerPoint возможно создавать презентации для выступлений всех форматов – с графическими иллюстрациями, диаграммами, таблицами, видеоматериалами. Программа работает на операционных системах самого Microsoft, а также MacOS, Android и IOS. В \(2021\) последней версией программы считается обновление 2019 года.
Для создания презентаций требуется программа MS PowerPoint, входящая в пакет программ Microsoft Office, и ноутбук или компьютер, на котором будет создаваться визуальное сопровождение выступления. Найти программу можно с помощью кнопки Пуск, где в Программах необходимо написать или найти по названию PowerPoint.
Программа проста в использовании и подходит для пользователей-любителей. Самым распространенным способом работы с программой является использование только изображения и текста, что включает в себя очень малый объем из всех функций.
Для демонстрации презентаций требуется ноутбук/компьютер и проектор.
Область применения, достоинства и недостатки
Презентации используются для образовательных функций, при защите курсовых и дипломов в вузах, диссертаций, для выступления на форумах, конференциях, мастер-классах, для рабочих собраний. Выступлениям можно добавить интерактивные черты, когда слушающие смогут взаимодействовать с материалом на экране.
Визуальное сопровождение помогает людям лучше усваивать информацию, так как основным органом чувств у человека является его зрение, с помощью которого усваивается вплоть до 97% информации из окружающего мира.
PowerPoint имеет массу достоинств:
- простота использования – пользоваться программой могут новички и любители;
- упор на визуальность – минимум текста, который возможно разместить на слайде без потери качества изображения, позволяет поместить только самое важное, остальная информация передается в виде фото, видео и таблиц;
- большой функционал – для увеличения качества выступления можно добавлять не только фото и видео, но и диаграммы, таблицы, звук, анимированное переключение слайдов;
- режимы показа – их можно настроить от простого переключения слайдов до записи видео с таймером на перелистывании страниц;
- подсказки – функция показа слайдов обладает дополнительной информацией в виде заметок докладчика, которые видит пользователь и не видят зрители.
Как и любая программа, PowerPoint обладает минусами, которые замечают не только базовые пользователи. Миллиардер Джефф Безос, профессор Эдвард Тафти и многие руководители ведущих компаний сейчас высказываются о безинформативности презентаций, слишком большом упоре на визуальность и навязывании определенного стиля проведения выступлений.
Интерфейс приложения, описание
Программа обладает большим набором функций и простым интерфейсом.

Панель быстрого доступа – на ней располагаются кнопки с командами, которые используются чаще всего: сохранение, предпросмотр, возращение на шаг назад или шаг вперед и др.
Заголовок окна программы – включает название не только презентации, но и название операционной системы.
Лента и Вкладки – включают в себя команды и функции программы, разбитые на соответствующие категории.
Панель слайдов – содержит слайды в порядке, расставленном пользователем. При желании их можно менять местами, перетаскивая слайды.
Заметки к слайду – в данном окне презентатор может писать свои заметки к выступлению, которые будут видны только ему при выступлении.
Область редактирования слайда – окно редактирования подразумевает растягивание слайда, изменение его масштаба. Данная область может использоваться как место дополнительного хранения файлов, которые можно добавить на слайд.
Строка состояния – указывает количество слайдов, используемую тему и язык.
Режимы просмотра слайдов – могут настраивать текущий просмотр слайдов.
Масштаб – меняет масштаб слайда.
Лента включает в себя следующие Вкладки:
- файл – при нажатии открывается отдельное окно, где можно настроить работу с файлом: сохранить, печатать, изменять параметры;
- главная – вкладка для работы с самыми часто используемыми командами: текстом и объектами;
- вставка – позволяет настроить работу медиафайлов, добавлять таблицы, графики, графические объекты, ссылки;
- конструктор – обладает набором тем для создания презентаций;
- переходы – устанавливает переходы между слайдами, время их перелистывания;
- анимация – вкладка для добавления анимационных изображений и эффектов;
- слайд-шоу – организация демонстрации слайдов, запись речи для сопровождения;
- рецензирование – вкладка используется для добавления комментариев и проверки презентации;
- вид – вкладка-редактор для быстрой работы с ошибками.
Основные возможности MS PowerPoint
Доносить информацию до слушателя можно разными способами. В том числе, это можно сделать с помощью презентации.
Под разные выступления подходят разные презентации, которые должны соответствовать целям презентатора и подходить под среду, где проводится презентация.
Основные возможности MS PowerPoint:
- работа с информацией разного типа: текст, информация в виде таблиц, графическая информация;
- использование мультимедиа: анимация, видео и звук;
- создание новых шаблонов и использование уже готовых;
- управление слайдами и выступление.
Использование электронных таблиц, создание презентаций и работа со слайдами
Создание презентации – несложный, но важный для любого выступления процесс.
Процесс создания презентации происходит следующим образом:
Выбор шаблона презентации зависит от условий, в которых она будет демонстрироваться. Некоторые фирмы, а также ВУЗы, требуют использование шаблонов тем, которые включают их названия, определенные шрифты и дизайн.
Если такого условия при создании презентации нет, пользователь может выбрать тему из стандартных шаблонов или создать свой.
Также необходимо выбрать макеты для презентации. Только автор презентации может решить сколько текстовых окон, заголовков и места для мультимедиа ему необходимо.
Не нужно вставлять всю информацию из текстового доклада в презентацию. На экране должно располагаться все только самое необходимое. Поэтому для презентации следует отобрать важную информацию, которую надо разместить на слайде.
Заголовки привлекают больше информации, чем простой текст. Информацию вне заголовков нужно структурировать с помощью маркеров или деления блоками.
Мультимедиа должны включать информацию, которая поможет слушателям понять основные тезисы и представить их визуально. Для работы с изображениями и видео, а также с анимацией, открываются дополнительные вкладки в ленте.
Таблицы вставляются в презентации с помощью вкладки «Вставка». Там же можно выбрать количество строк и столбцов. В дополнительной вкладке «Конструктор» появится большое количество макетов таблиц, а также пунктов для их редактуры.
Слайды в программе можно не только перелистывать обычным способом, но и настроить эффекты для их смены, а также настроить автоматическое переключение.
Скрытые возможности PowerPoint
Обычный пользователь использует менее 10% возможностей программы. Некоторые возможности функционала остаются скрытыми для рядового создателя презентаций. Другие же функции не полностью раскрывают свое назначение новичку. Стоит обратить внимание на работу со следующими функциями:
Функция подойдет тем, кому необходима настройка повторения информации на слайдах. Например, логотип в одном и том же месте каждого слайда. Слайд-мастер повторяет заданную информацию на нескольких страницах, которые выбирает пользователь. Благодаря автоматизации процесс не требует дополнительных вмешательств и редактирования со стороны.
Функция находится во вкладке «Вид».
Для того, чтобы превратить презентацию в полноценное выступление, прямо в приложении можно записать звуковое сопровождение и задать время переключения слайдов. Записанное таким образом выступление превратится в видео для демонстрации.
Данную функцию можно найти во вкладке «Слайд-шоу».
Функция появилась в новых версиях программы. Она использует искусственный интеллект, который предлагает варианты более удобного и информативного оформления презентаций.
Немногие пользуются данной функцией базового приложения. Она поддерживает использование 3D-объектов в презентации, которые можно показывать со всех сторон в ходе выступления.
Сетка помогает распределить элементы органично по слайду. Настроить ее можно во вкладке «Вид», поставив галочку у линеек и направляющих.
Узнайте, как использовать службы автоматизации Microsoft PowerPoint для преобразования презентаций на сервере в различные форматы и из них.
Введение
Многие компании, крупные и мелкие, используют свои библиотеки Microsoft SharePoint Server в качестве репозитория для презентаций Microsoft PowerPoint. Все эти предприятия имеют свои особые потребности в хранении, распространении и обновлении презентаций. Службы автоматизации Microsoft PowerPoint — это новая функция Microsoft SharePoint, которая помогает управлять презентациями на предприятиях. Это общая служба, которая обеспечивает автоматическое преобразование презентаций на стороне сервера в альтернативные форматы. Первоначально она была разработана для работы на серверах и может обрабатывать многочисленные файлы презентации надежным и предсказуемым образом.
С помощью Службы автоматизации PowerPoint, можно преобразовать из формата двоичного файла PowerPoint (.ppt) и в PowerPoint формат файлов Open XML (PPTX-файл) в других форматах. Например может потребоваться обновление пакета PowerPoint 97 - 2003 файлов для файлов презентация Open XML. Можно также создать дополнительное действие в меню Правка, чтобы разрешить пользователям создавать версию PDF презентаций по запросу.
Службы автоматизации PowerPoint используют возможности и являются функцией SharePoint.Для использования служб автоматизации PowerPoint необходимо установить SharePoint. При использовании SharePoint в ферме серверов необходимо специально включить службы автоматизации PowerPoint.
Скрипты служб автоматизации PowerPoint
Ниже описаны несколько способов, Службы автоматизации PowerPoint можно использовать для автоматизации обработки презентаций на сервере:
Большое предприятие хранятся все их годовая прибыль презентаций в одну библиотеку документов на сайте интрасети. Библиотека содержит большое число презентаций, собранные за несколько лет. Как ИТ-отдел, где требуется реализовать для обновления всех файлов презентации в PowerPoint формате двоичных файлов 97 - 2003 (.ppt) в формат файлов презентация Open XML (PPTX-файл). Разработчик, используемая для выполнения преобразования решает развернуть решение на сервере, который будет выполнять итерацию по каждому из файлов в библиотеке, проверьте, является ли файл в формате .ppt и преобразование каждого PPT-файл в формате PPTX-файл.
Региональные отдела продаж предоставляет настраиваемые службы оценок для каждого из клиентов. Каждого продавца дается обзор их квот с клиентами в собрании, в лицо или online. После собрания, менеджер по продажам содержит копию предложения с расценками для клиента в виде PDF-файла. Отдел заключает соглашения поставщика для создания пользовательской команды в меню " Правка " для файлов PowerPoint, хранящиеся в библиотеке документов в их экстрасети. При выборе команды сервера запускает программу, который преобразует файл PowerPoint PDF-ФАЙЛ, расположенный в одной библиотеке.
Поддерживаемые форматы исходной презентации
Доступны следующие форматы презентации поддерживаемый источник для преобразования:
Презентация форматов Open XML формат файлов (PPTX-файл)
Презентация PowerPoint 97 - 2003 (.ppt)
Поддерживаемые форматы создаваемых документов
Поддерживаемые целевые форматы документов включают все поддерживаемые форматы исходных документов и следующее:
PPTX-файл (в формате презентации формат файлов open XML)
расширением XPS (open XML Paper Specification)
Рисунок в формате Portable Network Graphics
Ограничения служб автоматизации PowerPoint
Службы автоматизации PowerPoint не включает возможности для печати документов. Тем не менее он не вызывает затруднений для преобразования файлов PowerPoint презентации (PPT и PPTX-файл) в файл PDF или XPS и очереди их к принтеру.
API служб автоматизации PowerPoint
Чтобы использовать службы автоматизации PowerPoint, отправьте запрос на преобразование на сервер SharePoint с помощью программного интерфейса. Для каждого запроса на преобразование необходимо указать файлы, которые требуется преобразовать, и выходной формат задания преобразования. Для некоторых запросов также можно указать типы контента, который преобразуется, включая комментарии, скрытые слайды или свойства документа.
Службы автоматизации PowerPoint использует метод асинхронной модели для отправки и получения запросов на преобразование. Таким образом можно написать код, который продолжает выполняться после отправки запросов на преобразование. Если требуется отправлять уведомления для пользователей после завершения запросов на преобразование, можно указать делегата, который ссылается на метод обратного вызова для выполнения после завершения операции.
Дополнительные сведения о работе с помощью асинхронного шаблона разработки можно Асинхронного программирования Обзор.
В следующих разделах содержат ограниченный список классов, которые необходимы для отправки и получения запросами преобразования. Все эти классы содержатся в пространстве имен Microsoft.Office.Server.PowerPoint.Conversion.
Основной класс Request
Класс Request является основных классов в пространстве имен Microsoft.Office.Server.PowerPoint.Conversion. Все другие типызапроса PresentationRequest, PictureRequest, PdfRequest и XpsRequest от него.
В таблице 1. Запрос членов базового класса
| Имя элемента | Описание |
|---|---|
| метод BeginConvert(Microsoft.SharePoint.SPServiceContext, System.AsyncCallback, System.Object) | Начинает операцию преобразования. Первым параметром serviceContext указывает контекста сайта SharePoint, где находится файл для преобразования. Параметр callback используется для задания делегата, который ссылается на метода, выполняемого после завершения операции. Если нужно передать любые дополнительные сведения из кода, вызывающего метод обратного вызова, используйте параметр state. Возвращает объект IAsyncResult . |
| метод EndConvert(IAsyncResult) | Завершает операцию преобразования. Параметр result ожидает результирующего объекта IAsyncResult , которое возвращает соответствующего запроса BeginConvert преобразования. Если этот запрос не был завершен при вызове EndConvert, вызывающий поток блокируется до завершения операции преобразования. Не возвращает значение. |
Класс PresentationRequest
Класс PresentationRequest, который наследует от класса Request, преобразует файл PowerPoint 97 - 2003 (.ppt) или презентаций формат файлов Open XML (PPTX-файл) в другой формат презентации. В первом случае уже было сказано этот класс используется для преобразования старые файлы презентаций в библиотеке документов в формате презентаций формат файлов Open XML.
Метод-конструктор для класса PresentationRequest содержит три требуемые параметры:
_input_ файл, который требуется выполнить преобразование как объект Stream .
_extension_ строка, указывающая расширение файла преобразуемого файла.
_output_ объект SPFileStream , указывающий, где будут храниться выходные данные.
Класс PresentationRequest имеет один перегрузки для метода конструктора, добавляющий параметр settings. Параметр settings объект PresentationSettings принимает в качестве аргумента.
Совет: при преобразовании результирующего объекта Stream обратно в объект SPFile проверьте, соответствует ли расширение имени, присвоенное созданному файлу, расширению имен файлов выбранного вами типа (PPT или PPTX).
Класс PdfRequest
Класс PdfRequest, который наследуется от класса Request, преобразует файл PowerPoint 97 - 2003 (.ppt) или презентаций формат файлов Open XML (PPTX-файл) в файл a.pdf. Во втором сценарии уже было сказано этот класс используется для преобразования в PDF-файлов презентаций.
Метод-конструктор для класса PdfRequest также содержит три параметра требуется input, extension и _output_ следующий класс PresentationRequest.
Класс PdfRequest также имеет один перегрузки для метода конструктора, добавляющий параметр settings. Параметр settings объект FixedFormatSettings принимает в качестве аргумента.
Совет: при преобразовании результирующего объекта Stream обратно в объект SPFile проверьте, соответствует ли расширение имени, присвоенное созданному файлу, расширению имен файлов выбранного вами типа (PDF).
Класс PictureRequest
Класс PictureRequest, который наследуется от класса Request, преобразует PowerPoint 97 - 2003 файла (.ppt) или презентаций формат файлов Open XML (PPTX-файл) в коллекцию файлы изображений в формате the.jpg или PNG.
Метод-конструктор для класса PictureRequest также имеет четыре требуемые параметры. Параметры input, extension и output похожи на параметры для конструктора класса PresentationRequest. Метод-конструктор для класса PictureRequest также имеет параметр необходимые format, должна быть константа из перечисления PictureFormat.
Класс PictureRequest имеет любой перегрузки метода конструктора.
Совет. класс PictureRequest возвращает поток, содержащий пакет файлов изображений. При преобразовании результирующего объекта Stream обратно в объект SPFile убедитесь, что созданному файлу присвоено расширение имени ZIP.
Создание приложения автоматизированных служб PowerPoint
Самым простым способом демонстрации написания кода, который использует службы автоматизации PowerPoint, является создание консольного приложения. Консольное приложение необходимо построить и запустить на сервере SharePoint, а не на клиентском компьютере. Для создания запросов на преобразование используется один и тот же код вне зависимости от того, встроен ли этот код в веб-часть, в рабочий процесс или в обработчик события. Как видно из следующей процедуры, при работе со службами автоматизации PowerPoint с помощью консольного приложения можно использовать API без сложностей, связанных с веб-частью,обработчиком событий или рабочим процессом.
Поскольку службы автоматизации PowerPoint являются службой SharePoint, вы можете использовать их только в приложении, которое работает непосредственно на сервере SharePoint. Приложение необходимо построить как решение фермы. Службы автоматизации PowerPoint не следует использовать из изолированного решения.
Создание приложения
Запустите приложение Microsoft Visual Studio 2012.
В меню файл выберите команду Создать и затем выберите проект.
В списке шаблонов проектов выберите пункт Консольное приложение.
В поле имя введите имя, которое вы хотите использовать для проекта, например PAS_Sample.
В поле Расположение укажите место для сохранения проекта.
По умолчанию Visual Studio 2012 создаются проекты, процессоров x 86, но создавать SharePoint Server приложения, следует задать любой Процессор.
В окне свойств проекта щелкните Построить.
Укажите на список конфигурации и выберите пункт Все конфигурации.
Укажите на список Целевая платформа и выберите Любой ЦП.
Щелкните Дополнительные параметры компиляции.
Укажите на список конфигурации, а затем выберите Все конфигурации.
Укажите на список Целевая платформа и выберите Любой ЦП.
В меню Проект выберите команду Добавить ссылку. Откроется диалоговое окно Добавление ссылки.
Разверните узел сборки, а затем выполните следующее:
Разверните узел Framework, а затем добавьте ссылку на System.Web.
Разверните узел расширения, а затем добавьте ссылку на Microsoft.SharePoint.
Создание и запуск примера
Добавьте документ PowerPoint с именем Pres1.ppt в папку общих документов на сайте SharePoint.
Постройте и запустите пример.
Истечении одной минуты для запуска процесса преобразования, перейдите в папку "Общие документы" на сайте SharePoint и обновить страницу. Библиотека документов теперь содержит новый документ PowerPoint, Pres1.pptx.
Службы автоматизации PowerPoint в SharePoint предоставляют предприятиям расширенные возможности управления файлами презентаций. Это высокопроизводительное решение позволяет использовать выполняемые на сервере масштабируемые операции создания презентаций и управления ими как в пакетном режиме, так и по запросу.
- В консоли центра администрирования в разделе Параметры системы выберите Управление службами на сервере и убедитесь в том, что Служба преобразования PowerPoint находится в состоянии Включено.
- Кроме того, в консоли центра администрирования в разделе Управление приложениями выберите Управление приложениями служб и убедитесь в том, что Приложение службы преобразования PowerPoint и Прокси-сервер-приложения службы преобразования PowerPoint находятся в состоянии "Включено".
Заключение
Службы автоматизации PowerPoint в SharePoint предоставляют предприятиям расширенные возможности управления файлами презентаций. Это высокопроизводительное решение позволяет использовать выполняемые на сервере масштабируемые операции создания презентаций и управления ими как в пакетном режиме, так и по запросу.

PowerPoint — это такая же устойчивая ассоциация к презентациям, как Husqvarna — к бензопилам или Tefal — к антипригарной посуде. Само название «PowerPoint» вполне могло бы стать именем нарицательным для презентаций в стиле слайд-шоу, как когда-то стал «Xerox» для всех копировальных машин.
PowerPoint — одна из первых программ для создания презентаций. Она появилась на свет аж в 1987 году. К тому времени уже существовали некоторые приложения для подготовки презентаций, например, Harvard Graphics (от Software Publishing). Много последователей появилось сразу после выпуска PowerPoint, из них наиболее значимы Aldus Persuasion и Lotus Freelance. Конкуренция была серьёзной уже изначально, но в итоге ни одна из этих программ не добилась такого успеха, как PowerPoint.

До появления компьютерных приложений слайды для сопровождения презентаций демонстрировали при помощи графопроекторов. Материалы (текст, графики, рисунки и т.д.) проецировались с прозрачной плёнки (слайдов) на большой экран. Это во многом определило внешний вид презентаций в PowerPoint.
С появлением программы PowerPoint связаны три имени: Боб Гаскинс (Bob Gaskins), Деннис Остин (Dennis Austin) и Том Рудкин (Tom Rudkin).

Боб Гаскинс — идейный вдохновитель PowerPoint. Он начал работать над проектом в 1984 году. Через несколько месяцев к нему присоединился Деннис Остин. Он стал главным дизайнером и разработчиком программы. В 1986 году к работе подключился Том Рудкин. Результатом совместного труда стала выпущенная 20 апреля 1987 года PowerPoint 1.0 для Mac, с программными файлами на дискетах.
Первая версия программы была чёрно-белой. Она была выпущена под брендом Forethought. Но уже четыре месяца спустя компания Microsoft приобрела Forethought и права на PowerPoint за 14 миллионов долларов. Последующие версии, выпущенные Microsoft, основывались на исходной. Но при этом они включали цвет, анимацию и те самые эффекты перехода слайдов, которыми стала известна PowerPoint.
К 2012 году в мире с населением около 7 млрд. человек программа Microsoft Office PowerPoint была установлена на 1 млрд. компьютеров!
Создание и показ презентаций

Сейчас PowerPoint — это сервис, предоставляющий огромные возможности для создания и просмотра презентаций в стиле слайд-шоу. Он работает с операционными системами Microsoft Windows, macOS, Android и IOS.
Программа предлагает широкий выбор встроенных шаблонов, готовых макетов и цветовых схем для оформления слайдов. Позволяет добавлять в презентации изображения, объекты инфографики (таблицы, графики, диаграммы), анимацию, 3D объекты, аудио- и видеофайлы, Web-объекты.

Для работы с объектами в PowerPoint предусмотрено много инструментов. Например, редактор изображений, который позволяет настраивать яркость, контраст, добавлять художественные эффекты и т.д.. Для аудио и видео доступны элементы монтажа: можно обрезать эти файлы в начале и в конце. Для диаграмм, вставленных в презентацию PowerPoint, доступны опции редактирования без перехода к программе, в которой они были созданы. Можно создавать диаграммы непосредственно в PowerPoint, для этого предлагаются шаблоны разных типов.
Но наибольший интерес представляют, конечно, эффекты перехода между слайдами, ведь PowerPoint — это слайд-шоу. Поэтому программа содержит большую коллекцию этих эффектов. В презентациях можно настраивать скорость, звуковое сопровождение и внешний вид перехода от одного слайда к другому.
Программа предлагает также много инструментов для успешного показа презентаций. Например, специальный «Режим докладчика». В этом режиме докладчик на своём мониторе видит дополнительную информацию — «Заметки докладчика», а зрители видят на экране проектора только слайды. Чтобы обращать внимание аудитории на особо важные моменты, в ходе презентации можно превратить мышь в лазерную указку.

А для того, чтобы добавить выступлению живости и непосредственности, можно использовать цифровое перо в качестве пульта дистанционного управления. Это даёт возможность докладчику свободно двигаться и перемещаться во время показа, управляя ходом презентации без помощника за монитором.
Для любителей традиционных методов проведения презентации предусмотрена возможность распечатки слайдов на бумаге в качестве раздаточного материала или на плёнке для показа через проектор.
Кроме инструментов для создания и показа презентаций, в программе предусмотрены настройки безопасности, режим совместной работы и многое другое.
Рассмотрим подробнее некоторые возможности PowerPoint.
Интересные возможности от PowerPoint
1. PowerPoint Designer (Конструктор)
С 2016 года Microsoft внедряет в PowerPoint элементы искусственного интеллекта (ИИ).

Одним из применений ИИ является функция PowerPoint Designer (Конструктор). Она предлагает пользователям подсказки по оформлению презентации. К апрелю 2019 года количество слайдов, созданных с PowerPoint Designer, достигло 1 миллиарда.
2. Morph (Трансформация)
Функция Morph позволяет создавать анимацию переходов между слайдами. Это выглядит как плавная трансформация одного слайда в другой и делает презентацию более живой, динамичной и захватывающей. Применяя такие переходы между слайдами, можно создавать видимость движения для разных элементов: текстов, фигур, изображений, объектов SmartArt и WordArt.
- Преобразовать один рисунок в другой.
- Плавно изменить цвет, форму, размер объекта.
- Изменить местоположение объекта, при этом создав видимость его передвижения.
- Превратить одну фигуру в другую (например в круг, квадрат).
- Плавно заменить один элемент на другой, но того же типа (таблицу — на таблицу, диаграмму — на диаграмму и т.д.).
3. Presenter Coach
Ещё одно применение технологии искусственного интеллекта в PowerPoint — виртуальный помощник Presenter Coach. Он помогает отрепетировать предстоящее выступление. Presenter Coach отмечает такие ошибки речи, как слишком большая скорость, частые заминки, неформальная лексика или дословное чтение со слайдов.

Ещё он следит за тем, чтобы речь не была слишком монотонной, и даёт подсказки по улучшению формулировки фраз. Пока Presenter Coach доступен только на английском языке.
4. Вставка 3D объектов
В PowerPoint поддерживается вставка 3D объектов непосредственно в презентацию. Они вставляют на слайд так же легко, как изображение или видео. Затем с помощью инструментов вращения, наклона, изменения размера и положения можно выбрать наилучший ракурс.

Использование трёхмерных моделей в сочетании с функцией Morph даёт очень впечатляющий кинематографический эффект.
5. Субтитры и Переводчик
PowerPoint для Microsoft 365 может транскрибировать речь докладчика и автоматически добавить её на слайды презентации в виде «живых» субтитров. В основе этой функции лежит механизм пользовательского распознавания речи, который полностью поддерживает 8 языков (китайский, 3 варианта английского, французский, немецкий, итальянский и испанский).
Но русский, в числе 15 языков, пока отмечен для субтитров с голосовым вводом как Preview (Предварительная версия). Это означает, что в настоящее время он доступен в предварительном режиме и имеет определённую неточность, но со временем его распознавание будет оптимизировано.
Надстройка Microsoft Translator позволяет осуществить синхронный перевод выступления. Благодаря этому надписи на слайды могут быть добавлены как на языке докладчика, так и в переводе на один из 60 доступных языков. Ещё с помощью Переводчика можно перевести текст всей презентации одним нажатием на кнопку «Перевести слайды».
6. Редактор рукописного ввода

При работе с сенсорным устройством в презентации PowerPoint можно вносить правки от руки — касанием или с помощью цифрового пера. Таким образом можно добавлять на слайды рисунки или распознавать начертания и преобразовывать их в текст, фигуры и даже формулы.
- Обводить текст для выделения.
- Перечеркивать текст, чтобы удалить его.
- Выделять фрагмент цветом.
- Соединять или разделять слова.
- Вставлять пропущенные слова или отрывки текста.
7. Present live
Участникам нужно отсканировать QR-код, перейти по открывшейся ссылке — и PowerPoint Live загрузит презентацию в браузере. При желании они могут читать речь докладчика, транскрибированную на экране практически в реальном времени, а также настроить автоматический перевод субтитров.
В процессе просмотра зрители могут сразу дать обратную связь, нажав на соответствующую кнопку и выбрав подходящий вариант (например, «нравится» или «озадачен»).
А по завершении участникам предлагается пройти небольшой опрос, чтобы оценить дизайн и содержание презентации, мастерство докладчика и взаимодействие с аудиторией по шкале от 1 до 5. Результаты опроса, отклики аудитории и некоторые рекомендации по совершенствованию презентации приходят на электронную почту.
8. Совместная работа
Для подписчиков Microsoft 365 реализована возможность совместной работы над документами, в том числе над презентациями PowerPoint. Если презентация сохранена в OneDrive или SharePoint Online, с ней одновременно могут работать несколько сотрудников. Разным пользователям создатель презентации может предоставить разные настройки доступа: редактирование или только просмотр.
Когда пользователь редактирует презентацию, это отображается индикатором на соответствующем слайде, а в углу ленты появляется его фотография. Для удобства совместной работы к слайдам можно создавать примечания, отвечать на них и отмечать решённые, чтобы убрать их из списка.
9. Tell me («Что вы хотите сделать»)
Небольшая, но очень удобная функция. Tell me — это быстрый поиск требуемых инструментов или действий. Допустим, вы знаете, что в PowerPoint есть Редактор формул, но не помните, как его найти.

Тогда вы можете нажать вкладку Tell me и в поле ввода набрать ключевые слова или фразу. Под ним появится список поисковых предложений, кликнув на одно из которых, можно вызвать нужный инструмент.
Условия использования
PowerPoint — платная программа. С 1990 года PowerPoint включена в пакет Microsoft Office. В настоящее время приложения Office входят в состав облачного сервиса Microsoft 365.
В рамках подписки Microsoft 365 предлагается большой выбор пакетов — для дома, для бизнеса или для предприятий. Без подписки на данный момент доступна только одна версия — Office Home & Student 2019, она приобретается однократно за 149.99$.
- Personal — $69.99/год ($6.99/месяц)
- Family — $99.99/год ($9.99/месяц)
В состав пакета входят Word, Excel, PowerPoint, OneNote, Outlook, Access, Publisher. Сюда включены расширенные функции форматирования, облачное хранилище One Drive объёмом до 1 ТБ на каждого пользователя, инструменты на основе искусственного интеллекта, большой выбор бесплатных шаблонов, фотографий и значков, инструменты для защиты файлов, Skype, техническая поддержка по телефону.
- Microsoft 365 Business Basic (5$ за пользователя в месяц)
- Microsoft 365 Business Standart (12.5$ за пользователя в месяц)
- Microsoft 365 Business Premium (20$ за пользователя в месяц)
Цена указана при условии годовой подписки. Функционал пакетов для бизнеса дополнен веб-версиями Outlook, Word, Excel, PowerPoint и OneNote, инструментами для планирования, совместной работы и управления бизнесом, расширенными настройками безопасности.
- Microsoft 365 E3 (10$ за пользователя в месяц)
- Microsoft 365 E5 (32$ за пользователя в месяц)
- Microsoft 365 F3 (57$ за пользователя в месяц)

Цена действует при условии годовой подписки. Версия для предприятий — самая эффективная и защищённая. Она расширена сервисами Microsoft Teams, Share point, Yammer, Microsoft Stream, Sway for Microsoft 365, инструментами для эффективной организации работы, аналитики, безопасности и защиты информации, а также многими другими бизнес-приложениями.
Научные факты
Интересно, что с английского «power point» переводится как «убедительный доклад». И это неспроста. Большинство людей — визуалы, они взаимодействуют с внешним миром в основном с помощью зрения, а не слуха. Исследования показали, что спустя 3 дня после презентации часть аудитории, которая только слушала спикера, смогла вспомнить 10% информации.
А та часть, которая получила визуальное дополнение, вспомнила 65%! Это говорит о том, что презентации с визуальными материалами по сравнению с вербальными выступлениями имеют гораздо большее влияние на аудиторию.
Относительно эффективности самой программы PowerPoint также проведено немало исследований. В работе над своим эссе «Does a presentation’s medium affect its message? PowerPoint, Prezi, and oral presentations» авторы изучили 26 исследований и в 21 из них нашли, что студенты предпочитают PowerPoint традиционным методам.
Например, в одном случае учёные опросили 215 учащихся бизнес-курса насчёт их мнения о разных форматах лекций. По критериям обучения, мотивации, удовольствия и актуальности для карьеры респонденты оценили лекции со слайдами PowerPoint выше, чем лекции с раздаточными материалами или без визуальных дополнений.
Вывод
История PowerPoint — это история успеха. Программа была создана уже больше 30 лет назад, но за эти годы не устарела и не превратилась в динозавра. Напротив, PowerPoint добилась несомненного лидерства.
И, несмотря на конкуренцию, удерживает позицию: ей принадлежит 95% рынка. PowerPoint постоянно расширяет возможности, внедряет новейшие технологии и для многих остаётся излюбленным инструментом для создания презентаций.
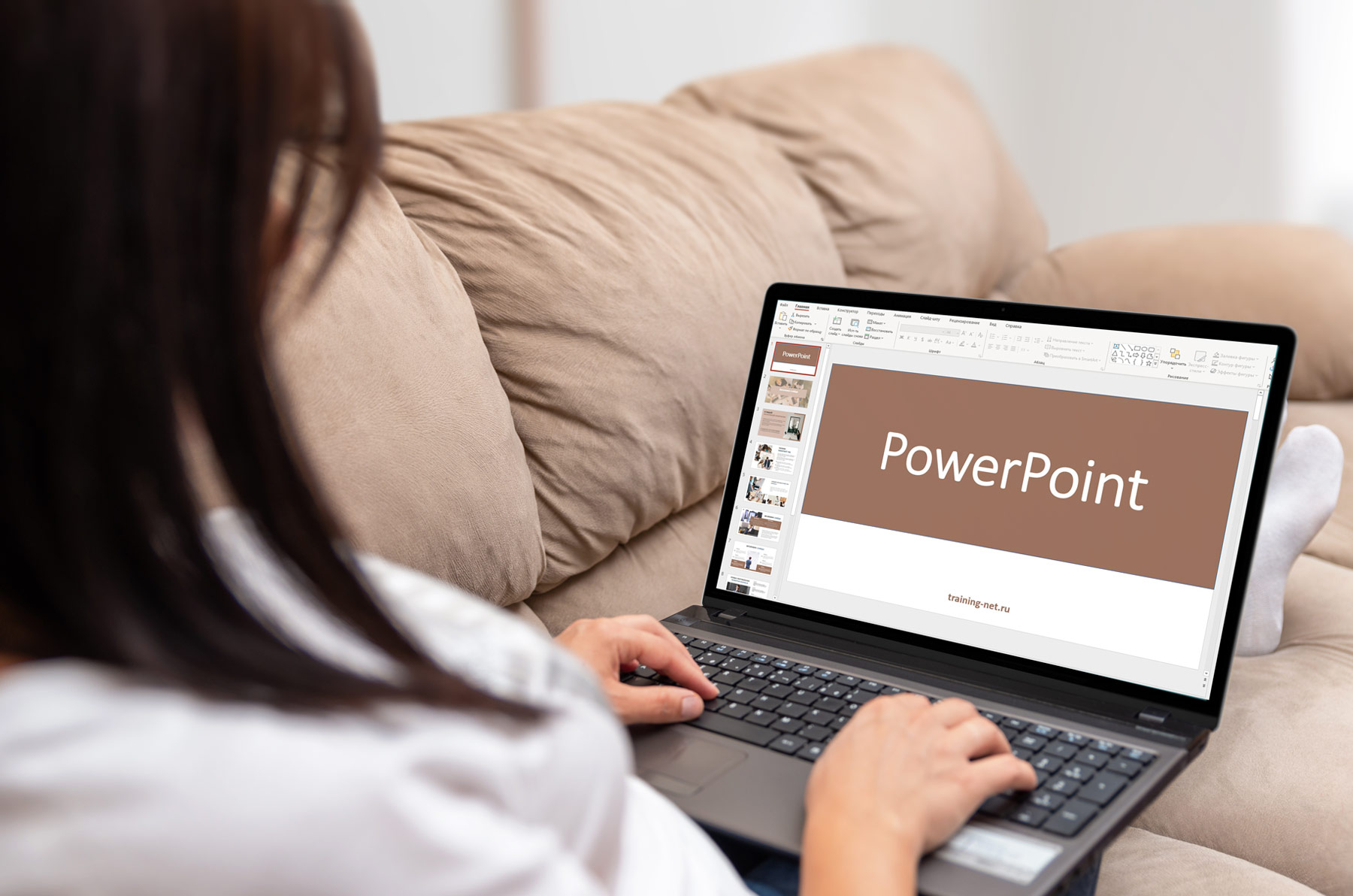
PowerPoint – первый инструмент, который приходит в голову, когда нужно представить что-то перед классом, коллективом или на собрании. Но создание слайдов презентаций – не единственная возможность программы PowerPoint.
Поговорим о возможностях PowerPoint и принципах работы с этой программой.
СОДЕРЖАНИЕ
Назначение PowerPoint
Основное назначение PowerPoint – создание деловых и учебных презентаций.
Помимо этого, с помощью PowerPoint мы можем создавать инфографику, плакаты, электронные курсы и даже мультипликацию!
С PowerPoint мы можем легко донести свои идеи, поделиться своими историями с аудиторией. Вместо того, чтобы описывать свой продукт устно, мы можем показать людям визуальные образы. «Лучше один раз увидеть, чем сто раз услышать». И с PowerPoint у нас есть возможность передать тысячи слов с помощью всего нескольких слайдов в своем слайд-шоу!
Результат работы мы можем сохранять не только в формате презентаций, но и формате видео, изображений, PDF и многих других форматах.
Таким образом, PowerPoint – мощное программное обеспечение для создания широкого класса электронных материалов мультимедийного формата.
На каких устройствах можно использовать PowerPoint
PowerPoint (сокращенно PP или PPT) – это одна из программ, входящих в пакет Microsoft Office, которая поставляется в комплекте с Microsoft Word, Excel и другими программами.
Принципы работы с PowerPoint
Презентации PowerPoint состоят из слайдов.
Каждый отдельный слайд может содержать текст, изображения и другие медиафайлы, например аудиоклипы и видео.
Внутри слайдов можно настраивать анимацию любых объектов.
Между слайдами можно тоже включать эффекты, анимированные переходы, чтобы сделать презентацию более привлекательной.
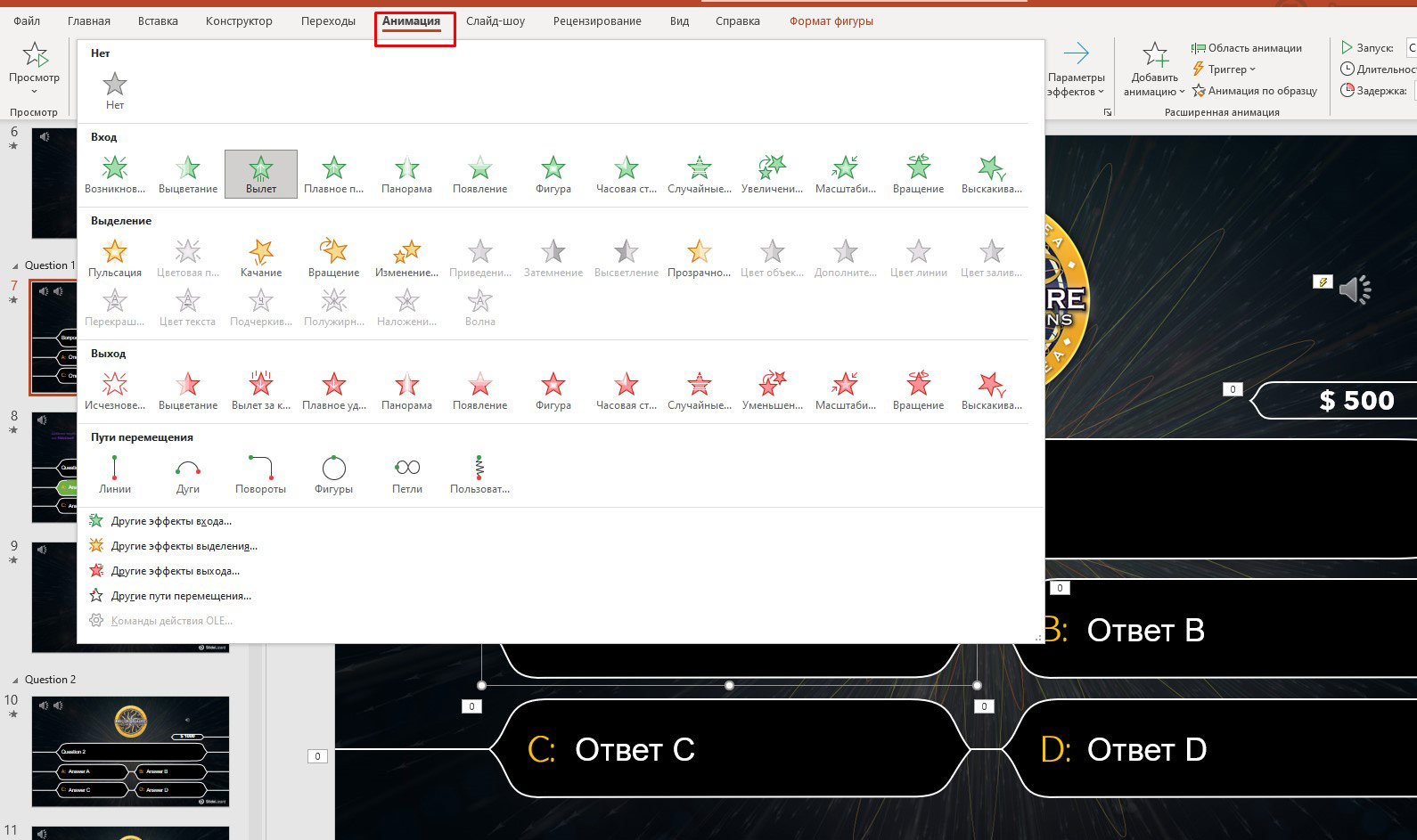
Большинство презентаций PowerPoint создаются на основе шаблона, который включает в себя цвет фона или изображение, стандартный шрифт и выбор из нескольких макетов слайдов. Изменения в шаблоне можно сохранить в «мастер-слайд», в котором хранится основная тема слайдов, используемая в презентации. При внесении изменений в мастер-слайд, например при выборе нового фонового изображения, изменения распространяются на все остальные слайды. Благодаря этому все слайды презентации будут выглядеть одинаково.
При представлении презентации PowerPoint докладчик может выбрать автоматическую смену слайдов через заданные интервалы времени или управлять слайдами вручную. Сменять слайды можно с помощью мыши, клавиатуры или пульта дистанционного управления.
Презентации PowerPoint можно создавать и просматривать с помощью Microsoft PowerPoint, с помощью мобильного приложения или онлайн сервиса для создания и просмотра презентаций. Также презентации поверпоинт можно импортировать и экспортировать с помощью Apple Keynote, программы для создания презентаций от Apple для платформы Macintosh.
Как правило, для просмотра презентаций используют мультимедийный проектор с трансляцией на большой экран.
Направления применения PowerPoint
1. PowerPoint на лекциях, семинарах в учебных организациях.
Это наиболее популярное направление применения PowerPoint.
Вместо того, чтобы во время урока фиксировать информацию на доске, преподаватели заранее готовят слайды и демонстрируют их в нужном месте на уроке. Это существенно экономит время преподавателя. Ведь записи на доске занимают время.
Используя слайды PowerPoint на уроке, преподаватель может акцентировать внимание на любом объекте любого слайда и взаимодействовать с обучающимися. Для работы со слайдами есть специальные инструменты – электронная указка, маркер и другие.

Если слайды презентации PowerPoint сделаны увлекательными и запоминающимися, то и интерес обучающихся повысится, и материал лучше запомнится.
2. PowerPoint для бизнес-презентаций, рекламных презентаций и т.п.
В бизнесе слайды используются в качестве визуального дополнения речи докладчика.
Независимо от того, что является предметом, доклада мы можем использовать PowerPoint, чтобы более глубоко, доходчиво представить свою позицию, донести свою точку зрения.
Более эффектно и убедительно воспринимаются фактические результаты, представленные на хорошо оформленной таблице или графике, чем просто упомянутые в устной форме факты.
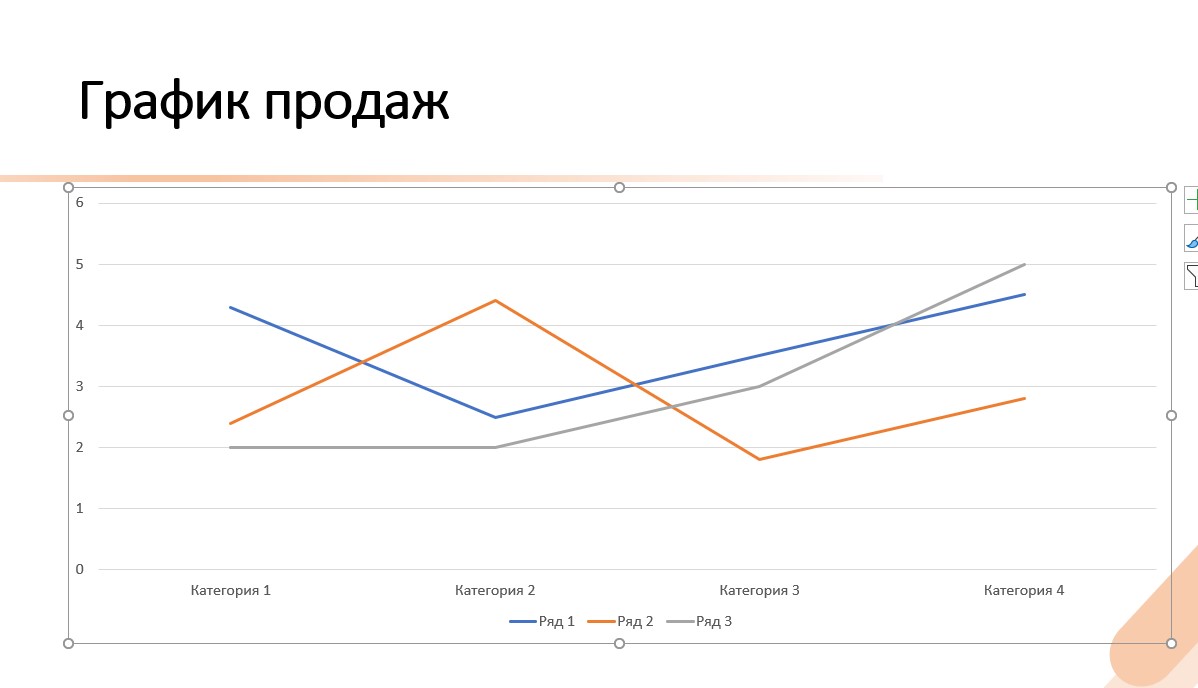
Естественно, презентация - ничто без динамичного и вовлекающего оратора! Во время презентации необходимо поддерживать зрительный контакт с аудиторией, чувствовать зрителей, реагировать, давать обратную связь.
3. Использование PowerPoint для создания электронных пособий.
Людям нравится наглядные пособия. Они экономят время. А еще дают понимание процессов в динамике. С помощью таких пособий без труда можно разобраться в чем угодно. И поверпоинт поможет создать такие пособия!
При создании учебных пособий в PowerPoint мы можем использовать снимки экрана (статические изображения экрана) или записывать свои действия на экране.
Начиная с версии PowerPoint 2016 можно делать скриншоты с использованием встроенного инструмента Снимок:
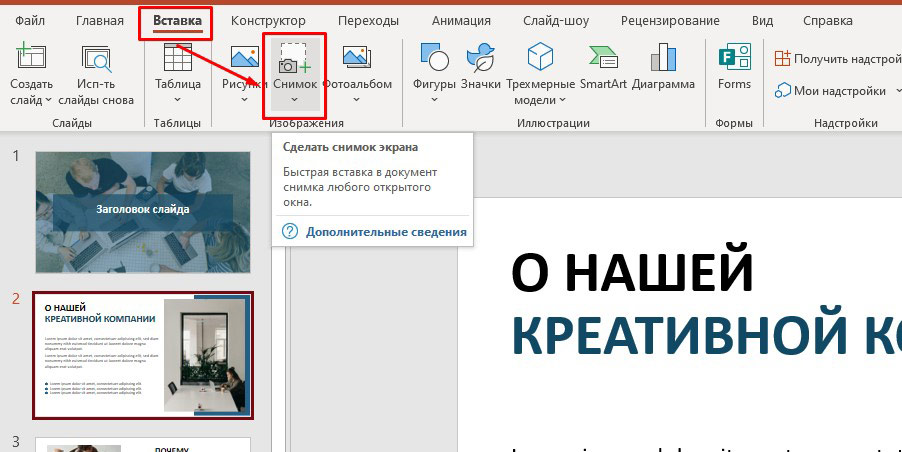
Также можно сделать видеозапись экрана. В версиях PowerPoint 2013, 2016 и более поздних мы можем легко записать свой экран, выбрав Запись экрана:
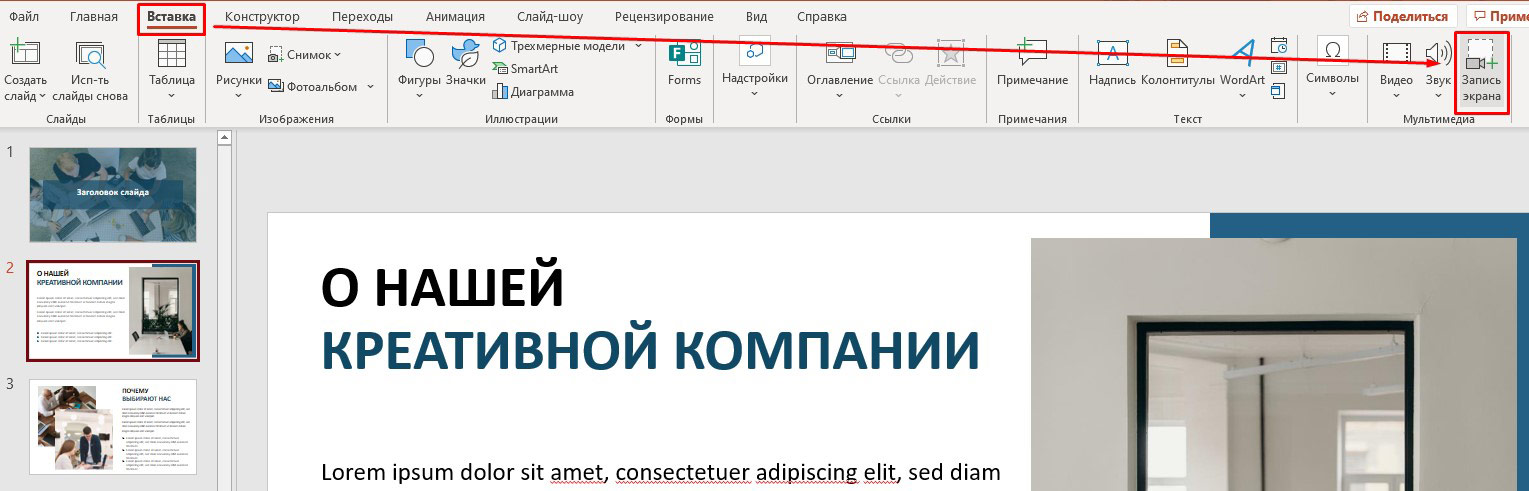
Для записи можно выбирать весь экран или определенную область. Все, что происходит в этой выбранной области записывается в видео.
Также можно записать закадровый дикторский голос во время записи экрана.
Есть возможность записать действия, производимые указателем мыши. Включение этой опции помогает зрителям лучше понять то, что происходит на экране.
Если проводится презентация в прямом эфире, то можно использовать лазерную указку для привлечения внимания зрителей к нужным деталям.
Готовые видео пособия можно использовать на локальном компьютере, а можно загрузить на YouTube, вставить ролики на свой сайт.
4. Применение PowerPoint для создания инфографики, визуальных резюме и другой графики.
За что мы ценим инфографику?
Во-первых, инфографика получает больше репостов в социальных сетях, статьях. А следовательно, появляется больше обратных ссылок, что, в свою очередь, ведет к увеличению авторитетности ресурса.
Во-вторых, люди ценят свое время. И для них важно быстрее разобраться в сути факта, проблемы. И когда не нужно читать тысячу слов, а получить всю необходимую информацию в одной инфографике – это прекрасно!
Возможно, кто-то удивится, но создать инфографику в PowerPoint не очень сложно!
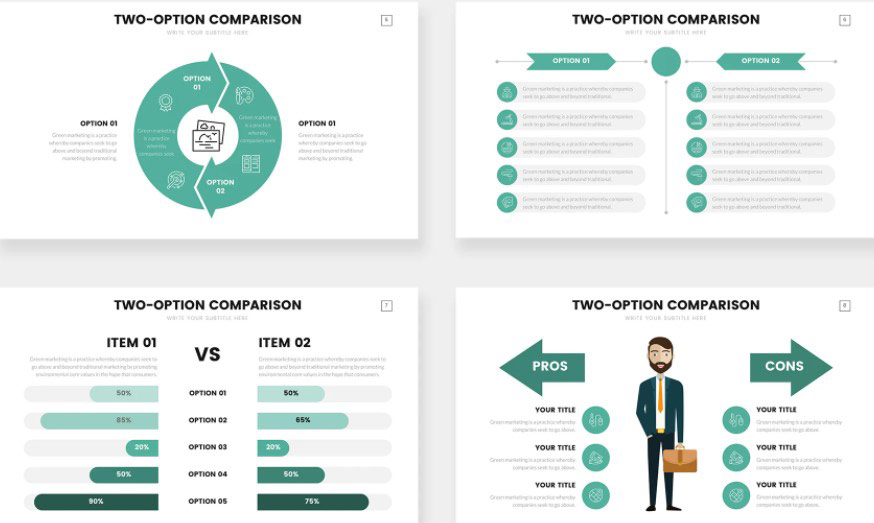
Итак, необязательно использовать Photoshop, Canva или другие программы и сервисы. PowerPoint - универсальная программа, поможет и в создании графических материалов.
5. Использование PowerPoint для создания слайдшоу из фотографий.
Побывали в отпуске и не знаете, как эффектно поделиться впечатлениями? А может быть много снимков с дня рождения? Открываем PowerPoint и создаем слайдшоу! У программы для этого есть все возможности – наложение музыки, добавление эффектных переходов, надписей, стикеров и даже видео. А если нет под рукой компьютера и ноутбука, то сделать это можно и в смартфоне, используя приложение. Кстати, смартфон можно подключить к проектору и показать готовое слад шоу на большом экране!
С помощью PowerPoint мы можете создавать уникальные и динамичные слайд-шоу как для удовольствия, так и для бизнеса. А если слайдшоу экспортировать в видеоформат, то большинство зрителей даже не догадаются, что сделана вся красота в PowerPoint!
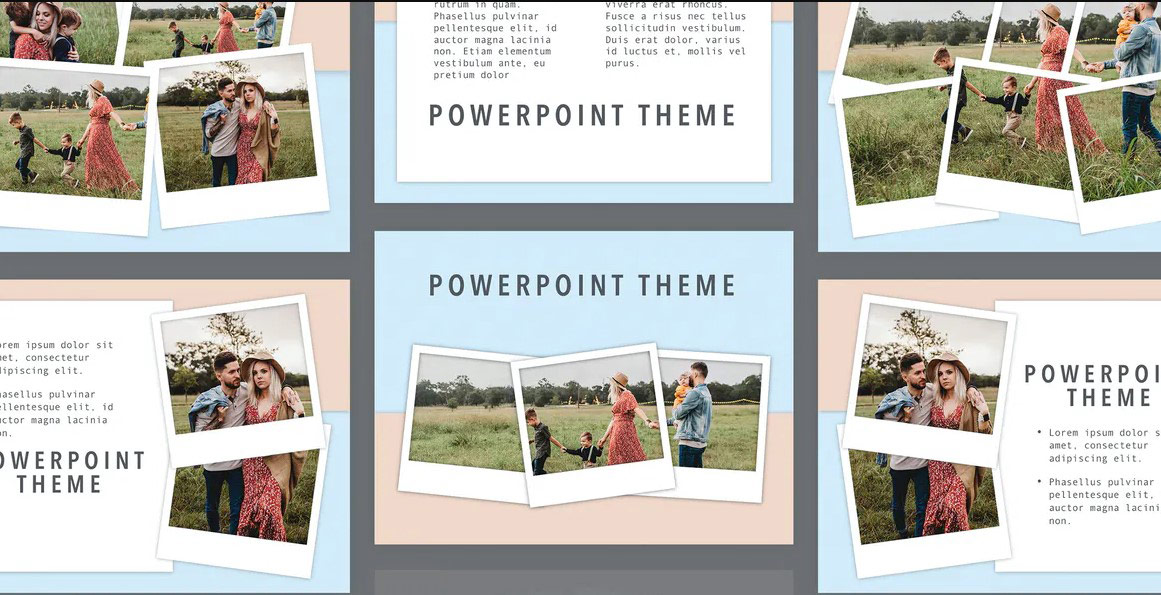
6. PowerPoint для выставочных стендов и рекламных киосков (автономные презентации).
Речь идет о слайд-шоу, которые запускаются и циклически повторяются. Такая модель применения PowerPoint применима на выставках, конференциях. Из таких слайд-шоу, которые крутятся в фоновом режиме, потенциальные клиенты могут узнать о компании, о продукции и услугах компании.
Создание автоматических зацикленных слайд-шоу не предполагает специфических знаний и способностей. В программе присутствуют все необходимые инструменты.
Краткая история и версии PowerPoint
Программа PowerPoint ведет свою историю с середины 80-х годов!
За время существования программа сменила несколько версий, стала гибкой и функциональной.
В настоящее время PowerPoint распространяется в основном по подписке Microsoft 365. В зависимости от подписки могут быть доступны десктопные и/или облачные версии PowerPoint.
Также существуют версии PowerPoint в виде мобильных приложений под различные операционные системы.
Как использовать PowerPoint бесплатно?
PowerPoint Online – это сервис от компании Microsoft, которым может воспользоваться любой, у кого есть подключение к интернет.
В бесплатной версии PowerPoint есть некоторые ограничения. Тем не менее, в сервисе можно создать полноценную презентацию.
Более подробно - в нашей статье про PowerPoint Online.
Заключение
Благодаря своей универсальности и надежным функциям и инструментам PowerPoint по-прежнему является лидером среди инструментов для создания презентаций.
Мы можем расширить набор функций, загрузив плагины PowerPoint.
На протяжении десятилетий Microsoft проделала отличную работу по поддержанию PowerPoint в актуальном состоянии. Разработчики обновляют программное обеспечение каждые несколько лет и добавляют функции, которые позволяют PowerPoint конкурировать с другими программами и сервисами для создания презентаций. Конкуренция, возможно, усилилась с годами, но никто еще не сказал, что Keynote, Google Slides, Prezi, Slidebean, Visme или любое другое программное обеспечение для презентаций захватило гигантскую долю рынка PowerPoint.
Читайте также:


