Какие уведомления в браузере нельзя игнорировать
Сервисы Яндекса отправляют уведомления об изменениях погоды, пробках, чрезвычайных ситуациях и о других событиях. Вы сами выбираете, какие именно уведомления хотите видеть.
Примечание. Чтобы настройки сохранились, войдите в свой Яндекс ID. Если вы не авторизованы, настройки уведомлений сохранятся в cookie браузера и удалятся при их первой очистке.- На боковой панели
- На новой вкладке
- Всплывающие уведомления
Выберите типы уведомлений, которые вы хотите получать.
Если значок не нужен, нажмите правой кнопкой мыши на боковую панель и снимите отметку с опции Уведомления .
В блоке Вид первого экрана нажмите Настройки информеров и уведомлений .От других сайтов
Cайты могут отправлять уведомления о новостях, комментариях, обновлениях и других событиях. Как правило, сайты запрашивают разрешение на отправку уведомлений, но иногда могут делать это без спроса. В Яндекс.Браузере вы можете разрешать или блокировать уведомления от конкретного сайта или вовсе запретить всем сайтам предлагать отправку уведомлений.
При первом открытии сайта, рассылающего уведомления пользователям, Яндекс.Браузер спрашивает вас, разрешать или блокировать уведомления от этого сайта. При включенных уведомлениях слева в Умной строке виден значок .
- В уведомлении
- На панели Protect
- В настройках
Нажмите → Запретить <сайту> отправлять уведомления .
В открывшейся панели Protect включите или отключите опцию Получать уведомления от сайта . На вкладке Разрешена или Запрещена найдите адрес нужного сайта. Совет. Если список большой, воспользуйтесь поиском. Нажмите → Дополнительно → Найти или клавиши Ctrl + F (в Windows) и ⌘ + F (в macOS) . В открывшемся окне введите адрес сайта. Наведите указатель на нужный сайт и нажмите появившуюся ссылку Запретить или Разрешить . В блоке Запросы на отправку уведомлений включите опцию Не показывать запросы на отправку .После этого сайты не будут предлагать вам отправку уведомлений. Сайты, которым вы уже разрешили отправлять уведомления, будут посылать их по-прежнему. Блокировать такие уведомления нужно отдельно для каждого сайта.
","lang":>,"extra_meta":[>,>,>,>,>,>,>,>,>,>,>,>,>,>,>,>,>,>,>,>,>,>,>,>,>,>],"title":"Уведомления - Яндекс.Браузер. Справка","canonical":"https://browser.yandex.ru/help/personalization/notification.html","productName":"Яндекс.Браузер","extra_js":[[,"mods":,"__func137":true,"tag":"script","bem":false,"attrs":,"__func67":true>],[,"mods":,"__func137":true,"tag":"script","bem":false,"attrs":,"__func67":true>],[,"mods":,"__func137":true,"tag":"script","bem":false,"attrs":,"__func67":true>]],"extra_css":[[],[,"mods":,"__func69":true,"__func68":true,"bem":false,"tag":"link","attrs":>],[,"mods":,"__func69":true,"__func68":true,"bem":false,"tag":"link","attrs":>]],"csp":<"script-src":[]>,"lang":"ru">>>'>Яндекс.Браузер показывает уведомления:
От сервисов Яндекса
Сервисы Яндекса отправляют уведомления об изменениях погоды, пробках, чрезвычайных ситуациях и о других событиях. Вы сами выбираете, какие именно уведомления хотите видеть.
Примечание. Чтобы настройки сохранились, войдите в свой Яндекс ID. Если вы не авторизованы, настройки уведомлений сохранятся в cookie браузера и удалятся при их первой очистке.- На боковой панели
- На новой вкладке
- Всплывающие уведомления



Выберите типы уведомлений, которые вы хотите получать.



Если значок не нужен, нажмите правой кнопкой мыши на боковую панель и снимите отметку с опции Уведомления .


От других сайтов
Cайты могут отправлять уведомления о новостях, комментариях, обновлениях и других событиях. Как правило, сайты запрашивают разрешение на отправку уведомлений, но иногда могут делать это без спроса. В Яндекс.Браузере вы можете разрешать или блокировать уведомления от конкретного сайта или вовсе запретить всем сайтам предлагать отправку уведомлений.

При первом открытии сайта, рассылающего уведомления пользователям, Яндекс.Браузер спрашивает вас, разрешать или блокировать уведомления от этого сайта. При включенных уведомлениях слева в Умной строке виден значок .

- В уведомлении
- На панели Protect
- В настройках

Нажмите → Запретить <сайту> отправлять уведомления .
Рассказываем, как не утонуть в потоке надоедливых всплывающих уведомлений или даже навсегда избавиться от них в вашем браузере.
Браузерные push-уведомления давно уже не только упрощают жизнь тем, кому важно получать информацию оперативно. Они превратились в очередной способ заваливать пользователей рекламой. Рассказываем, как раз и навсегда забыть об этой головной боли и отключить уведомления в браузере.
Как отменить существующие подписки
Если вы когда-то согласились на получение уведомлений, а теперь передумали и хотите от них избавиться, вы можете отписаться от них в настройках браузера. Вот как это делается.
Как убрать уведомления в Google Chrome
- Нажмите на значок меню (три точки в правом верхнем углу браузера).
- Выберите Настройки.
- Прокрутите открывшуюся страницу вниз и нажмите Дополнительные.
- Среди новых пунктов меню выберите Настройки сайта.
- Откройте раздел Уведомления.
- В разделе Разрешить нажмите на значок с тремя точками напротив адреса сайта, от которого вы не хотите получать уведомления.
- Выберите Блокировать.
Как убрать уведомления в Firefox
- Нажмите на значок меню (три горизонтальные полоски в правом верхнем углу браузера).
- Выберите Настройки.
- В меню слева нажмите Приватность и защита.
- Прокрутите страницу вниз до раздела Разрешения.
- Напротив пункта Уведомления нажмите кнопку Параметры….
- Чтобы отключить все уведомления сразу, нажмите кнопку Удалить все веб-сайты под списком ресурсов.
- Чтобы запретить определенному сайту присылать вам уведомления, нажмите на слово Разрешить напротив его адреса и в выпадающем списке выберите Блокировать.
Как убрать уведомления в Safari
- В меню Safari выберите пункт Настройки.
- Перейдите в раздел Веб-сайты.
- Кликните Уведомления.
- Чтобы отключить все уведомления, нажмите Cmd+A (Ctrl+A, если у вас Windows) и удалите их одним кликом по кнопке внизу списка.
- Чтобы запретить определенному сайту присылать вам уведомления, выберите его в списке и нажмите Отказать.
Как убрать уведомления в Microsoft Edge
Как убрать уведомления в браузере Opera
- Нажмите на значок настроек в правом верхнем углу экрана.
- Прокрутите меню вниз и выберите Перейти к настройкам браузера.
- В меню слева кликните Дополнительно.
- Перейдите на вкладку Безопасность.
- Выберите Настройки сайта.
- Откройте раздел Уведомления.
- В блоке Разрешить нажмите на значок с тремя точками рядом с адресом сайта, от которого вы не хотите получать уведомления.
- Выберите Блокировать.
Как убрать уведомления в Яндекс.Браузере
- Нажмите на значок меню (три горизонтальные полоски в правом верхнем углу браузера).
- Выберите Настройки.
- В меню слева кликните Сайты.
- В разделе Уведомления нажмите От прочих сайтов.
- Если рядом с названием ресурса, от которого вы не хотите получать уведомления, есть надпись Настройки, нажмите на нее и снимите отметку напротив пункта Включить уведомления, после чего нажмите Сохранить.
- Если надписи Настройки нет, наведите указатель на адрес сайта и выберите Запретить.
- Снова кликните Сайты в меню слева.
- В разделе Уведомления нажмите От сервисов Яндекса.
- Снимите отметки напротив сервисов, от которых вы не хотите получать уведомления, и нажмите Сохранить
- Перейдите на вкладку На главной и сделайте то же самое.
Как полностью запретить браузерные уведомления
Как запретить уведомления в Chrome
- Нажмите на значок меню (три точки в правом верхнем углу браузера).
- Выберите Настройки.
- Прокрутите открывшуюся страницу вниз и нажмите Дополнительные.
- Выберите Настройки сайта.
- Откройте раздел Уведомления.
- Деактивируйте переключатель Спрашивать разрешение перед отправкой (рекомендуется). При этом название пункта меню изменится на Заблокировано.
Как запретить уведомления в Firefox
- Нажмите на значок меню (три горизонтальные полоски в правом верхнем углу браузера).
- Выберите Настройки.
- В меню слева нажмите Приватность и защита.
- Прокрутите страницу вниз до раздела Разрешения
- Напротив пункта Уведомления нажмите кнопку Параметры….
- Поставьте флажок Блокировать новые запросы на отправку вам уведомлений.
Как запретить уведомления в браузере Safari
- В меню Safari выберите пункт Настройки.
- Откройте раздел Веб-сайты.
- Кликните Уведомления.
- Снимите галочку с пункта Разрешить веб-сайтам запрашивать разрешение на отправку push‑уведомлений.
Как запретить уведомления в браузере Microsoft Edge
Увы, в браузере Edge нельзя полностью отключить запросы на веб-уведомления. Надеемся, разработчики добавят такую функцию в будущем.
Как запретить уведомления в браузере Opera
- Нажмите на значок настроек в правом верхнем углу экрана.
- Промотайте вниз до пункта Перейти к настройкам браузера выберите его.
- В меню слева нажмите Дополнительно.
- Перейдите на вкладку Безопасность.
- Откройте Настройки сайта.
- Выберите Уведомления.
- Деактивируйте переключатель Спрашивать разрешение перед отправкой (рекомендуется).
Как запретить уведомления в Яндекс.Браузере
- Нажмите на значок меню (три горизонтальные полоски в правом верхнем углу браузера).
- Выберите Настройки.
- В меню слева кликните Сайты.
- В разделе Запросы на отправку уведомлений установите отметку напротив пункта Не показывать запросы на отправку.
Рассказываем, как отфильтровать информационный шум и при этом не пропустить ничего важного на устройствах с Android.
Какие уведомления лучше оставить
Хотя мы и говорим сегодня о том, как отключить уведомления, давайте начнем с того, какие из них отключать все же не следует. Их немного, но без них есть шанс пропустить что-то важное и даже расстаться с деньгами. Вот о чем речь.
Предложения обновить операционную систему и установленные приложения. Такие апдейты часто закрывают уязвимости и защищают вас от киберпреступников.
Уведомления антивируса. Вы же не хотите пропустить сигнал о подозрительном сайте или опасном вложении в письме?
Остальной информационный шум, как правило, можно смело ставить на паузу — или полностью отключить уведомления, или сделать их беззвучными, чтобы они не отвлекали вас от того, чем вы в данный момент занимаетесь, — и вот как это сделать в смартфоне или планшете c Android.
Настраиваем уведомления на устройствах с Android
Многие производители проектируют интерфейсы на свой лад, поэтому меню могут различаться в зависимости от устройства. Но общий принцип, как правило, не меняется.
Отключаем уведомления на Android: все и сразу
В меню настроек вашего смартфона есть отдельный пункт, который отвечает за оповещения от приложений. Логично путь к цифровому благополучию начать именно с него:
- Откройте Настройки (или Параметры).
- Введите Уведомления в строку поиска или вручную найдите этот пункт в меню.
- По очереди выбирайте приложения и настраивайте их уведомления.
Во многих приложениях вы сможете установить гибкий режим для конкретных ситуаций — например, в мессенджерах отключить оповещения из общих каналов и разрешить их только для личных чатов.
Отключаем уведомления на Android: решаем проблемы по мере поступления
Преимущество этого метода в том, что вам не придется сразу разбираться со всеми установленными приложениями и можно будет настроить в первую очередь те, которые вам реально мешают.
Переводим звонки и уведомления в беззвучный режим
Допустим, вы отключили все лишнее, но ближайшие пару часов вам очень важно провести в полной и абсолютной тишине? Блокировать важные уведомления, а потом мучительно включать их обратно, опасаясь потерять что-то важное, можно, но не нужно. Для таких случаев есть отдельный инструмент: режим Не беспокоить. В нем ваш телефон не будет подавать никакие сигналы — пока вы не вернетесь в обычный режим.
В настройках режима Не беспокоить можно заблокировать все звуки и вибрацию. На всякий случай по умолчанию работает правило повторных вызовов — если в течение 15 минут кто-то попробует позвонить вам два раза подряд, о входящем звонке будет сигнализировать оповещение в шторке уведомлений (а если вы не отключаете вибрацию — то и она). Здесь же можно установить расписание, чтобы функция Не беспокоить включалась и выключалась автоматически — например, вечером и утром.
Если же вы, наоборот, хотите убрать из исключений какой-либо тип оповещений, например сигнал будильника, это можно сделать в том же разделе.
Другие советы для цифрового спокойствия
Помимо общих настроек, в Android предусмотрен специальный режим концентрации внимания. Он включается в разделе Цифровое благополучие и родительский контроль. Здесь вы можете запретить приложениям присылать уведомления, а заодно и вовсе запускаться в определенные часы и дни недели.
Мир и покой. Что дальше?
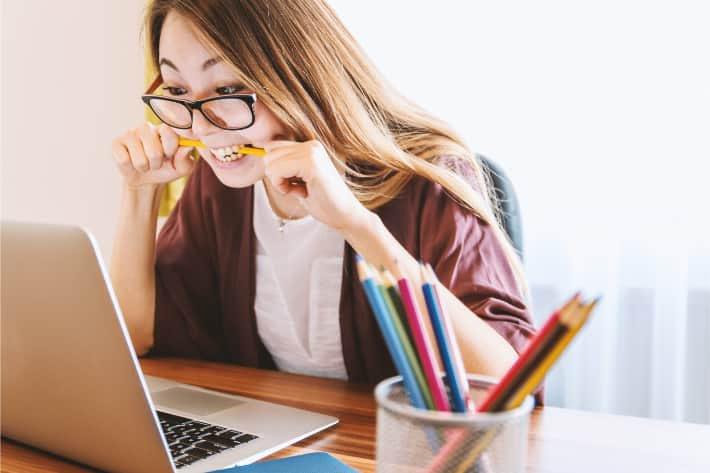
Код ошибки 268D3 (Несанкционированный доступ)
Россия, Китай, Вьетнам
1) логины к Facebook
2) данные кредитной карты
3) логин к учетной записи электронной почты
Не выключайте и не перезагружайте компьютер, позвоните эксперту по безопасности и просканируйте свое устройство и сеть не теряя времени
Сервер сообщает о некорректной работе ПО интернет-безопасности. Обнаружен вымогатель WannaCry! Позвоните в службу поддержки Microsoft для бесплатной проверки(ЗВОНОК БЕСПЛАТНЫЙ).
Предупреждение. Ваше имя пользователя и пароль будут отправлены с использованием стандартной аутентификации по незащищенному соединению.
Чтобы узнать больше о том, как работает схема мошенничества с всплывающими окнами и технической поддержкой, читайте нашу статью Tech Support Scams.
1) Наличие орфографических ошибок и использование непрофессиональных изображений

Посмотрите, как обычно выглядят легитимные уведомления (от вашего интернет-провайдера безопасности или антивирусного решения). Если вы используете Kaspersky Internet Security, то уведомление выглядит так.
Если вы знаете, как выглядит легитимное уведомлениями, вы сможете распознать фальшивое.
3) Закройте браузер
4) Проверьте номер телефона
Другой способ проверить номер телефона - ввести его в поисковую систему. Таким образом можно проверить подлинные телефонные номера компаний. Если вы не можете найти компанию, которой принадлежит номер телефона, возможно, это мошенничество.
5) Помните: мы никогда не просим вас звонить нам
Ваш интернет-провайдер безопасности может предложить техническую поддержку по телефону, но он не будет требовать (да еще и через всплывающее окно), чтобы вы им звонили.
Для работы вашему антивирусу или ПО для обеспечения безопасности в Интернете не требуется, чтобы вы кому-либо звонили. Угрозы обычно устраняются с помощью инструментов, интегрированных в само программное решение.

Нажмите Ctrl + Alt + Del и выберите функцию «Диспетчер задач». Выделите ваш браузер из списка и щелкните по нему левой кнопкой мыши. Затем нажмите кнопку «Завершить задачу» и закройте браузер. Когда вы его снова откроете, убедитесь, что он настроен на блокировку всплывающих окон, а не на повторное открытие последней открывавшейся страницы.
- Скачайте и установите Kaspersky Anti-Virus
- Отключитесь от Интернета, чтобы предотвратить дальнейшие возможные действия со стороны рекламного ПО
- Перезагрузите компьютер в Безопасном режиме
- Удалите все временные файлы с помощью функции «Очистка диска»
- Запустите проверку по требованию в Kaspersky Anti-Virus.
- Если рекламное ПО найдено, удалите файл или его поместите в карантин
- Перезагрузите компьютер
- Измените пароли, которые вы считаете взломанными
- Обновите программное обеспечение, браузер и операционную систему
- Повторно просканируйте компьютер на наличие угроз

Если вы обнаружили фальшивое всплывающее окно, следуйте нашим советам, чтобы не стать жертвой мошенников:

Как защитить свой компьютер от рекламного ПО и предотвратить появление поддельных всплывающих окон? Следуйте нашим советам:
Читайте также:


