Какие типы текстовых полей бывают в ворде
Поля в текстовом документе – это пробелы, пустые места снизу, сверху, слева и справа от края листа до текста.
По умолчанию стандартные границы в Word составляют по 2 см снизу и сверху, 3 см слева и 1,5 справа. Широкая белая полоса в левой части листа позволяет сделать переплет. Остальные пробелы нужны, чтобы при печати не обрезалось содержимое, и текст выглядел аккуратно.
Если мы пишем что-то для себя, то, скорее всего, не обратим внимания на края текста, особенно если не планируем распечатывать файл. Но официальные документы и студенческие работы оформляются по определенным правилам и требованиям, и тут уже не обойтись без специальных инструментов.
Чаще всего настройки применяются ко всему тексту, но бывают исключения, когда для разных разделов нужно установить свои ограничения. Частный случай – это зеркальные поля, о них мы тоже сегодня поговорим.
Быть или не быть Шаблону?
Есть два варианта, с которых можно начать создавать формы. Первый проще, при условии, что Вы подберёте подходящий шаблон. Чтобы найти шаблоны, откройте меню File (Файл) и нажмите New (Создать). Вы увидите множество шаблонов, готовых для скачивания. Остаётся лишь кликнуть по Forms (Формы) и отыскать нужный шаблон среди предложенных.

Когда найдёте подходящий шаблон, загрузите его и редактируйте форму, как пожелаете.
Это самый простой путь, но может случиться так, что Вы не найдёте подходящий шаблон среди предложенных. В этом случае можно создать форму из черновика. Сперва откройте настройки шаблонов, но вместо уже готовой формы выберите My Templates (Мои шаблоны).

Выберите Template (Шаблон) и кликните по ОК, чтобы создать чистый шаблон. В завершение нажмите Ctrl+S, чтобы сохранить документ. Назовём его Form Template 1.

Настраиваем отступы
Я использую Office 2020 и буду показывать все действия на его примере. Если у вас более ранняя версия, то ничего страшного, параметры страницы в Word 2020 и 2013 выглядят точно так же. Если у вас установлен текстовый редактор 2007 или 2010 года, то вы тоже без проблем найдете нужные настройки. А вот в версии 2003 года интерфейс существенно отличается от современных, но не волнуйтесь, в ней тоже можно настроить границы по своему усмотрению. Об этом я скажу отдельно.
Итак, открываем файл, который нужно отредактировать, и идем в пункт меню “Макет” в редакторе 2013 года или более поздних версиях. Если вы пользуетесь программой 2007 или 2010 версии, то вам нужно перейти в раздел “Разметка страницы”.
Теперь раскрываем инструмент “Поля”. В открывшемся списке есть несколько готовых вариантов:
- обычные,
- узкие,
- средние,
- широкие,
- зеркальные.
Рядом с каждым видом написаны конкретные значения пробелов слева, справа, сверху и снизу листа.

В зеркальном варианте верхняя и нижняя части остаются неизменными, а левая и правая меняются местами через каждый лист, чтобы получался как бы журнальный или книжный разворот, в котором есть внутренние и внешние границы.
Если мы включим такой вариант, то на первой странице слева будет отступ на 3,18 см, справа – на 2,54 см. На втором они поменяются местами: слева будет 2,54 см, а справа – 3,18 см.







Вкладка разработчик в MS Word
Для начала убедитесь, что в нашем MS Word присутствует вкладка «Разработчик«, которая по умолчанию отключена. Если вкладки нет, первым делом придется её активировать — откройте настройки MS Word («Файл» → «Параметры«) и разыщите пункт «Настроить ленту«. Справа в списке поставьте галочку рядом с пунктом «Разработчик» и примените изменения нажав «Ок».

Включаем вкладку «разработчик» , если она выключена
Теперь вкладка должна появится. переходим туда.
Произвольные границы
Если вам не подходят предложенные отступы, то вы можете установить свои персональные параметры. Для этого заходим в тот же пункт на панели инструментов и идем в самый низ контекстного меню.

В открывшемся окне мы можем изменить отдельно каждый отступ, увеличить его, уменьшить или совсем убрать. Если вы хотите избавиться от пустых мест на листе, то установите все параметры равными 0 см, но учтите, что при печати программа будет настаивать на хотя бы минимальных полях, чтобы текст не обрезался.
Также редактор позволяет дополнительно задать расположение и размер переплета, применить установки ко всему документу или отдельным его разделам.

Включаем вкладку «Разработчик»
Чтобы создавать заполняемые формы, сначала нужно активировать вкладку Developer (Разработчик). Для этого откройте меню File (Файл) и кликните по команде Options (Параметры). В появившемся диалоговом окне откройте вкладку Customize Ribbon (Настроить ленту) и выберите Main Tabs (Основные вкладки) из выпадающего списка.

Поставьте галочку в строке Developer (Разработчик) и нажмите ОК.

Теперь на ленте появилась новая вкладка.
Настройки при печати
Вид страниц можно не менять во время работы над текстом, а сделать это уже непосредственно перед распечатыванием документа. Но в таком случае есть риск, что изменится внешний вид листов, а также увеличится или уменьшится их количество.
Заходим в пункт меню “Файл”, “Печать”.
В появившемся окне находим нужные нам установки и меняем их по своему усмотрению.



Некоторые нюансы
- Должность адреса, которому направляется обращение следует писать с заглавной буквы, если документ требуется оформить в соответствии с ГОСТом;
- ГОСТ устанавливает необходимость обращения к адресату «Уважаемый!». Знак восклицания ставится в обязательном порядке.
Например: Уважаемая Светлана Игоревна!
Такая форма неукоснительно соблюдается всеми ведомствами и государственными органами, однако частные лица могут следовать указанному порядку по желанию;
- Во всем тексте документа инициалы адресата всегда ставятся после фамилии, однако в месте, где требуется подпись, его инициалы указываются перед фамилией;
- Использование компанией фирменного бланка освобождает организацию от повторного указания аналогичных реквизитов в конце документа. В этом случае бумагу достаточно заверить лишь подписью уполномоченного лица и ее расшифровкой;
- Если документ должны заверить несколько должностных лиц, то место подписи каждого из них располагают друг под другом с соблюдением иерархии. То есть лицо, чья должность выше ставит подпись на верхней строке и так далее по убыванию подчиненности;
- В случае, если документ подписывается заместителем, представителем по доверенности уполномоченного лица, то необходимо поставить штамп или вручную внести корректировки фамилии и инициалов;
- При использовании электронной цифровой подписи указанную отметку необходимо ставить на том же месте где документ требует указывать ручную подпись;
- Электронная подпись не должна перекрывать текст документа;
- ГОСТ устанавливает требование, по которому печать организации не может ставиться поверх подписи, несмотря на то, что многие делопроизводители и кадровые работники упорно делают обратное;
- При необходимости документ может содержать информацию о его составителе (как правило текст имеет меньший размер по сравнению с основным):
- ФИО;
- Контактный телефон;
- Должность;
- Электронная почта;
- При заверении копии соответствующая отметка (копия верна, верно) ставится внизу документа, хотя вопреки ГОСТу многие организации позволяют ставить ее в самом верху бумаги;
- На копии документа должна содержаться информация о том, где хранится оригинал. Любая уточняющая и удостоверяющая информация (печать, номер дела) только приветствуется;
- Заявления, служебные записки и другие локальные документы, требующие резолюции, заверяются уполномоченным должностным лицом в любом месте листа с указанием:
- Согласовано, отказано, не возражаю;
- ФИО;
- Подпись;
- Дата;
- Объемные документы, состоящие из нескольких страниц должны быть пронумерованы, начиная со второго листа, а в некоторых случаях еще и прошиты. Нумерация ставится по центру верхнего поля каждого листа, следующего после титульного с соблюдением сверху отступа в 10 мм.
Формат реферата
Оформление реферата по ГОСТу, актуальному на 2020 год, подразумевает:
- Печатную форму. Документ должен быть создан на компьютере, в идеале – в программе Microsoft Word.
- Распечатку на одной стороне листа. Формат стандартный – А4. Вторую сторону каждого листа оставляем чистой, бумагу не экономим.
- Поля страницы: левое – 30 мм, другие – по 20 мм.
- Выравнивание текста – по ширине. Красная строка оформляется на одном уровне на всех страницах реферата. Отступ красной строки равен 1,25 см.
- Шрифт основного текста – Times New Roman. Размер – 14 п. Цвет – черный. Интервал между строками – полуторный.
- Оформление заголовков. Названия глав прописываются полужирным (размер – 16 п.), подзаголовки также выделяют жирным (размер – 14 п.). Если заголовок расположен по центру страницы, точка в конце не ставится.Подчеркивать заголовок не нужно! Названия разделов и подразделов прописывают заглавными буквами (ВВЕДЕНИЕ, ЗАКЛЮЧЕНИЕ).
- Интервалы после названий и подзаголовков. Между названием главы и основным текстом необходим интервал в 2,5 пункта. Интервал между подзаголовком и текстом – 2 п. Между названиями разделов и подразделов оставляют двойной интервал.
- Нумерацию страниц. Отсчет ведется с титульного листа, но сам лист не нумеруют. Используются арабские цифры.
- Правила оформления примечаний. Примечания располагают на той же странице, где сделана сноска.
- Оформление цитат. Они заключаются в скобки. Авторская пунктуация и грамматика сохраняется.
- Нумерацию глав, параграфов. Главы нумеруются римскими цифрами (Глава I, Глава II), параграфы – арабскими (1.1, 1.2).
Заголовки, названия разделов, подзаголовки лучше оформлять с помощью инструмента «Стили и форматирование» (Меню – Формат). В этом случае вы сможете оформить оглавление автоматически.
Текстовые блоки
Для любых вопросов, требующих ответа в форме текста, можно вставить текстовые блоки. Это делается при помощи:
- Rich Text Content Control (Элемент управления содержимым «форматированный текст») — пользователь может настраивать форматирование
- Plain Text Content Control (Элемент управления содержимым «обычный текст») — допускается только обычный текст без форматирования.
Давайте создадим поле для ответа форматированным текстом на вопрос 9, а затем поле для ответа обычным текстом на вопросы 1, 5, 6 и 10.

Не забывайте, что можно изменять текст в поле элемента управления содержимым, чтобы он соответствовал вопросу. Для этого кликните по полю и введите текст. Результат показан на изображении выше.
Использование шрифтов в официальных документах по ГОСТу
Это и понятно, именно он был предустановлен в программе Word, самом распространенном редакторе текста.
C 2007 года стандартным шрифтом для документов в Word русской версии стал Calibri.
Итак, не столь важно, какой шрифт используется в документах. По ГОСТам определены лишь наиболее значимые параметры наборов символов.
Один из них — это размер. При компьютерном наборе он должен составлять не менее 12 пунктов (он и является наиболее употребительным).
Как оформить документ по ГОСТу: правила и требования, каким шрифтом печатается текст, параметры страницы, поля и отступы, реквизиты организации + образцы
Это относится и к новому ГОСТу.
Для организаций это означает, что им предоставляется выбор: оформлять документы, в соответствии с новым стандартом или придерживаться предыдущих норм.
Административная ответственность в последнем случае не предусмотрена. Но применение стандарта позволяет получить ряд преимуществ:
- экономическую выгоду;
- улучшение качества работы с документацией;
- предотвращение проблем, возникающих между организациями в ходе взаимодействия с применением документов;
- юридическую гарантию документации при задействовании в судебном разбирательстве.
В основу введенного ГОСТ вошли наиболее приемлемые для настоящего времени нормы и требования.
Как изменить поля в Ворде с помощью линейки?
Линейка — элемент окна, управляющий всевозможными отступами и полями документа. Бывает горизонтальной и вертикальной. Линейка разделена на серые и белые области.

- Серые — области, обозначающие поля в документе
- Белые — рабочая область
Для изменения полей на линейке:
- Наведите курсор мыши на границу серой и белой области
- Курсор превратится в стрелку вот такого вида ⇔
- Зажмите левую кнопку мыши и потяните в нужную сторону, вы увидите, как изменяется поле
Методические указания
к лабораторной работе
Создание шаблонов документов
с использованием полей формы в текстовом редакторе Word
1 Цель работы
Целью данной работы является изучение принципов работы с шаблонами в текстовом редакторе Word .
2 Задачи работы
Задачей работы является создание шаблона, полей форм и документа на их основе.
3 Порядок выполнения работы
3.1 Создать шаблон документа (см. приложение А).
3.2 Защитить шаблон от изменений.
3.3 Сохранить шаблон в файле с расширением dot .
3.4 Создать документ на основе шаблона. Заполнить поля, посмотреть, как работают флажки и списки. Показать результат преподавателю.
4 Содержание отчета
4.1 Название работы и ее задачи.
4.2 Основные этапы работы и результаты их выполнения.
4.3 Ответы на указанные преподавателем контрольные вопросы из
5 Теоретические положения
5 .1 Понятие шаблонов документов
Шаблон документа – это средство для создания однотипных документов. Параметры, хранимые в шаблонах, определяют свойства нового документа, созданного на основе данного шаблона. Использование шаблонов документов автоматизирует создание и форматирование текстов, имеющих сходную структуру. Шаблон является основой для других документов, а сам остаётся неизменным.
5.2 Создание шаблонов документов
Для разработки шаблонов документов применяется команда Файл/ Создать с указанием типа документа – Шаблон. При этом создается новый документ со стандартным именем Шаблон1, для которого можно выполнить все необходимые оформления, разметки, подготовить стили, макрокоманды и т.д., а затем сохранить документ со стандартным расширением . dot в каталоге, содержащем шаблоны.
При создании шаблона задаётся неизменяемый (постоянный) текст в виде обычной символьной строки и модифицируемая (переменная) часть документа в виде полей.
К постоянной части шаблона относится неизменяемый при вводе текст, таблицы фиксированного содержания, оформительские элементы: рисунки, графики, линии разметки, элементы оформления - заполнение, обрамление.
Переменная часть документа включает текст, списки, флажки и используется для ввода информации при заполнении шаблона.
Для размещения в документе переменных данных служат поля, настройка которых выполняется путём вызова Опций поля .
Поля бывают двух основных типов:
1) Собственно поле . Это объект Microsoft Word , представляющий собой вычисляемую и изменяемую величину (например, дата, время, количество страниц и т.д.) или команду по управлению документом (переформатировать, обновить оглавление и т.п.). Такое поле можно использовать и в шаблоне, и в обычном документе, создаваемом не на основе шаблона. Для добавления поля к шаблону используют команду Вставка/Поле. В появившемся окне выбирают нужную категорию поля и само поле (например, для вставки поля типа Date необходимо указать категорию поля Дата и время, затем выбрать само поле Date ). При этом внизу появляется его описание, а вид поля можно задать с помощью кнопки Параметры. Наиболее часто встречаются поля Page , которое вставляется при добавлении номера страницы и Date , которое вставляется при выборе команды Дата и время.
2) Поле формы . Особенно эффективно при создании документа на основе шаблона. Для добавления поля формы следует вызвать панель инструментов Формы с помощью команды Вид / Панели Инструментов (рисунок 1).
В шаблонах используются поля трех типов: текстовые поля, флажки, поля со списками. Настройку полей выполняют в диалоговом окне Параметры. Чтобы открыть данное окно его следует выбрать поле и щелкнуть на кнопке Параметры поля формы на панели инструментов Формы или сделать двойной щелчок мышью по вставленному в документ полю.

Рисунок 1 Панель инструментов Формы
5.2.1 «Текстовое поле» формы. Параметры текстовых полей

Текстовое поле используется для ввода в определённом месте документа текста заданного формата (размера, типа, стиля и цвета шрифта). Вставка поля происходит с помощью кнопки Текстовое поле на панели инструментов Формы (рисунок 1).
Тип, длина вводимых данных и критерии, которым они должны отвечать, определяются с помощью опций поля, которые задаются в диалоговом окне Параметры текстового поля (рисунок 2).
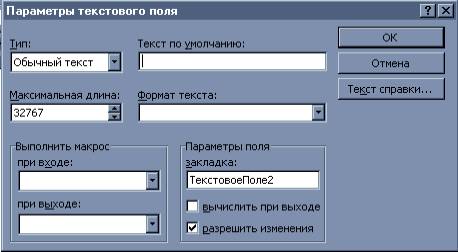
Рисунок 2 Диалоговое окно Параметры текстового поля
При этом опция Тип указывает на содержимое текстового поля формы.
Различают следующие типы текстовых полей формы:
- Обычный текст - следует выбирать во всех тех случаях, когда в поле должен быть разрешен ввод любых алфавитно-цифровых символов (включая специальные символы);
- Число - разрешает ввод только чисел;
- Дата - позволяет вводить в данное поле только значения даты;
- Текущая дата, Текущее время - вставляют соответствующие значения в поле формы;
-Вычисление - следует выбирать при вводе математического выражения вида =Формула> .
Также к параметрам текстового поля относятся:
- Опция Текст по умолчанию - позволяет ввести текст, который по умолчанию заносится в данное поле формы при заполнении;
- Опция Формат текста - определяет форматирование содержимого текстового поля формы. Формат текста и список доступных значений в нем зависят от типа содержимого текстового поля, выбранного в поле Тип;
Максимальная длина - позволяет задать предельную длину цепочки символов, вводимой в поле формы. Для снятия ограничений на длину вводимой цепочки задайте в этом поле значение 32767 (оно предшествует 1).
Сбросив флажок Разрешить изменения, пользователь запрещает изменение содержимого данного поля при заполнении формы.
5.2.2 Поле формы «Список»

Поле список предназначено для ускоренного ввода текста из создаваемого пользователем списка в конкретных местах документа. Список допустимых значений задаётся при создании поля, а при заполнении шаблона значение этого поля выбирается из списка. Вставка поля происходит с помощью кнопки на панели инструментов Формы (рисунок.1). При входе в поле списка в защищённом режиме справа от имеющегося значения появляется кнопка списка, исчезающая при выходе из поля. Для открытия списка в незащищённом режиме используется команда Опции поля формы. из контекстного меню правой кнопки мыши.
Настройка элементов поля со списками выполняется в диалоговом окне Параметры поля со списком путём задания опций поля (рисунок 3).

Рисунок 3 Диалоговое окно Параметры поля со списком
К параметрам списка относятся:
- Элемент списка - позволяет ввести текст, который будет добавлен в список поля со списком посредством кнопки Добавить;
-кнопка Удалить удаляет элемент, выделенный в данный момент в списке элементов;
-кнопки Порядок позволяют переставить выделенный в списке элемент.
Сбросив флажок Разрешить изменения, пользователь запрещает изменение данного поля при заполнении формы.
5.2.3 Поле формы «Флажок»

Поле формы "Флажок" создаётся для переключения режимов просмотра, форматирования, блокировки обновления полей и прочее. Это поле существует в двух состояниях: активизированном (установленном) или неактивизированном (сброшенном). Вставка поля происходит с помощью кнопки на панели инструментов Формы.
Настройка элементов поля выполняется в диалоговом окне Параметры флажка путём задания опций поля (рисунок 4):
- Размер флажка - задает размер изображения флажка в документе (опция Авто подгоняет размер к окружающему тексту, Точно – устанавливает точный размер контрольного индикатора);

Рисунок 4 Диалоговое окно Параметры флажка
- Состояние по умолчанию - задается переустановка состояния флажка (опция Снят задает сброшенное состояние, а Установлен – установленное).
5.3 Редактирование шаблона
Для внесения изменений в шаблон нужно:
- выбрать команду Открыть в меню Файл, а затем выбрать шаблон, который требуется изменить. Если в диалоговом окне Открытие документа нет списка шаблонов, выбрать значение Шаблон документа в поле Тип файла;
-изменить любые из имеющихся в шаблоне надписей, рисунков, стилей, форматов, макросов, элементов списка автотекста, панелей инструментов, настроек меню и сочетаний клавиш.
- закрыть шаблон, сохранив изменения.
Примечание. Внесенные в содержание и форматирование шаблона изменения отразятся на всех новых документах, которые будут созданы на основе данного шаблона; существующие документы не изменятся. Измененные стили будут обновлены в существующих документах, только если установлен флажок Автоматически обновлять стили документа. Установите этот флажок в окне Шаблоны и надстройки, которое вызывается при выборе команды Шаблоны и надстройки в меню Сервис.
5.4 Защита шаблона от изменений
После создания шаблона его следует защитить для того, чтобы при заполнении формы можно было вводить данные только в предназначенные для этого поля. Для защиты шаблона необходимо в меню Сервис выбрать команду Установить защиту. Затем установить переключатель Запретить любые изменения, кроме ввода данных в поля форм и при необходимости ввести пароль для защиты в поле Пароль. Пользователи, не знающие пароля ,смогут вводить данные в поля форм, но не смогут изменить саму форму. Для защиты всей формы нажать кнопку ОК.
Для установки или снятия защиты формы во время её разработки или изменения можно также использовать кнопку Защита формы на панели инструментов формы.
6 МЕТОДИЧЕСКИЕ РЕКОМЕНДАЦИИ
6.1 Для создания постоянной части шаблона необходимо в меню Файл выполнить команду Создать, в диалоговом окне Создание документа задать установку Шаблон и подтвердить установленный по умолчанию тип шаблона - Обычный.
Ввести название формы шаблона (см. приложение А), для чего необходимо использовать шрифт Times New Roman , 14 пт, разряженный (2 пт), полужирный.
Ввести в документ неизменяемый текст (см. приложение А) и отформатировать его.
Для заполнения модифицируемой части документа выполнить размещение полей типа Текст, типа Список, типа флажок.
Для этого вывести на экран панель инструментов Форма командой Вид/Панели инструментов, затем установить курсор в место вставки поля и использовать соответствующую кнопку панели Форма для вставки поля в документ.
Для того чтобы вставить дату как поле в качестве поля необходимо установить курсор в место вставки поля и выполнить вставку поля командой Вставка/Дата и Время/Дата.
6.2 Для защиты шаблона от изменений выполнить команду Сервис / Установить защиту. При этом задать установку разрешения Ввода только в Поля форм.
6.3 Для сохранения шаблона документа в файле выполнить команду Файл/Сохранить как, указать имя файла, а расширение файла оставить установленным по умолчанию для шаблона (.dot), (диск и папку размещения файла с шаблоном оставить без изменений).
6.4 Для создания документа на основе шаблона исполнить команду Файл/Создать, в окне Создание документа установить флажок Создать в положение Документ и в перечне названий шаблонов выбрать имя только что созданного шаблона. Заполнить справку на одного конкретного студента, например, Иванова Ивана Ивановича, студента очной формы обучения и т.д.
7 КОНТРОЛЬНЫЕ ВОПРОСЫ
1) Что понимают под шаблоном документа?
2) Как создать шаблон?
3) Какие виды полей формы существуют?
4) Поля каких типов используются в шаблонах?
5) Как создать поле формы список?
6) Какие типы текстовых полей бывают?
7) Как создать документ на основе шаблона?
8) Как выполняется внесение изменений в шаблон?
9) Как защитить шаблон от изменений?
БИБЛИОГРАФИЯ
2 . Справочник Word 97 / Под ред. С. Молявко. - М.: БИНОМ.
1998. - С. 172-182, 327-345.
Приложение А
в том, что он (а) является студентом
очной заочной формы обучения
Башкирского государственного аграрного университета.
Действительна по предъявлению .
Дата выдачи справки .
Список Факультет: агрономического, механизации с/х, электрификации и автоматизации с/х, лесохозяйственного, природообустройства, экономики и права, бухучета, аудита и финансов, ветеринарной медицины и т.д.

В Word каждая страница автоматически имеет отступ в один дюйм. Вы можете настроить или выбрать предопределенные параметры полей, установить поля для страниц на лицевой стороне, выделить дополнительное пространство для привязки документа и изменить способ измерения полей.
На вкладке Макет нажмите кнопку Поля.
Выберите нужную конфигурацию поля или выберите настраиваемые поля, чтобы определить собственные поля.
Важно: Office 2010 больше не поддерживается. Перейдите на Microsoft 365, чтобы работать удаленно с любого устройства и продолжать получать поддержку.
На вкладке Разметка страницы в группе Параметры страницы нажмите кнопку Поля. Откроется коллекция "Поля".

Выберите нужный тип полей.
Примечание: Если ваш документ содержит несколько разделов, новый тип полей будет применяться только к текущему разделу. Чтобы применить новый тип полей к нескольким разделам, обязательно выберите каждый из них.
3. Сделайте ваши новые настройки полей по умолчанию для вашего шаблона. Каждый новый документ на основе этого шаблона будет автоматически использовать новые настройки полей.
Выберите новые поля, щелкните Поля и выберите Настраиваемые поля.
В диалоговом окне Параметры страницы нажмите кнопку По умолчанию.
На вкладке Разметка страницы в группе Параметры страницы нажмите кнопку Поля. Откроется коллекция "Поля".

В нижней части коллекции выберите Настраиваемые поля.

В диалоговом окне Параметры страницы введите новые значения для полей.
Дополнительные сведения о полях
Измените поля только для раздела документа, выделив текст и введя новые поля в диалоговом окне Параметры страницы. В поле Применить выберите параметр к выделенному тексту. Microsoft Word автоматически вставляет разрывы разделов до и после текста с новыми настройками полей.
Минимальные настройки полей для печати зависят от вашего принтера, драйвера принтера и формата бумаги. Чтобы узнать о минимальных настройках, обратитесь к руководству по эксплуатации принтера.
Используйте зеркальные поля для настройки лицевых страниц для двусторонних документов, таких как книги или журналы. Когда вы выбираете зеркальные поля, поля левой страницы являются зеркальным отображением полей на правой странице. Внутренние поля имеют одинаковую ширину, а внешние поля имеют одинаковую ширину.
На вкладке Разметка страницы в группе Параметры страницы выберите Поля > Зеркальные.

Примечание: Для изменения ширины полей выберите пункт Настраиваемые поля в нижней части коллекции "Поля". Введите новые значения в полях Внутри и Снаружи.
Добавление внешнего поля для переплета в брошюрованных документахПоле желоба добавляет дополнительное пространство к боковому полю, верхнему полю или внутренним полям документа, который вы планируете связать, чтобы гарантировать, что текст не будет скрыт связыванием.
1. Внешнее поле для переплета
2. Зеркальные поля для разворота
Настройка внешнего поля для переплета
На вкладке Разметка страницы в группе Параметры страницы выберите Поля.
Щелкните Настраиваемые поля.
В поле Переплет введите значение ширины поля переплета.
В поле Положение переплета выберите значение Слева или Сверху.
Примечание: Поле Положение переплета недоступно, если выбраны параметры Зеркальные поля, 2 страницы на листе или параметр Брошюра. В этих случаях положение переплета определяется автоматически.
Границы текста в документе Word можно обозначить линиями.
На вкладке Файл нажмите кнопку Параметры.
Поля отображаются в документе пунктирными линиями.
Примечание: Вы можете просмотреть их в режиме разметки или режиме веб-документа. Границы текста не обозначаются на печатных страницах.
Важно: Office 2007 больше не поддерживается. Перейдите на Microsoft 365, чтобы работать удаленно с любого устройства и продолжать получать поддержку.
В Microsoft Word предлагается несколько вариантов полей страниц. Вы можете использовать поля страницы по умолчанию или указать свои собственные.
Добавьте поля для привязки
Поле желоба добавляет дополнительное пространство к боковому полю, верхнему полю или внутренним полям документа, который вы планируете связать, чтобы гарантировать, что текст не будет скрыт связыванием.
1. Внешнее поле для переплета
2. Зеркальные поля для разворота
Установить поля для страниц
Используйте зеркальные поля для настройки лицевых страниц для двусторонних документов, таких как книги или журналы. В этом случае поля левой страницы являются зеркальным отображением полей правой страницы. Внутренние поля имеют одинаковую ширину, а внешние поля имеют одинаковую ширину.
Примечание: Вы можете добавить внешнее поле для переплета в документ с зеркальными полями, если требуется дополнительное место для переплета.
Создание брошюры.
Используя параметр Брошюра в диалоговом окне Параметры страницы, вы можете создать буклет. Используйте ту же опцию, чтобы создать меню, приглашение, программу мероприятия или любой другой тип документа с одним центральным сгибом.
1. Word вставляет один сгиб по центру
После того, как вы настроили документ в виде буклета, работайте с ним так же, как с любым документом для вставки текста, графики и других визуальных элементов.
Минимальные настройки полей зависят от вашего принтера, драйвера принтера и формата бумаги. Чтобы узнать о настройках минимального поля, обратитесь к руководству по эксплуатации принтера.
На вкладке Разметка страницы в группе Параметры страницы выберите Поля.
Выберите нужный тип полей. Чтобы использовать наиболее распространенные значения ширины, щелкните Обычные.
Примечание: При выборе типа полей он автоматически применяется ко всему документу.
Чтобы изменить стандартные поля, выберите новые поля, щелкните Поля и выберите Настраиваемые поля. В диалоговом окне Параметры страницы нажмите кнопку По умолчанию, а затем нажмите кнопку Да. Новые параметры сохраняются в шаблоне, на котором основан документ. Во всех новых документах, основанных на этом шаблоне, будет автоматически использоваться новые параметры полей.
Чтобы восстановить исходные настройки полей, нажмите кнопку Поля и выберите пункт Настраиваемые поля. Задайте в полях Сверху, Снизу, Слева и Справа значение 2,5 см. Затем нажмите кнопку По умолчанию и кнопку Да.
Чтобы изменить поля для части документа, выделите соответствующий фрагмент текста, а затем введите новые значения для полей в окне Параметры страницы. В поле Применить выберите параметр к выделенному тексту. Microsoft Word автоматически вставит разрывы раздела до и после выделенного фрагмента. Если документ уже разбит на разделы, выберите нужные разделы, а затем измените значения полей.
Поля отображаются в документе пунктирными линиями.
Примечание: Вы можете просмотреть их в режиме разметки или режиме веб-документа. Границы текста не обозначаются на печатных страницах.
Когда вы выбираете зеркальные поля, поля левой страницы являются зеркальным отображением полей на правой странице. Внутренние поля имеют одинаковую ширину, а внешние поля имеют одинаковую ширину.
На вкладке Разметка страницы в группе Параметры страницы выберите Поля > Зеркальные.
Щелкните Поля > Настраиваемые поля и задайте нужные значения в полях Внутри и Снаружи.
Настройка внешнего поля для переплета в брошюрованных документахВнешнее поле для переплета, которое можно разместить у бокового или верхнего полей документа, используется для выделения дополнительного места под переплет. Это гарантирует сохранность текста при брошюровке.
На вкладке Разметка страницы в группе Параметры страницы выберите Поля > Настраиваемые поля.
В списке несколько страниц выберите значение Обычный.
В поле Переплет введите значение ширины поля переплета.
В поле Положение переплета выберите значение Слева или Сверху.
Примечание: Поле Положение переплета недоступно, если выбраны параметры Зеркальные поля, 2 страницы на листе или параметр Брошюра. В этих случаях положение переплета определяется автоматически.
Текстовые поля позволяют выделить или сфокусировать внимание на определённом тексте в документе Microsoft Word. Вы можете выбрать один из множества предварительно отформатированных текстовых полей или нарисовать и отформатировать свой собственный. Они отлично подходят для добавления таких вещей, как цитаты, или даже для размещения текста и изображений на таких вещах, как листовки и флаеры.
В Word есть несколько предопределённых стилей текстовых полей, которые вы можете использовать или нарисовать свои собственные. Независимо от того, каким образом вы создаёте текстовое поле, вы можете отформатировать его в соответствии со своими потребностями. Это пошаговая инструкция для новичков как работать с текстовыми полями.
Как вставить встроенное текстовое поле
Перейдите на вкладку «Вставить» на ленте Word, а затем нажмите кнопку «Текстовое поле».

Это открывает выпадающее меню с выбором предопределённых стилей текстового поля. Существует множество стилей и форматов на выбор, включая текстовые поля с границами, штриховкой, цветами шрифта и другими атрибутами. Нажмите один из них, чтобы вставить его в ваш документ. И не волнуйтесь, вы сможете настроить форматирование и цвета позже.

Когда вы вставляете текстовое поле, текст внутри автоматически выбирается, так что вы можете сразу же начать печатать что-то, чтобы заменить этот текст-заполнитель.
Предопределённые текстовые поля также содержат предварительно выбранные параметры макета, в том числе их размер и размещение на странице. После того, как вы вставите один, легко изменить его размер или переместить в другое место. Вы можете перетащить любую из ручек по четырём углам или сторонам, чтобы изменить размер поля. Ручка поворота в верхней части окна (круговая стрелка) позволяет вращать поле. И чтобы переместить его в другое место в вашем документе, просто поместите курсор на край поля, пока не увидите стрелку с четырьмя головами, и затем вы можете перетащить его куда угодно.
Вы также можете изменить то, как (и если) обычный текст документа будет обтекать текстовое поле, точно так же, как вы это можете сделать с любой другой формой или объектом. Об этом смотрите в статье «Как настроить обтекание текстом вокруг картинок и других объектов в Word».
Как нарисовать собственное текстовое поле
Вы также можете нарисовать своё собственное текстовое поле выбрав свой собственный размер и расположение.
Перейдите на вкладку «Вставить» на ленте Word, а затем нажмите кнопку «Текстовое поле». В выпадающем меню нажмите команду «Добавление надписи».

Ваш указатель изменится на символ перекрестия. Нажмите и перетащите мышь, чтобы нарисовать текстовое поле.
После того, как вы создадите новое текстовое поле, вы можете сразу же набирать текст.
Отличие рисования собственного текстового поля в том, что Word по умолчанию помещает его перед любым текстом. Это хорошо, если вы просто рисуете и размещаете текстовые поля на пустой странице, чтобы вы могли создать специальный макет. Но если у вас есть текст на вашей странице, то выберите один из Параметров разметки. Для этого нажмите кнопку справа. Подробности о ней вы найдёте в статье «Как настроить обтекание текстом вокруг картинок и других объектов в Word».

Как изменить вид текста в текстовом поле
Чтобы отформатировать текстовое поле, в главном меню на вкладке «Формат» вы найдёте различные параметры форматирования. В группе «Стили фигур» вы найдёте различные готовые стили. До применения стиля, вы можете навести на него мышкой и посмотреть, как изменится внешний вид вашего текстового поля. Если вам понравился стиль, кликните по нему и он применится.

Затем начните изучать другие параметры форматирования, такие как Заливка фигуры, Контур фигуры и Эффекты фигуры — все они также доступны на вкладке Формат.

Во-первых, обязательно щёлкните по краю текстового поля, чтобы убедиться, что оно выбрано. Затем выберите параметр форматирования на вкладке «Формат». Кроме того, вы можете применить «Эффекты фигуры» и «Стили WordArt» к вашему текстовому полю.
Чтобы изменить шрифт, цвет шрифта или другие атрибуты шрифта, используйте параметры форматирования в группе «Шрифт» на вкладке «Главная». Вы примените атрибуты шрифта к своему тексту так же, как вы форматируете другой текст в вашем документе. Просто выделите текст, а затем щелкните параметр форматирования, чтобы изменить шрифт, цвет шрифта или размер шрифта или применить другие атрибуты форматирования, включая полужирный, курсив, подчеркивание, тень или выделение.

В кратчайшие сроки вы можете настроить текстовое поле в соответствии с вашими потребностями.
Читайте также:


