Какие программы являются операционной системой winzip windows 95
1. Основные понятия. Запуск Windows-95. Выход из Windows-95.
2. Версии Windows-95.
3. Преимущества и недостатки Windows-95.
4. Требования к компьютеру для установки Windows-95.
5. Основные элементы рабочего стола.
6. Окна Windows-95 и работа с окнами.
7. Папки и ярлыки. Создание папок и ярлыков.
Смена пиктограммы ярлыка. Библиотеки пиктограмм.
Редактор пиктограмм IconEdit.
8. Панель задач и меню кнопки Пуск. Редактирование
меню нопки Пуск. Поиск файлов и папок на диске.
9. Работа с файлами, папками и дисками при помощи Мой Компьютер.
10. Копирование файлов и папок при помощи Проводника.
11. Важнейшие приложения Windows-95 (WordPad, Paint, Калькулятор,
Буфер обмена и др.). Сетевые и мультимедийные возможности
12. Особенности файловой системы Windows-95.
13. Утилиты для обслуживания дисков Windows-95.
14. Панель управления Windows-95. Мастер установки устройств.
Мастер установки и удаления программ.
15. Связь Windows-95 с Windows 3.1. Диспетчер программ и
16. Режим эмуляции DOS. Сеанс связи с DOS.
Особенности запуска приложений DOS.
Windows-95 представляет собой комбинацию операционной системы
(ОС) и графической многооконной оболочки.
Операционная система Windows-95, как и любая DOS, загружается
при включении компьютера. После загрузки ОС, загружается оболочка
Windows-95 и на экране монитора появляется Рабочий стол (Desk-
top). Это первоначальное (главное) окно Windows-95, в котором
расположены все другие окна и значки.
Для автоматического запуска Windows-95 при загрузке компьютера
надо в конце файла autoexec.bat поместить команду win. Этой же
командой win можно всегда запустить оболочку Windows-95, в том
числе, когда загрузка оканчивается появлением Norton Commander
или приглашения DOS C:\>. Если компьютер загружается в Norton
Commander (в конце файла autoexec.bat стоит команда NC), то для
запуска оболочки Windows-95 достаточно просто выйти из Norton
Commander - F10, Enter. Выйти из ОС Windows-95 полностью при
включённой машине нельзя, можно лишь выйти из её графической обо-
лочки в режиме эмуляции MS-DOS.
Если при загрузке ОС Windows-95 при появлении на мониторе слов
"Starting Windows-95" быстро нажать клавишы Shift-F5, то файлы
config.sys и autoexec.bat исполняться не будут и загрузка сразу
закончится появлением приглашения DOS C:\>. Это следует делать,
если в файлах config.sys и autoexec.bat есть грубые ошибки и заг-
рузка прерывается. Тогда надо вручную загрузить Norton Commander
при ошибках в загрузке нажать клавишы Shift-F8 и просматривать
директивы файлов config.sys и autoexec.bat, давая команду на их
исполнение (Yes) или пропуск (No). Если при загрузке нажать кла-
вишу F5, то Windows-95 будет загружаться в защищённом режиме (Sa-
мощи Панели управления. При нажатии клавиши F8 можно самому выб-
рать режим загрузки Windows-95 из предложенного меню.
Преимущества ОС Windows-95:
1) Практически полная 32-битная операционная система, что ускоря-
ет работу многих программ по сравнению с 16-битной операцион-
ной системой MS-DOS 6.22 и операционной оболочкой Windows 3.1;
2) Удобный графический многооконный интерфейс для пользователя
3) Возможность создания на Рабочем столе Ярлыков и Папок важней-
ших программ для их быстрого запуска. Внутри Папок могут нахо-
диться другие Папки и Ярлыки, что создаёт удобство в работе.
4) Запуск прикладных программ и возможность создания Меню при на-
жатии кнопки Пуск (Start) в Панели задач.
5) Самонастраивающаяся система драйверов поддержки аппаратной
части компьютера (технология "Plug and Play" - "Подключай и
6) Настоящая многозадачность (по сравнению с Windows 3.1);
7) Развитые сетевые функции, включая Internet;
8) Большой выбор прикладного программного обеспечения и поддержка
большинства 16-битных приложений;
9) Хорошая поддержка Multimedia;
10) Ориентация большинства современных производителей компьютерной
техники и программного обеспечения на Windows-95.
Недостатки ОС Windows-95
1) Высокие требования к аппаратной части компьютера (процессору,
ОЗУ, жесткому диску).
2) Недостаточная устойчивость в работе особенно у русскоязычных
версий. При сбоях в работе Windows-95 автоматически запускает-
ся программа Scandisk, которая, как правило, устраняет сбои и
восстанавливает нормальную работу Windows-95.
3) При выключении или перезагрузке компьютера с ОС Windows-95 на-
до обязательно использовать кнопку Пуск, Завершение работы,
Выключить (Перезагрузить) компьютер, или клавиши Alt-F4, Enter.
Это по сути дела есть парковка компьютера в Windows-95. При
этом сохраняется текущая конфигурация и очищаются внутренние
буфера. Только после этого пользователь имеет право выключить
противном случае возможны сбои и потеря важной информации!
4) Для обслуживания диска на компьютере с ОС Windows-95 надо ис-
пользовать только собственные средства Windows-95 (ScanDisk и
Defrag для Windows-95) или специальные утилиты NU-9 для Win-
dows-95, и ни в коем случае нельзя использовать старые утилиты
(NU-6,7,8) SpeeDisk, Norton Disk Doctor, особенно для русскоя-
зычной версии Windows-95. Иначе можно повредить файловую сис-
1) Пан-американская. Не содержит поддержки русскоязычных докумен-
тов, хотя можно использовать русификатор для Windows-95.
2) Пан-европейская. Содержит поддержку русского языка, но меню и
справочная система выполнены на английском языке.
3) Русскоязычная (локализованная) версия. Она полностью русифици-
рована (меню, справка, диалоги) и лучше подходит для начинающих.
Требования к компьютеру
Для нормальной работы Windows-95 необходимо, чтобы компьютер
имел следующую конфигурацию:
1) Процессор - 486DX4-100 МГц (минимум 386DX) и выше (Pentium-100).
2) Оперативная память - не менее 8 Мб.
3) Жесткий диск - не менее 540 Мб.
4) Видеопамять - не менее 1 Мб (минимум 512 Кб).
5) Монитор - SVGA.
6) Мышь - обязательна.
7) Желательно иметь дисковод CD-ROM для быстрой инсталляции Win-
dows-95 и прикладных программ (Word, Excel и т.д.) с лазерных
В противном случае, при устаревшей конфигурации компьютера,
программы будут работать очень медленно.
Основные элементы Рабочего стола
Панель задач (Task Bar) Windows-95 - представляет собой горизон-
тальную линейку, расположенную в нижней части Рабочего стола.
Назначение Панели задач - размещение главной кнопки Пуск (Start),
кнопки активных приложений, индикатора (и переключателя) клавиа-
туры (Русского/Английского языка) Ru/En и др. Переключение
Рус./Англ. чаще всего производится клавишами Alt-Shift или
Ctrl-Shift, расположенными слева. Панель задач позволяет реализо-
вать многозадачный режим работы, но при выходе из Windows-95 на-
до закрыть все активные приложения!
Кнопка Пуск открывает доступ к Главному меню (Start Menu), то
есть ко всем основным рабочим программам. Для настройки Главного
меню кнопки Пуск надо выбрать пункт Настройка, Панель задач, До-
бавить, Удалить и Дополнительно, затем производят введение или
удаление программ в разделы меню.
На Рабочем столе лежат следующие основные значки: Мой компьютер,
(Inbox), Корзина (Recycle Bin), Портфель (My BriefCase).
Мой компьютер (My Computer) -представляет собой средство доступа
ко всем ресурсам компьютера пользователя (диски С:, A:, диск
CD-ROM, Панель управления, Принтеры). Благодаря этому, пользова-
тель может выполнять все файловые операции (копирование, удале-
ние, переименование, перемещение), запускать все программы, соз-
давать папки и ярлыки. Если указать мышью значок диск С:, то мож-
но увидеть все Папки, в которых размещены файлы (документы). Най-
дя внутри Папки значок прикладной программы (командный файл),
можно запустить программу. С помощью инструмента Мой компьютер
можно форматировать дискеты, создавать системную дискету, делать
точную копию дискеты.
Для запуска программ и работы с файлами в Windows-95 также при-
меняется Проводник (Explorer), который является оболочкой или
улучшенным менеджером файлов Windows-95. Доступ к нему осущест-
вляется кнопкой Пуск, пункт Программы.
Панель управления позволяет правильно настроить компьютер, выб-
рать параметры оформления Рабочего стола, сконфигурировать принтер.
Сетевое окружение - этот значок есть только у компьютера, вклю-
ченного в локальную компьютерную сеть (и имеющего сетевую карту).
Позволяет получать доступ ко всем ресурсам компьютерной сети и
определяет, какие компьютеры работают в сети вместе с вами.
Глобальная сеть - дает доступ в Internet. Разумеется, если
компьютер имеет модем и подключен к глобальной сети Internet.
имеет факс-модем и подключен к электронной почте E-mail или In-
Корзина - служит для удаления значков, файлов, документов. Воз-
можно восстановление удаленных объектов. При необходимости Корзи-
ну очищают, но тогда восстановление удаленных объектов невозможно.
Портфель - служит для поочередной работы пользователя то на од-
ном компьютере (стационарном), то на другом (переносном NoteBook).
Файлы и документы копируются в Портфель переносного компьютера.
Возможна и обратная процедура.
Кроме указанных основных, на Рабочем столе могут находиться
значки тех программ, с которыми наиболее часто имеет дело пользо-
ватель, например Word, Excel, Works и др. Эти значки пользователь
создает и размещает на столе сам.
По аналогии с компьютерами Macintosh, в Windows-95 введены поня-
тия Папки (Folder) и Ярлыка (ShortCut).
Папка используется для обозначения как каталога, так и группы
программ Windows. Внутри папки, как и каталога, размещаются файлы
и другие папки (подкаталоги). Папка-это контейнер для файлов. По
внешнему виду она напоминает папку. Папка с документами может ле-
жать на Рабочем столе. Внутри Папки,лежащей на Рабочем столе, мо-
гут находиться Ярлыки программ, другие Папки с документами. В
этом случае Папка играет роль группы программ.
Ярлык - это командный файл, с помощью которого можно осуществить
доступ к какому-либо объекту. Например, запустить программу, отк-
рыть файл, открыть документ и т.д. Ярлык программы (её значок)
может лежать на Рабочем столе или в Папке.
В Windows-95 можно создавать Папки и Ярлыки, переименовывать и
перемещать их, копировать и удалять. Можно менять внешний вид яр-
лыка (значка, иконы).
Для создания Папки надо с помощью инструмента Мой компьютер отк-
рыть окно диска С:, затем указать мышью меню Файл, Создать Папку,
затем ввести имя Папки. По умолчанию, если не ввести имя Папки, в
качестве её имени будут использованы знаки тире.
Для создания Ярлыка программы надо с помощью инструмента Мой
компьютер открыть окно диска С:, открыть Папку с нужной програм-
мой, ухватиться мышью за командный файл и вытащить его на Рабочий
стол. На столе появится Ярлык программы. Его можно переименовать
и сменить значок (Свойства), нажав правую кнопку мыши. Можно для
создания ярлыка в инструменте Мой компьютер использовать меню
Файл, Создать ярлык, предварительно выделив командный файл прог-
раммы, затем скопировать ярлык, и вставить его на Рабочем столе.
Можно создать Ярлык наиболее общим способом, щёлкнув правой кноп-
кой мыши, затем указать в Контекстном меню Создать, Ярлык, Коман-
дная строка, Обзор, выбрать Папку, указать командный файл прог-
раммы, Далее, Готово. Новый Ярлык появится на Столе или в папке.
Если необходимо скопировать ярлык из одной открытой папки в дру-
гую, то, нажав клавишу Ctrl, можно просто перетащить ярлык из од-
ной папки в другую. Если ярлык надо переместить из одной папки в
другую, то при перемещении ярлыка клавишу Ctrl нажимать не следу-
ет. Для этих целей также можно использовать Пункты меню Правка,
Копировать(Вырезать), Правка,Вставить в инструменте Мой компьютер.
Если Вы хотите, чтобы запуск программы производился из верхней
строки меню кнопки Пуск (Start), то откройте Проводник (Explo-
rer), или Мой компьютер, найдите командный (исполняемый) файл
программы, ухватитесь за него мышью и перетащите на изображение
кнопки Пуск и отпустите.
Можно редактировать меню кнопки Пуск, добавляя в него новые Пап-
ки и Ярлыки. Для этого необходимо указать пункт Настройка, Панель
задач, Настройка меню, Дополнительно, Программы. Технология соз-
дания Папок и Ярлыков не отличается от ранее описанной.
Для удаления Папки, документа или ярлыка надо выделить удаляемый
объект мышью, нажать клавишу Delete и ответить ОК. Удаляемый объ-
ект будет отправлен в Корзину. Можно просто перетащить мышью уда-
ляемый объект в Корзину. При необходимости можно извлечь из Кор-
зины удаленный объект, до тех пор, пока Корзина не очищена. При
удалении объектов, особенно Папок, надо быть очень внимательным,
чтобы случайно не удалить важную информацию!
Создавая ярлыки и папки на Рабочем столе Windows-95, пользова-
тель персонифицирует Windows-95 для решения своих собственных за-
Смена пиктограммы ярлыка
Все папки имеют одинаковый вид и отличаются только подписями, а
ярлыки имеют, как правило, оригинальную пиктограмму (икону, зна-
чок). Можно сменить пиктограмму ярлыка, если щёлкнуть по нему
правой кнопкой мыши и указать левой кнопкой пункт Свойства в поя-
вившемся окне. Затем надо указать пункт Ярлык, нажать кнопку Сме-
нить значок, затем кнопку Обзор, выбрать на диске файл, содержа-
щий пиктограммы, выбрать подходящую пиктограмму и нажать 2 кнопки
ОК в верхней и нижней частях окна диалога "Свойства".
Какие же файлы содержат пиктограммы?
1. Программы, работающие только в Windows (иногда содержат не
один, а несколько значков).
2. Библиотеки пиктограмм. Их в Windows-95 как минимум 4:
1). moricons.dll (c:\windows\)
2). progman.exe (c:\windows\)
3). shell32.dll (c:\windows\system\)
4). pifmgr.dll (c:\windows\system\)
3. Файлы-иконы *.ico. Их можно при необходимости самому создать в
графическом редакторе пиктограмм IconEdit из комплекта Norton
Desk Top. В этом редакторе можно создавать целые библиотеки пик-
тограмм (файлы *.nil).
Окна Windows-95 и их основные элементы.
Окно - это графически выделенная часть экрана, принадлежащая ка-
кой-либо программе, с которой работает пользователь.
Кроме основного окна - Рабочего стола, существуют окна диалога.
В верхней строке - строке заголовка имеется название приложения и
документа, которое в него загружено. Слева в строке заголовка
имеются следующие 3 кнопки:
- кнопка сворачивания; После сворачивания окно будет представ-
лено кнопкой в Панели задач и его можно будет развернуть вновь.
- кнопка разворачивания. Эта кнопка разворачивает окно на весь экран.
- кнопка восстановления. Она восстанавливает неполное открытие окна.
Кнопки разворачивания и восстановления - это два вида одной и той же кнопки.
Вы все еще сжимаете файлы WinRAR'ом? Признаться мы тоже. Но в это время выходят другие архиваторы, в том числе и классический WinZip, знакомство с которым вы начали за Windows'95, а закончили, когда версия программы доросла до 8.1, перестав быть интересной. Появление WinZip 9.0 от практически одноименной компании WinZip Computing выглядит очень интригующе, так как в него добавлены существенные изменения. Какие? На сколько хорошие? Давайте смотреть вместе.
WinZip 9.0: что нового?
Первое новшество - дистрибутив утилиты увеличился (и тут и далее мы ведем сравнение с WinZip 8.1) почти в 2 раза: с 1,2 до 2,26 Mb. Поиграться "триальной" версией нам дадут всего 3 недели (для WinRAR этот период составляет 40 дней). Лицензионная цена не изменилась - всего $29 ("всего", потому что "бакс" за время релиза изрядно подешевел) Открыв главное окно WinZip 9.0, обнаруживаешь тот же самый однопанельный интерфейс, что и у предшественника.
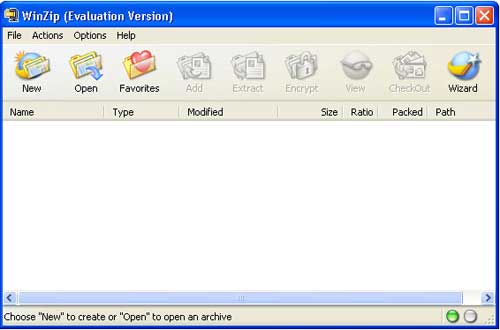
По-прежнему есть возможность добавления нескольких новых кнопок в главное меню. Отметим более развернутую поддержку функции печати перечня содержимого Zip-файлов и возможность привести интерфейс программы в соответствие с интерфейсом WindowsXP. Как всегда можно создавать базовые SFX-файлы, но чтобы использовать их дополнительные возможности, необходимо зарегистрироваться и получить модуль SelfExtractor.
- Новичкам (знающим английский язык) придется по вкусу улучшенный вспомогательный справочник а-ля Microsoft - HTML Help.
- WinZip может открывать скин-файлы для проигрывателей Microsoft Media Player 7 (.WMZ), Yahoo! Player (.YFS), и WinAmp (.WSZ). Открыв их однажды, вы сможете использовать большинство доступных команд в любом zip-файле.
- WinZip может выводить на экран комментарии zip-файлов размером до 64 тыс. символов, если, конечно, ваша система способна на поддержку необходимого "rich edit" контроля.
- Усовершенствованная поддержка файлов с именами, содержащими многобайтовые литерные наборы символов и набранными с помощью таких восточных языков как японский, китайский и корейский.
- Число иконок извлекаемых посредством CheckOut в меню Пуск>Программы увеличено число с 50 до 500 .
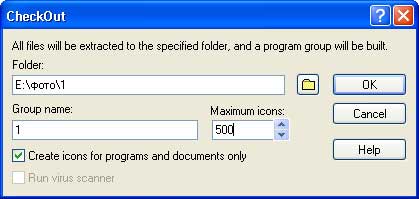
Улучшенная технология шифрования
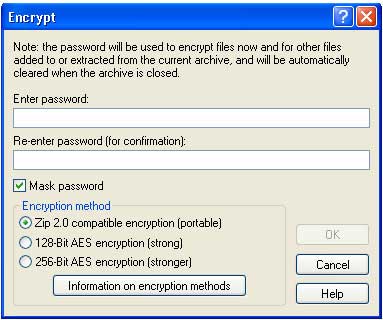
Усовершенствованное шифрование в WinZip 9.0 (FIPS-197) работает по криптографическому алгоритму "Rijndael", который в 2001 был заверен Национальным Институтом Стандартов и Технологий (NIST) по федеральным стандартам обработки информации (FIPS), публикация 197, в качестве усовершенствованного стандарта шифрования (AES).
Шифрование AES в WinZip 9.0 также легко в обращении, как и шифрование, которое применялось в традиционном Zip 2.0. Все, что вам нужно сделать - выбрать степень зашифровки и два раза ввести пароль.
Кроме новой технологии шифрования AES, WinZip 9.0 предусматривает множество полезных дополнений, которые упрощают ваше взаимодействие с программой. Самым заметным нововведением является то, что вы теперь можете с легкостью зашифровать те файлы, которые уже являются zip-файлами; в более ранних версиях файлы могли быть подвержены шифрованию только тогда, когда они добавлялись к zip-файлу. WinZip 9.0 также способен читать защищенные паролем зашифрованные в соответствии c AES файлы, созданные PKZIP для Windows.
Переход на 64 бита
Еще одно новшество, на котором заострим внимание. WinZip 9.0 также поддерживает 64-битные файловые решения. Увеличенный формат позволяет вам хранить все необходимые данные в виде zip-файлов практически в неограниченном количестве.
Первоначально формат zip-файла ограничивал количество zip-файлов до 65535 штук, а максимальный размер этих файлов не должен был превышать 4х гигабайтов. Для работы с более большими объемами файлов введен 64-битовый формат, который устраняет все эти ограничения. При использовании такого формата, размер составляющего компонента целого zip-файла, размер самого zip-файла и количество добавочных файлов могут быть ограничены лишь ресурсами вашей системы.
Преодоление 4 гигабайтного барьера - решение не революционное. Еще год назад данный барьер могли переступить такие конкурирующие "архивариусы", как PentaZip 5.0, PKZIP Suite 4.5, StuffIt 7.0 for Windows, WinRAR 2.90. WinZip 8.1, напомню, на такое был не способен.
Работа в WindowsXP
WinZip 9.0 наилучшим способом встраивается в ОС WindowsXP.
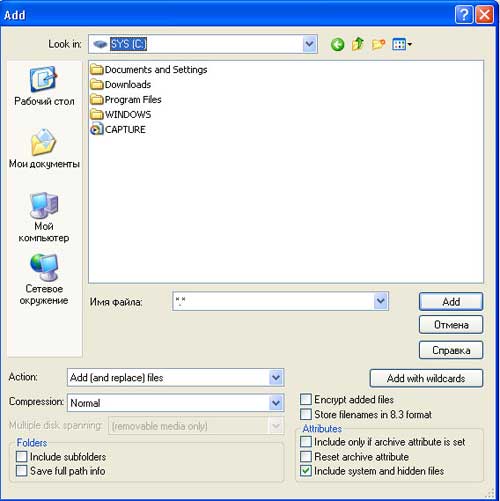
Форматы, поддерживаемые WinZip 9.0
- TAR ("Tape ARchive") - старейший файловый формат, который просто группирует файлы. В этом случае сжатие не предусматривается. WinZip поддерживает все операции с файлами формата TAR кроме создания новых tar-файлов и добавления к ним новых tar-файлов.
- Z и GZ - это "индивидуальные" файлы, сжатые gzip-программой. Z и GZ файлы не содержат многократные файлы. WinZip поддерживает все операции c gzip-файлами кроме создания новых им подобных.
- TAZ и TGZ - это tar-файлы, сжатые в формате GZ или Z. WinZip поддерживает все операции с TAZ/TGZ файлами кроме создания новых им подобных.
- ARJ - старый добрый формат архива, который предусматривает и сжатие и группировку. WinZip поддерживает все операции с ARJ файлами, но требует наличие внешней ARJ программы.
- LZH также предусматривает и сжатие и группировку. WinZip поддерживает все операции с LZH файлами, но требует наличие внешней LZH программы.
- ARC - один из самых старых форматов, который также предусматривает и сжатие и группировку. Файлами ARC можно управлять с помощью таких программ как первая версия ARC, ARCE (также известный под названием ARC -E), PKXARC и PKUNPAK. WinZip поддерживает все операции с ARC файлами кроме создания новых ARC и добавления новых к уже существующим arc-файлам, но требует наличия одной из вышеупомянутых внешних программ.
- CAB - знакомый многим формат, используемый компанией Microsoft и некоторыми другими поставщиками при распространении программного обеспечения.
- UUencoded, XXencoded, BinHex и MIME файлы часто используются в интернет-почте. Эти форматы позволяют пользователям электронной почты посылать и получать любой тип файла (графика, видео, аудио, игры и другие программы, прикладные данные и т.д.) посредством электронной почты. WinZip поддерживает открытие и извлечение этих файлов.
Тестирование
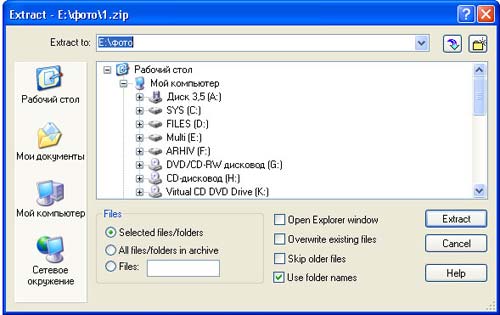
-
Тестовая система:
- процессор: Athlon-XP 2500+ (Barton)
- материнская плата: Asus A7V600;
- винчестер: 120Гб Seagate ATA 7,200 rpm;
- память: 512Мб DDR333 Samsung;
- видеокарта: 128 Мб GeForce TI-4200;
- ОС: Windows XP pro(SP2) с DirectX 9.0b;
- Драйвера: VIA Service Pack v4.49, nVidia Detonator 43.45.
Первое испытание - текстовые файлы - то, для чего имеют главное предназначение архиваторы. Возьмем-ка первую сотню статей формата Microsoft Word из папки "Работа" и сожмем все добро в один файл.
Второе испытание - сжатие/разжатие почтовых файлов. Данную операцию применяют при переносе почтового архива с одного компьютера на другой. Отметим что файлы почты это (прекрасно сжимающиеся) текстовые документы некоторые из которых содержат разномастные вложения (фото, видео, музыка и т.п.). В общем-то данным тест можно считать смешенным.
Третье испытание - попытка создания фотоархива. Подвергать компрессии фотографии стандарта jpeg (который итак сжат по самое не хочу) - задача неблагодарная, но, как уже говорилось выше, нас интересуют цифры.
Четвертое испытание - сжатие видеофайлов. В принципе та же ситуация, что в случае с фото, но только начальный файл представлен в количестве 1 единицы. Для теста применялся non-stop сборник клипов группы "Энигма". На их месте мог бы быть любой фильм (или часть фильма), умещающийся на 1CD. Видео, как известно, сжимается плохо (точнее почти никак), но нам интересно как в такой ситуации поведут архиваторы. Итак, цифры:
Время сжатия
Степень сжатия
Как можно заметить WinZip 9.0 сжимает файлы с гораздо более высокой скоростью, чем WinRAR 3.20. Особенно это видно при работе с мультимедиа данными. WinRAR 3.20 немного лидирует в степени компрессии текстовых файлов (я бы даже сказал, что он "заточен под это дело". В частности 100 наших статей уместились бы на одну 1,44 Mb дискетку в RAR-случае, но не для ZIP версии.
Выводы
-
Плюсы:
- Высокая скорость компрессии/декомпрессии файлов;
- Хорошая степень сжатия файлов.
-
Минусы:
- Патологическое нежелание работать с архивами WinRAR;
- Невозможно создавать электронную подпись;
- Невозможно добавлять информацию для восстановления архива.
В целом WinZip 9.0 получился удачным, даже на фоне своего главного конкурента WinRAR 3.20. В принципе мы бы перешли на Zip, если бы не распространенность RAR в нашей стране. В качестве второго архиватора WinZip 9.0 тоже использовать нет смысла, т.к. архивация больших файлов - не наша каждодневная задача. Но может быть новинка от WinZip Computing вам придется по вкусу? Попробуйте.
В Windows 95 была реализована лишь часть возможностей Win32, доступных в Windows NT. Однако этого было достаточно для того, чтобы многие приложения, разработанные на основе API Win32, смогли работать как в среде Windows NT (которая позиционировалась как система для деловых применений), так и в среде Windows 95 (ориентированной на потребительский рынок). Это способствовало популярности Windows 95.
Длинные имена файлов [ ]
Интерфейс [ ]
Plug and Play [ ]
Исчезнувшие приложения и возможности [ ]
Исчезла картотека (Cardfile).
Пропала возможность рисования в графическом редакторе PaintBrush с клавиатуры.
Рекламная кампания [ ]
Издания [ ]
Список основных изданий Windows 95:
Была произведена интеграция Internet Explorer с интерфейсом Windows (Explorer.exe), которая исключила полное удаление файлов Internet Explorer без нарушения функционирования системы.
Разработка [ ]
Звуковая схема [ ]
Продолжение существования [ ]
Системные требования [ ]
Требования к системе для установки Windows 95:
- Персональный компьютер с процессором 386DX или выше (рекомендуется 486)
- 4 мегабайт (МБ) оперативной памяти (рекомендуется 8 МБ)
- Типичное дисковое пространство, необходимое для обновления до Windows 95: 35-40 МБ. Фактическое требование изменяется в зависимости от компонентов, которые вы хотите установить.
- Типичные места на диске для установки Windows 95 в чистой системе: 50 55 МБ, фактические потребности варьируется в зависимости от устанавливаемых функций.
- Один дисковод для 3,5 дюймовый гибкий диск высокой плотности
- Разрешение VGA или выше (рекомендуется 256-цветной SVGA)
Для использования Microsoft Exchange и Microsoft Network:
- 8 МБ памяти
- 20 МБ свободного места на жестком диске
- Модем (необходимых для использования Microsoft Network)
- Мышь Microsoft или совместимое указывающее устройство
- Модем или факс модем
- Звуковая карта и динамики для звука
Для установки Windows 95 требуется больше дискового пространства, чем под управлением Windows 95, поскольку программа установки создает временные файлы на жестком diskduring процесс установки. Эти временные файлы удаляются whenSetup завершена. В следующих таблицах перечислены объем жесткого места на диске, необходимое для установки и запуска Windows 95. Эти номера mayvary в зависимости от оборудования, установленного в компьютер и theoptions можно выбрать в процессе установки. Обратите внимание, что экран таблицы параметр «пользовательский» предполагает, что все параметры areselected; другие параметры используют значения по умолчанию.

32-разрядность означает, что операции над 32-разрядными данными здесь выполняются заметно быстрее, чем в 16-разрядных ОС, поскольку в них требуется программная реализация над 32-разрядными данными. Под управлением Windows 95 могут выполняться н 16-разрядные приложения.
Многозадачность предоставляет возможность одновременной (параллельной) работы с несколькими приложениями. Это повышает эффективность использования микропроцессора и производительность труда пользователя.
Мпогопоточностъозначает способность Windows 95 организовывать одновременную обработку нескольких потоков, конкурирующих за процессорное время. При этом допускается параллельное выполнение нескольких приложений, а также нескольких фрагментов (подзадач) одного или нескольких приложений. Например, в текстовом процессоре могут одновременно выполняться автоматическая проверка орфографии и редактирование документа.
Пользовательский интерфейсWindows 95 обеспечивает удобства в запуске и переключении приложений. Основными компонентами пользовательского интерфейса являются рабочий стол (содержит ярлычки) п панель задач (обеспечивает запуск и переключение приложении). На рабочем столе размещены графические объекты, соответствующие приложениям, документам, сетевым устройствам. Каждый графический объект имеет поименованный ярлычок. С помощью мыши, ярлычков, главного меню и панели задач пользователь может легко запускать и переключать приложения.
ТехнологияPlugandPlay (включи и работай) ориентирована на поддержку любого типа устройств, включая мониторы, видеоплаты, принтеры, звуковые карты, модемы, приводы CD-ROM, контроллеры магнитных дисков. При ее использовании обеспечиваются следующие вспомогательные функции: распознавание устройств для установки и настройки, динамическое изменение состояния системы, интеграция драйверов устройств, системных компонентов и пользовательского интерфейса. При подключении устройств Windows 95 самостоятельно выясняет используемые номера прерываний, адреса портов ввода-вывода, каналы прямого доступа к памяти. При возникновении конфликтов они разрешаются автоматически, избавляя пользователя от необходимости поиска подходящих параметров для совместно подключаемых устройств.
В Windows 95 по отношению к MSDOS для обозначения родственных понятий используется ряд новых терминов. В частности, вместо термина программа чаще используется термин приложение, который обозначает программу, выполняемую под управлением Windows. Понятие папка служит для обозначения хранилища документов и программ, структуру которых можно просмотреть с помощью проводника Windows или значка Мой компьютер. В предыдущей версии Windows и в MSDOS папки назывались каталогами.
Windows 95 содержит встроенное сетевое программное обеспечение, электронную почту (E-mail), редактор текстов WordPad, графический редактор Paint и другие вспомогательные прикладные программы. Например, программы для управления шрифтами, набора телефонного номера, воспроизведения мультимедиа, включая компакт-диски, и т.д.
Архитектура Windows 95
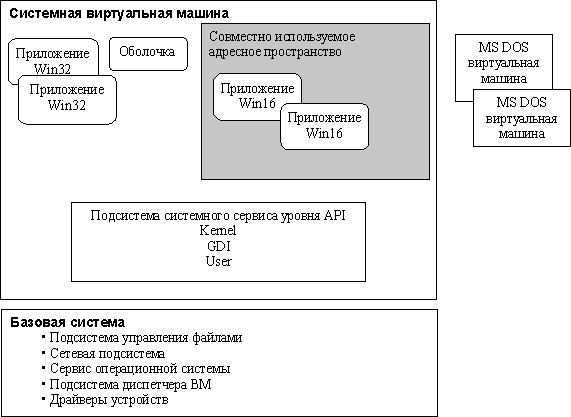
Системная виртуальная машина представляет собой операционную среду, поддерживающую работу всех приложении Windows 95 и подсистем, обеспечивающих интерфейс прикладного программирования.
Приложения Win32 представляют собой 32-разрядные приложения Windows, использующие 32-разрядную модель процессоров 80386 и выше и подмножество интерфейса прикладного программирования. Каждое приложение Win32 имеет свое адресное пространство, недоступное другим приложениям.
Оболочка есть 32-разрядное приложение Windows 95, обеспечивающее взаимодействие пользователя с системой.
ПриложенияWin 16 представляют собой старые 16-разрядные приложения Windows 3.11. Эти приложения делят между собой единое адресное пространство и не могут управляться в соответствии с принципом многозадачности.
Подсистема системного сервиса уровня API (ApplicationProgramInterface) — интерфейса прикладного программирования — обеспечивает совместимость с APIWindows 3.1, а также поддержку 32-разрядного интерфейса прикладного программирования.
Kernel — модуль Windows, который поддерживает низкоуровневые функции по работе с файлами и управлению памятью и процессами. Этот модуль обеспечивает сервис для 16- и 32-разрядных приложений.
GDI(GraphicsDeviceInterface) - модуль Windows, обеспечивающий реализацию графических функций по работе с цветом, шрифтами и графическими примитивами для дисплея и принтеров.
User — модуль Windows, который является диспетчером окон и занимается созданием и управлением отображаемыми на экране окнами, диалоговыми окнами, кнопками и другими элементами пользовательского интерфейса.
Виртуальные машины MSDOS обеспечивают выполнение программ MSDOS под управлением Windows 95. Пользователь может запустить несколько виртуальных машин MSDOS.
Базовая система включает в свой состав ряд важнейших подсистем.
Подсистема управления файлами способна поддерживать различные файловые системы, доступ к которым может осуществляться одновременно. Работает в 32-разрядном режиме, при этом допускает использование драйверов устройств MSDOS, которые могут потребоваться для поддержки конкретных аппаратных устройств.
Сетевая подсистема представляет собой средство поддержки одноранговой сети, впервые появившееся в Windows 3.11. Система осуществляет доступ к удаленным файлам при помощи файловой подсистемы Windows 95.
Подсистема диспетчера ВМ (виртуальной машины) реализует все действия по управлению задачами, управлению памятью, загрузкой и завершением программ, а также обслуживанием виртуальных драйверов устройств.
Драйверы устройств могут быть самыми разнообразными, в том числе драйверами реального режима или виртуальными драйверами внешних устройств. Драйверы внешних устройств позволяют нескольким приложениям одновременно использовать одно устройство, например, экран дисплея.
Драйверы устройств могут быть самыми разнообразными, в том числе драйверами реального режима или виртуальными драйверами внешних устройств. Драйверы внешних устройств позволяют нескольким приложениям одновременно использовать одно устройство, например, экран дисплея.
Интерфейс и запуск программ
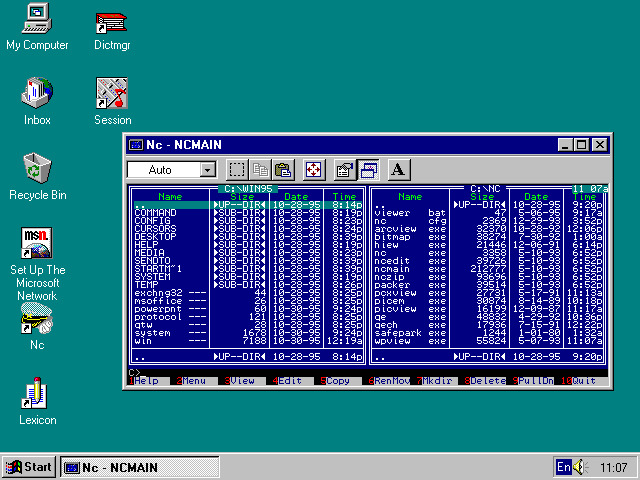
Интерфейс – это средства, предоставляемые Вам операционной системой для организации взаимодействия с компьютером.
Интерфейс Windows 95 имеет оконную структуру, состоит из различных графических компонентов программных и диалоговых окон, меню, панелей инструментов, листов свойств и значков объектов и ориентирован на работу с мышью.
В верхней части окна расположена строка заголовка. Здесь находятся имя программы и имя текущего открытого документа. В нижней части окна программы находится строка состояния для вывода поясняющей информации. В строке состояния, как правило, указывается число объектов (файлов или папок), объем объектов, а также свободное пространство на диске. Функции остальных элементов окна меню, кнопок панели инструментов и полосы прокрутки - аналогичны функциям этих объектов в системе Windows 3.1.
В Windows 95 каталоги представлены папками. Папки могут содержать другие папки (подкаталоги), документы и прикладные программы. Папки также содержат значки принтеров, дисков и других объектов, используя которые можно получить доступ ко всем техническим средствам компьютера.
После загрузки Windows 95 на экране монитора появляетсяРабочий стол (Desktop). Набор элементов рабочего стола зависит от настройки компьютера. Основными элементами его являются ярлыки папок Мой компьютер (MyComputer), Сетевое окружение (NetworkNeighborhood), Корзина (Recycled), кнопка Пуск (Start) и Панель задач (TaskBar).
В папке Мой компьютер сгруппированы локальные ресурсы компьютера. Например, через папку Принтеры можно получить доступ ко всем связанным с Вашим компьютером принтерам.
Удаляемые файлы Window3 95 пересылает в папку Корзина. Эти файлы остаются в Корзине, пока Вы не опустошите ее. Файлы из Корзины можно восстановить на их прежние позиции на диске. Для восстановления файла вызовите его контекстное меню с помощью правой клавиши мыши и выберите команду Восстановить.
Если Ваш компьютер подключен к сети, на основном экране имеется папка Сетевое окружение.
На основном экране создаются пользовательские папки для хранения часто используемых программ.
На экране одновременно может находиться несколько открытых окон. Кроме окон на экране могут находиться значки объектов. В нижней части экрана находится панель задач с кнопкой Пуск.
Кнопка Пуск (Start) и панель задач (TaskBar) расположены по умолчанию внизу экрана. При нажатии кнопки Пуск (Start) па экране появляется Главное меню, содержимое которого также зависит от настройки компьютера и может содержать дополнительные команды.
Меню Windows 95 представляет собой список, из которого выбирается нужная Вам команда или функция. Пункт меню, с треугольником на правом краю, содержит подменю (каскадное меню).
При клике правой клавишей мыши на объекте на экран выводится контекстное меню. Контекстное меню содержит набор команд, применимых к данному объекту.
При запуске программы и открытии окна на панели задач появляется кнопка, соответствующая этому окну Для перехода из одного открытого окна в другое достаточно нажать на панели задач нужную кнопку
С помощью кнопки Пуск (Start) можно запустить любую программу, например, текстовый редактор WordPad или графический редактор Paint. Для запуска программы необходимо:
1.Нажать кнопку Пуск (Start).
2.В меню Программы (Programs) выбрать папку, которая содержит нужную программу (например, Стандартные) и затем выбрать саму программу нажав правую кнопку мыши.
Если известно имя программы, которую требуется запустить, то это можно сделать другим способом:
1.Нажать кнопку Пуск (Start) и выбрать команду Выполнить (Run). На экране появится окно Запуск (Start).
2.В поле Открыть (Open) ввести имя программы или документа, либо найти их, нажав кнопку Обзор (Browse).
3.После ввода имени в поле Открыть (Open) нажать ОК.
На экране появится окно с запущенной программой, а на панели задач — кнопка, соответствующая выбранной программе. Для того, чтобы добавить программу в главное меню, достаточно перетащить с помощью мыши соответствующий ей значок на кнопку Пуск (Start).
На экране появится окно с запущенной программой, а на панели задач — кнопка, соответствующая выбранной программе. Для того, чтобы добавить программу в главное меню, достаточно перетащить с помощью мыши соответствующий ей значок на кнопку Пуск (Start).
Читайте также:


