Какие объекты не содержат слайды в ms powerpoint
Сейчас PowerPoint гигант во всех сферах жизни и незаменимая программа для каждого. Ежедневно я открываю PowerPoint и могу петь ей серенады. С помощью возможностей и инструментов, которые нам доступны, мы можем делать практически всё: от простого слайд-шоу до интерактивной игры.
На своём YouTube-канале я постоянно делюсь фишками работы с презентациями. В основном, все они адресованы учителям или репетиторам, но, уверена, будут полезны и обычным пользователям, которые хотят креативить и удивлять не только детей, но и взрослых.
В 2018 году я начала делиться с коллегами фишками работы в PowerPoint. Оказалось, что многим это было настолько актуально, что я на этом не остановилась и. и собралась целая подборка лайфхаков, которые я решила собрать в одном месте, чтобы вы смогли всё посмотреть и сразу же применить, поэтому очень жду от вас обратную связь)
Итак, 10 лайфхаков:
- Lifehack 1 - Персонажи Comic Characters (сейчас персонажи изменились, поэтому именно таких, как в видео, не найдёте).
- Lifehack 2 - Как вставить картинку из интернета и удалить на ней фон. Очень актуальный совет, так как нам часто приходится вставлять картинки для отработки лексики и, чтобы они были эстетичными, лучше фон удалить.
- Lifehack 3 - Как записать мини-урок с экрана компьютера. Да, в Power Point можно делать запись экрана и вставлять её в презентацию без установки сторонних программ.
- LifeHack 4 - Как сделать перемещение объектов? Я всегда хотела двигать картинки и слова в презентации, чтобы соотносить их друг с другом, но, кроме анимации с путем перемещения, не могла ничего подобного сделать. Макрос Drag-and-Drop позволяет создавать интерактивные задания с широкими возможностями. Это может быть: кроссворд, заполни пропуски, найди соответствия, составь слово или предложение, расспредели в правильной последовательности, одень куклу, расставь мебель и многое другое на что у вас хватит фантазии.
- LifeHack 5 - Как сделать текстовое поле в режиме показа слайдов? Очень часто мы в презентации вставляем задания "заполни пропуски", я покажу, как это можно сделать в PowerPoint в режиме показа слайдов. С помощью вкладки "Разработчик" (как её включить - показываю в видео) вставляем текстовое поле и набираем текст с клавиатуры, когда презентация запущена.
- Lifehack 6 - Как разместить и подписать картинки? Это просто БОМБА. Делюсь с вами своим самым любимым и крутым лайфхаком! В этом видео я показываю, как оригинально разместить картинки на слайде и сделать подписи к ним за СЧИТАННЫЕ СЕКУНДЫ.
- Lifehack 7 - Как увеличить объекты на слайде во время показа презентации? Здесь будем использовать функцию "оглавление", которая доступна в последних версиях программы 2019 года или по подписке Офис 365.
- Lifehack 8 - Анимированные кубики , которые можно использовать для различных игр или отработки нового материала. Всё зависит от вашей фантазии)
- LifeHack 9 - Область выделения , или редактируем нередактируемое.
- LifeHack 10 - Убираем функциональные кнопки! Как часто вам мешают элементы управления проигрывателем или функциональные кнопки в левом нижнем углу слайда? При создании интерактивных игр это происходит достаточно часто. В этом видео я как раз показываю, как убрать эти элементы.

Рассказываем о самой распространённой программе для созданий презентаций — Microsoft PowerPoint. Рассматриваем интересные возможности, делающие слайды ярче и эффективнее, а работу над ними — проще и приятнее.
PowerPoint – это такая же устойчивая ассоциация к презентациям, как Husqvarna – к бензопилам или Tefal – к антипригарной посуде. Само название «PowerPoint» вполне могло бы стать именем нарицательным для презентаций в стиле слайд-шоу, как когда-то стал «Xerox» для всех копировальных машин.
Историческая справка
PowerPoint – одна из первых программ для создания презентаций. Она появилась на свет аж в 1987 году. К тому времени уже существовали некоторые приложения для подготовки презентаций, например, Harvard Graphics (от Software Publishing). Много последователей появилось сразу после выпуска PowerPoint, из них наиболее значимы Aldus Persuasion и Lotus Freelance. [1] Конкуренция была серьёзной уже изначально, но в итоге ни одна из этих программ не добилась такого успеха, как PowerPoint.
До появления компьютерных приложений слайды для сопровождения презентаций демонстрировали при помощи графопроекторов. Материалы (текст, графики, рисунки и т.д.) проецировались с прозрачной плёнки (слайдов) на большой экран. Это во многом определило внешний вид презентаций в PowerPoint.
С появлением программы PowerPoint связаны три имени: Боб Гаскинс (Bob Gaskins), Деннис Остин (Dennis Austin) и Том Рудкин (Tom Rudkin).
Боб Гаскинс – идейный вдохновитель PowerPoint. Он начал работать над проектом в 1984 году. Через несколько месяцев к нему присоединился Деннис Остин. Он стал главным дизайнером и разработчиком программы. В 1986 году к работе подключился Том Рудкин. Результатом совместного труда стала выпущенная 20 апреля 1987 года PowerPoint 1.0 для Mac, с программными файлами на дискетах. [1]
Первая версия программы была чёрно-белой. Она была выпущена под брендом Forethought. Но уже четыре месяца спустя компания Microsoft приобрела Forethought и права на PowerPoint за 14 миллионов долларов. [2] Последующие версии, выпущенные Microsoft, основывались на исходной. Но при этом они включали цвет, анимацию и те самые эффекты перехода слайдов, которыми стала известна PowerPoint.
К 2012 году в мире с населением около 7 млрд. человек программа Microsoft Office PowerPoint была установлена на 1 млрд. компьютеров! [3]
Сейчас PowerPoint – это сервис, предоставляющий огромные возможности для создания и просмотра презентаций в стиле слайд-шоу. Он работает с операционными системами Microsoft Windows, macOS, Android и IOS.
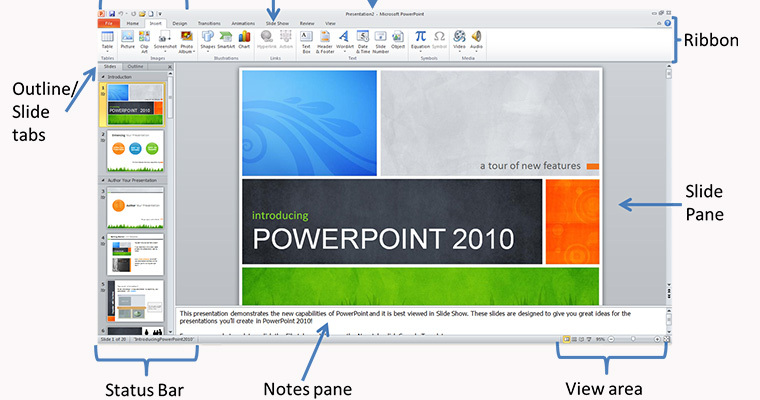
Создание и показ презентаций
Программа предлагает широкий выбор встроенных шаблонов, готовых макетов и цветовых схем для оформления слайдов. Позволяет добавлять в презентации изображения, объекты инфографики (таблицы, графики, диаграммы), анимацию, 3D объекты, аудио- и видеофайлы, Web-объекты.
Для работы с объектами в PowerPoint предусмотрено много инструментов. Например, редактор изображений, который позволяет настраивать яркость, контраст, добавлять художественные эффекты и т.д.. Для аудио и видео доступны элементы монтажа: можно обрезать эти файлы в начале и в конце. Для диаграмм, вставленных в презентацию PowerPoint, доступны опции редактирования без перехода к программе, в которой они были созданы. Можно создавать диаграммы непосредственно в PowerPoint, для этого предлагаются шаблоны разных типов.

Но наибольший интерес представляют, конечно, эффекты перехода между слайдами, ведь PowerPoint – это слайд-шоу. Поэтому программа содержит большую коллекцию этих эффектов. В презентациях можно настраивать скорость, звуковое сопровождение и внешний вид перехода от одного слайда к другому.
Программа предлагает также много инструментов для успешного показа презентаций. Например, специальный «Режим докладчика». В этом режиме докладчик на своём мониторе видит дополнительную информацию – «Заметки докладчика», а зрители видят на экране проектора только слайды. Чтобы обращать внимание аудитории на особо важные моменты, в ходе презентации можно превратить мышь в лазерную указку.

А для того, чтобы добавить выступлению живости и непосредственности, можно использовать цифровое перо в качестве пульта дистанционного управления. Это даёт возможность докладчику свободно двигаться и перемещаться во время показа, управляя ходом презентации без помощника за монитором.
Для любителей традиционных методов проведения презентации предусмотрена возможность распечатки слайдов на бумаге в качестве раздаточного материала или на плёнке для показа через проектор.
Кроме инструментов для создания и показа презентаций, в программе предусмотрены настройки безопасности, режим совместной работы и многое другое.
Объекты – это обособленные части слайдов. Их можно добавлять, двигать, изменять. И у каждого будут свои функции.
Что это вообще такое?
Верно! Но картинки бывают разными. Иллюстрации, которые вы вставляете в слайд – это отдельный объект. Их можно двигать, крутить, менять размеры, регулировать прозрачность или вырезать из них разные формы.
Например, картинка – это объект?

Есть фигуры – это объекты с теми же опциями, что и иллюстрации, но они изначально доступны в интерфейсе программы. Из отдельных фигур можно собирать более сложные изображения.
Еще есть фон – это другой объект. Фон представляет собой картинку, которая стабильно закреплена на заднем плане и никуда не двигается. Также он может быть применен автоматически ко всем слайдам – для простой иллюстрации такой функции нет.
Да. Формально, это тоже картинка, но редактируемая. Диаграммы состоят из лаконичных геометрических фигур и изменяются в зависимости от введенных вами данных. Они бывают разных видов:
Диаграмма считается отдельным объектом?

Линейчатые тоже применяются для сравнения, а еще удобны при ранжировании.
Линейные диаграммы (графики) показывают динамику разных показателей за отрезок времени.
Круговые показывают пропорции: какую долю занимают части от целого.
Да, каждый блок текста в отдельном поле для ввода – это объект. Его можно двигать, копировать, менять шрифты, цвет и размер букв.
Хорошо. А текст – это тоже объект?

Если текст вы организуете в таблицу, получится еще один объект. Таблица представляет собой совокупность ячеек с информацией, и эти ячейки можно двигать, добавлять и удалять.
Еще один вариант текстового объекта – колонтитул. Его особенность в том, что он повторяется в строго определенном месте на конкретных слайдах.
Иногда в презентации вставляют гиперссылки, и это тоже объект. Ссылка привязана к определенной надписи на слайде, и по ней можно перейти во время показа презентации.
Еще есть аудиозаписи и видео. Они размещаются на слайдах и могут быть запущены в нужный момент: автоматически или по щелчку. Видео в презентацию можно вставить с компьютера или с какого-нибудь сайта по ссылке. Для добавления звуков вы сможете выбрать сохраненное на ПК аудио или сделать новую запись: например, надиктовать текст.
2.1 Общая идеология Power Point
Среда PowerPoint позволяет пользователям создавать презентации, отвечающие требованиям к современной информационной продукции.
Среда обладает обширными возможностями, некоторые из которых перечислены ниже:
· в презентацию можно оперативно вносить изменения;
· PowerPoint выполняет проверку орфографии текста в ходе его набора;
· темп презентации регулируется установкой интервалов показа слайдов;
· можно использовать эффектные переходы и звуковое сопровождение при смене слайдов;
· презентация может быть представлена как в цвете, так и в оттенках серой шкалы или в черно-белом виде;
· презентационные кадры можно распечатать, предварительно просмотрев их вид при черно-белой печати, и внеся изменения при необходимости;
· презентацию можно оформить специально для Web, и затем сохранить ее в одном из Web-совместимых форматов, таком как HTML;
· поддерживается воспроизведение анимированных рисунков GIF, позволяющих сделать презентации более живыми;
· можно вводить, просматривать и изменять текст презентации на всех европейских языках, а также японском, китайском, корейском, иврите и арабском языках;
· среда содержит обширную коллекцию клипов, которую можно оставлять открытой в маленьком окне во время работы над презентациями. В нее можно добавить свой рисунок, звук или фильм;
· презентацию можно запускать в автономном режиме.
Основным объектом PowerPoint является слайд. Слайдможет содержать как созданные в среде PowerPoint объекты, так и объекты, внедряемые в презентацию из других сред.
Из слайдов формируется презентация – конечный объект, который может быть сохранен на носителе в виде файлов разного типа.
Слайды, создаваемые для электронной презентации, могут содержать текст, диаграммы, рисованные объекты различного формата и автофигуры.

Рис.1. Основные составляющие слайда.
В слайды можно вставлять анимации, кино, звуки и графику, созданные в других приложениях (Рис. 1)
В презентацию можно включать примечания. Можно записывать и изменять речевое сопровождение для каждого слайда.
2.2. Графическое представление пользовательского интерфейса PowerPoint
Вид окна программы Microsoft PowerPoint, появляющегося при ее вызове, приведен на рис. 2. Интерфейс программы типичен для Windows приложений и других программ пакета Microsoft Office.
В верхней части окна имеется строка заголовка, в правом углу которой расположены кнопки управления окном, позволяющие свернуть, развернуть/восстановить и закрыть окно приложения. Ниже расположена строка меню программы. Под ней кнопки панели инструментов. При работе в обычном режиме левая часть окна содержит список слайдов, который отражает содержание презентации, позволяет быстро изменять порядок показа слайдов в презентации, добавлять в презентацию новые и удалять лишние слайды. Большую часть окна занимает поле для создания и редактирования слайда.
Как и в любом другом редакторе, именно здесь отображается внешний вид слайда, возможно редактирование текста и графических изображений слайда. Справа от поля для создания и редактирования слайдов располагается область задач, основное предназначение которой заключается в предоставлении быстрого доступа к инструментам программы, позволяющим решать тот или иной набор задач: создавать новую презентацию, изменять оформление слайдов, редактировать анимационные эффекты и пр. В нижней части окна программы имеется поле для заметок к слайду. Заметки не отображаются в режиме показа слайдов, и внесение какой-либо информации в это поле не обязательно. Под списком слайдов имеются кнопки переключения режимов.
Программа поддерживает несколько режимов работы над презентацией˸
· режим сортировщика слайдов;
· режим показа слайдов.
Рекомендации по использованию в работе того или иного режима редактирования следующие:
· Режим слайдов наиболее удобен, в случае если постепенно формируется каждый слайд, выбирается его оформление, добавляется текст или графика.
· Режим структуры следует устанавливать для работы над текстом презентации. В этом случае возможно просмотреть заголовки вс ех слайдов, весь текст и структуру презентации.
· Режим сортировщика слайдов наиболее удобен для добавления переходов и установки длительности пребывания слайда на экране. Вместе с тем, в данном режиме можно переставлять слайды.
В режиме показа слайдов редактировать информацию нельзя. Этот режим предназначен для использования в ходе выступления.
Основу интерфейса программы составляет набор команд, доступ к которым возможен через строки различных меню или кнопки вызова команд на панели инструментов.

Рис. 2. Вид окна программы Microsoft PowerPoint

2.3Создание шаблона презентации
Для того чтобы создать свой шаблон в PowerPoint нужно:
Запустить программу PowerPoint .

Рис. 3. окно программы PowerPoint
Далее нажать Вид => Образец => Образец слайдов

Рис. 4. образец слайдов программы PowerPoint
Для того чтобы изменить фон в данном шаблоне нужно нажать правой кнопкой на неразмеченной части слайда, затем выбрать фон

Рис. 5. Выбор фона в программе Power Point
Затем нужно выбрать вкладку «Рисунок» и указываем путь к рисунку, который должен быть на титульном слайде.

Рис. 6. вставка рисунка в программе PowerPoint
Потом расставить «Образец заголовка», «Образец подзаголовка» на слайде и добавляем шрифт для заголовка Times New Roman 44 и 32 соответственно. Заодно расставлять картинки ярлыка MS PowerPoint и эмблему MS Office 2010 по титульному слайду.

Рис. 7. Оформление титульного листа в программе PowerPoint
Теперь добавить к рисункам и заголовкам анимацию. К Эмблеме MS Microsoft Office 2010 поставить эффект «Часовой стрелке» и поставить запускать вместе с предыдущем.

Рис. 8. Добавление анимации в программе PowerPoint
К ярлыку MS PowerPoint 2010 добавить эффект «Панарама» и выставить скорость среднее(2 секунды) и поставить по щелчку.

Рис. 9. Добавление время на слайд в программу PowerPoint
А к заголовку ставить эффект «Появление» и запускать после предыдущего.

Рис. 10. Добавление эффекта в программу PowerPoint
Создание слайда с текстом и добавлением таблицы, видео, картинок, диаграмм и таблиц.
На чистый слайд вставить отредактированный скриншот из загрузки MS PowerPoint 2010. Теперь создать заголовок добавить фигуру.

Рис. 11. Вставка фигуры в программе PowerPoint
При нажатии на фигуру «Изменить углы» фигуры и выставить настроенный самостоятельно цвет градиента.

Рис. 12. Изменение фигуры в программе PowerPoint
После чего наложить на фигуру и заголовок совместную анимацию
по щелчку. На фигуры поставить увеличение с поворотом, а на заголовок поставить шрифт Times New Roman и эффект выцветание

Рис. 13. Наложение текста на фигуру в программе PowerPoint
2.4Создание презентации
Первый слайд после титульного слайда, называется «Актуальность». В этом слайде описывается, чем же актуальна данная тема и описывается базовая информация о MS PowerPoint 2010 и MS Office 2010. В Заголовке по шаблонным настройкам стоит Шрифт Times New Roman размер 44 и анимацию. К тексту добавляется шрифт Т imes New Roman , размер 22 и добавляется анимация «Жалюзи» по щелчку, на каждый абзац.

Рис. 14.Скриншот слайда «Актуальность»
Следующий слайд, называется «Цели и задачи». Здесь описываются цели и задачи, которые предъявлены к теме курсовой работе. Также как и в предыдущем слайде, восставлены шрифт Times New Roman , размер 24. На первые два абзаца выставляется анимация «Выцветание» и указывается «использовать по щелчку». На задачи была вставлена фигура, изменены углы и поставлена градиентная собственная заливка


Рис.16. Скриншот слайда «Возможности PowerPoint 2010»
Со следующего слайда начинается описание возможностей MS PowerPoint 2010. В этом слайде информация по добавлению видео, сжатию видео, редактировании, монтажа видео. В середине слайда находятся картинки показывающие достоинства MS PowerPoint 10. На каждой картинке есть лупа, при нажатие увеличивается картинка. Шрифт стоит Times New Roman и размер текста 18. На текст и лупу стоит анимация «Вылет». На скриншоты стоит анимацию «Выцветание».
На слайде «Графические средства» добавляется информация, в которой описывается, в каких компонентах был улучшен MS PowerPoint 2010. Шрифт стоит Times New Roman и размер текста 18. Картинки с гиперссылками на увеличение. Анимация происходит по щелчку на картинку стоит эффект «Выцветания», на подпись «Появление», на лупу и текст «Вылет». Причем текст появляется после запуска всего остального.

Рис.17. Скриншот слайда «Графические средства»
Следующий слайд представляет собой обзор изменений произошедших в Интерфейсе программы, поэтому об этом речь и пойдет. Шрифт стоит Times New Roman и размер текста 18. Картинки с гиперссылками на увеличение. Анимация происходит по щелчку на картинку стоит эффект «Выцветания», на подпись «Появление», на лупу и текст «Вылет». Причем текст появляется после запуска всего остального.

Рис.18.Скриншот слайда «Интерфейс программы»
Итоговый слайд (Рис.19.) выполнен в виде «Целей и задачей», точнее технология похожа. Также как и там добавлены фигуры, залитая градиентом и оттянутая на задний фон. В эти фигуры вставлены надписи, и на них стоят гиперссылки на слайды. Шрифт Times New Roman, размер 32. Анимация на всех объектах стоит вылет снизу. Каждая фигура и надпись совмещена одинаковой анимацией и запускается вместе с предыдущим.
Читайте также:


