Какие из всех перечисленных программ входят в стандартный набор системы windows
Операционная система Windows имеет целый арсенал простеньких и не только встроенных программ, которыми не грех воспользоваться при отсутствии более профессиональных аналогов, а для начинающих пользователей ПК, только начавших свой путь в мире высоких компьютерных технологий, они станут хорошей платформой для старта и обучения. При помощи стандартных программ можно рисовать, набирать текстовые документы, общаться по электронной почте, смотреть фильмы и слушать музыку.
Диспетчер задач служит для отображения основных показателей быстродействия компьютера. В нем отображаются сведения о программах и процессах, выполняемых на компьютере. Для выполняемых программ можно просмотреть их состояние и завершить программы, переставшие отвечать на запросы. Кроме того, если компьютер подключен к сети, можно просматривать состояние сети и параметры ее работы.
Для того чтобы запустить диспетчер задач Windows, требуется одновременное нажатие трех кнопок – Ctrl+Alt+Del. При этом появится окно программы.
В процессе работы ПК иногда могут возникать сбои в работе как программного обеспечения (включая операционную систему), так и аппаратуры (например, при банальном отключении электропитания). В результате могут возникать ошибки в файловой системе – это когда информация о том или ином файле или каталоге перестает соответствовать действительности.
Свободное место имеет свойство сокращаться даже на самых емких винчестерах. Поэтому следует следить за тем, чтобы свободного места всегда хватало. Отчасти эту проблему решает программа Очистка диска, которая довольно успешно справляется с заведомо ненужным содержимым вашего винчестера.
Ряд программ, в частности Microsoft Internet Explorer, тратят уйму места на диске для хранения различных временных файлов. Временные файлы создаются и при установке новых программ, а также при работе уже установленных. Как правило, такие файлы записываются в специально выделенную для этого папку – TEMP, расположенную в каталоге Windows. Теоретически программа, помещающая туда файлы, должна их удалять, но практически это происходит не всегда.
Вызвать программу очистки диска можно из главного меню Windows (Все программы->Стандартные->Служебные), либо, подобно проверке, из контекстного меню диска. В первом случае вам сначала предложат выбрать диск, очистку которого вы планируете произвести. Затем откроется собственно окно программы очистки.
Еще один способ повышения производительности компьютера – это проведение дефрагментации диска. Поскольку файловая подсистема разбивает диск на кластеры, в которые укладываются файлы, то вполне резонно предположить, что по мере роста размера файла он будет занимать все больше и больше кластеров. Хорошо, если рядом есть свободное место, но часто такового не оказывается. В результате разные части файла оказываются разбросанными по всей поверхности диска. Такие файлы называют фрагментированными. Ничего страшного в этом, в принципе, нет, так как система располагает информацией о расположении всех частей файла, но времени, требуемого для прочтения фрагментированного файла, требуется существенно больше.
Для того чтобы собирать файлы в единое целое, и предназначена программа дефрагментации. Если вы запустите ее из главного меню, то сначала вам придется выбрать из списка диск для проведения дефрагментации. Если же вы воспользуетесь контекстным меню диска и вызовете программу дефрагментации из вкладки Сервис, то диск будет уже выбран. Затем можно сразу приступить к дефрагментации, или проанализировать ее необходимость при помощи анализа (он позволяет выяснить степень фрагментации файлов).
Одним из способов защиты важной информации от утери является ее регулярная архивация, или, как это чаще называют, резервное копирование. Для этого в Windows предусмотрена специальная программа – Архивация данных. Как и две предыдущие утилиты, ее можно вызвать из вкладки Сервис свойств диска либо отыскать в главном меню среди служебных программ.
Программа архивации в Windows сделана в виде мастера. После экрана приветствия пользователю будет предложено выбрать действие – архивацию или восстановление из архива. Оставив отмеченной архивацию, следует нажать далее для выбора объектов архивации. Поскольку копировать все содержимое диска, как правило, не представляется целесообразным, следует выбрать конкретные файлы и каталоги для проведения этой ответственной процедуры. Чаще всего основными кандидатами для резервного копирования являются папка Мои документы и, возможно, некоторые другие, где пользователь сохраняет свою работу. Именно такой вариант – архивации папки с документами, рабочего стола и файлов, связанных с работой в Интернете, и предлагает мастер архивации.
Еще одной утилитой для восстановления утраченной информации является служба восстановления системы. Ее принципиально отличие от архивации состоит в том, что она «бережет» настройки самой ОС, включая установленные драйвера устройств, профили оборудования и т.д. Для обеспечения такой функциональности Windows регулярно создает контрольные точки восстановления, начиная с первого запуска системы после ее установки на компьютер. Кроме того, создать контрольную точку можно самостоятельно при помощи того же мастера восстановления.
Для восстановления раннего состояния компьютера, запустив мастер восстановления, следует убедиться, что выбран нужный пункт. Затем нужно нажать далее. После этого в календаре выбрать тот день, на который система была полностью работоспособной (дни, имеющие точки восстановления, отмечены жирным шрифтом) и нажать далее. Теперь точка восстановления выбрана, но сам процесс восстановления еще не начался: перед началом восстановления необходимо закрыть все файлы и программы! Убедившись, что все программы и файлы закрыты и выбрана нужная точка восстановления, нажать кнопку далее. Через некоторое время компьютер будет перезагружен с настройками, существовавшими на момент создания контрольной точки. При этом все созданные пользователем документы, разумеется, останутся на своем месте.
Иногда возникает потребность ввести в текстовый документ какой-либо отсутствующий на самой клавиатуре символ. В таком случае пригодится специальная программа – Таблица символов. С ее помощью можно выбрать любой символ из имеющихся в шрифте. Для этого следует либо указать нужный символ и нажать Enter, либо дважды щелкнуть по нему мышкой. Если щелкнуть только один раз или перемещаться по таблице при помощи стрелок, то текущий выбранный символ будет отображаться увеличенным в собственном окошке.
Программа эмулирует настоящий калькулятор. Имеет 2 режима работы - обычный и инженерный. Первый предоставляет простейший набор операций над числами. Второй же обладает различными математическими функциями. Вычисления могут проводиться в двоичной, восьмеричной, десятичной и шестнадцатеричной системах счисления. В десятичной системе счисления работает с градусами, радианами и градиентами. Калькулятор умеет вычислять тригонометрические функции, натуральный и десятичный логарифмы, факториал, любые степени. Присутствует статистика (Sta) вычислений, которая иногда может очень пригодиться. Конечно, имеется и обыкновенная память (M+, MR и др.). Может отображать на экране точное значение числа Пи (Pi). Имеются встроенные средства повышения точности. Таким образом, если разделить 1 на 3, а затем полученное число умножить на 3, то получится именно единица, а не 0,99999. Кроме того в калькулятор можно вводить 32-значные числа! Это вам не обыкновенный калькулятор с 10 - 18 знаками.
Про эту программу было уже написано много. Говорили то, что у нее нет многих необходимых функций, вроде подсветки синтаксиса языков программирования, перевода кодировок и др. Однако, до сих пор очень многие пользователи не сделали себе замену Блокнота. К сожалению, программа обладает очень ограниченными функциями, вроде переноса по словам, вставки времени работы (для этого надо в первой строке файла иметь запись .LOG или нажать F5) и . все. Программа может работать с файлами размером не более 64 Кбайт (в Windows, начиная с XP можно работать с файлами любого размера). Однако грузится даже на самых слабых машинах почти моментально, не требует установки.
Небольшой графический пакет в составе Windows, для обработки растровой графики. Программа создана для новичков. Имеет следующие инструменты: ластик, заливка, карандаш, кисть, распылитель, надпись, линия, кривая, прямоугольник, многоугольник, эллипс, скругленный прямоугольник. Фильтры отсутствуют. Может делать минимальные технические действия - растяжение, масштабирование, отражение, инвертирование цветов. При масштабе более 400% может отображать попиксельную сетку. Может накладывать надписи без особых эффектов. Для профессиональной работы программа непригодна. Для создания графики обычно используют Corel DRAW или Adobe Illustrator, а для обработки - Adobe Photoshop.
WordPad представляет собой небольшой редактор, способный в отличии от Блокнота к небольшому форматированию текста, например, можно делать текст курсивным и полужирным, создавать списки, ставить выравнивание. Имеется возможность вставки объектов с помощью других программ (рисунки, звукозаписи и др.) Может обрабатывать файлы более 64 Кб. Главный большой минус этой программы - отсутствие таблиц. При наличии Microsoft Word пользователи редко используют WordPad.
Эта утилита служит для просмотра содержимого буфера обмена. При необходимости можно его очищать. Имеется возможность сохранения и открытия файлов буфера обмена (*.clp).
Я покажу вам список всех прикладных утилит, которые устанавливаются вместе с операционной системой windows 7, о которых, вы, наверное, не знали.
Перечень стандартных программ windows
Чтобы найти их, вам нужно открыть меню пуск > все программы и в самом низу списка найти пункт «стандартные». На разных ОС (операционных системах) он выглядит по-разному.
[adsense1]Но так как наша сегодняшняя статья о Виндоус 7, я покажу как он выглядит на нём:
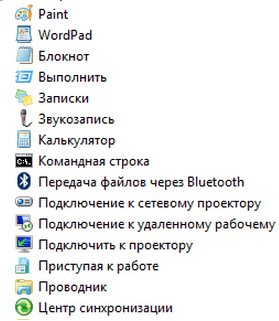
Давайте я расскажу о самых популярных из них, я специально не буду писать о подключении к сетевому реактору или центре синхронизации, так как новичкам их лучше не трогать, но если вы хотите узнать о них, можете отписаться в комментариях и я вам напишу.
- Paint — специальная достаточно функциональная утилита для рисования и редактирования фотографий, узнать о ней подробнее, вы можете в статье о том, как пользоваться paint;
- Wordpad и Блокнот — служат для печати, по сути они оба одинаковые, различие лишь в том, что wordpad функциональнее;
- Выполнить — это аналог поиска в меню пуск;
- Записки — это заметки, которые вы можете добавить на рабочий стол, чтобы не забыть о чём-либо;
- Звукозапись — способствует записи звука с помощью микрофона, но перед тем, как начать запись, нужно подключить микрофон и установить драйвера для него;
- Калькулятор — это достаточно функциональный калькулятор, служащий для всяческих вычислений;
- Командная строка — специальная утилита для указания разных команд компьютеру. Например, здесь вы можете сделать загрузочную флешку;
- Подключение к удалённому рабочему столу — нужна для того, чтобы на расстоянии подключиться к компьютеру с помощью сети интернет;
- Проводник — Это программа для навигации между папками и файлами, открыть его можно двумя способами: здесь и нажатием на ярлык «мой компьютер».
Я показал вам перечень из десяти лучших стандартных программ windows и рассказал для чего служит каждая из программ. Надеюсь, эта статья вам понравилась и вы поделитесь ею со своими друзьями. Думаю, на этом можно закончить статью, всем до свидания и до скорых встреч.
Стандартное программное обеспечение ПК
В абсолютно любом новом компьютере уже имеется множество программ. Какие именно программы установлены в Вашем компьютере, Вы можете посмотреть, зайдя в меню «Пуск». Нажимаем «Пуск», «Все программы». Там есть как стандартные, так и дополнительные установленные программы.
Зайдя в пункт меню «Стандартные», Вы увидите огромное количество программ. Всеми программами Вы, скорее всего, пользоваться не будете, но многие из них Вам пригодятся. А что же такое вообще стандартные программы? Стандартные программы – это те программы, которые нужны для практического использования пользователем, а не для работоспособности компьютера. Рассмотрим некоторые из них, а именно:
- Paint;
- Блокнот;
- Звукозапись;
- Калькулятор;
- Программа "Специальный возможности".
Теперь о каждой стандартной программе немного подробнее.
- Программа Paint - это графический редактор. Эта программа является стандартной в любом ПК. Чтобы открыть её, нужно зайти в меню «Пуск», «Все программы», «Стандартные», «Paint». Там можно рисовать и редактировать рисунки, вставлять текст в картинки, вставлять фотографии и подписывать что-то на них или подрисовывать. Её любят, прежде всего, дети. Но и взрослые иногда не прочь воспользоваться этой программой.
- Блокнот . Заходить в него точно так же, как и в Paint. Он используется для записи текстовых файлов и их редактирования. В принципе, назначение блокнота на компьютере такое же, как и в жизни. WordPad. Используется для создания, редактирования, форматирования текстов. Эта программа очень похожа Microsoft Office и может вполне её заменить.
- Звукозапись . Название программы говорит само за себя. Можно сказать, что это диктофон. Включайте программу и записывайте всё, что Вам нужно. После этого сохраните на компьютере.
- Калькулятор. Применение такое же, как в жизни – произведение различных расчётов.
- Программа «Специальные возможности» включает в себя несколько программ, предназначенных специально для людей с ограниченными возможностями.
Также на любом компьютере присутствуют стандартные игры. Это известный всем «Пасьянс Паук», «Червы», «Косынка», «Солитёр» и другие. Игры хоть и просты, но, тем не менее, довольно интересны и увлекательны.
Все стандартные программы на компьютере довольно-таки нужные и достаточно просты в обращении. Освоить эти программы сможет каждый. Даже если Вы только приобрели компьютер, и на нём нет ничего, кроме стандартных программ, Вам не будет скучно, и Вы найдёте, чем себя занять! Желаем успехов в освоении программ ПК! Приятного времяпрепровождения!
Список необходимых программ для компьютера
- Архиватор - WinRaR,7-Zip или WinZip. Вам понадобятся данные программы, если вы часто обмениваетесь со знакомыми и скачиваете много информации с Интернета. Архиватор преобразует файл и в результате он занимает меньше места.
- Программа для чтения PDF - Adobe Reader. Любите читать, но книги в магазине вам не по карману, тогда смело скачивайте книгу в интернете и вы сможете открыть ее благодаря этой программе.
- Программа для работы с офисными документами - Microsoft Office (Word, PowerPoint, Excel). Очень необходима данная программа для школьников, студентов, которые пишут много рефератов, курсовые, дипломные работы, а также для тех, кто работает постоянно за компьютером. Благодаря PowerPoint вы сможете быстро и легко сделать красивую презентацию. А в Excel можно сделать таблицу и быстро все необходимые данные посчитать.
- Программы для общения в интернете - Skype и ICQ. Многим из нас необходимо постоянно быть на связи. И благодаря этим программам вы можете в любой момент связаться с родными, друзьями, партнерами. Главное, стабильное подключение к интернету.
- Веб-браузеров - Mozilla Firefox, Opera и Google Chrome. Они вам понадобятся для работы в Интернете, просматривать интернет-страницы, загружать файлы и т.д.
- Бесплатные антивирусы - Avast, Антивирус Касперского, nod32 и многие другие. Это программы для обеспечения безопасности компьютера. Они защитят ваш компьютер от вирусов, помогут избежать хакерского нападения.
- Мультимедийный плеер, проигрыватель видео и аудио - VLC Media Player. Любите смотреть фильмы и сериалы на компьютере, тогда вам понадобится такая программа. AIMP вам понадобится этот плеер, чтобы вы смогли каждый день наслаждаться музыкой. Это лучший выбор для настоящих меломанов.
- Кодеки идут в дополнение к вашим проигрывателям. Они нужны для того чтобы вы абсолютно полноценно могли проигрывать аудио и видео файлы любых форматов. Самый лучший считается набор кодеков это – K-Lite Codec Pack. Именно его вам и необходимо установить.
- Оптимизация и чистка компьютера - CCleaner. Через некоторое время в компьютере собирается много мусора и ненужных файлов. Очистить и ускорить компьютер можно при помощи данной программы.
- Торрент. Теперь о незаконном, но уже устоявшемся обычае, качать с торрентов. Один из самых распространенных это uTorrent, а также вы можете скачать MediaGet или Zona. Теперь вы можете качать с торрентов.
- Программа для записи. Если вы частенько записывайте файлы на чистые диски, то рекомендуем вам не ждать пока придет нужда, установите сразу нужную программу чтобы потом не терять времени. Все вы наверное слышали о Nero – это хорошая программа, содержащая огромный пакет услуг, от записи дисков до обработки видео и аудио. Можете скачать именно ее если вы привыкли с ней работать. Но если вам нужна просто небольшая утилита для записи дисков, можно установить Discs Studio.
Вот такой небольшой список самых необходимых программ для компьютера. Установив их на компьютер, вы сможете быстро работать на своем компьютере, защитить его от разных вирусов, смотреть свои любимые фильмы, слушать музыку и работать с удовольствием. Надеемся, этот перечень программ обязательно вам поможет в работе за компьютером.
Стандартные программы Виндовс есть у каждого пользователя ПК. Они позволяют решать определенные задачи. В статье рассмотрим, что это за программы и как их найти.
Стандартные программы Виндовс (Windows), что это такое

Здравствуйте, друзья! Стандартные программы Виндовс – это специальные утилиты, которые необходимы для выполнения команд на компьютере. Эти утилиты позволяют посмотреть фотографии на компьютере, видеоролики, прослушать музыку, открыть фото в программе Пейнт, напечатать текст, зайти в Интернет и так далее.
Стандартные программы Windows, перечень обычно установленных
Давайте рассмотрим перечень стандартных программ для Виндовс:
- Internet Explorer;
- Paint;
- Windows Media Player;
- WordPad;
- Блокнот;
- Ножницы;
- Таблица символов;
- Средство просмотра фотографий;
- Средство записи действий;
- Факсы и сканирование;
- Подключение к рабочему столу;
- Быстрая помощь;
- Math Inpat Panel – встроенный редактор рукописных формул;
- другие программы.
Стандартные программы Виндовс (Windows), как их найти
Найти стандартные программы Виндовс просто. Для этого нажмите в панели задач на меню «Пуск», далее «Все программы» и найдите раздел «Стандартные Windows» (скрин 1).

Будет открыт список программ, которые в данный момент установлены. Чтобы их запустить, достаточно нажать по программе левой кнопкой мыши. Откроется окно программы, с помощью которого можно выполнять команды на компьютере.
Краткая характеристика стандартных программ Виндовс (Windows)
Разберем краткую характеристику стандартных программ Виндовс:
Что касается других программ, то они в основном предназначены для сканирования документов, вызова быстрой помощи в качестве справочника, работа с символами, формулами и так далее.
Рассмотрим Служебные программы Windows
Служебные программы Виндовс – это утилиты для обслуживания персонального компьютера и Windows. Где их найти? Заходите в меню «Пуск», далее «Все программы» и «Служебные программы» (скрин 2).

С помощью этих программ вы сможете управлять автозагрузкой системы, устанавливать и удалять программы, очищать компьютер от мусорных файлов, использовать специальные возможности системы и так далее. Давайте кратко разберем эти программы:
- Выполнить. Это специальное окно для открытия программы, папки или документа.
- Диспетчер задач. Показывает работу приложений, фоновых процессов. Может снимать задачу с программ.
- Командная строка. С помощью командной строки, так же запускают различные команды на компьютере.
- Панель управления. Здесь вы сможете удалить или изменить программу, добавить тип учетной записи Виндовс, сможете управлять оборудованием звука, принтеров и так далее.
- Проводник. Эта программа позволяет управлять рабочим столом компьютера, папками и документами.
- Советы. Здесь есть различные подсказки по улучшению Виндовс.
- Этот компьютер. Это системный ярлык, где располагаются разделы дисков /C или /D. Он так же нужен для управления файлами и папками.
- Калькулятор. С помощью калькулятора можно решить математическую задачу за считанные секунды.
Кроме того, есть папка «Специальные возможности». В ней есть такие программы, как экранная лупа, экранная клавиатура, экранный диктор и так далее.
Заключение
В статье рассмотрели стандартные программы Виндовс и служебные. Также показали, как их правильно искать и разобрали кратко характеристики программ. Теперь вы знаете, что есть такие программы, которые даже не нужно устанавливать на компьютер.
Какие из всех перечисленных программ входят в стандартный набор системы : А.
Блокнот, калькулятор, Paint, WordPad Б.
Блокнот, калькулятор, Paint, Word В.
Блокнот, калькулятор, CorelDraw, WordPad Г.
Paint, WordPad Д.
Word, Excel, Access, PowerPoint.

Я думаю ответ : б)
б)блокнот, калькулятор, Paint, Word.

А)блокнот, калькулятор, paint, wordpad.

Как в Документе WordPad изменить размер на A5?
Как в Документе WordPad изменить размер на A5?

Сочините сказку про WordPad?
Сочините сказку про WordPad.

Напишите путь, по которому можно найти папку с программами «Стандартные»Как открыть программу «Калькулятор»Как изменить вид калькулятораПеречислите возможности программы «Блокнот»Как открыть программу?
Напишите путь, по которому можно найти папку с программами «Стандартные»
Как открыть программу «Калькулятор»
Как изменить вид калькулятора
Перечислите возможности программы «Блокнот»
Как открыть программу «Paint»
Перечислите возможности программы «Paint»
Назовите кнопку, с помощью которой можно сделать надпись в программе «Paint»
Как открыть программу «Word Pad»
Перечислите возможности программы «Word Pad»4.
С помощью какого значка можно печатать текст списком (изобразите значок).
5. Изобразите значок, с помощью которого происходит сохранение информации6.
Изобразите значки, с помощью которых можно изменять толщину, наклон шрифта и подчеркивание
С помощью какого значка можно производить отмену действий?
2. Чем отличается действие «вырезать» от действия «копировать»?
3. Напишите алгоритм сохранения документа_
Какое действие нужно выполнять для того, чтобы производить разные изменения с объектами ( текст, рисунок и т.

Программы блокнот, калькулятор, paint одним словом?
Программы блокнот, калькулятор, paint одним словом.

30 БАЛЛОВ?
1)с каким видом информации работает каждое из приложений Paint, Word, калькулятор WordPad?
2)напишите определение понятия"файл" 3)пРЕДСТАВТЕ ЧИСЛА 74 В ДВОИЧНОМ КОДЕ.
4)Представте двоичный код 100101 в виде десятичного числа.

Чем отличается действие по форматированию текста в редакторах "Word" и "Paint"?
Чем отличается действие по форматированию текста в редакторах "Word" и "Paint"?

Три ярлыка компьютерных программ можно объединить по одному признаку, а один не подходит под этот признак?
Три ярлыка компьютерных программ можно объединить по одному признаку, а один не подходит под этот признак.
Найдите этот элемент.
1) Редактор паинт2)скайп 3)калькулятор 4) блокнот.

Выбери из списка правильные ответы на вопрос : У каких окон нельзя изменить размеры?
Выбери из списка правильные ответы на вопрос : У каких окон нельзя изменить размеры?
- мои документы - графический редактор Paint - блокнот - калькулятор.

РЕБЯТ ПОМОГИТЕ ВСЕМ ЧЕМ, УГОДНО?
РЕБЯТ ПОМОГИТЕ ВСЕМ ЧЕМ, УГОДНО!
1. Как напечатать готовый документ?
А) нажать комбинацию клавиш Ctrl + P, б) нажать комбинацию клавиш Ctrl + L, в) нажать комбинацию клавиш Ctrl + R, г) выбрать в меню Печать.
2. Что не является текстовым редактором?
А) MS Word, б) WordPAD, в) MS Excel, г) блокнот.

Выбери из списка правильные ответы на вопрос : у каких окон нельзя изменить размеры?
Выбери из списка правильные ответы на вопрос : у каких окон нельзя изменить размеры?
- мои документы - графический редактор Паинт - блокнот - калькулятор.

11114444Бит = 0. 00129389Гигабайт.

> dir D : / d / D Вывод списка в нескольких столбцах с сортировкой по столбцам. Колво столбцов определяется автоматически от кол - ва папок и файлов. Нужно где - то 25 штук для 3 столбцов, и чтоб хватило ширины окна.

1101(2) = 1 * 2 ^ 3 + 1 * 2 ^ 2 + 1 * 2 ^ 0 = 8 + 4 + 1 = 13(10) 462(8) = 4 * 8 ^ 2 + 6 * 8 ^ 1 + 2 * 8 ^ 0 = 4 * 64 + 6 * 8 + 2 = 256 + 48 + 2 = 306(10) F05(16) = 15 * 16 ^ 2 + 5 * 16 ^ 0 = 15 * 256 + 5 = 3845(10).

Право повар лор вор пар.

Право вор ров лор пар лавр.

2. Здесь надо дерево составлять (если нужно решение) а ответ : СТАРТ - Б - А - В - Г - ФИНИШ.

Вот этот вопрос вообше на ЕГЭ был вроде).

Формула для ячейки C6 : = C5 - B5 Остальные формулы в строке 6 получаются копированием (протяжкой) формулы из ячейки C6 Формула для ячейки B7 : = B6 * $A$1 Остальные формулы встроке 7 получаются копированием (протяжкой) формулы из ячейки B7 Формула д..

Читайте также:


