Какие форматы графических файлов поддерживают прозрачный фон
Растровый графический формат PNG, набирающий всё большую популярность в эпоху веб 2.0, появился в далеком 1995 году как замена старому доброму GIF (и, частично, TIFF). К тому времени хозяева запатентованного GIF'а решили сбивать четырёхзначные суммы со всех разработчиков, использующих формат, и свободному сообществу ничего не осталось кроме как предложить бесплатную альтернативу.
- Полноценная поддержка alpha-transparency – прозрачности. Позволяет сделать участки изображения прозрачными и полупрозрачными.
- Качественный алгоритм сжатия без потери качества. Похожий на LZW, но немного эффективнее.
- Возможность черезстрочной развёртки, причем (в отличии от GIF) как по вертикали, так и по горизонтали одновременно.
- Встроенная гамма-коррекция. Позволяет прикрепить к изображению настройки его отображения, для того чтобы на разных мониторах изображение отображалось точно так же, как и у автора.
PNG vs GIF
Так как PNG-24 использует полную палитру цветов, сравнивать его с GIF довольно сложно. PNG-8 с его индексной палитрой здесь более схож. Приведу скриншоты для сравнения:
Практика (как и мнение коллег) показывает, что простые небольшие изображения GIF сжимает лучше. Но, когда речь заходит о больших изображениях, GIF всё же остаётся позади.
Кроме того, ещё одно немаленькое преимущество: на самом деле, вопреки распространённому мнению, PNG-8 тоже может использовать полноценный альфа-канал, как и PNG-24. Просто Photoshop его не поддерживает, поэтому Сергей Чикуенок из студии Лебедева рекомендует использовать Adobe Fireworks, чем я и решил заняться (Об этом немного позже).
PNG vs JPEG
А в этой битве, если прозрачность нам не нужна, PNG проигрывает, так сказать, на «среднем сегменте рынка». Хотя, если прилинковать к JPEG'у ICC-профайл, разница в объёме становится незаметной. Мои замеры приводились на – JPEG 100%. А при меньшем качестве (с не особо заметной для глаза разницей) сравнение, к сожалению, становится ещё более печальным.
В общем, смотрите сами:
UPD А вообще, результаты значительно зависят от самого изображения: PNG лучше сжимает градиенты и однотонные участки, но для фотографий лучшее сжатие даёт JPEG. Хотя, говорят (самому с трудом верится), на больших фотографиях PNG и тут лидирует – проверено только что в процессе конвертирования скриншотов к статье (PNG против JPEG-70% – выигрыш раза в полтора).
Жизнь после Photoshop'а или сжимаем дальше
Во многих ситуациях PNG остаётся вообще незаменимым, так как прозрачность нормально не поддерживается ни одним из альтернативных веб-форматов, а какой простор он открывает дизайнерам и верстальщикам… UPD Кроме того, с учётом специфики формата, для элементов дизайна в вебе – это, наверное, лучшее решение.
Гуглим и качаем – PNGOut. Программка около 1.5 Мб с минимальным количеством настроек позволяет прогонять (в том числе пакетно) PNG-файлы со сжатием.
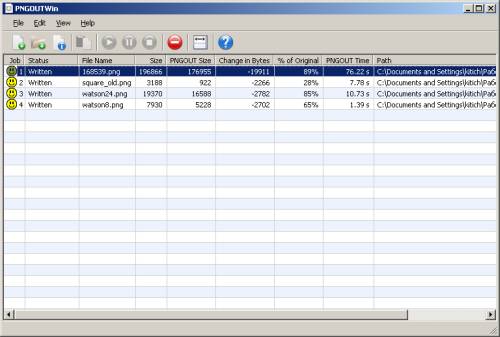
На пакете иконок (90 файлов с прозрачным фоном без особых наворотов) выигрыш в объёме составил в среднем около 10-15%. Не особо, конечно, впечатляет. Но для рассмотренных выше файлов-примеров процент сжатия колебался от 10% (большой постер без прозрачности) до 72% (полупрозрачные прямоугольники). Так что, попробовать стоит, тем более работа с утилитой много времени не занимает.
- OptiPNG – не имеет графической оболочки и работает из командной строки. По непроверенным данным процент сжатия меньше. UPD но её пользователи утверждают обратное.
- Pngcrush – сам не пробовал, говорят «пытается оптимизировать файл всеми доступными способами», но главное ведь не «как пытается», а «как оптимизирует».
- и ещё ряд утилиток просто вычищающих служебный мусор из файлов.
Adobe Fireworks
Честно говоря, Adobe Fireworks стал для меня настоящим открытием: PNG-8, PNG-24 и PNG-32 + куча настроек!
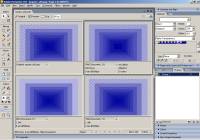
3 версии формата в AF:
PNG-24 и PNG-32 я подробно не рассматривал. Насколько я понял, в их терминологии 32 – с альфа-каналом, а 24 – без. По предварительным прикидкам Photoshop справляется с этй задачей лучше.
А вот PNG-8 разбил все мои (и большинства коллег) стереотипы. Итоговый файл гораздо меньше GIF'а и существует полноценная поддержка прозрачности двумя способами: alpha и index transparency. Единственным минусом по сравнению с PNG-24 остаётся индексная палитра, хотя всё зависит от потребностей. Моё личное мнение – PNG-8 в большинстве случаев уделывает и GIF, и PNG-24.
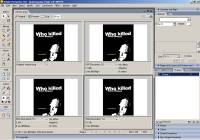
PNG против GIF в AF, хотя как раз с привычными GIF-JPEG Fireworks работает по умолчанию не очень (с настройками я не игрался). Но даже в сравнении с Photoshop'овским результатом разница в пользу PNG:

И вот всё разнообразие PNG-8 — ради этого стоит устанавливать Adobe Fireworks:
Для сравнения: тот же файл стараниями Photoshop весил 3 188 байт против полученных теперь 450, то есть раз в 6 больше.
Вердикт
По-моему, GIF своё уже отжил. Теперь его существование – в первую очередь вопрос инертности общества. UPD Впрочем, сегмент разных анимационных приятностей Всё рано пока остаётся за GIF :).
Для прозрачных элементов дизайна стоит использовать PNG-8 (реже PNG-24, когда палитры PNG-8 недостаточно для сохранения изображения без потерь).
Для фотографий и сложных графических элементов лидером по-прежнему остаётся JPEG из-за мощных возможностей оптимизации изображения. Хотя в некоторых случаях может оказаться достаточно и PNG-8 – как и раньше, с GIF'ом, смелые эксперименты – залог успеха. UPD Но для действительно больших изображений всё же JPEG проигрывает.
Всем веб-дизайнерам и верстальщикам рекомендую устанавливать Adobe Fireworks и взглянуть на PNG в новом ракурсе.
UPD Я действительно не специалист и обзор писался на коленке, о чём говорит эпитет «краткий»; возможно, не на лучших примерах. Поэтому спасибо всем, кто принял активное участие в обсуждении, особенно kmike и @merlin_rterm. В процессе узнал для себя много нового, в частности, специфику сжатия PNG и что JPEG-100 все равно с потерей качества. Большая часть этих интересностей добавлены прямо в тексте статьи, для того, чтобы не отрывать их от контента.
Обновил иллюстрации. К сожалению, сервис, на котором размещены картинки, не хранит PNG, всё равно конвертируя его в JPEG. Но теперь, по крайней мере, качество лучше. Ещё раз повторюсь – моей целью не было сравнивание артефактов, а только килобайты и ещё раз килобайты итоговых файлов.
Логотипы сейчас используют все компании, которые стремятся популяризировать свои услуги и продукцию на рынке. Но не все эмблемы можно считать удачными. Грамотно разработать логотип также важно, как и в дальнейшем его эффективно использовать.
Для начала нужно определиться с общим стилем будущего фирменного знака, сделать наброски и только потом приступить к детальной проработке. Также есть вариант обратиться в специалистам в сфере дизайна, которые сделают лого по Вашим требованиям. В таком случае Вам не потребуется самостоятельно продумывать внешний вид знака.
Другой способ — сделать логотип самостоятельно в графическом редакторе или с помощью специальной онлайн-программы. Все эти варианты имеют свои плюсы и минусы, поэтому следует отталкиваться от бюджета компании и необходимых сроков получения готового продукта.
Виды графики
Также в процессе разработки встает вопрос, в каком формате сохранять логотип. В настоящее время существует два основных вида графических форматов : векторный и растровый. Об их особенностях, плюсах и минусах расскажем далее.
Векторная графика
Изображения, представленные в такой графике, составлены из различных геометрических фигур, прямых и изогнутых линий, точек и т.д. Это позволяет увеличивать и уменьшать размер картинки, сохраняя при этом качество и четкость элементов. Поэтому данный формат чаще всего используется в печати. Далее о преимуществах и недостатках векторной графики.
- Изображения такого формата можно многократно увеличивать и уменьшать, не беспокоясь за качество;
- Размер файла никак не зависит от объема и сложности картинки;
- Удобно использовать для изготовления полиграфической печатной продукции;
- Картинку легко видоизменять (как отдельные части, так и изображение в целом).
- Часто сложно получить действительно реалистичное изображение, ведь оно составляется из отдельных фигур и линий;
- Для создания продукта можно использовать ограниченное количество средств.
Растровая графика
Картинки данного вида выполнены из отдельных пикселей, поэтому при приближении напоминают мозаику. Если изображение хорошего качества, то данные элементы будут невидны.
- Выполненные в растровой графике иллюстрации отличаются реалистичностью, потому что передают графику и состоят из множества отдельных частей;
- Пользователи могут создавать по-настоящему привлекательные и проработанные изображения;
- Доступен широкий выбор инструментов для рисования.
- Даже небольшие картинки будут «весить» много, занимая место на носителе;
- При многократном увеличении размера изображения будут видны пиксели, что значительно сужает круг применения данных иллюстраций.
Форматы логотипов
Эмблему, как и любую другую картинку, можно сохранить в различных форматах. Далее подробнее про каждый из них.
Ai (Adobe Illustrator)
Если сохранить изображение в данном формате, то его в дальнейшем Вы сможете продолжить его редактирование. Это позволяет исправлять логотип после сохранения, если возникает такая необходимость.
PDF (Portable Document Format)
Данный формат в исходном варианте отображает шрифты и изображения различного вида. Также файл такого типа легко напечатать.
EPS (Encapsulated PostScript)
Используется для получения максимально высокого качества эмблемы. В таком формате изображение можно масштабировать, сохраняя при этом четкость границ.
PNG (Portable Network Graphics)
Этот растровый формат сжимает логотип, но при этом не портит его качество. Файлы такого вида открываются с помощью любой программы для просмотра изображений.
JPG и JPEG (Joint Photographic Experts Group)
Логотип, сохраненный в таком формате, мало весит и быстро загружается. Кроме того, эмблема имеет качество не хуже, чем у изображения векторной графики.
TIFF (Tagged Image File Format)
Очень похож на JPG и JPEG, однако файлы этого формата весят гораздо больше. Это обусловлено тем, что картинки имеют более высокое качество.
Ответы на частые вопросы
Однозначного ответа на этот вопрос нет. Эмблему можно сохранить в любом удобном формате. Главное, учитывать дальнейшую сферу применения логотипа. Например, если Вы планируете печатать фирменный знак на продукции компании и одежде, то лучше выбирать векторные форматы (EPS, PDF или Ai).
Чтобы у готовой эмблемы отсутствовал фон, можно сохранить ее в форматах PNG или SVG.
- В каком формате сохранять логотип в фотошопе?
При разработке логотипа в программе Adobe Photoshop доступны различные форматы сохранения файла: PNG, TIFF, JPG и PSD.
Эмблема, изначально представленная в векторной графике, легко сохраняется в соответствующем формате. Для этого нужно выбрать один из вариантов: Ai, PDF или EPS.
Если Вы изначально создали эмблему в растровой графике, то ее в дальнейшем можно преобразовать в векторную. Это можно сделать двумя способами. Первый — обрисовать логотип векторными элементами в Фотошопе. И второй вариант — воспользоваться онлайн-программой (например, VectorMagic ).
- В каком формате сохранять логотип для сайта?
К формату эмблемы, которая будет применяться на сайте, нет строгих требований. Но желательно выбирать PNG формат, потому что такой файл будет занимать меньше места и при его загрузке не будет возникать проблем.
Заключение
Логотип, который выполнен качественно и привлекательно, нужно правильным образом сохранить. Главное, учитывайте при выборе формата, где в дальнейшем будет применяться лого и в каком размере. Это поможет верно определиться с нужным вариантом. После сохранения изображения его можно сразу начать применять в деятельности.
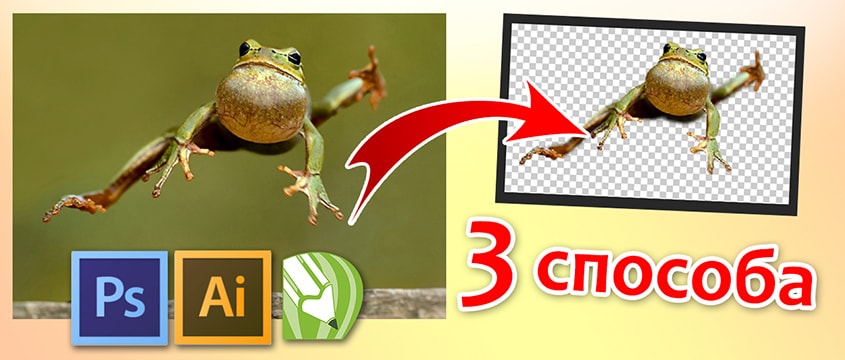
Разрабатывая макет полиграфии или верстая сайт, может потребоваться некоторые участки изображения сделать прозрачными. Например, для того, чтобы фон фотографии совпадал с фоном макета или углы изображения не перекрывали текст.
Прозрачный фон изображения позволяет делать красивое обтекание текста по форме предмета. Этот прием сокращает пустое пространство и улучшает вид верстки.
Такие векторные редакторы как CorelDRAW и Illustrator могут скрывать часть изображения с помощью контурной маски, это быстрый и простой метод сделать прозрачный фон, если форма предмета простая.
Но лучшим решением будет подготовить изображение в Photoshop и сохранить в формате поддерживающим прозрачность фона.
В этом видео уроке подробно опишу 3 способа, а также, какие форматы поддерживают прозрачность.
Вырезание объекта в фотошопе
Чтобы сделать прозрачный фон, необходимо вырезать предмет, а фон удалить. В зависимости от формы предмета, выберите тот способ выделения, который будет удобен в данной ситуации.
Качество готовой картинки в основном зависит от качества выделения. Постарайтесь максимально точно повторить форму предмета подходящими инструментами лассо.
Если края предмета имеют не четкие края, выделение тоже должно иметь слегка размытые грани. Для этого нужно щелкнуть по выделению правой кнопкой мыши и задать значение "Растушевки". Значение размытия сработает ко всему выделению.
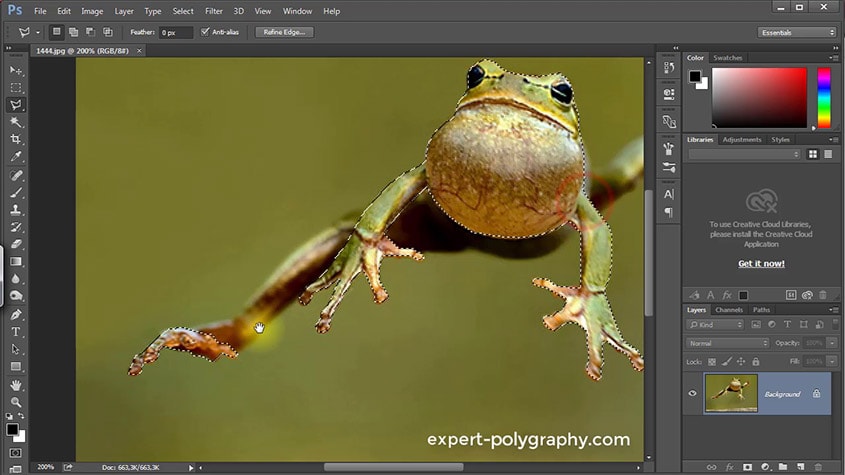
Однако, бывают редкие ситуации, когда только часть предмета имеет размытый край или отсутствие фокусировки. В таком случае, необходимо комбинировать несколько способов выделения.
Для примера, я специально выбрал более сложное изображение с разной степенью фокусировки, соответственно с разной четкостью границ.
Основной предмет с высокой четкостью границ можно выделить обычным инструментом "Лассо", а нечеткие края - мягкой кистью в режиме "Быстрой маски" (Quick Mask - Клавиша Q), как показано на снимке ниже.
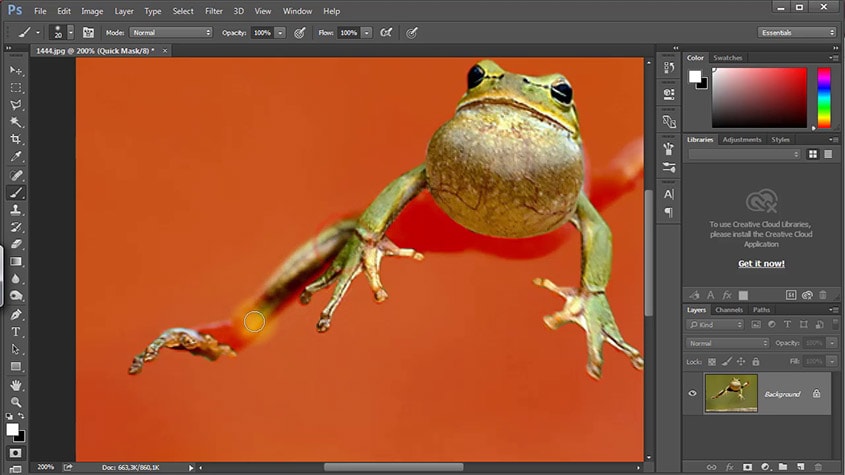
Преимущество этого метода заключается в том, что вы можете менять жесткость краем меняя жесткость кисти в процессе рисования. Но есть и недостаток: выделение кистью не такое точное как лассо. Но это не единственный способ получить выделение с разной четкостью границ.
Добавление к выделению нечетких областей
А теперь, подробнее о другом способе выделения. Выделите основную часть изображения с четкими границами, затем нажмите - Select/Save Selection.
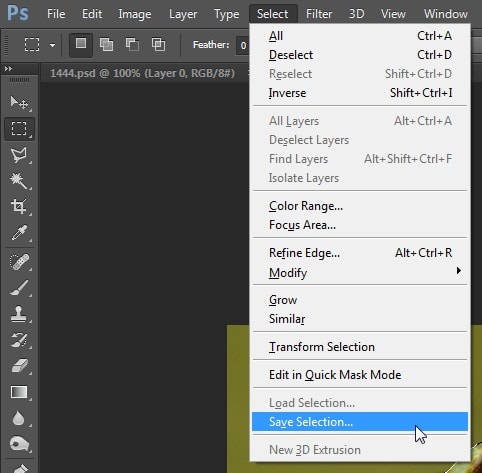
Снимите выделение и создайте новое, вокруг нечеткой области. Нажмите правой кнопкой мыши - Feather. (Растушевка. ) Задайте необходимое значение. Как правило, нескольких пикселей будет достаточно.
Теперь, нажмите - Select/Load Selection. Выберите пункт - Add to Selection (добавить к выделению). Ваше прошлое выделение склеиться с новым, а разные степени размытия сохранятся.
Возможно, этот прием покажется более сложным, чем предыдущий. В общем, делайте, как удобно вам.
Форматы поддерживающие прозрачный фон
После того, как вы удалили фон, необходимо сохранить изображение в формате поддерживающем прозрачность.
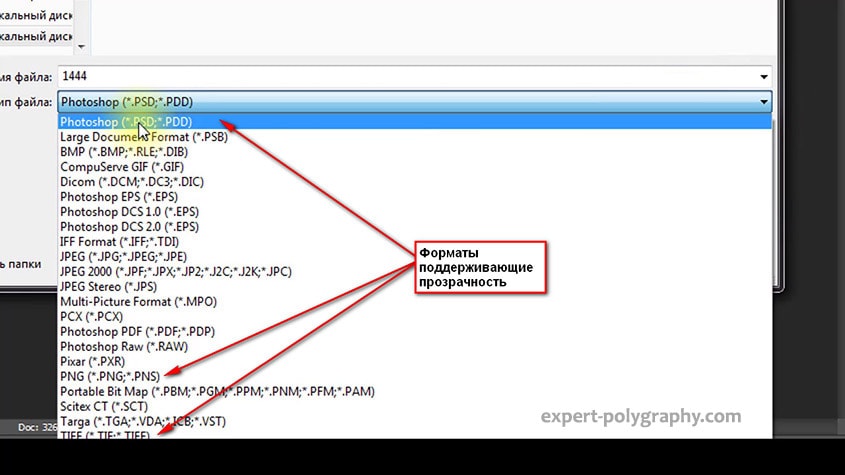
PSD - самый первый из них. Он легко читается во всех редакторах Adobe и не только. Он содержит всю информацию о слоях эффектах и т.д. поэтому, как правило, имеет большой вес.
Tiff - формат похожий по свойствам с предыдущим. Тоже может содержать прозрачные области. Из-за высокого качества, часто используется в полиграфии.
PNG - имеет относительно не большой вес и позволяет сохранять качество изображения. Чаще всего используется в веб-дизайне. Баннера, кнопки сайтов, графические элементы веб-страницы часто содержат этот формат.
Внимание! Прежде чем сохранять обязательно удалите альфа каналы, если вы их создавали в процессе выделения.
Отсечение фона маской
Этот метод не требует использования программы Photoshop. Непосредственно в программе верстки CorelDRAW или Illustrator вы можете обрисовать предмет контуром, а затем скрыть все, что за его пределами.
Если предмет имеет простую форму (круг, прямоугольник, треугольник и т.д.) применение маски может сэкономить время и силы на обработке изображения. При более сложной форме предмета лучше использовать фотошоп и формат изображения поддерживающий прозрачность.
Еще один недостаток этого метода состоит в том, что маской невозможно частично размыть края предмета, в отличие от обработки в фотошопе.
Clipping Mask в Adobe Illustrator
Разместите изображение в редакторе Illustrator и обрисуйте контуром предмет. Затем выделите изображение и контур вместе и нажмите правой кнопкой мыши - Обтравочная маска (Make Clipping Mask). Часть изображения за пределами контура скроется.
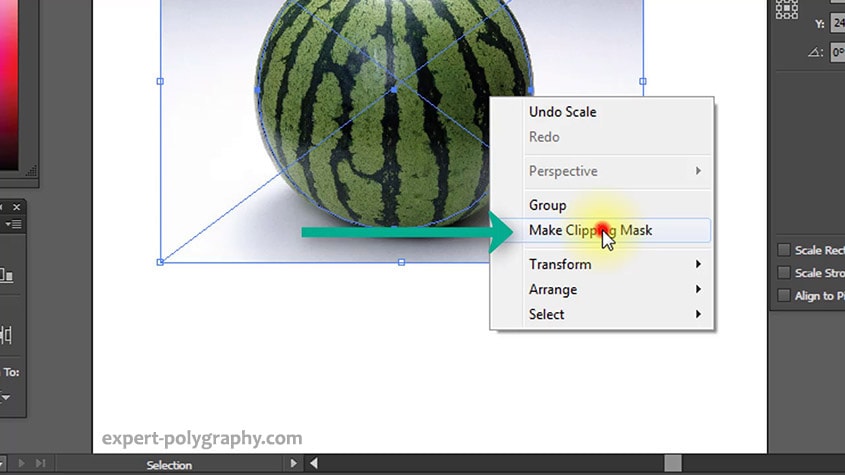
После отсечения маской части изображения вы можете продолжать редактировать контур. Двойной щелчок по обтравочной маске позволит менять расположение предметов внутри контура, удалять, вносить новые, менять форму контура или снова разобрать Clipping Mask и вытащить все элементы.
PowerClip в CorelDRAW
В CorelDRAW есть такой же прием, однако работает он немного иначе. Также нужно обрисовать предмет контуром, а затем, выделить изображение и нажать - Effects/PowerClip/Place inside Frame. Вместо указателя появится стрелка, которой нужно показать контур.

Контур в CorelDRAW также можно редактировать после создание маски.
Еще в CorelDRAW можно сделать объект прозрачным, не создавая контура, вы можете просто перемещать узлы краев изображения инструментом Shape tool, тем самым меняя его форму. Двойной щелчок по контуру будет создавать новые узлы.
3. Прозрачность режимом наложения
Что делать, если фон фотографии, как и фон макета уже белый, но углы изображения перекрывают важные детали макета. В таком случае, можно применить режим наложения. Применение этого режима к изображению будет достаточно, чтобы белый угол не залезал на изображение.
Этот способ позволяет получить прозрачный фон одним нажатием кнопки, совершенно ничего не выделяя и не вырезая.
В Illustrator нужно открыть панель прозрачностей - Window/Transparency. А затем выбрать режим - Multiply (Умножение).
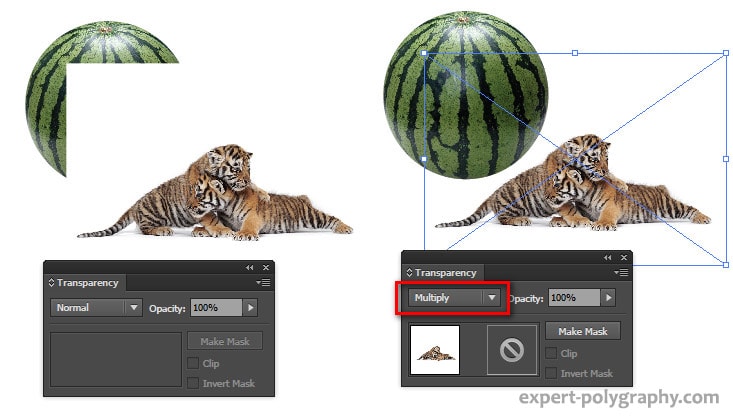
В CorelDRAW возьмите инструмент - Transparency.
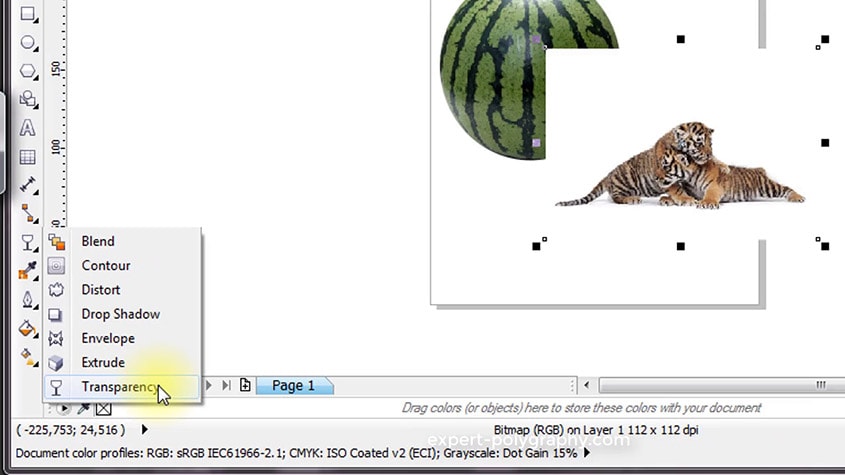
В панели параметров инструмента настройте так, как показано на скриншоте ниже:
Использовать этот режим нужно аккуратно, у него есть и свои недостатки. Хорошо работать он будет только на белом фоне, а сам предмет тоже станет прозрачным при наложении на текст или на другие изображения.
Видео урок: прозрачный фон
Смотрите подробный видео урок, как сделать прозрачный фон в Adobe Photoshop, Illustrator, CorelDraw тремя разными способами:
Хороший верстальщик должен уметь правильно выбирать форматы изображений для своей вёрстки, чтобы изображения отображались без погрешностей и имели оптимальный размер при загрузке. Давайте разберёмся, какие бывают форматы изображений и в каких ситуациях лучше выбрать тот или иной формат.
Растровые форматы
Для начала рассмотрим форматы, которые относятся к растровой графике: GIF, JPEG, PNG и WebP. Подробнее о растровой графике можно прочитать в статье «Растровая и векторная графика».
Основные характеристики, которые нас будут интересовать при выборе формата — это качество изображения, вес и количество цветов. В вебе тяжёлые изображения непрактичны, поскольку они долго загружаются. Чтобы уменьшить вес файла, используются алгоритмы сжатия. Сжатие может быть с потерями и без потерь. При выборе подходящего формата изображения, нам нужно найти баланс между весом файла и качеством картинки, так как некоторые алгоритмы сжимают изображения с потерей качества. Теперь рассмотрим каждый из форматов подробнее.
GIF (Graphics Interchange Format)
Формат был разработан компанией CompuServe в далёком 1987 для передачи растровых изображений по интернету. GIF имеет цветовую палитру, состоящую из 256 цветов. Алгоритм GIF выбирает 256 наиболее используемых в исходном изображении цветов, а все остальные оттенки создаются путём подмешивания — подбора соседних пикселей таким образом, чтобы человеческий глаз воспринимал их как нужный цвет. По этой причине GIF не подходит для хранения полноцветных изображений и фотографий.
Формат поддерживает прозрачность — каждый пиксель изображения может быть в двух состояниях: прозрачный или непрозрачный, полупрозрачность не поддерживается.
Особенностью GIF является поддержка анимации, то есть этот формат может хранить несколько кадров, которые сменяют друг друга с определённой частотой.
Таким образом, формат GIF подходит если:
- изображение не многоцветное;
- нужна простейшая прозрачность;
- нужна анимация.
JPEG (Joint Photographic Experts Group)
Формат JPEG получил своё название от объединённого комитета экспертов по фотографии, который и создал этот стандарт в конце 80-х — начале 90-х годов. Он был разработан для сжатия и хранения полноцветных фотографий. Поддерживает более 16 миллионов цветов.
Формат JPEG сжимает изображения с потерей качества. Алгоритм сжатия основан на разбиении исходного изображения на квадраты 8×8 пикселей, и последующей их группировке. Можно получать JPEG изображения очень маленького веса, но только за счёт ухудшения качества картинки, можно получить и очень качественные JPEG, но тогда картинка будет слишком тяжёлой. Поэтому главная задача при работе с JPEG — подобрать такой уровень качества, чтобы вес был небольшой и качество картинки было приемлемым (обычно, это диапазон от 60 до 70, но нужно тестировать на каждой картинке).

Пример изображения в формате JPEG с неоптимальной степенью сжатия. Качество: 10. Вес: 20 килобайт.
Первая картинка весит 20 килобайт. Это круто, очень мало, но для этого мы задали уровень качества 10 и картинка выглядит плохо.

Пример изображения в формате JPEG с оптимальной степенью сжатия. Качество: 60. Вес: 65 килобайт.
Вторая картинка с уровнем качества 60 весит чуть больше первой — 65 килобайт, но выглядит уже хорошо.

Пример изображения в формате JPEG с минимальной степенью сжатия. Качество: 95. Вес: 169 килобайт.
Для третьей картинки мы задали уровень качества 95, из-за чего её вес стал 169 килобайт. Вторая и третья картинка внешне почти неразличимы, однако вторая картинка весит на 104 килобайта легче.
Таким образом, формат JPEG лучше подходит для:
- полноцветных изображений, фотографий;
- изображений, с плавным переходом яркости и контраста;
- рисунков с большим количеством разноцветных деталей.
PNG (Portable Network Graphics)
PNG является относительно недавним форматом, который был введён как альтернатива для GIF-файлов.
PNG является форматом сжатия без потерь и позволяет сохранять изображения, в которых требуется особенная чёткость. Например, чертежи и печатный текст.
Формат имеет две вариации: PNG8 и PNG24. PNG8 может хранить лишь 256 цветов, а PNG24 использует уже более 16 миллионов цветов.
Главная особенность формата PNG — поддержка альфа-прозрачности, то есть каждому пикселю в отдельности можно задать свою степень прозрачности.

Пример изображения в формате PNG (источник изображения: Wikimedia Commons)
Итак, формат PNG подходит для:
- изображений с прозрачностью и полупрозрачностью;
- когда необходима повышенная точность полноцветных изображений;
- изображений с резкими переходами цветов.
WebP — новый формат, созданный и развиваемый с 2010 года компанией Google.
Главная цель этого проекта — ещё больше уменьшить вес при сохранении такого же качества.
Формат использует новый алгоритм сжатия, в котором искажения отличаются от искажений других форматов. Ухудшается детализация и структура, в то время как края остаются чёткими.
- сжимает изображения без потерь лучше, чем PNG (на 26% по данным Google);
- сжимает изображения с потерями лучше, чем JPEG (на 25–34% по данным Google);
- поддерживает прозрачность (альфа-канал).
Иногда WebP сжимает изображение даже лучше, чем заявляет Google.
JPEG: 44 килобайт WebP: 26 килобайт. Если изображение не видно, значит ваш браузер не поддерживает формат WebP.
Ввиду относительной новизны формата, не все браузеры умеют с ним работать. На сегодняшний день WebP поддерживается только Chrome, Opera и Firefox.
Векторные форматы
GIF, JPEG, PNG, и WebP — растровые форматы, основанные на дискретном (пиксельном, точечном) представлении изображения, в то время как векторные форматы основаны на математических формулах (геометрическом представлении фигур). Подробнее о векторной графике можно прочитать в статье «Растровая и векторная графика».
SVG (Scalable Vector Graphics)
SVG переводится как — масштабируемая векторная графика. Формат существует с 1999 года.
Размер объектов SVG намного меньше размера растровых изображений, а сами изображения не теряют в качестве при масштабировании. В отличие от растровых форматов мы можем взаимодействовать с изображениями в формате SVG — при помощи CSS можно изменять параметры графики: цвет, прозрачность или границы, а при помощи JavaScript — анимировать изображение.
SVG поддерживается почти всеми браузерами за исключением Internet Explorer 8 и ниже, но и это можно решить подключением JavaScript-библиотек, например, SVGeezy.
Читайте также:


