Какие элементы рабочего окна программы 1с бухгалтерия вы можете назвать
Встречаются ситуации, когда часто используемый пункт меню запрятан довольно "глубоко", или нужная кнопка не помещается на экран, а у важного действия отсутствует комбинация "горячих" клавиш.
Самое простое решение, которое приходит в голову, - зайти в конфигуратор и настроить интерфейс так, как нужно именно вам. Но не всегда рядом есть специалисты с соответствующим уровнем квалификации. Кроме этого, не у всех пользователей одинаковые критерии удобств работы.
Неужели под каждого пользователя базы (а их может быть не один десяток) придется подстраивать текущий или создавать новый интерфейс в конфигураторе? Нет! Благодаря возможностям по тонкой настройке интерфейса у платформы 8.1 нет необходимости ни вызывать квалифицированного специалиста, ни лезть в конфигуратор*.
Примечание:
* Если быть до конца точным, могут возникнуть предпосылки по созданию индивидуального интерфейса для пользователя в режиме конфигуратора, но эти вопросы лежат за рамками данной статьи.
Решаются задачи по индивидуальной настройке довольно элегантно - при помощи персональных панелей инструментов. Для примера будем использовать бухгалтерский интерфейс типовой конфигурации "Бухгалтерия предприятия" (ред. 1.6) с демонстрационными данными.
Но прежде, чем перейти к описанию механизма индивидуальной настройки интерфейса, обозначим некие общие возможности, которые платформа 8.1 предоставляет своим пользователям. В частности, нельзя увидеть сразу все стандартные пункты меню и все панели инструментов, которые по умолчанию встроены в платформу (независимо от конфигурации). И это не ошибка. Дело в том, что некоторые возможности являются контекстно-зависимыми, а потому они доступны только тогда, когда в них есть смысл.
Достать их просто - на любом пустом месте рядом с доступными панелями инструментов достаточно нажать правую кнопку мыши. В открывшемся списке вы сразу увидите все доступные панели, причем включенные (видимые) будут помечены галочками.
Наглядный пример - работа с табличным документом. Сравните состав меню и панелей при отсутствии активного табличного документа - см. рис. 1 и при его наличие - см. рис. 2.
В большинстве случаев достаточно использовать появляющиеся пункты меню или включать нужные панели инструментов.
Имейте ввиду: контекстно-зависимые элементы интерфейса будут исчезать, если нет активных окон, с которыми они связаны, и появляться при активизации таких окон.
Итак, приступим к изучению индивидуальной настройки интерфейса.
Для начала определимся, какие пункты меню или важные кнопки необходимо всегда иметь под рукой. Для примера выберем следующие:
- "Операции" -> "Регламентные операции" -> "Справки-расчеты" -> "Калькуляция";
- "Продажа" -> "Ведение книги продаж" -> "Книга продаж";
- "Отчеты" -> "Прочие" -> "Универсальный отчет";
- "Сервис" -> "Поиск данных";
- "Предприятие" -> "Производственный календарь";
- "Таблица" -> "Вид" (обратите внимание - это подменю).
Нужными всегда будем считать кнопки:
- "Советы", которые расположены на панели инструментов "Поддержка" (панель, созданная при разработке нашей конфигурации);
- "Зафиксировать таблицу" стандартной панели инструментов "Табличный документ" (допустим, при работе с таблицами нужно часто фиксировать шапку).
С необходимыми функциями определились.
Их состав хоть и несколько сумбурен, но показателен.
Например, пункт меню "Калькуляция" спрятан довольно глубоко, а подменю "Вид" не всегда сразу нам доступен.
Чтобы весь этот набор был всегда у нас под рукой, воспользуемся возможностью платформы 8.1 по созданию персональных панелей инструментов.
Для этого необходимо войти в режим настройки, вызвать список панелей инструментов (аналогично описанному выше способу включения/выключения стандартных панелей инструментов - см. рис. 1) и выбрать "Настройка…". Откроется окно настройки интерфейса, в котором на закладке "Панели инструментов" вы увидите все доступные на данный момент панели инструментов (рис. 3).
Создадим свою панель инструментов и назовем ее, например, "Мое меню". Для этого необходимо нажать кнопку "Создать…" и написать название.
После нажатия на "ОК" в списке доступных панелей мы увидим нашу панель (рис. 4).
Кроме этого, в центре экрана появится наша новая пустая (без единого элемента) панель (рис. 5). Самое главное уже сделано.
Осталось наполнить наше меню нужными элементами.
Оставаясь в режиме настройки, последовательно заполним панель выбранными ранее элементами.
Общий принцип таков - выбираем нужный элемент в тех местах, где обычно находим его в представленном нам интерфейсе, нажимаем и удерживаем клавишу Ctrl и "тащим" мышкой (левой кнопкой) этот элемент на нашу панель (перетаскиваем с копированием).
Что делать, если выпадающее меню перекрыло видимость нашей панели (рис. 6)?
Достаточно взять ее мышкой за левый край заголовка и перетащить в удобное место .
Первым по нашему списку идет элемент "Калькуляция" - перетаскиваем (рис. 7).
Обратите внимание, что клавиша Ctrl должна быть нажата до самого окончания перетаскивания.
Это легко проконтролировать: по окончании перетаскивания элемента на нашу панель рядом с курсором мыши должен быть плюсик ("+"). Если все сделано верно, вы увидите результат, похожий на рис. 8.
Аналогично, перетаскиваем второй пункт нашего персонального меню - "Книгу продаж". В результате получается что-то похожее на рис. 9. Почему видна только иконка? Потому что разработчики конфигурации назначили картинку этому элементу меню, а платформа 8.1 по умолчанию отображает на панелях только картинки, если они заданы. Если же вы хотите видеть надпись или картинку и надпись (как в оригинальном меню), достаточно нажать на нужный вам элемент правую кнопку мыши и выбрать нужный режим отображения. Выберем для "Книги продаж" отображение и картинки, и текста (рис. 10).
Далее, заполняем нашу панель выбранными элементами. У "Поиска данных" также включим отображение картинки и текста. Дойдя в нашем списке до пункта "Таблица/Вид" мы уже имеем панель в таком виде, как показано на рис. 11.
Тут мы можем столкнуться с тем, что меню "Таблица" в данный момент недоступно (причины описаны выше). Решая данную проблему, заодно опробуем возможности по добавлению пунктов в уже существующее меню. Все это время мы работали в режиме настройки интерфейса. Сейчас его временно придется закрыть - в окне "Настройка" жмем кнопку "Закрыть". Заметьте, все наши наработки сохранились и уже доступны для работы на нашей панели. Чтобы получить доступ к меню "Таблица", открываем любой табличный документ, либо создаем новый. После этого снова вызываем режим настройки. Теперь мы получили доступ к нужному меню и можем перетащить, аналогично предыдущим правилам, подменю "Вид" из него (рис. 12).
Остались еще две кнопки, доступные через панели инструментов нашего интерфейса. Их перетаскивание полностью аналогично перетаскиванию пунктов меню: достаточно взять левой кнопкой мыши нужную нам кнопку, нажать Ctrl и перетащить эту кнопку на нашу панель.
Кнопку "Зафиксировать таблицу" можно найти в меню "Таблица", которое мы сделали доступным ранее. Но для чистоты эксперимента попробуйте включить доступную также панель "Табличный документ" (рис. 13).
Вот и все - мы полностью заполнили панель инструментов "Мое меню" нужными именно нам элементами. Достаточно снова закрыть окно настройки кнопкой "Закрыть" и можно приступать к работе, всегда имея под рукой свой собственный набор функций.
В заключение отметим несколько важных моментов.
-
Персональную и любые другие панели можно перемещать и изменять их размеры. Перемещать панели можно "взяв" их мышкой за заголовок или, если они закреплены у края экрана, за специальную область левее самой левой кнопки (или выше самой верхней, в случае вертикального закрепления). Изменять размеры можно только у панелей, который не закреплены у краев экрана - достаточно изменять положение их правого края (рис. 14).
Концепция пользовательского интерфейса системы 1С:Предприятие 8 ориентирована на комфортную эффективную работу и соответствует современным тенденциям.
Основное окно
При запуске системы в режиме 1С:Предприятие открывается основное окно программы.

Функции, необходимые для удобной навигации по прикладному решению, реализованы в главной панели и в нескольких вспомогательных панелях: в панели разделов и в панели функций текущего раздела. Разработчик прикладного решения может задать некоторый стандартный состав и расположение этих панелей в соответствии с назначением и особенностями приложения.

Конструирование рабочего пространства
Пользователь может самостоятельно конструировать своё рабочее пространство, располагая панели в разных областях экрана.

Можно создать минималистичное рабочее место, оставив на экране лишь главную панель. При этом все функции навигации по прикладному решению будут доступны с её помощью.

Можно разместить на экране сразу несколько панелей, обеспечив себе разнообразные и быстрые возможности перехода к различным частям прикладного решения.

Начальная страница
Начальная страница — это стандартный раздел программы, содержащий часто используемые документы, отчеты, справочники и т. п. Это своеобразный «помощник» пользователя. Каждый рабочий день начинается с «общения» с ним. Начальная страница вводит пользователя в курс дел, отвечает на его вопросы — подробнее.

Панель разделов
Панель разделов — это наиболее крупное разделение функциональности прикладного решения. Она расположена в верхней части основного окна и соответствует верхнему уровню подсистем, добавленных в конфигурацию. С ее помощью осуществляется переход к другим разделам программы. Подробнее…

Раздел
При активизации раздела вся функциональность соответствующей подсистемы, включая вложенные подсистемы, представляется пользователю в виде команд в панели функций текущего раздела. Подробнее…

Команды
Команды — это действия, которые может выполнить пользователь. Программа может содержать разнообразные команды. Часть из них, стандартные команды, предоставляется самой платформой. Другая часть создается разработчиком прикладного решения. Подробнее…
Панель функций текущего раздела
Панель функций текущего раздела содержит самые востребованные и часто используемые команды, позволяющие просматривать информацию в списках, быстро создавать новые объекты, выполнять типовые обработки или строить популярные отчеты — подробнее.

Главная панель
Главная панель предназначена для быстрого доступа к основным функциям прикладного решения: меню функций, глобальному поиску, центру оповещений, истории, избранному, к текущему пользователю и главному меню — подробнее.

Меню функций
Меню функций предоставляет удобный доступ ко всем командам прикладного решения. Перемещаясь по разделам можно видеть на экране все команды раздела и выполнять поиск по ним. Подробнее…

Глобальный поиск

Избранное
Любой раздел, список, объект базы данных, отчет или обработку, а также команду можно добавить в избранное, чтобы потом быстро вернуться к ней, при необходимости — подробнее.

История
История содержит все действия пользователя, связанные с добавлением, изменением данных, или просто с открытием форм элементов справочников, документов и т. д. Она позволяет быстро перейти к тем объектам, которые пользователь недавно изменял или открывал — подробнее.

Центр оповещений
В центре оповещений отображаются важные оповещения, на которые пользователь еще не отреагировал — не закрыл или не выполнил связанное с оповещением действие. Оповещения располагаются в порядке их появления, самые новые сверху. О том, что есть новые важные оповещения, сигнализирует колокольчик на зеленом фоне. Таким образом, даже если пользователь отходил от компьютера, он не пропустит важные оповещения — подробнее.

Текущий пользователь
Гиперссылка с именем текущего пользователя открывает окно, в котором можно завершить работу, отменив при этом аутентификацию, если она выполнялась с помощью OpenID.
Кроме этого, если прикладное решение подключено к системе взаимодействия, в этом окне отображается аватар пользователя, телефон, адрес электронной почты и статус, которые можно изменить в этом же окне.

Главное меню
Главное меню содержит набор команд, относящихся к прикладному решению в целом и не зависящих от прикладной специфики конфигурации.
Например, команды пользовательской настройки интерфейса и команды установки параметров системы в целом — подробнее.

Вспомогательные окна
При вызове некоторых команд ввода новых и редактирования существующих объектов, а также при открытии некоторых отчетов и обработок открываются вспомогательные окна приложения.

Меню формы
Каждая форма имеет собственное меню, которое позволяет сохранять и печатать файлы, вносить правки в текстовые и табличные документы, а также управлять открытыми окнами — подробнее.

Ссылки на данные
На любой раздел, список, объект базы данных, отчет или обработку можно получить ссылку в виде строки текста. Такую ссылку можно, например, передать коллеге, чтобы тот мог быстро перейти к этим же данным и внести изменения. Подробнее…

Панель открытых
Панель открытых предназначена для частого переключения между открытыми формами. Каждой открытой форме соответствует отдельная закладка. Подробнее…

Информационная панель
В нижней части основного окна приложения может существовать информационная панель. Она предназначена для отображения показателей производительности и индикации того, что включён режим имитации задержек при вызовах сервера. Подробнее…

Поддержка корпоративного стиля
Платформа 1С:Предприятия содержит ряд инструментов, позволяющих подстроить внешний вид прикладного решения под корпоративные требования заказчика, под тот стиль, который используется в большинстве его программных продуктов — подробнее.

Графический механизм системы "1С:Предприятия 8" позволяет использовать два способа представления данных пользователю:
- MDI (multiple document interface) - представляет собой окна, расположенные под одним общим окном. Основное окно - это окно, которое открывается при запуске системы в режиме 1С:Предприятие , предназначено для навигации по приложению и вызова различных команд.
- SDI (Single document interface) – отображение окон, расположенных отдельно друг от друга.
Вспомогательные окна - это окна, которые открываются при вызове команд ввода и редактирования объектов, а также при открытии отчетов и обработок.
Основное окно прикладного решения 1С:Предприятие 8.3
Работа пользователей начинается с основного окна, в котором отображается вся структура прикладного решения.
Разделение функциональности прикладного решения (интерфейса "Такси") представляется в виде разделения рабочего пространства основного окна на следующие панели и области:
-
; ; ;
- рабочую область (в которой, как правило, сначала показывается Начальная страница); ;

Пользователь может самостоятельно конструировать своё рабочее пространство, располагая панели в разных областях экрана. При этом одна панель выводится только один раз.
Панели интерфейса могут быть расположены на экране вверху, внизу, слева или справа.
Расположение панелей, если они настроены в конфигураторе, можно изменить в режиме 1С:Предприятие.
Для настройки панелей в конфигурации необходимо открыть интерфейс клиентского приложения.
В режиме 1С:Предприятие настройка внешнего вида интерфейса находится в диалоге "Параметры".

Замечание: Начальная страница, Рабочий стол, Основной раздел - синонимы.
Начальная страница – это стандартный раздел прикладного решения, содержащий часто используемые документы, отчеты, справочники и т. п.
Как правило, работа пользователя с программой начинается с открытия основного окна с начальной страницей (если предусмотрены формы для нее; если формы не предусмотрены будет показано пустое пространство и перечисленные выше панели и области).
Начальная страница отображается в основном окне.
Информация, которую пользователь может отобразить на своей начальной странице, настраивается разработчиком в конфигураторе (рисунки отсюда ):
В рабочую область начальной страницы при этом может быть добавлена любая форма из числа управляемых:
Таким образом, рабочая область начальной страницы набирается из списка управляемых форм. При этом разместить формы в области рабочего стола можно:
- по горизонтали - не более двух;
- по вертикали - в любом количестве.
Панель навигации (как часть командного интерфейса формы) может существовать как в основном окне, так и во вспомогательных окнах.
Набор доступных форм для начальной страницы можно определить, ограничивая доступ к формам через механизм ролей.
Панель разделов 1С:Предприятие
Панель разделов - это один из элементов рабочего пространства основного окна прикладного решения (командного интерфейса программы), который отображает основную структуру прикладного решения и позволяет перемещаться между разделами.
Пользователь имеет возможность настроить состав панели разделов:
- добавить или удалить разделы;
- изменить их внешнее представление.
Диалог настройки панели разделов доступен через команду главного меню "Вид – Настройка панели разделов". Настройка интуитивно понятна.


Подробнее о настройке панели разделов в 1С:Бухгалтерия
Для возврата к внешнему виду панели разделов по умолчанию (который был определен разработчиком) используется команда диалога Настройки панели разделов "Еще – Установить стандартные настройки" (на рисунке выше - в правом нижнем углу).
Панель команд текущего раздела
Панель команд текущего раздела отображает команды выбранного раздела.
При повторном выборе раздела открывается "меню функций" – список всех команд выбранного раздела, который включает:
- команды навигации - отражает структуру текущего раздела (которая устанавливается разработчиком: подчиненные разделы отображаются как отдельные группы) и включает:
- Важное – команды перехода к важным областям данных в контексте текущего раздела;
- Обычное – команды перехода к данным текущего раздела;
- См. также – ссылки на дополнительную информацию, которая может быть востребована в некоторых случаях.
- команды действий , которые доступны в текущем разделе ( могут существовать и группы, созданные разработчиком ) и которые включают группы:
- Создать - команды создания новых объектов информационное базы - документов, справочников и т.д.
- Отчеты - команды перехода к всевозможным отчетам, которые доступны в данном разделе.
- Сервис - команды выполнения различных служебных действий, перехода к служебным обработкам, команды работы с торговым оборудованием и т.п.
Список команд навигации может настраиваться пользователем через диалог настройки списка (команда "Настройка навигации" в меню функций раздела).
Область системных команд 1С
Область системных команд - это один из элементов командного интерфейса программы 1С, расположенный в заголовке основного (или вспомогательного) окна.
Содержит команды, позволяющие выполнять действия общего характера, помогающие в управлении системой.
Главное меню - содержит набор команд, относящихся к прикладному решению в целом и независящих от прикладной специфики конфигурации.
В правой части области системных команд, в заголовке программы располагаются вспомогательные команды, выполняющие общие действия, не относящиеся к специфике конкретного прикладного решения.
Работа со вспомогательными командами, в основном, интуитивно понятна.
Ссылки на данные представляют собой ссылку в виде строки текста на любой раздел, список, объект базы данных, отчет или обработку. Указанные ссылки можно использовать для быстрого доступа к каким-либо данным другим пользователем.
Панель инструментов основного окна прикладного решения 1С

Панель инструментов по умолчанию располагается слева от основной рабочей области.
Избранное - это один из стандартных интерфейсных механизмов, предназначенный для добавления пользователем важных для него ссылок (на команды, на разделы, на списки, на отчеты, на объекты базы данных и т.д.). Он предоставляется платформой и доступен пользователям любых прикладных решений. Пользователь имеет возможность управлять списком избранного (менять ссылки местами с помощью перетаскивания, удалять и переименовывать ссылки). Возможна работа с избранным из встроенного языка (программно) с помощью объекта встроенного языка ИзбранноеРаботыПользователя.
История содержит не более 200 записей действий пользователя, связанных с добавлением и изменением данных — элементов справочников, документов и т.д. Записи в истории структурированы по дням и в них поддерживается поиск. При добавлении новых записей в историю, старые записи автоматически удаляются.
В Истории 1С Предприятия хранится:
- только одна запись о последнем изменении какого-либо объекта;
- записи о каждом изменении необъектных данных в ключевых полях (например, записи регистра сведений).
Поддерживает работу из встроенного языка, для чего используют свойство глобального контекста ИсторияРаботыПользователя.
Информационная панель рабочего окна прикладного решения 1С
Информационная панель рабочего окна прикладного решения 1С расположена в нижней области рабочего окна прикладного решения и предназначена:
- для отображения разработчику в реальном времени показателей производительности (о количестве и длительности вызовов сервера, а также объеме принятых и переданных данных);
- для индикации включённого режима имитации задержек при вызовах сервера (отображает разработчику реальную скорость работы его прикладного решения у клиента, на реальном канале связи).

Отображение информационной панели настраивается через "Главное меню - Сервис - Параметры":


Настройка панелей основного окна прикладного решения 1С
Пользователь с использованием команды "Главное меню - Вид - Настройка панелей" может самостоятельно модифицировать основное окно прикладного решения (рабочее пространство основного окна), располагая панели в разных областях экрана.

Добавить комментарий Отменить ответ
Для отправки комментария вам необходимо авторизоваться.
Этот сайт использует Akismet для борьбы со спамом. Узнайте, как обрабатываются ваши данные комментариев.

Данное учебное пособие может использоваться преподавателями для ведения занятия по указанной теме или студентами для самостоятельной работы.
Лекция: Интерфейс программы «1С: Бухгалтерия» и настройка общих параметров.
План:
- Интерфейс программы
- Основные команды окна программы
- Настройка параметров базы предприятия (организации)
1) Интерфейс «1С: Бухгалтерия».
В программе «1С: Бухгалтерия» все объекты отображаются в отдельных окнах. Внутри окна программы одновременно может быть открыто много вложенных окон, перекрывающих друг друга частично или полностью, или в свёрнутом состоянии (в виде значков внизу основного окна программы).
Многооконный интерфейс программы 1С – это формы, которые представляют собой окна содержащее информацию для просмотра, редактирования и ввода данных.
После запуска системы по «Имени» вашей базы в выбранном режиме работы на экран выводится главное окно программы, которое состоит из следующих элементов .
Просмотр содержимого документа
«Учебное пособие "Интерфейс программы «1С: Бухгалтерия» и настройка общих параметров"»

Программа «1С: Предприятие»
Интерфейс программы «1С: Бухгалтерия» и настройка общих параметров.
ЕАДК, Преподаватель Неверова И.Ю.

План занятия:
- Интерфейс программы
- Основные команды окна программы
- Настройка параметров базы предприятия (организации)
Программа «1С: Предприятие» может работать в двух основных режимах: Конфигуратор и Пользователь .
Запуск программы: Пуск \ Программы \ 1С: Предприятие \ Имя рабочего каталога \ Режим Монопольно \Загрузить или Enter.
Загрузить программу 1С: Предприятие -Монопольно.
Нажать кнопку «Добавить».
В строке «Название» ввести имя папки вашей базы, а в строке «Путь» указать перечень папок, до вашей базы, начиная с диска и нажать кнопку «ОК».
В списке «Информационные базы» выбрать имя вашей базы и нажать кнопку «ОК».

Интерфейс программы 1С:
После запуска системы по «Имени» вашей базы в выбранном режиме работы на экран выводится главное окно программы , которое состоит из следующих элементов :
- Строка заголовка окна.
- Главное меню программы, открывающее список команд.
- Панели инструментов, для быстрого вызова команд.
- Рабочий стол, для расположения документов.
- Строка состояния, для выдачи различной информации в процессе работы с программой.
Основные команды программы «1С: Бухгалтерия»:
- Файл – создание, сохранение, открытие документов.
- Действия – открывает список возможных действий в текущем режиме работы.
- Операции – открывает план счетов в виде таблицы по счетам и субсчетам бухгалтерского учёта.
- Журналы документов, операций и проводок Справочники – список справочников Константы – постоянные величины (название организации, почтовый адрес и т.п.) План счётов – систематизированный перечень счетов бухгалтерского учёта, определяющий всю систему бух.учёта и являющийся обязательным для предприятий. Корректные проводки и Типовые операцииОтчёты и ОбработкаУдаление помеченных объектовПоиск ссылок на объектыПроведение документовУправление оперативными и бухгалтерскими итогами.
- Журналы документов, операций и проводок
- Справочники – список справочников
- Константы – постоянные величины (название организации, почтовый адрес и т.п.)
- План счётов – систематизированный перечень счетов бухгалтерского учёта, определяющий всю систему бух.учёта и являющийся обязательным для предприятий.
- Корректные проводки и Типовые операции
- Отчёты и Обработка
- Удаление помеченных объектов
- Поиск ссылок на объекты
- Проведение документов
- Управление оперативными и бухгалтерскими итогами.
- Справочники – различные списки однородных элементов данных, для хранения нормативно-справочной информации, содержит информацию об основных разделах бухучёта.
- Список – последовательность однотипных записей, располагаемых одна под другой по строкам (списки субконто – это записи о конкретных объектах, материальных ценностях и денежных средствах)
- Список – последовательность однотипных записей, располагаемых одна под другой по строкам (списки субконто – это записи о конкретных объектах, материальных ценностях и денежных средствах)
- . Документы – для ввода информации о совершенных хозяйственных операциях.
- Календарь – средство построения графиков работы предприятия по датам. Калькулятор – средство ввода цифровых данных и расчётов.
- Календарь – средство построения графиков работы предприятия по датам.
- Калькулятор – средство ввода цифровых данных и расчётов.
- Журналы – это списки объектов данных для работы с документами.
- Регистры – средство накопления оперативной информации о наличии и движении средств.
- Регистры – средство накопления оперативной информации о наличии и движении средств.
- Отчёты – средство получения выходной информации, на основе документов, справочников, регистров и констант.
- Сервис – настройка окна программы и сведений о предприятии.
- Окна – работа с окнами открытых форм.
- Помощь – справочная система.
Панель инструментов
- новый документ (Ctrl+N)
- перенести в другую группу
- новая строка (запись, Insert)
- новая группа (папка, CTRL + F9)
- копировать строку (F9)
- изменить (редактировать, Shift + Enter)
- пометить на удаление (Deletе)

Панель инструментов
- иерархический список, установка режима вывода списка по группам
- произвольный поиск (Ctrl+F3)
- поиск вперёд (Shift+F3) и поиск назад (Alt+F3)
- просмотр документа перед печатью
- отбор по значению
- история документа (F5)
- справка, рассказать про…(F1)

Горячие клавиши
- Esc – отменяет текущие операции или действия
- CTRL+F2 – вызов встроенного калькулятора
- CTRL+F4 – закрытие текущего окна
- CTRL+F6 – переход к другому окну.
- ALT+F4 – выход из программы.
Настройка параметров базы предприятия
Меню «Сервис \ Параметры»:
- На вкладке «Общие»:
- Рабочая дата - установить текущую дату; Год начала рабочего столетия – установить 2000; Число цифр года даты – установить 2 или 4 цифры; Использовать формульный калькулятор – подключить галочкой; Отключить разделители триад в числах – не подключать; Режим открытия объектов – устанавливается редактирование или просмотр; Механизм ссылочной целостности установлен автоматически в строке «Режим удаления объектов».
- Рабочая дата - установить текущую дату;
- Год начала рабочего столетия – установить 2000;
- Число цифр года даты – установить 2 или 4 цифры;
- Использовать формульный калькулятор – подключить галочкой;
- Отключить разделители триад в числах – не подключать;
- Режим открытия объектов – устанавливается редактирование или просмотр;
- Механизм ссылочной целостности установлен автоматически в строке «Режим удаления объектов».
- На вкладке «Журналы»:
- Начало интервала – начало года; Конец интервала – конец года.
- Начало интервала – начало года;
- Конец интервала – конец года.
- На вкладке «Бухгалтерские итоги»:
- Установить текущий квартал.
- Установить текущий квартал.
- На вкладке «Операция»:
- Расчет суммы операции – установить по всем проводкам; Копирование операции – установить дата, заголовок, проводки; Подключить – проверять проводки при записи операции
- Расчет суммы операции – установить по всем проводкам;
- Копирование операции – установить дата, заголовок, проводки;
- Подключить – проверять проводки при записи операции
Настройка параметров базы предприятия
Меню «Сервис \ Общая настройка» - установить:
- На вкладке «Начальные значения»:
- На вкладке «Начальные значения»:
- В строке «Ставка НДС» установить 18% (нажать кнопку с тремя точками, в открывшемся окне добавить новую строку и ввести 18%, дважды щёлкнуть мышью по новой строке для выбора значения);
- В строке «Ставка НДС» установить 18% (нажать кнопку с тремя точками, в открывшемся окне добавить новую строку и ввести 18%, дважды щёлкнуть мышью по новой строке для выбора значения);
- В строке «Ставка НДС» установить 18% (нажать кнопку с тремя точками, в открывшемся окне добавить новую строку и ввести 18%, дважды щёлкнуть мышью по новой строке для выбора значения);
- На вкладке «Режимы»:
- На вкладке «Режимы»:
- Дата запрета редактирования документов –прошедший отчётный период (конец прошлого года или квартала).
- Дата запрета редактирования документов –прошедший отчётный период (конец прошлого года или квартала).
- Дата запрета редактирования документов –прошедший отчётный период (конец прошлого года или квартала).
- На вкладке «Приходные документы»:
- На вкладке «Приходные документы»:
- Основной вариант расчетов налогов – установить 18% (нажать кнопку с тремя точками, добавить новую строку, в появившемся окне в строке «Использовать ставку» сменить процент на 18%, нажать «ОК» и выбрать двойным щелчком мыши новую строку «НДС сверху18%»); Расходные документы – устанавливаются в зависимости от деятельности предприятия (НДС сверху, Без налогов).
- Основной вариант расчетов налогов – установить 18% (нажать кнопку с тремя точками, добавить новую строку, в появившемся окне в строке «Использовать ставку» сменить процент на 18%, нажать «ОК» и выбрать двойным щелчком мыши новую строку «НДС сверху18%»); Расходные документы – устанавливаются в зависимости от деятельности предприятия (НДС сверху, Без налогов).
- Основной вариант расчетов налогов – установить 18% (нажать кнопку с тремя точками, добавить новую строку, в появившемся окне в строке «Использовать ставку» сменить процент на 18%, нажать «ОК» и выбрать двойным щелчком мыши новую строку «НДС сверху18%»);
- Расходные документы – устанавливаются в зависимости от деятельности предприятия (НДС сверху, Без налогов).
- На вкладке «Прочее»:
- На вкладке «Прочее»:
- Районный коэффициент – 15% (1.5); Ставка рефинансирования ЦБ – 12%.
- Районный коэффициент – 15% (1.5); Ставка рефинансирования ЦБ – 12%.
- Районный коэффициент – 15% (1.5);
- Ставка рефинансирования ЦБ – 12%.
Подтвердить введённые изменения.

Настройка параметров базы предприятия
Отчётный период настраивается в меню «Операции \ Управление бухгалтерскими итогами»:
При запуске программы «1С:Бухгалтерия государственного учреждения» 2.0 открывается главное окно программы, содержащее «Рабочий стол». Состав элементов рабочего стола можно настраивать. Настройка рабочего стола находится в Главном меню – Вид – Настройка рабочего стола и в Главном меню – Вид – Настройка панели навигации.
Визуально рабочий стол состоит из панели навигации, левой и правой колонки.
Настройка панели навигации находится в Главном меню – Вид – Настройка панели навигации.
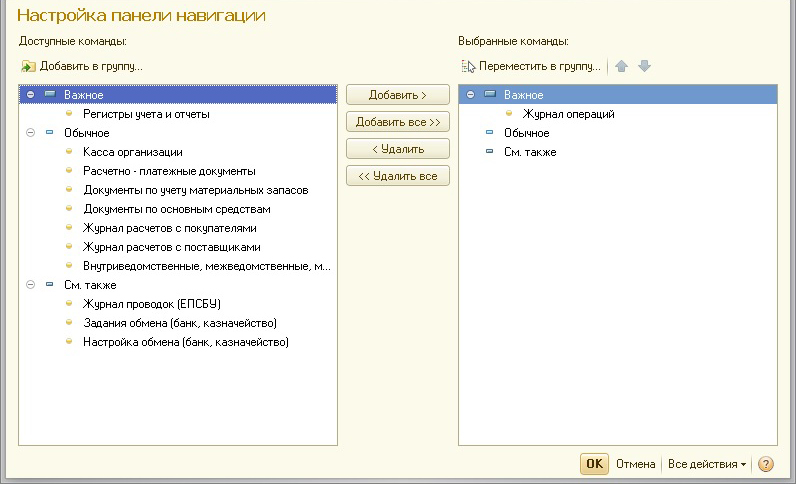
В панель навигации можно добавить любые команды из предложенного списка (Регистры учета и отчеты, Касса организации, Расчетно-платежные документы, Документы по учету материальных запасов и т.д.).
В нашем примере в панель навигации добавлена команда «Журнал операций».
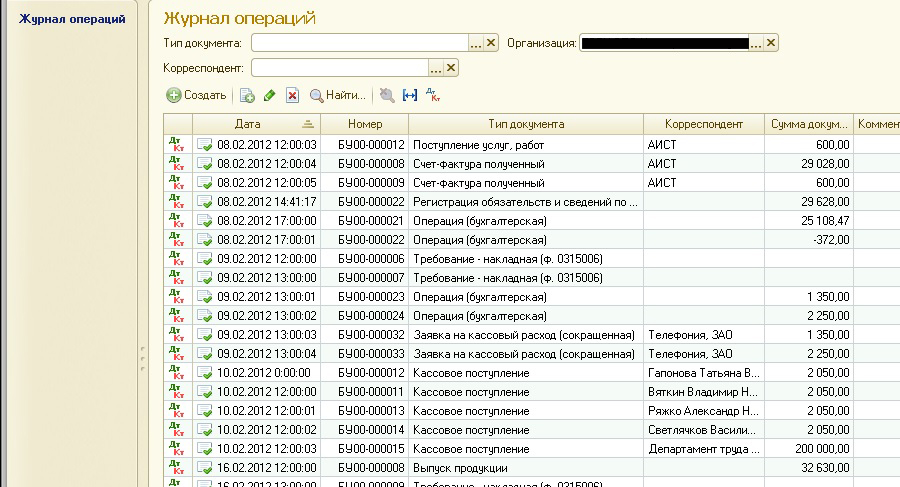
Другие настройки рабочего стола находятся в Главном меню – Вид – Настройка рабочего стола.
Из колонки «Доступные формы» можно добавить нужные формы в левую и правую колонки рабочего стола.
В нашем примере в левую колонку добавлен «Журнал операций». В правую - полнотекстовый поиск (полнотекстовый поиск данных позволяет находить любые сведения не только по полям карточек, но и по содержимому присоединенных файлов), бухгалтерские отчеты и регистры (быстрый доступ к стандартным отчетам и регистрам учета (оборотно-сальдовая ведомость, анализ счета, главная книга и т.д.), информационный центр (Информация и поддержка) (Поиск информации на сайте ИТС, быстрый доступ к сайту 1С, журналу БУХ.1С).
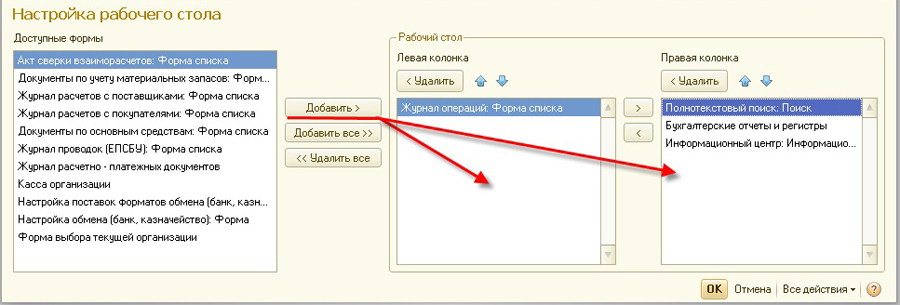
Одна из возможных комбинаций настроек рабочего стола выглядит так:
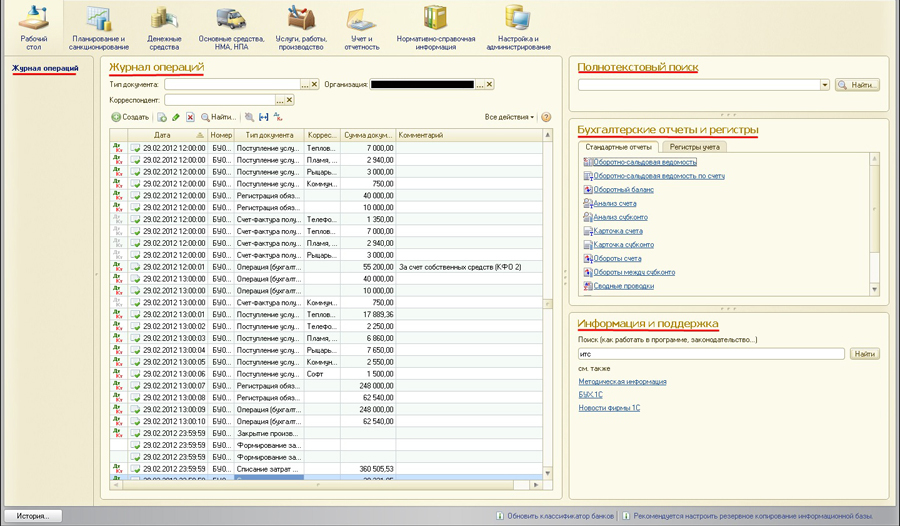
Павлова Мария,
Консультант Компании «АНТ-ХИЛЛ»
Тел. (473) 202-20-10
При цитировании статей или заметок ссылка на сайт автора обязательна
Накопились вопросы и нужна помощь?
С удовольствием на них ответим и поможем все настроить! Обращайтесь по тел.
Читайте также:


