Какие драйвера нужны для bluestacks
Bluestacks – специальный инструмент, благодаря которому можно запускать андроид-приложения на компьютерах с OC Windows. Это – один из самых популярных современных эмуляторов, он синхронизируется со смартфоном или планшетом и предоставляет пользователям уникальные возможности: играть в любые игры, работать с приложениями, отправлять смс и совершать звонки. Обеспечивает наивысшую совместимость приложений (96%) и игр (89%), написанных под систему Android.
Bluestacks – специальный инструмент, благодаря которому можно запускать андроид-приложения на компьютерах с OC Windows. Это – один из самых популярных современных эмуляторов, он синхронизируется со смартфоном или планшетом и предоставляет пользователям уникальные возможности: играть в любые игры, работать с приложениями, отправлять смс и совершать звонки. Обеспечивает наивысшую совместимость приложений (96%) и игр (89%), написанных под систему Android.
Функциональные особенности
Русифицированный интерфейс и простая навигация обычно не вызывают проблем в использовании эмулятора: встроенный поиск, стандартная загрузка прямо из Play Store, наличие предустановленных утилит, отсутствие ограничений на количество устанавливаемых приложений. Но это далеко не все фишки Блюстакса. В полноэкранном режиме можно редактировать снимки, загружать качественные фотографии сразу в Instagram, записывать игровые гайды и выкладывать их на YouTube, отправлять файлы.
Bluestacks совмещает в себе множество полезных функций, включая изменение фоновой картинки и ведение онлайн-трансляции с помощью OBS сразу на Facebook, Twitch, YouTube и т.д. Программа бесплатная, но есть реклама.
Главные недостатки – высокие системные требования к ПК, иногда возникают трудности с удалением.
Установка и настройка Bluestacks
Bluestacks – это своеобразная андроид-оболочка (в виде рабочего стола), где запускаются приложения и игры в оконном и полноэкранном режиме.
Системные требования
- OC: Windows 10 (поддерживаются версии 8, 7).
- Процессор: Intel или AMD (PassMark от 1000).
- RAM: от 8 ГБ.
- HDD: от 5 ГБ свободного места, SSD (или гибридный).
- Видеокарта: Intel/Nvidia/ATI, интегрированная или дискретная (PassMark от 750).
- Сеть: широкополосный доступ.
- Обновленные драйверы видеокарты.
Где скачать и как установить?
Скачивать BlueStacks следует исключительно с официального сайта разработчика. После загрузки инсталлера нужно установить его, кликнув на кнопку «Установить сейчас» в самом низу.
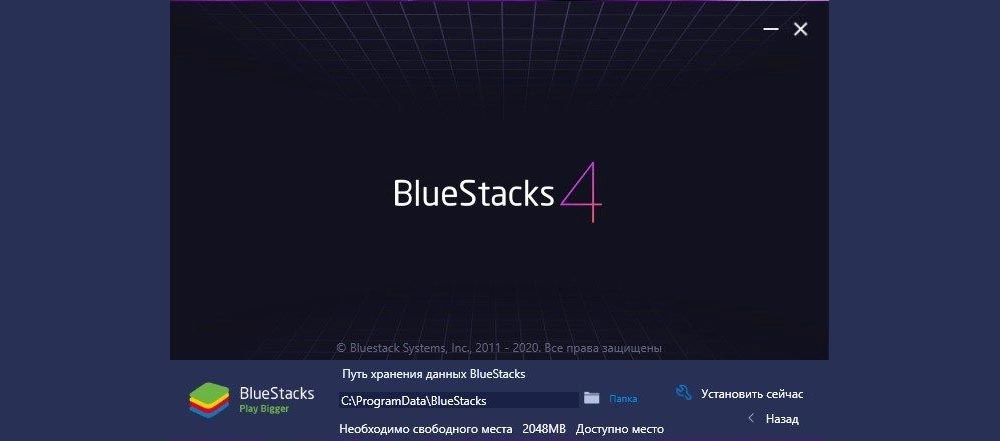
Начнется процесс установки и запуска, которые занимают около 5-10 минут.
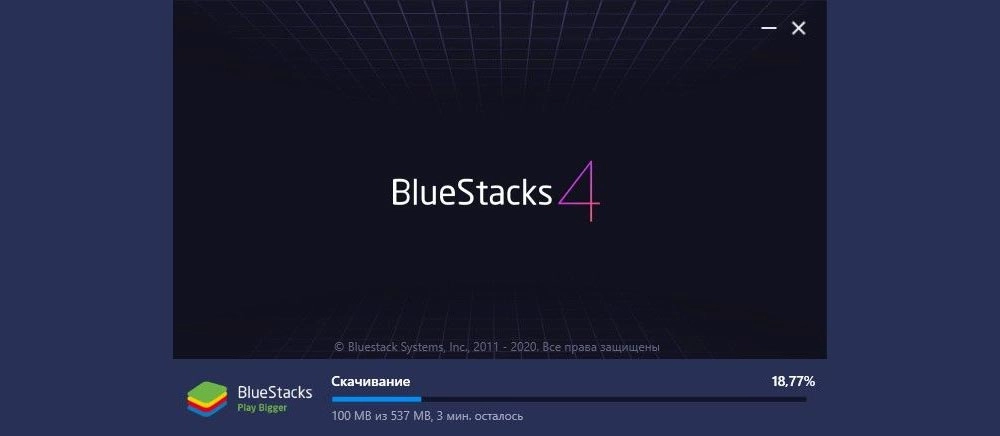
Откроется главное окно эмулятора.
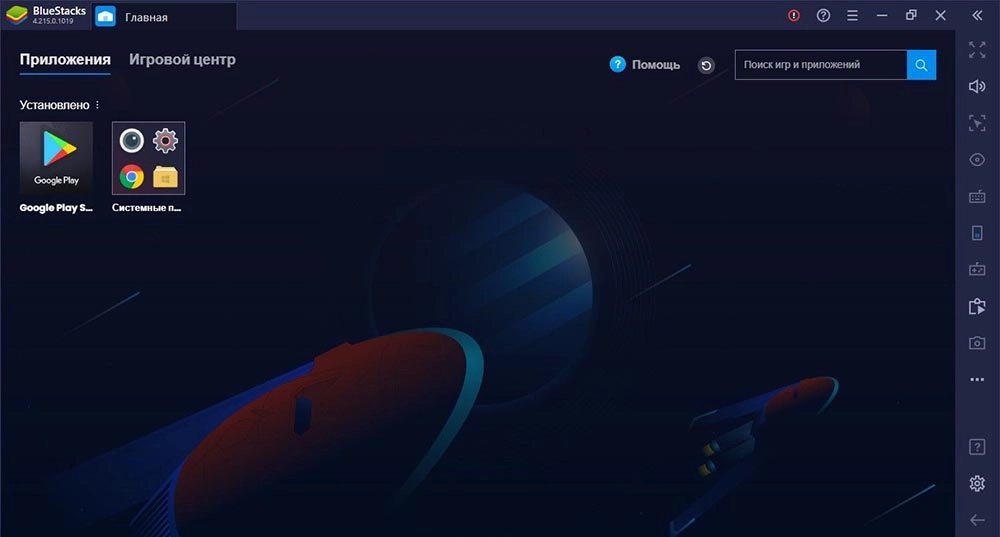
При первом запуске потребуется войти в учетную запись Google, чтобы использовать Play Store и скачивать приложения. Но можно сделать это позже, либо же вовсе необязательно заходить в гугл-аккаунт, потому что Блюстакс позволяет скачать желаемый apk-инсталлятор из интернета и установить его простым щелчком мышки в Windows или перетащить файл на окно эмулятора.
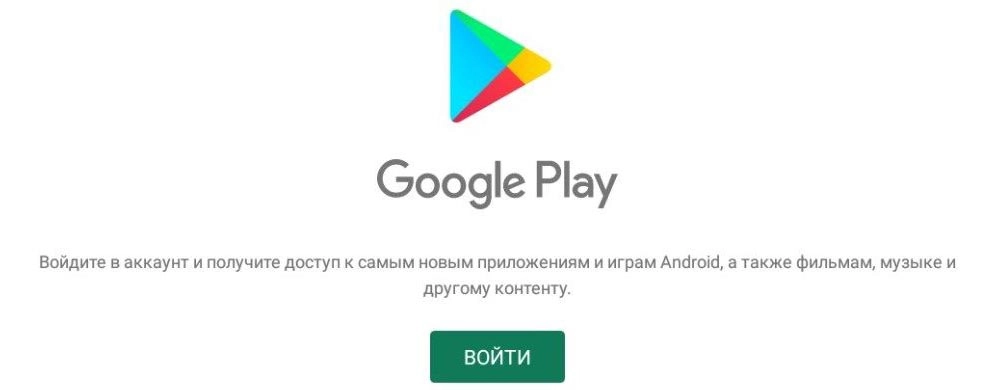
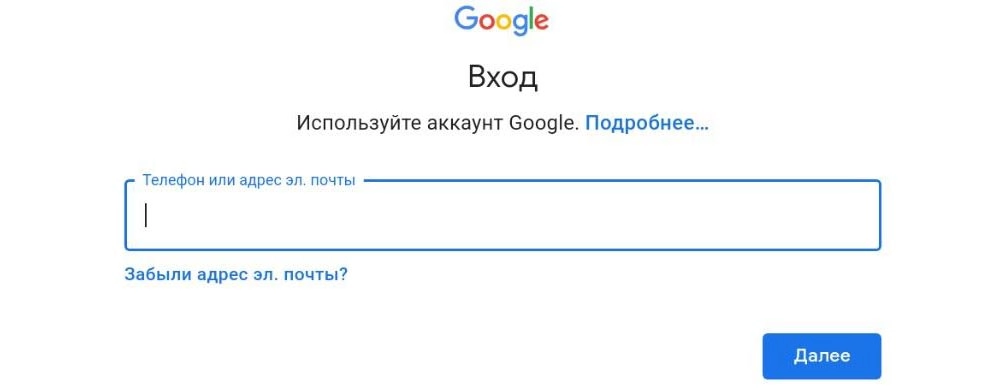
Автоматически будет добавлен на рабочий стол ярлык Менеджера (Multi-Instance Manager), где создаются дополнительные окна, чтобы одновременно играть в одну/несколько игр с одного/разных аккаунтов. Их можно упорядочивать, назначать интервал запуска, удалять. Одновременный запуск нескольких окон никак не влияет на производительность ПК.
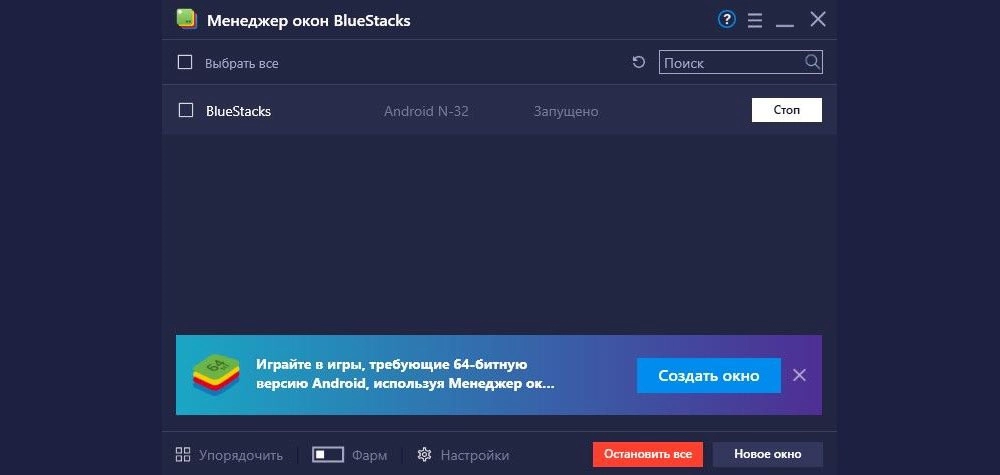
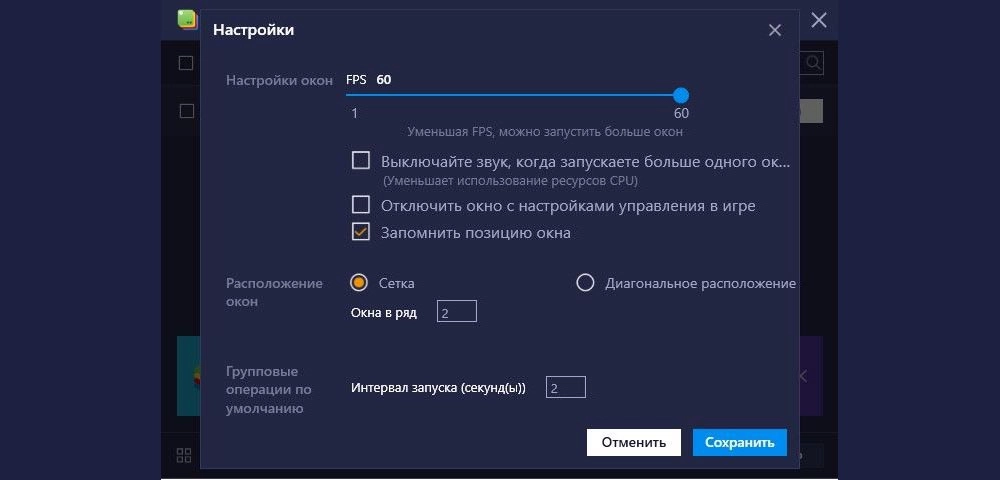
Ошибки при установке
Сразу после установки может высветиться уведомление о том, что программе не хватает оперативной памяти, или же Блюстакс просто не запускается. В таком случае нужно в Диспетчере задач завершить какие-нибудь процессы. После повторного запуска подобное уведомление не появится.
Также, если параметры ПК слабые, эмулятор настойчиво потребует ускорить VT-x при помощи виртуализации. Это можно сделать в BIOS, включив соответствующую опцию (Virtualization – Enable). Есть вероятность, что у пользователя просто нет такой опции, поэтому можно попробовать продолжить работу без улучшения производительности.
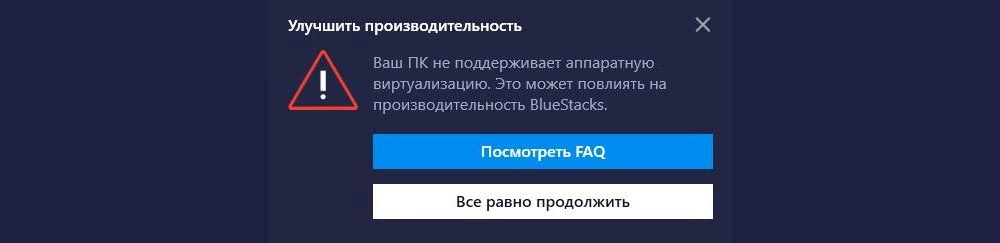
Если приложение не запускается на ПК, рекомендуется в Windows 10 и 8.1 зайти в «Параметры» – «Приложения» – «Программы и компоненты» – «Включение и отключение компонентов Windows» и отключить Hyper-V и Песочницу.
Если возникает на экране уведомление о том, что устанавливаемая программа несовместима с Windows, нужно обратить внимание, какую версию скачал пользователь со стороннего ресурса (для 64 или 32-битной ОС). При загрузке Блютакса с официального источника обычно такой проблемы нет.
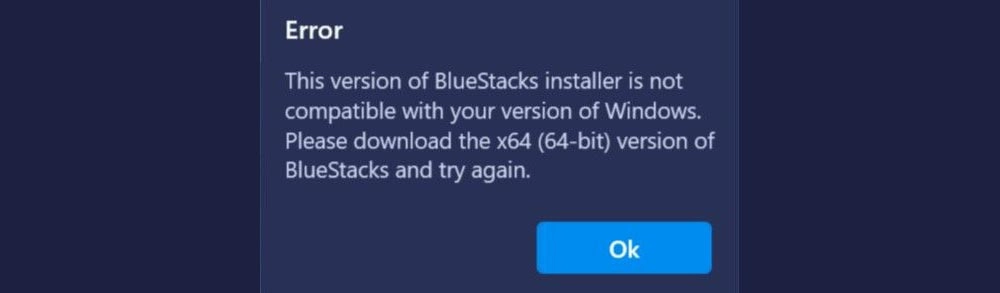
Меню настроек и основных функций
-
Для ПК со слабыми характеристиками нужно уменьшить разрешение и DPI в разделе «Экран».
Важно! Системные изменения вступают в силу после перезапуска Блюстакса.
Настроить управление мышкой и клавиатурой возможно лишь в том случае, когда игра уже запущена, а во многих играх все настроено по умолчанию.
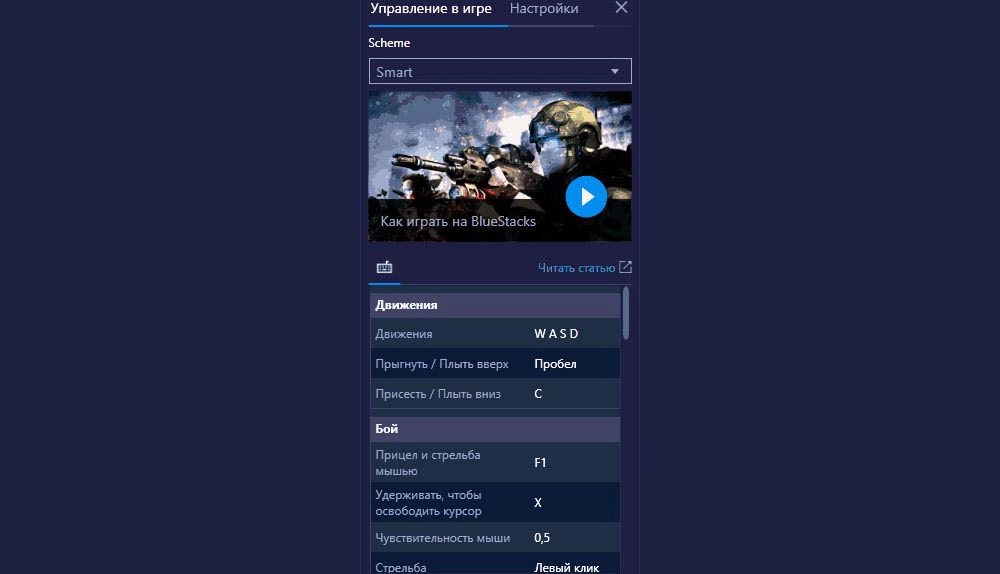
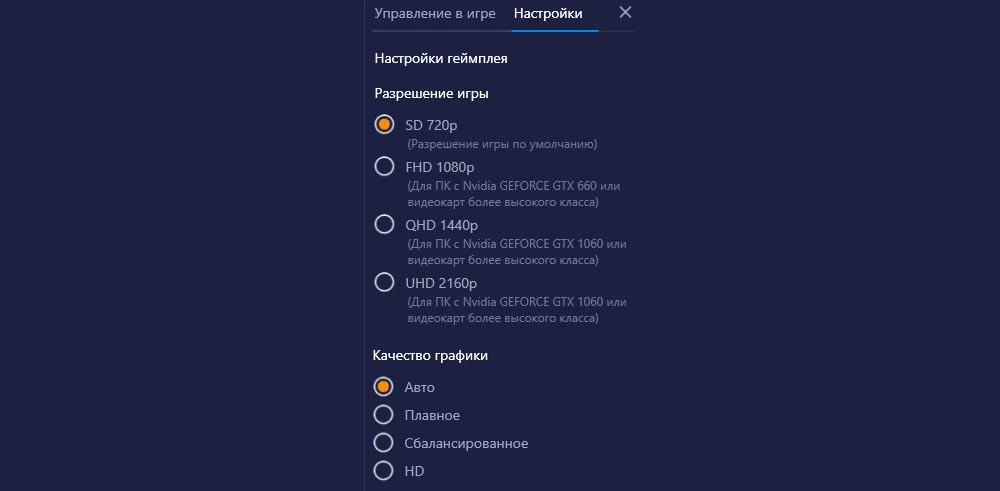
Во второй вкладке задаются индивидуальные параметры графики для конкретной игры. То есть для тяжелых игр можно поставить низкие параметры и наоборот.
С помощью эмуляторов пользователи получают возможность играть в свои любимые мобильные игры на компьютере. Но иногда возникают сложности. И мы сегодня поговорим о том, почему не работает BlueStacks, разберем причины и способы исправления ситуации.
Причины возникновения неполадки
Когда блюстакс не запускается или работает некорректно, это вызывает как минимум недовольство, и с ходу выявить причину достаточно трудно. Требуется проверить настройки, при необходимости переустановить драйверы.

Параметры системы
Для корректной работы Bluestacks компьютер должен соответствовать следующим системным требованиям:
- центральный процессор – не менее 2 200 МГЦ тактовой частоты;
- видеокарта – поддержка OpenGL 2.0;
- свободная оперативная память – не менее 1 ГБ;
- место на жестком диске – не менее 9 Гб.
Для проверки параметров системы можно использовать специальную программу, которая просканирует систему и отобразит отчет с подробной спецификацией характеристик. Например, отличная программа для этой цели, это Speccy.

Снижение системных настроек
Чтобы наладить работу Bluestacks можно выполнить коррекцию настроек:
-
Запускаем эмулятор и кликаем по в виде трех точек в правом верхнем углу экрана.


Устаревшие драйвера
Для корректной работы нужны актуальные версии драйверов для видеоадаптера:
- Вызываем контекстное меню кликом ПКМ по кнопке «Пуск».
- Выбираем вкладку «Диспетчер устройств».


Альтернативный вариант – использовать стороннее ПО. Например, Driver Booster или DriverPack Solution. С помощью этих сервисов можно выполнить обновление ПО не только для видеоадаптера но и для других компонентов ПК.
Конфликт ПО
Нормальную работу Bluestacks может блокировать установленный в системе антивирус. В этом случае требуется добавить программу в список исключений:
- Открываем «Панель управления» удобным способом. Переключаемся в режим просмотра «Категория»
- Активируем вкладку «Система и безопасность».
- Выбираем пункт «Разрешение взаимодействия с приложениями через брандмауэр Windows».


Пользовательские изменения вступают в силу автоматически. Проверяем работоспособность приложения.
Проверьте стабильность проводного интернет-соединения или беспроводной сети. Неполадки роутера или на линии катастрофически отражаются на работе эмулятора.Полное удаление
Если ничего не помогло требуется выполнить удаление Блюстакс с последующей установкой более новой версии:
- Скачиваем с официального сайта и устанавливаем CCleaner.
- Запускаем утилиту и переходим на вкладку «Инструменты».
- Выделяем Bluestacks кликом мышки и жмем «Деинсталляция».
- Ждем завершения процедуры и после жмем «Удалить».

В соседней вкладке «Реестр» чистим реестр от временных и остаточных файлов. Теперь переходим на официальный сайт, откуда скачиваем свежую версию Bluestacks. Устанавливаем и проверяем работоспособность.
Аппаратные настройки
Если в эмуляторе тихий звук или не работает микрофон, используйте несколько советов:
-
Кликните по кнопке в виде пары стрелок, направленных вправо. В выпадающем меню регулируется звук. Убедитесь, что нет крестиков, а параметры выставлены на максимум. Аналогичная процедура предстоит с системным микшером, который открывается через трей.
Перед установкой данного эмулятора мобильной платформы желательно выяснить, какие минимальные и рекомендуемые системные требования Блюстакс у разных версий, а также проверить их соответствие конфигурации вашего компьютера или ноутбука. Рядовому пользователю не всегда просто разобраться с моделями процессоров, видеокарт и прочими «тонкостями». И если у вас возникли с этим какие-либо трудности, то ознакомьтесь с нашим материалом.
Подробная информация
В настоящий момент можно назвать три актуальных версии BlueStacks: обычная тройка, 3N и четверка (последнее обновление программы). В первой из них работает Android KitKat (4.4), а во второй и третьей — Nougat (7.X). И несложно предположить, что в каждом из случаев будут свои системные требования, как минимальные, так и рекомендуемые. Но в действительности все идентично. В статье требования будут записываться через значок «/» в случае различий. Выглядит все примерно так: «минимальные/рекомендуемые».
Про PassMark, операционную систему и обновление ПО для графического адаптера читайте далее.Для Блюстакс 3 и 3N:
- ОС: Windows XP (только 32-разрядная с третьим пакетом обновлений), Vista (32- или 64-разрядная и выше)/«Десятка» (читайте далее, как узнать вашу операционную систему);
- Процессор: любой даже одноядерный камень/многоядерная модель с активированной виртуализацией и оценкой в PassMark от 1000 баллов (про PassMark читайте далее);
- Графический адаптер: любой/Intel HD 5200 или аналогичный с оценкой PassMark 750+;
- ОЗУ: От 2 ГБ/6 ГБ и более;
- Накопитель: не меньше 4 ГБ свободного места на HDD/твердотельный накопитель (SSD) с доступным пространством от 40 ГБ и более;
- Наличие широкополосного интернет-соединения (необходимо в случае использования интернет-сервисов или для мобильных игр по Сети);
- Последние драйвера для видеокарты (про их обновление читайте далее).
Для BlueStacks 4 все то же самое, за исключением ОС. Данная версия программы более не поддерживает Windows XP и Vista.
Подводя итог: запустить данный эмулятор платформы Андроид выйдет даже на слабом компьютере/ноутбуке. Но не факт, что он будет работать без «тормозов».А чтобы разобраться, какая у вас версия Виндовс, проверить PassMark и обновить драйвера, просмотрите следующие пункты.
Если вам неизвестна установленная на компьютере операционная система, то предлагаем легкий способ, как выяснить ее версию. Для начала откройте инструмент «Выполнить» через горячие клавиши Win + R. Далее, введите туда control system или скопируйте эту команду, а затем нажмите Enter.Это откроет свойства Windows, где вы и найдете необходимую информацию.И обратите внимание на графу «Тип системы». Там записана разрядность ОС, которая потребуется далее.
PassMark
Такое название носит специальный бенчмарк (тест) для компьютерных комплектующих. В нашем случае — для процессора и для видеокарты. И чтобы Блустакс работал без каких-либо проблем, они по мощности должны соответствовать определенным отметкам.
Для начала нужно выяснить модели железа, используемого в вашем ПК. Делается все так:
Чтобы выяснить, какой PassMark у вашего процессора, сделайте следующее:
Проверка для видеоадаптера:
Драйвера
Также в сис. требованиях значится пункт о наличии последних драйверов для видеокарточки. Мы уже знаем ее модель и производителя благодаря инструкции из предыдущего пункта. Теперь перейдем непосредственно к загрузке.
А для устройств от Intel это действие выполнять не нужно, поскольку в системе изначально установлено актуальное ПО.| Рекомендуем! InstallPack | Стандартный установщик |
|---|---|
| Официальный дистрибутив BlueStacks | |
| Тихая установка без диалоговых окон | |
| Рекомендации по установке необходимых программ | |
| Пакетная установка нескольких программ |
Наш сайт рекомендует InstallPack, с его помощью вы сможете быстро установить программы на компьютер, подробнее на сайте.
BlueStacks App Player
Версия 5.3.145.1003
Последнее обновление программы в шапке: 05.11.2021

BlueStacks App Player - это специальная программа, использующая технологию под названием LayerCake, которая обеспечивает корректную среду для запуска ARM-приложений для ОС Android на компьютере с операционной системой Windows XP и выше.
Масштабы программы не так малы, как казалось бы с первого взгляда. После установки BlueStacks на ваш ПК с Windows вы можете прямо из программы загрузить необходимое Android-приложение, без необходимости использовать Android-смартфон. Выглядит BlueStacks довольно аккуратно и естественно вписывается в интерфейс Windows. Программа позволяет запустить Android-приложения в оконном или полноэкранном режиме , а разобраться с ним смогут почти все - оно переведено на 12 языков, в числе которых есть и русский.
Сравнение с другими эмуляторами




- Запускать Android приложения в полный экран и не только.
- Через облако загружать ваши приложения с телефона на Windows.
- В плеере предустановлено 16 приложений и можно поиграть в них, если нет телефона.
- Возможность устанавливать неограниченное количество приложений.
- Возможность играть в 3D игры (с кэшем).
- Возможно установить Домашний экран (Launcher) на замену стандартному и т.п.
- Синхронизация с вашим Android устройством, позволит вам звонить, отправлять смс, снимать фото и многое другое.
- Имеет множество настроек и установок системы Android (Хотя они немного урезаны)
- Умеет устанавливать приложения с компьютера одним нажатием на них
Для оптимальной работы BlueStacks крайне желательно обновить драйверы видеокарты:
NVIDIA (WHQL - сертифицированные, стабильные драйверы. Beta - нестабильные, но возможна прибавка в скорости)
AMD RADEON (Загрузка драйверов - Категория компонентов: Desktop/Notebook Graphics)
INTEL (Семейство продукции: графические адаптеры)
-
Размер ОЗУ: HKEY_LOCAL_MACHINE\SOFTWARE\BlueStacks\Guests\Android параметр Memory в десятичной системе (значения больше 879 игнорируются - в BlueStacks будет
850МБ. Начиная с версии 0.9.17 можно ввести 1900. В BlueStacks будет
- /sdcard/windows/BstSharedFolder - C:\ProgramData\BlueStacks\UserData\SharedFolder
- /sdcard/windows/Pictures - C:\Users\%username%\Pictures (Изображения)
- /sdcard/windows/PublicPictures - C:\Users\Public\Pictures (Общие изображения)
- /sdcard/windows/Documents - C:\Users\%username%\Documents (Документы)
- /sdcard/windows/PublicDocuments - C:\Users\Public\Documents (Общие документы)
- /sdcard/windows/InputMapper - C:\ProgramData\BlueStacks\UserData\InputMapper
Версии 0.9.24.4196 и 0.9.25.5401 и выше имеют встроенную возможность привязки клавиш клавиатуры к зонам экрана для управления в играх
Tincore Keymapper: Управление в играх с помощью компьютерной мышки и клавиатуры + Как установить конфиг + Установка и настройка конфига для WOT Blitz
Конфигурации для управления играми с клавиатуры
Как управлять игрой при помощи клавиатуры и мышки
Решение зумирования мышкой
Aurora - программа для создания конфигураций для управления играми с клавиатуры и джойстика
Если Вы задаете вопросы, связанные с:
- любой ошибкой при установке: не могу установить Bluestacks: ошибка хххх, rollback и прочее
- любой ошибкой при запуске: не запускается Bluestacks, выдает ошибку и прочее
- хочу запустить игру, но всё тормозит/чёрный экран/вылетает или тормозит звук
- и прочие подобные проблемы,
Пишите, пожалуйста, под спойлер характеристики компьютера (иконка +-ABC)
У вас возникало желание поиграть на ПК в игры, идущие для ОС Android? Воспользуйтесь эмулятором BlueStacks. Иногда возникают трудности при работе с ним. Особенно это актуально для пользователей с маломощными ПК. Что предпринять? Поможет правильная BlueStacks настройка. Рассмотрим, как это сделать подробнее.
Что это такое
BlueStacks создан для запуска приложений на Android в ОС Windows. После установке вы получаете оболочку. Загружайте туда из PlayMarket игры и приложения. Использовать смартфон не нужно. Программы запускаются в оконном и полноэкранном режиме. Главное преимущество — поддержка Windows ХР.
Системные требования для работы

Для запуска эмулятора необходимо наличие свободного одного гигабайта ОЗУ. Это означает что, если ПК работает под управлением Windows 7 размер ОЗУ должен быть не менее двух гигабайт.
Чтобы запускать трехмерные игры нужна поддержка технологии виртуализации VT-x или AMD-V (в зависимости от CPU). Это технология, обеспечивающая работу вириальных ОС на уровне CPU и материнской платы.
Чтобы проверить используйте бесплатное приложение CPU-Z (CPUID). В моем случае видно, что есть инструкция «VT-x». Это свидетельствует о поддержки аппаратной визуализации.
Видеокарта должна поддерживать OpenGL не ниже 2.0.
Владельцам маломощных ПК придется вручную понижать некоторые параметры. Любителям активных игр рекомендую создавать бэкапы. Подключение учетной записи от Google сделает возможным включение синхронизации. Это все настраивается в эмуляторе. Рассмотрим эти вопросы подробнее. Отдельно поговорим о настройке bluestacks для слабых пк
Установка

Скачайте приложение с официального сайта .
Нажимаем мышкой по инсталляционному «exe» файлу для начала установки. Инсталляция простая, сложностей не возникнет даже у начинающих.
BlueStacks настройка Google
У владельцев смартфонов должна быть учетная запись Google. Если у вас нет этого почтового ящика, рекомендую создать. Как это сделать смотрите в статье: «Создание почты Gmail». Она позволяет пользоваться без ограничений всеми возможностями устройства. Рекомендую использовать имеющийся профиль.
При первом запуске приложение предложит активировать учетную запись. Нажмите «Начать».
Выполните вход прописав адрес почты.
Пропишите пароль:
Введите SMS:
Согласитесь, с условиями:
Появится уведомление про авторизацию. Приступайте к работе.
На почту придет два уведомления.
Эмулятор распознается как Galaxy S8.
Настройка BlueStacks 4

Откройте меню настроек:
Вам понадобится:
- Выбор языка;
- Включение/отключение GPS;
- Аккаунт.
![]()
BlueStacks настройка для игр
Перед игрой приложение предоставляет возможность вызвать меню расширенного управления. Вызывается при помощи клавиш «Ctr+Shift+H».
Чтобы перейти в меню, справа вверху нажмите иконку (напоминает шестеренку):
BlueStacks 4 настройки для слабых пк
Пользователи «мощных» ПК могут перейти к работе с эмулятором. Остальным рекомендую внимательно изучить настройки.
Экран
Существуют приложения для смартфонов, настроенные под определенное разрешение экрана. Установите размеры как у смартфона или разверните программу.
Чем боле разрешение — тем сильнее нагрузка на ОС. Подбирайте его исходя из вашей конфигурации ПК.

Обратите внимание на показатель DPI (количество пикселей на дюйм). Чем выше число — больше ресурсов потребляет система.
Если есть проблемы с быстродействием или отображением, выберите значение «Низкое».
Настройка движка BlueStacks
Его выбор зависит от совместимости с приложениями. Рекомендую использовать OpenGL. Он использует драйвер видеокарты. При проблемах или вылетах из игры используйте DirectX.
Пункт «Продвинутый» используйте в играх, потребляющих много ресурсов системы. У него есть примечание (Бета), означающее что возможны нарушения стабильности работы.
Отрегулируйте количество ядер CPU, и памяти, задействованное в приложении. Число ядер выберите, ориентируясь на уровень нагрузки в игре. Если возникли трудности, откройте BIOS включите виртуализацию (используется при работе с эмулятором).
Размер памяти отрегулируйте в зависимости от установленной на ПК. Эмулятор не разрешает задать больше половины ОЗУ. Определитесь в зависимости от числа приложений, работающих параллельно с эмулятором.
Скрытие

Для быстрого открытия/закрытия приложения используйте «горячие клавиши». Этот параметр необязательный. Можно не назначать.
Уведомления

Программа показывает в правом нижнем углу уведомления. Настройте их.
Параметры

Они понятные не будем подробно описывать.
Восстановление, резервные копии
Бэкап сохраняет пользовательскую информацию. Используется при переустановке эмулятора или в результате возникновения неполадок. На вкладке происходит загрузка сохраненных восстановлений.
Остальные функции находятся в «Настройках». Доступны при клике по значку шестеренки справа вверху.
Как еще ускорить работу

Откройте «Диспетчер задач». Используйте комбинации клавиш «Win+X». Посмотрите программы, работающие в фоновом режиме. Возможно они потребляют много ОЗУ. Такой программой является обозреватель Chrome.
Обновите драйвера видеокарты. Неправильно установленный драйвер снижает производительность. Как это сделать смотрите в статье: «Ошибка 0x0000007b». Проверьте ПК на наличие вредоносного софта. Например, существует ПО которое майнит криптовалюту, забирая часть ОЗУ и гигагерцы процессора.
BlueStacks настройка клавиатуры
Мобильные игры не всегда имеют версию для ПК. Поэтому разобраться как играть бывает проблематично. Что предпринять? Откройте игру. Зайдите в игровой процесс чтобы появились элементы управления. Далее, как на скриншоте.
Нажмите «Редактировать»:
Переходим к расширенным настройкам:
Настройте клавиши чтобы вам было удобно играть:
Как настроить перемещение

Сделайте как на скриншоте:
Вывод
Мы рассмотрели, как происходит авторизация и настройка BlueStacks. Используйте рекомендации описанные выше, и вы будете работать с эмулятором на слабом ПК.
Читайте также:



