Какие действия позволяет осуществить инструмент масштаб в paint
1. Вид окна Paint
Окно графического редактора Paint имеет стандартный вид (см. рис. № 7). В левом верхнем углу выводится имя файла рисунка, и з атем название редактора Paint. В меню редактора входят команды “Файл”, “Правка”, “Вид”, “Рисунок”, “Параметры” и “?”.
В палитру инструментов входят кнопки “Выделение произвольной области” и “Выделение”, “Ластик” и “Заливка”, “Выбор цветов” и “Масштаб”, “Карандаш” и “Кисть”, “Распылитель” и “Надпись”, “Линия” и “Кривая”, “Прямоугольник” и “Многоугольник”, “Эллипс” и “Скругленный прямоугольник” (по порядку сверху вниз). В левом нижнем углу расположена Панель цветов.
При некоторых операциях с рисунком на экране временно появляются и другие Панели. Управлять работой в Paint можно посредством меню и панели инструментов. Существуют команды, вызываемые или только через меню, или только через панель инструментов.
2 . Рисование
К рисованию в среде графического редактора Paint можно приступать сразу же после того, как создан и (или) открыт новый документ-рисунок в формате BMP.
Порядок действий.
1. Задают параметры рисунка, если почему-либо значения, принимаемые по умолчанию, не устраивают. Для этого выдается команда Атрибуты (Attributes) из меню Рисунок (Image) редактора. В результате откроется диалоговое окно Атрибуты (Attributes), в котором можно: . выбрать единицы измерения – Единицы (Units), которые будут использоваться при задании размера рисунка. Для этого нужно перевести переключатель в положение Дюймы (Inches), См (Cm) или Пикселы (Pixels). Пиксел есть не что иное, как точка растрового изображения; . задать размер рисунка в выбранных единицах измерения, набрав числовые значения в полях Ширина (Widht) и Высота (Height). Выставить размер рисунка, принимаемый по умолчанию, поможет кнопка По умолчанию (Default); . установить переключатель Палитра (Colors) в одно из двух положений – Черно-белая (Black and White), чтобы образовать палитру цветов для рисования из различных градаций серого цвета, или Цветная (Colors), чтобы палитра включала различные цвета. Количество цветов в палитре можно будет выбрать только при сохранении рисунка; . выбрать цвет, который будет использоваться в качестве маски прозрачности, для чего установить флажок Использовать прозрачный цвет фона (Use transparent background color) и нажать кнопку Выбор цвета (Select Color), чтобы определиться с цветом. Задание параметров рисунка завершается нажатием в диалоговом окне Атрибуты (Attributes) кнопки OK.
2. Выбирают цвет рисования, щелкнув мышью по нужному цвету в палитре. Этим цветом будут изображаться линии и фигуры.
3. Выбирают цвет фона, щелкнув правой кнопкой мыши по нужному цвету в палитре. Этим цветом будут закрашиваться пустые места рисунка и области внутри некоторых фигур.
4. Выдают команду Очистить (Clear Image) из меню Рисунок (Image) или нажимают клавиши Ctrl+Shift+N. Чтобы закрасить весь рисунок фоновым цветом. Если вас устраивает белый фон рисунка, который используется по умолчанию, то этот этап пропускается.
5. Выбирают инструмент, с помощью которого вы хотите рисовать, для чего нажимают подходящую кнопку в наборе инструментов. Указатель мыши, помещенный над рисунком, примет соответствующую форму.
6. Выбирают одну из разновидностей инструмента, которые появляются под кнопками инструментов, щелкнув для этого мышкой по нужному инструменту.
7. Изображают линию или фигуру с помощью выбранного инструмента.
8. Повторяют шаги 5 – 7 до тех пор, пока требуемый рисунок не будет сформирован. Чтобы нарисовать очередную линию или фигуру другим цветом, в любой момент можно изменить цвет рисования и (или) фона.
3. Изменение масштаба рисунка.
Если не увеличить детали рисунка, будет достаточно сложно его редактировать. После проработки деталей увеличенный рисунок снова
приводится к масштабу 1:1.
Для этого:
1. Выбирают инструмент Масштаб (Magnifier), щелкнув по нему мышью.
2. Щелчком мыши выбирается коэффициент увеличения, перечень которых (1х,2х, 6х и 8х) появляется под набором инструментов.
Если рисунок еще не увеличен, а вы выбрали коэффициент 1х, в зоне рисунка появится прямоугольная рамка, перемещаемая синхронно с мышью. Установите рамку на ту часть рисунка, которую вы хотели бы видеть после увеличения, и щелкните мышью.
Увеличить рисунок можно еще тремя следующими способами:
- выдать команду Масштаб\Крупный (Zoom\Large Size) из меню Вид (View);
- нажать клавиши Ctrl+PgDn, которые играют роль клавиш-акселераторов для этой команды;
- выдать команду Масштаб\Выбрать (Zoom\Custom) из меню Вид (View), после чего указать коэффициент увеличения в процентном выражении (100%, 200%, 400%, 600% или 800%) и нажать кнопку ОК.
- выбрать инструмент Масштаб (Magnifier) с коэффициентом 1х;
- выдать команду Масштаб\Обычный (Zoom\Normal Size) из меню Вид (View);
- нажать клавиши Ctrl+PgUp.
4. Выделение фрагмента рисунка.
Выделить фрагмент рисунка необходимо перед тем, как выполнить с ним некоторую операцию, не связанную с изменением цвета, например: копирование, перемещение или удаление.
1. Выбирают один из двух инструментов, щелкнув по ним мышью:
- Выделение (Select) – для выделения прямоугольного фрагмента рисунка;
- Выделение произвольной области (Free-form select) – для выделения фрагмента произвольной формы.
5. Заливка областей рисунка
Редактор Paint позволяет быстро перекрасить замкнутую одноцветную область открытого рисунка в другой цвет.
Порядок действий:
1. Сделайте цветом рисования тот цвет, в который нужно перекрасить область щелкнув мышью по этому цвету в палитре.
2. Выберите инструмент Заливка (Fill With Color), щелкнув по нему мышью
3. Щелкните мышью по перекрашиваемой области.
Щелчок правой кнопкой мыши позволяет закрасить замкнутую область фоновым цветом.
6. Ввод текста
Редактор Paint, как и другие графические редакторы, позволяет накладывать на открытый рисунок требуемый текст, который становится его неотъемлемой частью.
Порядок действий:
1. Выберите инструмент Надпись (Text), щелкнув по нему мышью.
2. Выберите верхнюю разновидность инструмента, если требуется закрасить фоновым цветом прямоугольное поле, в которое будет вводиться текст (редактор переводится в непрозрачный режим). Выберите нижнюю разновидность, если хотите, чтобы это поле оказалось прозрачным (редактор переводится в прозрачный режим). Выбор производится щелчком мыши.
3. Создайте поле ввода текста. Для чего протащите мышь с нажатой кнопкой от того места, где должен быть один из его углов, до противоположного угла. В созданном поле появится курсор, а в окне редактора – панель с параметрами шрифта. Если такой панели не видно, выдайте команду Панель атрибутов текста (Text toolbar) из меню Вид (View).
4. Задайте параметры шрифта.
5. Наберите в поле, созданном на шаге 3, требуемый текст, предварительно щелкнув в этом поле мышью. Текст вводится, редактируется и форматируется так же, как и в текстовых редакторах.
6. При необходимости измените размеры поля, перетаскивая мышью квадратики, имеющиеся на его границах (указатель мыши над квадратиком принимает форму двунаправленной стрелки).
7. Переместите поле с текстом в нужное место, перетаскивая его мышью за любую границу (указатель мыши над границей поля будет иметь форму пустотелой стрелки).
8. Щелкните мышью вне поля или выберите другой инструмент.
После восьмого шага введенный текст становится частью рисунка в результате чего ни отредактировать, ни переформатировать его уже не
удастся.
Вместо ввода текста (шаг 5) можно вставить его из буфера обмена, самостоятельного объекта вы при этом не получите, поскольку редактор Paint не может выполнять функции OLE-клиента. Режим прозрачности удается тем или иным способом менять вплоть до восьмого шага вышеописанной процедуры ввода текста.
7. Стирание
В процессе редактирования открытого рисунка редактор Paint позволяет стирать любую область изображения или отдельно взятую фигуру.
Порядок действий:
1. Сделайте фоновым цветом тот цвет, которым нужно заполнить стираемую область, для чего щелкните по этому цвету в палитре правой кнопкой мыши.
2. Выберите инструмент Ластик\Цветной ластик (Eraser), щелкну во нему мышью.
3. Выберите размер ластика из четырех вариантов, появившихся под инструментами. Выбор также производится щелчком мыши.
4. Протаскивайте мышь с нажатой кнопкой по тем местам рисунка, которые требуется стереть.
При необходимости стереть весь рисунок выдайте команду Очистить (Clear Image) из меню Рисунок (Image) или нажмите клавиши Ctrl+Shift+N.
Если требуется стереть одноцветную фигуру, не затронув при этом расположенные рядом части рисунка, поступите следующим образом. Сначала сделайте цвет фигуры цветом рисования, для чего выберите инструмент Выбор цвета (Pick Color) и щелкните мышью по этой фигуре. Затем выберите инструмент Ластик\Цветной ластик (Eraser) и размер ластика. Наконец, сотрите фигуру путем перетаскивания мыши с нажатой правой кнопкой. Заботиться о точном попадании в фигуру не требуется – стираться будет только тот участок рисунка, который закрашен текущим цветом рисования.
8. Отмена изменений
Редактор (в теории) обеспечивает отмену от одного до трех последних действий, выполненных в его среде (на практике отменяется только один последний шаг). Для отмены какого-либо действия используется команда Отменить (Undo) из меню Правка (Edit) или комбинация клавиш Ctrl+Z.Повторно выполнить отмененное действие(отменить отмену, или все-таки выполнить действие) поможет команда Повторить (Repeat) из того же меню или клавиша F4.
9. Форматирование палитры цветов
Тема урока: Масштаб, трансформация рисунка.
Цель урока: Научиться выполнять трансформацию рисунка.
Тип урока: Урок изучения нового материала
Виды урока: Урок теоретических и практических самостоятельных работ,
Оборудование, наглядные пособия: Программа Paint , раздаточные материалы, компьютерные обучающие программы, компьютеры, ОС Windows , стандартные программы.
Форма работы учащихся: И ндивидуальная.
Учебник: «Информатика: Учебник для 5 класса, Е.А.Вьюшкова, Н.В.Параскун, Астана: Арман-ПВ, 2013.
План урока
Организационный момент (2 мин)
Проверка домашнего задания (7 мин)
Формирование новых знаний (20мин)
Закрепление изученного материала (12 мин)
Задание на дом (2 мин)
Оценивание (1 мин)
Рефлексия(1 мин)
Ход урока
1. Организационный момент. Проверить готовность учащихся к уроку, определить отсутствующих
2. Проверка домашнего задания.
Постановка проблемы
3. Формирование новых знаний
Перед тем, как производить какие – либо действия с деталями, их необходимо выделить. Выделенная часть рисунка называется фрагмент . Как можно выделить фрагмент? В графическом редакторе Paint существует два способа выделения: выделение прямоугольной области (прямоугольник) и выделение произвольной области (звездочка). Выделение прямоугольником используется, когда под выделение не попадают другие части рисунка. Выделение звездочкой можно сравнить с карандашом, которым мы обрисовываем фигуру, которую необходимо выделить. Посмотрите на рис. 2. Какие детали мы будем выделять инструментом выделение , а какие инструментом выделение произвольной области ?
Учитель : Верно. Посмотрите, для инструментов выделения используются две настройки: выделение с фоном и выделение без фона (демонстрация на компьютере). Лучше использовать выделение без фона. Выделенную область можно перетащить на другое место. Для этого нажимают левую кнопку на области, затем, не отпуская ее, перетаскивают фрагмент на другое место. Если при этом удерживать нажатой клавишу “Ctrl”, то будет перенесена копия фрагмента. Выделенную область можно поместить в буфер обмена через меню “Правка”. Для этого используют команду “Копировать” или “Вырезать” . Над фрагментом рисунка можно производить и другие операции - изменять размеры, растягивать, поворачивать, наклонять и отражать с помощью команд меню “Рисунок”.
Конспект.
1. Фрагмент – это выделенная специальным образом часть рисунка.
2. Выделение бывает:
а. Прямоугольной области
b. Произвольной области
3. Выделение бывает:
a. С фоном
b. Без фона
4. Перемещение фрагмента.
Удерживая левую кнопку мыши, переместить фрагмент рисунка на нужное место, отпустить кнопку мыши.
5. Копирование фрагмента.
Удерживая левую кнопку мыши и клавишу Ctrl, переместить фрагмент рисунка на нужное место, отпустить кнопку мыши.
Выделить рисунок [Правка – Копировать] [Правка – Вставить]
4. Закрепление изученного материала
Работа за компьютером.
1. Открыть Paint.
2. Открыть Файл с деталями рисунка.
3. Собрать будильник, используя операции Перемещения, Копирования, Поворот и т.д.. Разместить детали по краям листа, освободив центральную часть для размещения собираемого будильника.
4. Показать учителю.
5. Задание на дом. Информация о домашнем задании, инструктаж по его выполнению
Нам требуется изменить масштаб картинки в Paint! Что конкретно вас интересует – уменьшить масштаб или увеличить масштаб в Paint. Эти две кнопки находятся в одном месте.
И что конкретно вы имеете ввиду, когда говорите об изменении масштаба в Paint!? Потому, что изменение масштаба и изменение размера – это две большие разницы!
Изменение масштаба в paint
И если речь идет не о масштабе, а о размере, то:
Если вам требуется увеличить размер, то вам сюда.
Если вам требуется уменьшить размер , то вам сюда.
Как уменьшить или увеличить масштаб в Paint?
Ну а теперь вернемся к изменению масштаба…
Зачем вообще изменять масштаб в Paint? Не путать масштаб с размером, который тоже можно изменить.
К примеру, у вас слишком большое изображение, а на экране можно посмотреть лишь часть картинки, а нужно все изображение.
Либо наоборот – когда изображение слишком маленькое, а нужно рассмотреть мелкую деталь!
Способ № 1 изменения масштаба в Paint.
Открываем программу Paint. Переходим во вкладку вид – и перед нами открывается панель инструментов «масштаб» - где вы можете увеличить или уменьшить масштаб картинки в Paint.
Либо нажмите кнопку 100% и вы увидите ваше изображение в размере 1 к 1.
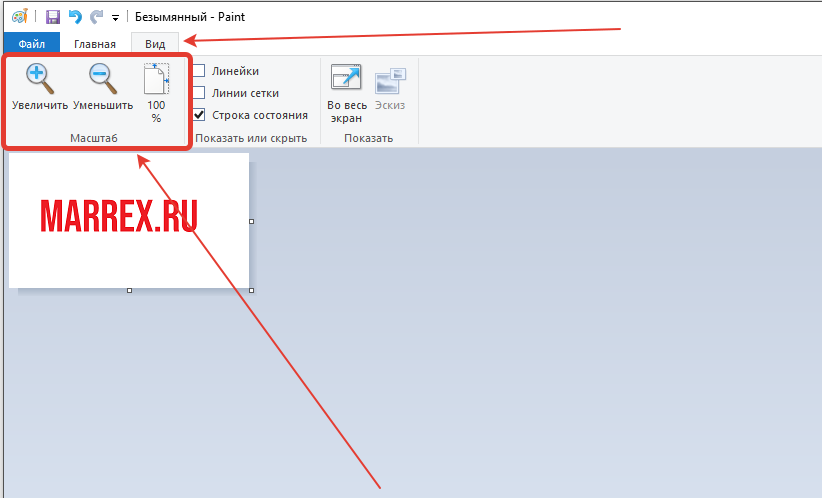
Способ № 1 изменения масштаба в Paint.
Но вы выставили 100% и ничего не изменилось, фото все равно слишком большое! Здесь можно поступить двумя способами:
Способ № 2 изменения масштаба в Paint.
Второй способ изменения масштаба -> идем в правый нижний угол программы Paint и видим там ползунок -> это изменение масштаба изображения!
Можно уменьшить/увеличить масштаб зажав [ЛКМ] по ползунку.
Либо, кнопками стрелками, вправо влево на клавиатуре.

Способ № 3 изменения масштаба в Paint.
Способ № 3 изменить масштаба в Paint -> нужно нажать ctrl и прокрутить колесико мыши, если вперед, то масштаб увеличится, если назад, то масштаб уменьшится.
Ключевые слова : Изменить масштаб в paint:
Как изменить масштаб в paint
Форма пока доступна только админу. скоро все заработает. надеюсь.
2) . Вы можете сказать мне спасибо :
3) . Написать отзыв о нашем на сайте в Яндексе!
3.1) . Теперь в Яндекс браузере оценить сайт стало намного проще!

Ещё:
Тема: Графический редактор Paint . Интерфейс программы. Построение графических примитивов в редакторе Paint.
Цель: познакомить студентов с растровым графическим редактором Paint , рассмотреть инструменты рисования , учить составлять простые изображения; развивать логико – алгоритмическое мышление, память, внимание, связную речь; воспитывать культуру информационного и межличностного общения, прививать интерес к информационным технологиям.
Оборудование: ПЭВМ, дидактический материал (опорные конспекты содержания лекции).
Организационное начало.
Проверка готовности группы к уроку.
Работа с дежурными.
Работа по осмыслению и усвоению нового материала.
Первичное восприятие нового материала.
Г рафический редактор Paint предназначен для работы с растровыми изображениями - изображениями, построенными из множества отдельных цветных точек (пикселов), подобно тому как формируется изображение на экране монитора. Каждое растровое изображение имеет определённый размер по вертикали и горизонтали (измеряется в пикселях) и использует фиксированное заданное ранее число цветов.
Обычно графический редактор Paint запускают командой Пуск - Программы - Стандартные - Графический редактор Paint . После запуска на экране открывается рабочее окно программы Paint. Оно состоит из нескольких областей.
Основную часть окна составляет рабочая область. Рисунок может занимать как часть рабочей области, так и всю её, и даже выходить за её пределы. В последнем случае по краям рабочей области появляются полосы прокрутки. На границах рисунка располагаются маркеры изменения размера (тёмные точки в середине сторон и по углам рисунка).
Слева от рабочей области располагается панель инструментов. Она содержит кнопки инструментов для рисования. При выборе инструмента в нижней части панели может появится окно для дополнительной настройки его свойств.
Ниже рабочей области располагается палитра. Она содержит набор цветов, которые можно использовать при рисовании. Если нужный цвет в палитре отсутствует, его можно создать и заменить им любой из цветов палитры.
Инструменты рисования
Панель инструментов программы Paint содержит набор инструментов, предназначенный для создания рисунков разных типов. Нужный инструмент выбирают нажатием на соответствующей кнопке.
Инструменты свободного рисование
Инструменты свободного рисования позволяют создавать произвольные фигуры. Рисование этих инструментов осуществляется путём протягивания мыши: при движение указателя за ним остаётся след. Многие графические редакторы имеют специальный инструмент - набивку. В редакторе Paint такого инструмента нет, но мы можем работать с кистью методом набивки. В этом случае инструмент не протягивают, а устанавливают в нужное место, после чего производят щелчок.
Позволяет провести линию толщиной в один пиксел. Чтобы линия была строго горизонтальной или вертикальной, во время рисования надо удерживать нажатой клавишу SHIFT. Этот приём действует и во многих других программах.
Кисть
Позволяет провести более широкую линию. Вид этой линии определяется формой кисти, которую выбирают в окне под панелью инструментов.
Ластик
Служит для стирания изображения. Размер ластика выбирают в окне под панелью инструментов.
Распылитель
Создаёт "размытое" пятно в соответствии с настройками в окне под панелью инструментов. Использовать распылитель удобно тогда, когда точная форма изображения необязательна - при рисовании облаков, дыма, крон деревьев. Иногда с распылителем, как и с кистью, работают методом набивки.
Инструменты рисования линий
Прямую линию рисуют методом протягивания. Нажатие клавиши SHIFT позволяет провести линию строго горизонтально, вертикально или под углом в 45 градусов.
Используют для проведения прямых линий. Толщину линий задают в окне под панелью инструментов.
Кривая
Используют для рисования кривых. Рисунок выполняют в три приёма. Сначала проводят отрезок прямой, концы которого совпадают с концами отрезка будущей кривой. Затем этот отрезок дважды изгибают. Каждый изгиб производится щелчком мыши в стороне от отрезка и протягиванием указателя.
Инструменты рисования стандартных фигур
Ряд инструментов графического редактора Paint позволяет рисовать стандартные геометрические фигуры. Рисование выполняют протягиванием мыши. При выборе инструмента окно под панелью инструментов позволяет позволяет задать способ заполнения фигуры. Есть три способа заполнения. В первом рисуется только контур фигуры. Во втором случае контур фигуры рисуется основным цветом, а заполнение производится дополнительным цветом. В третьем случае и контур, и внутренняя область фигуры заполняются одним дополнительным цветом.
Основной цвет выбирают щелчком левой кнопки мыши на палитре, а дополнительный цвет - щелчком правой кнопки.
Правильная фигура (круг, квадрат) образуется, если при рисовании удерживать нажатой клавишу SHIFT.
Позволяет рисовать овалы и окружности.
Прямоугольник
Позволяет рисовать прямоугольники.
Скруглённый прямоугольник
Позволяет рисовать прямоугольники со скруглёнными краями.
Многоугольник
Позволяет рисовать произвольные многоугольники. Его стороны рисуют последовательно методом протягивания. Контур замыкают протягиванием указателя к начальной точке.
Заливка областей
Чтобы обеспечить правильную работу инструмента Заливка, закрашиваемая область должна иметь сплошной контур. Если в границе имеется "просвет", то краска через него "вытечет" и закрасит прочие части рисунка. В этом случае следует немедленно отменить операцию комбинацией клавиш CTRL+Z.Исполнение надписей
Графический редактор Paint позволяет создавать рисунки, содержащие надписи. Такие надписи становятся частью рисунка, и их текст впоследствии нельзя редактировать иначе как очисткой и повторным вводом.
Сначала необходимо создать рамку, внутри которой будет размещён текст надписи. Эта рамка всегда имеет прямоугольную форму и создаётся методом протягивания. На первом этапе размер рамки не важен - его можно изменить путём перетаскивания маркеров изменения размера.
Текстовая рамка - особый объект. Создав рамку щёлкните внутри неё - появится текстовый курсор и откроется дополнительная панель - Панель атрибутов текста, позволяющая выбрать гарнитуру, размер и начертание используемого шрифта.
![]()
Изменение масштаба просмотра

При работе с большим рисунком некоторые детали могут выглядеть так мелко, что их трудно прорисовать. Графический редактор Paint позволяет изменить масштаб изображения.
Команда меню Вид - Масштаб - Крупный увеличивает масштаб изображения в четыре раза.

К
оманда Вид - Масштаб - Другой (или Выбрать) открывает диалоговое окно, позволяющее выбрать масштаб. Максимальное увеличение изображения - в восемь раз.
Команда Вид - Масштаб - Показать эскиз (или Окно масштаба 100%) позволяет показать часть изображения в небольшом окне в обычном масштабе для быстрой оценки внесённых изменений.
Команда Вид - Масштаб - Показать сетку позволяет показать сетку для более удобной работы с изображением в некоторых случаях.
Ещё один способ изменения масштаба состоит в использовании инструмента Масштаб.
Изменение размера рисунка

В отличии от изменения масштаба просмотра, это изменение реального размера рисунка. Например, если предполагается, что рисунок будет отображаться на экране, имеющим разрешение 800×600 пикселов, нет смысла делать его размер 640×480 или 1024×768 пикселов. Для задания размера рисунка служит команда Рисунок - Атрибуты .
По этой команде открывается диалоговое окно Атрибуты, в котором можно выбрать размеры рисунка, установить единицу измерения (пикселы применяются для подготовки экранных изображений, а дюймы или сантиметры - для подготовки печатных документов) и выбрать палитру (чёрно-белую или цветную).
Сохранение рисунка
Как и в других приложениях ОС Windows, сохранение происходит командами Файл - Сохранить или Файл - Сохранить как . В OC Windows 95 редактор Paint сохраняет рисунки в формате .ВМР. В ОС Windows 98 графический редактор Paint имеет более широкие возможности, касающиеся обработки файлов других форматов .Файлы в формате .ВМР отличаются большими размерами, но зато с ними работают все приложения Windows.
Cистема Windows 98 ориентирована на работу в Интернете, а там не принято передавать по медленным каналам связи файлы больших объёмов. Поэтому в системе Windows 98 редактор Paint позволяет сохранять файлы изображений в форматах .GIF и .JPG, дающих меньшие размеры файлов.
Операции с цветом
Панель инструментов программы Paint содержит и некоторые другие инструменты, к которым мы вернёмся позже, а сейчас поговорим о том, как можно задавать цвета для рисования.
Верхний квадрат соответствует цвету переднего плана.
Нижний квадрат определяет фоновый цвет.
В графическом редакторе Paint большинство операций можно выполнять используя и цвет переднего плана, и фоновый цвет.
Если операция производится с использованием левой кнопки мыши, применяется цвет переднего плана.
При использовании правой кнопки мыши применяется фоновый цвет.
Это относится к операциям свободного рисования, создания прямых и кривых линий и Заливки. Инструмент ластик всегда заполняет очищаемую область фоновым цветом. Стандартные геометрические фигуры заполняются также всегда фоновым цветом.
Чтобы выбрать цвет в качестве цвета переднего плана необходимо щёлкнуть по нему в палитре левой кнопкой мыши. Для выбора фонового цвета выполняется щелчок по нему в палитре правой кнопкой мыши.
Если нужного цвета в палитре не оказалось, следует дважды щелкнуть по любому месту палитры или дать команду Палитра - Изменить палитру или Параметры - Изменить палитру (это зависит от версии программы). По этим командам открывается диалоговое окно "Изменение палитры", позволяющее сформировать новый цвет.
Если нужно использовать цвет, который уже есть на рисунке, необходимо воспльзоваться инструментом Выбор цветов (в некоторых программах -- Пипетка).
Выбрав этот инструмент, следует щелкнуть на нужной точке рисунка. Ее цвет будет выбран в качестве основного цвета при нажатии левой кнопки мыши, в качестве фонового цвета при нажатии правой кнопки.
Работа с объектами.
Выбор и копирование фрагментов изображения.
Для вставки элемента изображения в другой документ или его копирование внутри данного документа необходимо сначала воспользоваться инструментами выделения графического редактора Paint.
Инструмент выделения произвольной области рисунка позволяет выделить элемент любой геометрической формы. Для этого достаточно обвести нужный элемент, удерживая нажатой левую кнопку мыши.
Выделение прямоугольной области
Инструмент выделения прямоугольной области позволяет выделить прямоугольную область рисунка. Для этого достаточно протянуть рамку из левого верхнего угла выделяемой области в правый нижний угол.
После выделения с объектом можно работать как с отдельным элементом. Перемещение объекта осуществляется протягиванием мыши. При удерживании нажатой клавиши CTRL присходит копирование рисунка. Если удерживать нажатой клавишу SHIFT, то рисунок будет многократно копироваться. Это свойство используется при создании бордюров, рамок и различных орнаментов. Дополнительные свойства под панелью инструментов позволяют использовать или игнорировать фон под выделенным фрагментом.
Перемещения объекта из одного рисунка в другой можно осуществить двумя способами: открыв два окна редактора, перетащить рисунок из одного рисунка в другой или, скопировав элемент в системный буфер обмена нажатием комбинаций клавиш CTRL+INSERT или CTRL+C, вставить в рисунок нажатием комбинаций клавиш соответственно SHIFT+INSERT или CTRL+V.
III. Практическая работа

Откройте графический редактор Paint.
Нарисуйте виноградную гроздь.
Инструментом Эллипс нарисовать контур ягоды.
Инструментом Заливка закрасить внутреннюю область ягоды.
Используя копию ягоды, составить укрупненный объект из нескольких ягод.
Из укрупненных фрагментов составить гроздь.
Нарисовать виноградный лист.
Отразить полученную копию слева направо.
Присоединить листья к виноградной грозди.
Сохранить рисунок под именем «Виноградная гроздь».
Кукурузный початокОткройте графический редактор Paint.
Нарисуйте кукурузный початок метод последовательного укрупнения фрагментов.
При построении изображения необходимо подумать, как придать ему объемный вид.
Читайте также:


