Какие данные можно вводить в ячейку в программе excel
1.Какие данные можно ввести в ячейку электронной таблицы (ЭТ) Excel?
2.Какая ячейка называется активной в ЭТ Excel?
3.Что называется «диапазоном» в ЭТ Excel?
4.Какие указатели мыши Вы использовали в практической работе и что означают их действия?
5.Каковы особенности ввода формул в ячейки электронной таблицы?
6.Каковы особенности размещения текстовых данных в ячейках ЭТ Excel?
7.Какими клавишами удобно пользоваться для перемещения по таблице ЭТ Excel.
1.Какие данные можно ввести в ячейку электронной таблицы (ЭТ) Excel?
Существует два типа данных, которые можно вводить в ячейки листа Excel - константы и формулы.
Константы в свою очередь подразделяются на: числовые значения, текстовые значения, значения даты и времени, логические значения и ошибочные значения
2.Какая ячейка называется активной в ЭТ Excel?
Активная ячейка - это ячейка, в которой выполняется ввод данных.
Одна из ячеек таблицы всегда является активной. Активная ячейка выделяется рамкой.
Чтобы сделать ячейку активной, необходимо клавишами управления курсором подвести рамку к этой ячейке или щелкнуть в ней мышью
3.Что называется «диапазоном» в ЭТ Excel?
Диапазон в Excel – это несколько ячеек из таблицы или вся таблица как один диапазон.
4.Какие указатели мыши Вы использовали в практической работе и что означают их действия?
SPTR_ARROW Стандартный курсор
SPTR_TEXT Текстовый курсор, используется при редакторовании текста
SPTR_WAIT Курсор в виде часов, используется для режима, в котором пользователь должен ждать завершение какой-либо длительной операции
SPTR_MOVE Курсор для перемещения объекта
SPTR_SIZENWSE Курсор для одновременного изменения размеров окна по вертикали и горизонтали
SPTR_SIZENESW Аналогично предыдущему, но с другим направлением стрелки
SPTR_SIZEWE Курсор для изменения ширины окна
5.Каковы особенности ввода формул в ячейки электронной таблицы?
Указать ячейку, поставить знак равно, ввести формулу, нажать ENTER.
В формуле могут использоваться арифметические операторы + -* /.
Порядок вычислений определяется обычными математическими законами.
6.Каковы особенности размещения текстовых данных в ячейках ЭТ Excel?
Текстовые данные представляют собой строку символов произвольной длины. Все, что не может интерпретироваться Excel как число или формула, воспринимается программой как текст. Текстовые данные автоматически выравниваются по левому краю ячейки. Когда длина текста превышает ширину ячейки, его часть отображается в соседней ячейке, если она пуста. Иначе текст «обрезается», – в этом случае можно увеличить ширину столбца.
У вас есть несколько вариантов ввода данных вручную в Excel. Данные можно вводить в одну ячейку, в несколько ячеек одновременно или лист один раз. Введите числа, текст, даты или время. Форматирование данных можно различными способами. Кроме того, существует несколько параметров, которые можно настроить, чтобы упростить ввод данных.
В этом разделе не описывается использование формы данных для ввода данных на листе. Дополнительные сведения о работе с формами данных см. в статью Добавление, изменение,поиск и удаление строк с помощью формы данных.
Важно: Если не получается ввести или изменить данные на листе, он может быть защищен во избежание случайного изменения данных. На защищенном листе можно выбирать ячейки для просмотра данных, но невозможно вводить данные в заблокированные ячейки. В большинстве случаев защиту не стоит снимать до тех пор, пока не будет получено разрешение от пользователя, который создал лист. Чтобы отменить защиту листа, нажмите кнопку Снять защиту листа в группе Изменения на вкладке Рецензирование. Если при включении защиты был задан пароль, для отмены защиты листа сначала необходимо ввести этот пароль.
Выберите ячейку на листе.
Введите числа или текст, которые вы хотите ввести, а затем нажмите ввод или TAB.
Чтобы ввести данные в новую строку в ячейке, введите разрыв строки, нажав ALT+ВВОД.
Ввод чисел с фиксированным десятичным разделителемНа вкладке Файл выберите пункт Параметры.
Только Excel 2007: нажмите кнопку Microsoft Office и выберите Excel параметры.
В меню Расширенные параметры нужно выбрать пункт Параметры правки, и затем установить флажок Автоматическая вставка десятичной запятой.
В поле Число знаков после запятой введите положительное число для количества цифр справа от запятой или отрицательное число для количества цифр слева от запятой.
Например, если ввести 3 в поле Число знаков после запятой, а затем — 2834 в ячейке, то значение будет равно 2,834. Если ввести –3 в поле Число знаков после запятой, а затем — 283, то значение будет равно 283000.
Выберите ячейку на листе и введите нужное число.
Изменение параметра Фиксированный десятичный формат не влияет на уже введенные данные.
Чтобы не использовать для числа параметр Фиксированный десятичный формат, при вводе этого числа введите десятичную запятую.
Выберите ячейку на листе.
Введите дату или время в следующем виде.
При вводе даты используйте в качестве разделителя точку или дефис, например 09.05.2002 или 5-сен-2002.
Для ввода времени суток в 12-часовом формате введите букву a или p, отделенную пробелом от значения времени, например 9:00 p. В противном случае значение будет введено как время в первой половине суток.
Чтобы ввести текущую дату и время, нажмите клавиши CTRL+SHIFT+; (точка с запятой).
Чтобы ввести дату или время, которые останутся текущими при повторном открытии листа, можно воспользоваться функциями СЕГОДНЯ и ТДАТА.
При вводе даты или времени в ячейку они отображаются либо в формате по умолчанию компьютера, либо в формате, примененном к ячейке перед вводом даты или времени. Формат даты или времени по умолчанию зависит от параметров даты и времени в диалоговом окне Язык и региональные стандарты (панель управления, Часы, язык и регион). Если изменить эти параметры на компьютере, то значения даты или времени, которые не были отформатированы с помощью команды Формат ячеек, будут отображаться в соответствии с этими параметрами.
Ввод одинаковых данных в несколько ячеек одновременноВыделите ячейки, в которые необходимо ввести одинаковые данные. Они не обязательно должны быть смежными.
Введите данные в активной ячейке и нажмите клавиши CTRL+ВВОД.
Можно также ввести одинаковые данные в несколько ячеек с помощью маркер заполнения , чтобы автоматически заполнить данными ячейки листа.
Ввод одинаковых данных на нескольких листах одновременноСделав несколько листов активными одновременно, можно вводить новые или изменять существующие данные на одном из листов, после чего изменения будут применены к тем же ячейкам всех выбранных листов.
Щелкните ярлычок первого листа, содержимое которого требуется изменить. Затем, удерживая нажатой клавишу CTRL, щелкните ярлычки других листов, с которыми следует синхронизировать данные.
Примечание: Если ярлычок нужного листа не виден, найдите его с помощью кнопок прокрутки листов, а затем щелкните. Если ярлычки нужных листов все равно не видны, необходимо развернуть окно документа.
На активном листе выберите ячейку или диапазон, в котором необходимо изменить или ввести данные.
В активной ячейке введите новые данные или измените существующие, а затем нажмите клавишу ВВОД или TAB, чтобы переместить выделение в следующую ячейку.
Изменения будут применены ко всем выбранным листам.
Повторите предыдущее действие до завершения ввода или редактирования данных.
Чтобы отменить выделение нескольких листов, щелкните любой невыделенный лист. Если на экране видны только выделенные листы, щелкните правой кнопкой мыши ярлычок листа и выберите команду Разгруппировать листы.
При вводе или редактировании данных изменения применяются ко всем выбранным листам, из-за чего могут случайно измениться данные, которые не требовалось менять. Чтобы избежать этого, можно просмотреть все листы одновременно, чтобы определить потенциальные конфликты данных.
На вкладке Вид в группе Окно щелкните Новое окно.
Перейдите в новое окно, а затем щелкните лист, который необходимо просмотреть.
Повторите шаги 1 и 2 для каждого листа, который требуется просмотреть.
На вкладке Вид в группе Окно щелкните пункт Упорядочить все, а затем выберите нужный вариант.
Для просмотра листов только в активной книге установите в диалоговом окне Расположение окон флажок Только окна текущей книги.
Excel предоставляет несколько настроек для упрощения ручного ввода данных. Некоторые изменения влияют на все книги, некоторые — на весь лист, а другие влияют только на заданные ячейки.
Изменение направления клавиши ВВОД
Если использовать клавишу TAB для ввода данных в нескольких ячейках строки, а затем нажать клавишу ВВОД в конце этой строки, по умолчанию курсор переместится к началу следующей строки.
Нажатие клавиши ВВОД перемещает курсор на одну ячейку вниз, а нажатие клавиши TAB — на одну ячейку вправо. Направление перемещения для клавиши TAB изменить нельзя, но для клавиши ВВОД — можно. Изменение этого параметра влияет на весь лист, все другие открытые листы и книги, а также новые книги.
На вкладке Файл нажмите кнопку Параметры.
Только Excel 2007: нажмите кнопку Microsoft Office и выберите Excel параметры.
В группе Дополнительно в разделе Параметры правки установите флажок Переход к другой ячейке после нажатия клавиши ВВОД и выберите нужное направление в списке Направление.
Изменение ширины столбца
Щелкните ячейку, для которой требуется изменить ширину столбца.
На вкладке Главная в группе Ячейки нажмите кнопку Формат.

Выделите пункт Размер ячейки и выполните одно из следующих действий.
Чтобы подогнать размер ячейки под текст, выберите команду Автоподбор ширины столбца.
Чтобы увеличить ширину столбца, выберите команду Ширина и в поле Ширина столбца введите нужное значение.
Примечание: Также ширину столбца можно увеличить, изменив формат столбца или отдельной ячейки. Например, можно изменить формат даты, чтобы отображался только день и месяц (формат "дд.мм"), например 31.12, или представить число в экспоненциальном формате, например 4E+08.
Перенос текста в ячейке
Путем переноса текста в ячейке можно отобразить несколько строк текста. Перенос текста в ячейке не влияет на другие ячейки.
Щелкните ячейку, в которой требуется выполнить перенос текста.
На вкладке Главная в группе Выравнивание выберите пункт Переносить текст.

Примечание: Если текст представляет собой одно длинное слово, знаки не будут перенесены; чтобы был виден весь текст, можно расширить столбец или уменьшить размер шрифта. Если после включения переноса текста виден не весь текст, возможно, потребуется изменить высоту строки. На вкладке Главная в группе Ячейки нажмите кнопку Формат и выберите в разделе Размер ячейки команду Автоподбор высоты строки.
Дополнительные сведения о переносе текста см. в разделе Перенос текста в ячейке.
Изменение формата числа
В Excel формат ячейки представлен отдельно от данных в ячейке. Такое различие в отображении может иметь значительные последствия, если данные числовые. Например, при округлении вводимого числа округляется только отображаемое число. Для вычислений же используется фактическое значение, хранимое в ячейке, а не отформатированное число, показанное на экране. Следовательно, вычисления могут казаться неточными из-за округления в одной или нескольких ячейках.
После ввода чисел в ячейку можно изменить формат их отображения.
Выберите ячейку, в которой содержатся нужные числа.
На вкладке Главная в группе Число щелкните стрелку рядом с полем Числовой формат и выберите нужный формат.
Чтобы выбрать формат из списка доступных, нажмите кнопку Дополнительные числовые форматы и выберите нужный формат из списка Числовые форматы.
Форматирование чисел в виде текста
Для чисел, с которыми не требуется выполнять вычисления, например для номеров телефонов, можно выбрать текстовый формат, применив его к ячейкам перед вводом текста.
Выберите пустую ячейку.
На вкладке Главная в группе Число щелкните стрелку рядом с полем Числовой формат и выберите пункт Текстовый.
Введите нужные числа в отформатированной ячейке.
Числа, которые были введены перед применением к ячейкам текстового формата, необходимо ввести заново в отформатированные ячейки. Чтобы ускорить повторный ввод чисел в текстовом формате, нажмите клавишу F2, а затем — клавишу ВВОД.
Дополнительные сведения
Вы всегда можете задать вопрос специалисту Excel Tech Community или попросить помощи в сообществе Answers community.
Microsoft Excel отличает один вид информации от другого.
1. Число
Если вы набрали некую последовательность символов, в которую входят цифры, а также знаки «+», «-» (в начале последовательности) или «,» (как разделитель целой и дробной части), эта последовательность считается числом.
\ В Microsoft Excel число может состоять только из следующих Символов: 0123456789 + -(),/$%.Ее
Стоящие перед числом знаки плюс (+) игнорируются, а запятая интерпретируется как разделитель десятичных разрядов. Все другие сочетания клавиш, состоящие из цифр и нецифровых символов, рассматриваются как текст.
Примеры чисел: 257 ; -145,2 ; +4890,859
По умолчанию после фиксации числа Excel сдвигает его к правой границе ячейки, но вы можете выровнять его по центру ячейки или сместить к левой границе ячейки с помощью кнопок выравнивания. Кроме того, вы можете записать число в экспоненциальной форме (в виде мантиссы и порядка). Например, число 48 900 можно представить как 4.89Е+04.
Точность числа (количество знаков после точки) можно регулировать с помощью кнопок панели инструментов «Форматирование».
1. Перед рациональной дробью следует вводить О (нуль), чтобы избежать ее интерпретации как формата даты; например, вводите 0 1/2.
2. Перед отрицательным числом необходимо вводить знак минус(-) или заключать его в круглые скобки ().
3. Число хранится в числовом формате, даже если была использована команда Ячейки, чтобы назначить текстовый формат ячейкам, содержащим числа. Для интерпретации чисел, например, инвентаризационных номеров, как текста, необходимо назначить текстовый формат незаполненным ячейкам. Только после этого следует вводить числа. Если числа уже введены, то назначьте ячейкам текстовый формат и, выделяя каждую ячейку, нажимайте клавишу F2, а затем - клавишу Enter, чтобы ввести заново данные.
2.Формулы
Возможность использования формул и функций является одним из важнейших свойств программы обработки электронных таблиц. Вычисления задаются формулами. Текст формулы, которая вводится в ячейку таблицы, должен начинаться со знака равенства =, чтобы программа Excel могла отличить формулу от текста. После знака равенства в ячейку записывается математическое выражение, содержащее аргументы, арифметические операции и функции. В качества аргументов в формуле обычно используются числа и адреса ячеек. Для обозначения арифметических операций могут использоваться следующие символы: + (сложение); - (вычитание); * (умножение); / (деление);^ (возведение в степень).
Последовательность выполнения действий в арифметических выражениях. При вычислении значения арифметического выражения операции выполняются слева направо с соблюдением трех уровней приоритета: сначала выполняется возведение в степень, затем умножение и деление, затем сложение и вычитание. Последовательность выполнения операций можно изменить с помощью круглых скобок. При наличии скобок сначала вычисляются значения выражений, записанных внутри скобок низшего уровня (в самых внутренних скобках), и т. д.
Формула может содержать ссылки на ячейки, которые расположены на другом рабочем листе или даже в таблице другого файла. Однажды введенная формула может быть в любое время модифицирована. Встроенный Мастер функций помогает пользователю найти ошибку или неправильную ссылку в большой таблице. • Кроме этого программа Excel позволяет работать со сложными формулами, содержащими несколько операций. Для наглядности можно включить текстовый режим, тогда программа Excel будет выводить в ячейку не результат вычисления формулы, а собственно формулу.

Ввод формул
Предположим, что в ячейке А1 таблицы находится число 100, а в ячейке В1 - число 20. Чтобы разделить первое число на второе и результат поместить в ячейку С1, в ячейку С1 следует ввести соответствующую формулу =А1/В1 и нажать клавишу Enter.
Мастер функций. Поскольку некоторые формулы и их комбинации встречаются очень часто, то программа Excel предлагает более 400 заранее запрограммированных формул, которые называются функциями. Все функции разделены по категориям, чтобы в них было проще ориентироваться. Встроенный Мастер функций помогает на всех этапах работы правильно применять функции. Он позволяет построить и вычислить большинство функций за два шага. В программе имеется упорядоченный по алфавиту полный список всех функций, в котором можно легко найти функцию, если известно ее имя; в противном случае следует производить поиск по категориям.
Многие функции различаются очень незначительно, поэтому при поиске по категориям полезно воспользоваться краткими описаниями функций, которые предлагает Мастер функций.
Функция оперирует некоторыми данными, которые называются ее аргументами. Аргумент функции может занимать одну ячейку или размещаться в целой группе ячеек. Мастер функций оказывает помощь в задании любых типов аргументов. Выделите ту ячейку, в которой должен появиться результат вычислений. Затем щелчком по пиктограмме Мастер функций (fx) откройте диалоговое окно Мастер функций, как показано на рис. 4.
В поле Категория этого окна перечислены категории функций, а в поле под ним представлен список функций, соответствующих выбранной категории. При открытии окна в этом поле представлен список 10 недавно использовавшихся функций. Для того чтобы выбрать функции нужной категории функции, следует выбрать' название категории в поле Категория.
Щелкните мышью по названию нужной вам функции (например, СУММ), тогда название функции появится в отдельной строке вместе с кратким описанием этой функции. Здесь же указываются типы аргументов функции и их количество. Аргументы задаются на следующем шаге. Чтобы перейти к нему, щелкните по командной кнопке «ОК».

Рис. 4. Окно Мастер функций
Как показано на рис. 5, на втором шаге в диалоговом окне Мастера функций указываются аргументы функции. Мастер функций различает аргументы, которые должны учитываться обязательно, и необязательные (опциональные) аргументы.
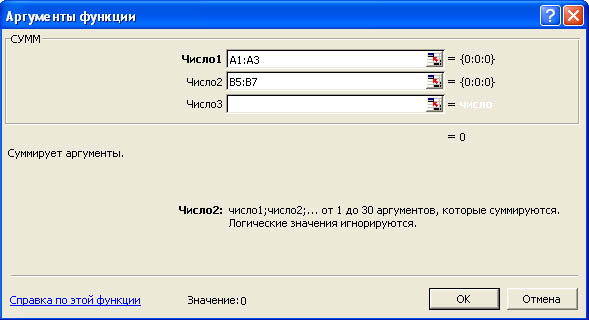
Рис. 5. Задание аргументов функции на втором шаге Мастера функций
Для того, чтобы задать аргумент функции, нужно либо ввести его адрес с клавиатуры, либо в таблице выделить область, где он расположен. Тогда адрес аргумента функции появится в соответствующем поле диалогового окна Мастера функций. Если все аргументы функции были указаны правильно, в нижней части окна появляется значение этой функции, которое будет помещено в таблицу. Щелкните по командной кнопке «ОК», чтобы закрыть окно Мастера функций.
После этого в указанной ячейке таблицы появится результат вычислений, но ячейка останется маркированной. В строке формул можно увидеть выбранную функцию вместе с соответствующими аргументами.
Примечание. В русифицированной версии Microsoft Excel имена большинства функций, исключая небольшую часть (18) математических, записываются на русском языке, например, =СУММ(), =ЕСЛИ(), =ВЕРОЯТНОСТЬ(), и т.п. Распространенной ошибкой начинающих является ввод на русском не только имен функций, но и аргументов.
3.Текст
Если набранная вами последовательность в представлении Excel не является ни числом, ни формулой, она считается текстом и не подвергается каким-либо преобразованиям. Например, последовательность -145,2 будет считаться числом, a -145s2 или v145.2- текстом. Последовательность =А1+А2 - это формула, а А1+А2 - текст.
Если вводимый в ячейку текст превысит по длине видимую ширину столбца, возможны два случая:
· следующие ячейки в строке пусты - тогда визуально текст накроет эти ячейки;
· в следующих ячейках есть данные - тогда правая часть текста скроется за этими ячейками.
Основные манипуляции с таблицами
1. Перемещение по таблице
Чтобы мгновенно перейти к нужной ячейке таблицы, можно выбрать команду Правка - Перейти. , а затем в диалоговом окне в поле Ссылка указать адрес ячейки и щелкнуть кнопку «ОК». Если искомая ячейка имеет имя, можно выбрать его в раскрывающемся списке поля имени.
Для перехода к другому листу рабочей книги нужно щелкнуть мышью на ярлыке листа в списке листов в левой нижней части окна таблицы. Если ярлык нужного листа не виден, то для его вывода используйте кнопки прокрутки листов.
2.Выделение фрагментов электронной таблицы
Выделение фрагментов документа в Excel играет ту же роль, что и в других приложениях Windows, - именно к таким фрагментам применяются выдаваемые вами команды копирования, удаления, форматирования и т.п. Ячейка электронной таблицы, окаймленная черной рамкой, является выделенной (текущей). Передвигать рамку можно с помощью клавиш управления курсором, поэтому ее часто называют курсорной рамкой (с этим понятием вы также знакомы). Для выделения любой ячейки достаточно щелкнуть на ней мышью.
Очень часто вам придется выделять блок ячеек, т.е. прямоугольный сектор таблицы, вырезающий несколько строк и столбцов. Для выделения блока необходимо установить указатель внутри левой верхней ячейки, нажать левую кнопку мыши и смещать указатель по диагонали к правому нижнему углу блока. При этом первая ячейка внешне не изменяется, а остальные окрашиваются в темно-серый цвет. Текущий размер блока в процессе выделения высвечивается в поле имени (например, 4Rx3C, т.е. четыре строки, три столбца). Чтобы выделить:
· целый столбец - щелкните мышью на соответствующем номере в заголовке столбца;
· целую строку - щелкните мышью на соответствующем номере в заголовке строки;
· всю таблицу - щелкните на левой пустой кнопке в заголовке столбца.
Обратите внимание, что выделенные ячейка, столбец, строка, таблица - частный случай выделенного блока ячеек.
Примечание. Если вам необходимо отформатировать часть ячейки, вы можете выделить эту часть в строке формул с помощью клавиши Shiftи стрелок курсора - так же, как это делается в документах Word.
3.Очистка ячеек
Для очистки выделенного блока ячеек можно воспользоваться командой Правка - Очистить, которая позволяет удалить либо все содержимое ячеек, либо какие-то его элементы (примечание, формат). Для этой же цели вы можете нажать клавишу Delete.
4. Вставка и удаление
Для вставки ячеек, столбцов или строк можно воспользоваться командами меню Вставка: Ячейки, Строки, Столбцы, Лист. Для удаления выделенных столбцов, строк, ячеек можно воспользоваться командами меню Правка - Удалить. Для удаления листа используйте команду Правка - Удалить лист.
5.Перемещение, копирование и вставка фрагментов
Выполнение операций перемещения, копирования и вставки фрагментов таблицы удобно выполнять с помощью буфера обмена. Достаточно выделить фрагмент таблицы и, щелкнув правую кнопку мыши, вызвать контекстное меню, как показано на рис. 6.
В контекстном меню можно выбрать команду выполнения нужной операции: Вырезать (поместить в буфер обмена, удалив из таблицы), Копировать (поместить в буфер обмена копию выделенного фрагмента таблицы), Вставить (из буфера обмена в таблицу).
В некоторых случаях адреса ячеек при выполнении этих команд могут изменяться. Как и в других приложениях Windows, вы можете переместить (скопировать) выделенный блок ячеек методом «Взять и оттащить». Чтобы воспользоваться этим методом, указатель мыши следует установить на рамку выделенного блока (указатель примет форму стрелки) и «тащить» блок. Помните, что при копировании следует удерживать прижатой клавишу Ctrl.

Рис. 6. Контекстное меню
6.Поиск и замена
В Excel существует возможность находить указанный текст или числа и автоматически замещать найденные данные. Можно найти все ячейки, содержащие один и тот же вид данных, например формулы, а также ячейки, чье содержимое не совпадает с содержимым текущей ячейки. Для поиска данных в списке Excel позволяет использовать фильтры, которые помогают отобразить строки, содержащие нужные данные. Например, из списка оборудования можно извлечь данные по наименованиям оборудования, которые приобретены в одном экземпляре.
7.Поиск текста и чисел
Для поиска текста и чисел выделите диапазон ячеек, в котором будет проводиться поиск, или наведите указатель на любую ячейку и нажмите кнопку мыши, если требуется провести поиск по всему листу. В меню Правка выберите команду Найти. На вкладке Найти диалогового окна Найти и заменить в поле Найти введите текст или числа, которые нужно найти, затем в списке Область поиска выберите тип данных, среди которых будет производиться поиск, укажите по строкам или столбцам выполнять поиск, учитывать ли регистр, включить или выключить поиск случаев полного совпадения образца поиска с содержимым ячейки. Для начала поиска щелкните кнопку «Найти далее». Если нужно будет остановить поиск, нажмите клавишу Esc.
Для замены текста и чисел выделите диапазон, в котором будет проводиться поиск, или наведите указатель на любую ячейку и нажмите кнопку мыши, если требуется провести поиск по всему листу. В меню Правка выберите команду Заменить. После этого на экране будет раскрыта вкладка Заменить диалогового окна Найти и заменить, показанного на рис. 7.

Рис. 7. Окно поиска и замены

В данный момент вы не можете посмотреть или раздать видеоурок ученикам
Чтобы получить доступ к этому и другим видеоурокам комплекта, вам нужно добавить его в личный кабинет, приобрев в каталоге.
Получите невероятные возможности



Конспект урока "Электронные таблицы (на примере Exсel)"
С давних пор самыми сложными профессиями считались бухгалтер, инженер и статистик, так как людям этих профессий приходилось выполнять громоздкие вычисления на калькуляторе. При выполнении расчётов нужно было быть очень внимательным и аккуратным, потому что даже из-за незначительной ошибки работа могла остановиться на целые месяцы.
В аналогичной ситуации были и студенты математических, экономических и других факультетов. Каждый день им приходилось выполнять и сложные и довольно скучные вычисления.
Однажды в 1979г., сидя на лекции в Гарвардском университете студент финансового факультета Дэн Бриклин наблюдал за преподавателем. Лектору приходилось нелегко. Мало того, что ему нужно было обучить студентов и обеспечить наглядность материала, так ещё и приходилось каждый раз стирать и переписывать большое количество данных в таблице финансовой модели. У Бриклина появилась идея создать компьютерную программу, «электронную таблицу», которая автоматически будет делать перерасчёт всех данных при их изменении.
Он и его друг Роберт Фрэнкстон, который разбирался в программировании, разработали первую программу электронной таблицы, названную ими VisiCalc.
Что такое электронные таблицы?
Какие данные можно вводить в ячейки таблицы?
Основные режимы работы электронных таблиц.
Практически во всех сферах деятельности используют электронные таблицы. Это и бухгалтерия, и экономика, медицина, инженерные расчёты, составление различных сводок, накладных, ведение домашнего хозяйства и многое другое.
Электронная таблица (сокращённо ЭТ) – это совокупность данных, представленных в виде таблицы. Данные в таблице могут быть связаны формулой и автоматически пересчитываться, когда формула изменяется. Таким образом, электронная таблица представляет собой табличную модель структурирования, обработки и отображения информации.
С помощью табличных процессоров можно решать следующие задачи:
· Создавать электронные таблицы.
· Открывать, редактировать и сохранять электронные таблицы в файле.
· Графически представлять данные с помощью графиков и диаграмм.
· Вычислять и анализировать данные, а также пересчитывать значения при изменении данных.
· Выводить на печать электронные таблицы.
Рассмотрим интерфейс табличного процессора Microsoft Excel.
После запуска на экран выводится окно, при внимательном рассмотрении которого многие элементы вам покажутся известными по опыту работы в том же Microsoft Word.
В самом верху вы увидите строку заголовка, на которой отображается название программы и документа, а также кнопки управления окном.
Интерфейс процессора состоит из 4 основных частей – это панель быстрого доступа, панель вкладок, строка формул и основное окно, представляющее собой таблицу.

Давайте познакомимся поближе со всеми частями интерфейса.
В левой части строки заголовков расположена Панель быстрого доступа. Название панели говорит о том, что с её помощью мы можем получить быстрый доступ к важным командам. Вы можете настроить данную панель, разместив на ней команды, которые вы будете часто использовать.
Специалисты компании Microsoft, после проведения ряда серьёзных исследований, объединили наиболее часто используемые функции в «Ленту вкладок», сгруппировав их в логические группы – «Главная», «Вставка», «Разметка страницы», «Формулы», «Данные» и так далее. Эти группы называются вкладками.
Рассмотрим вкладки подробнее:
1. Отдельно выделенная вкладка Файл находится в левой части ленты и отвечает за самые главные действия, без которых вся остальная работа просто не имеет смысла: создание и открытие документа, сохранение, печать, публикацию в Интернете и пересылку по электронной почте созданного вами файла.
2. Вкладка Главная используется в основном при работе с буфером обмена и при форматировании.
3. Вкладку Вставка часто используют при работе с графическими объектами, и в первую очередь она полезна при создании диаграмм.
4. Большинство инструментов, размещённых на вкладке Разметка страницы, имеют прямое или косвенное отношение к настройкам печати документов.
5. Вкладка Формулы позволяет вставлять и редактировать формулы, а также переключать режимы отображения
6. Вкладка Данные используется при обработке данных, в том числе полученных от внешних источников.
7. Для проверки правописания, работы с примечаниями, совместного использования и защиты документов, а также для отслеживания редакторских изменений используют утилиты, собранные на вкладке Рецензирование.
8. Далее следует вкладка Вид. Группы вкладки содержат пиктограммы команд и меню для настроек внешнего вида документа.
Строка формул располагается под лентой и над основным окном. В ней отображается адрес ячейки и данные, которые в неё введены. Здесь же данные можно редактировать.
Под строкой формул расположен рабочий лист. Совокупность листов составляет рабочую книгу. В Excel можно менять имена листов, а также можно удалять ненужные листы и добавлять новые. Можно перемещаться по листам, нажимая на их ярлыки. Также в окне имеются полосы прокрутки, которые позволяют перемещаться из одного места активного листа в другое место, но в пределах активного листа.
Рабочий лист представляет собой прямоугольник, разделённый на строки и столбцы, пресечение которых образует ячейки. Столбец – это вертикально расположенная область электронной таблицы. Столбцы обозначают буквами и сочетаниями букв латинского алфавита. Например А, В и так далее; Z, AA, AB и так далее. Строка – горизонтально расположенная область электронной таблицы. Строки нумеруются числами. Всего в Excel 1.048.576 строк и 16.384 столбца.
Каждая ячейка имеет свой адрес, который состоит из названия столбца и номера строки, например: А5, В12. Называя адрес ячейки, в первую очередь указывают имя столбца, а во вторую – номер строки.
Табличный курсор – это выделенный прямоугольник, который можно поместить в любую ячейку. Ячейка, в которую помещён курсор, называется текущей. Данные можно вводить и редактировать только в текущей ячейке.
Диапазон ячеек – это группа нескольких выделенных ячеек. Адрес диапазона состоит из адресов верхней левой и нижней правой ячеек, разделённых двоеточием. Например: В2:В6 или С4:D18.
Какие данные можно вводить в ячейки электронной таблицы?
Данные могут быть различны: это числа, текст или формулы. Возможности работы с данными определяются их типом.
Excel работает с данными следующих типов:

· числовые значения (45; 8,3; );
· текстовые значения (Школа №; 9 класс, ФИО);
· дата и время суток (Январь 2016; 5.04.2017; 13:00);
· примечания («это победитель в олимпиаде по информатике»);
· формулы (=СУММ(С6:С10) или =В5*D5/F5);
· изображения и объекты мультимедиа из файлов или коллекций клипов, фигуры и объекты WordArt;
· гиперссылки на ресурсы Интернета и другие документы.
Рассмотрим основные типы данных более подробно:
Текст. Для ввода текстовых данных выделяют нужную ячейку, набирают текст и нажимают клавишу Enter. Excel автоматически распознает текстовые значения и по умолчанию выравнивает их по левому краю ячейки. Если соседние ячейки не заполнены, то Excel позволяет отображать более длинный текст, перекрывающий расположенные справа ячейки. Если в них уже размещены данные, видимое текстовое значение обрезается, но не удаляется. Полностью текст можно увидеть в строке ввода при выделении ячейки или при изменении ширины столбца.

Числа. Excel автоматически распознаёт числовые значения и по умолчанию выравнивает их по правому краю ячейки. Данные могут быть целыми (10), десятичными (8,5) или обыкновенными дробями (7 ½).
Для того, чтобы табличный процессор правильно обрабатывал вводимые данные, нужно соблюдать следующие правила ввода:
· Для ввода числа в ячейку ее выделяют с помощью мыши или клавиатуры, затем набирают число и нажимают клавишу Enter.
· Дробную часть числа от целой отделяют запятой.
· Если число разделили точкой, то табличный процессор распознает его как дату (например 1.06 воспринимается как 1 июня, а 12.36 – как декабрь 2036 года).
· Если требуется, чтобы Excel сохранил в виде текста числа, даты и формулы, то вводить их начинают с апострофа (например, если ввести в ячейку апостроф 55 – там появится число 55, выровненное по левому краю без апострофа).
Редактировать данные можно как в строке формул, так и в самой ячейке. Для замены содержимого ячейку выделяют и вводят новые данные. Двойной щелчок мыши или нажатие клавиши F2 позволяют редактировать данные прямо в ячейке. Приёмы редактирования не отличаются от применяемых в текстовом редакторе.
Формулы. Табличный процессор Excel выполняет все вычисления по формулам. В состав формул могут входить числа, знаки математических операций, скобки, адреса ячеек и диапазонов, а также стандартные встроенные выражения, называемые функциями.
Ввод формулы в Excel начинают со знака “=”. Знак равенства является признаком начала формулы. Он указывает табличному процессору на необходимость интерпретации следующего за ним выражения в виде формулы. Ввод формулы завершают нажатием клавиши Enter либо щелчком мыши по кнопке «птичка» в строке формул или по любой свободной ячейке. После ввода формулы табличный процессор выполняет вычисления и по умолчанию отображает в ячейке результат вычислений.
Для обозначения арифметических операций используются следующие знаки: плюс (+), минус (–), умножить (*), разделить (/), возведение в степень (^). Порядок выполнения действий не отличается от принятого в математике: сначала вычисляются значения функций и выполняются действия в скобках, затем – возведение в степень, умножение и деление, и наконец – сложение и вычитание.
Пример. В ячейки В2, В3 и В4 записаны числа 8, 9, 10, а в ячейки С2, С3 и С4 – числа 6, 18, 8.

· в ячейке D2 по формуле (=В2+С2) найти сумму чисел;

· в ячейке D3 найти результат вычисления по формуле (=В3*С3/9);

· в ячейке D4 найти разность квадратов по формуле (=В4^2-С4^2).

Значения в ячейках, содержащих формулы, изменяются автоматически, как только изменяются входящие в формулу исходные данные. Для этого в формулах используют не сами исходные данные, а ссылки на адреса ячеек, в которых эти данные находятся. По умолчанию в ячейках с формулами отображаются не сами формулы, а результаты вычислений по ним. При этом сама формула отображается в строке формул.
Основные режимы работы электронных таблиц:
· Режим формирования таблицы, который предполагает заполнение и редактирование документа.
· Режим отображения таблицы. Для электронных таблиц может быть установлен режим отображения формул и режим отображения значений (по умолчанию включён режим отображения значений). Чтобы в Excel установить режим отображения формул, нужно на вкладке “Формулы” в разделе “Зависимости Формул” нажать кнопку “Показать формулы”.
· Режим выполнения вычислений. Все вычисления начинаются с ячейки, расположенной на пересечении первой строки и первого столбца электронной таблицы. Вычисления проводятся в естественном порядке. Если в ячейке изменяются данные, то документ пересчитывается заново. В Excel для выбора режима вычислений нужно выполнить команды «Файл – Параметры – Формулы» и в разделе “Параметры вычислений” нужно отметить пункт автоматически.
Важно запомнить:
· Электронная таблица представляет собой табличную модель структурирования, обработки и отображения информации.
· Ячейка образуется на пересечении столбца и строки. Содержимым ячейки может быть текст, число, формула.
· Тексты (надписи, заголовки, пояснения) нужны для оформления таблицы. Числовые данные, введённые в ячейки таблицы, являются исходными данными для проведения вычислений.
· Табличный процессор выполняет все вычисления по формулам. В состав формул могут входить числа, знаки математических операций, скобки, адреса ячеек и диапазонов, а также стандартные встроенные выражения, называемые функциями.
· Выделяют 3 основных режима работы электронных таблиц: это режим формирования таблицы, режим отображения таблицы и режим выполнения вычислений
Читайте также:


