Какая версия фотошопа лучше для слабого компьютера
Настройте свою операционную систему, оборудование и параметры приложения, чтобы обеспечить стабильную работу и оптимальную производительность Photoshop на компьютере. Если Photoshop на компьютере работает медленнее, чем ожидается, или если при использовании Photoshop возникают зависания и задержки, воспользуйтесь советами и методами, описанными в этом документе.
3D-функции Photoshop будут удалены в будущих обновлениях. Пользователям, работающим с 3D-функциями, рекомендуется ознакомиться с новой коллекцией Adobe Substance 3D, которая представляет собой новое поколение 3D-инструментов от Adobe.
Дополнительную информацию о прекращении поддержки 3D-функций Photoshop можно найти здесь: Photoshop 3D | Распространенные вопросы об упраздненных 3D-функциях.
Для оптимальной работы Photoshop компьютер должен соответствовать минимальным системным требованиям. Запуск Photoshop на маломощном или неподдерживаемом оборудовании, например на компьютере с несовместимым графическим процессором (GPU), может привести к проблемам с производительностью.
Как правило, необходимо принимать целостный подход к оптимизации производительности Photoshop. Из предложенных способов в этой статье выберите подходящие для конфигурации вашего компьютера, типов используемых фалов и конкретного рабочего процесса. Каждая конфигурация уникальна и может потребовать индивидуального сочетания способов для достижения максимальной производительности приложения Photoshop.
Существуют 4 основных способа настройки производительности приложения Photoshop:
Наиболее легким способом повышения производительности без денежных затрат является настройка установок производительности приложения Photoshop и детальная настройка функций в соответствии с вашими методами работы и типами файлов, с которыми вы обычно работаете.
Самый эффективный способ оптимизации производительности — инвестиции в более быстрое и мощное оборудование.
В Photoshop имеется набор установок ( «Установки» > «Производительность» ), который поможет оптимально использовать такие ресурсы компьютера, как память, кэш, графический процессор, мониторы и т. д. В зависимости от основного использования Photoshop и типов документов, с которыми вы в основном работаете, вам могут подойти различные комбинации этих параметров.
Такие дополнительные параметры, как Рабочие диски , доступные на других вкладках диалогового окна «Установки», также могут непосредственно влиять на скорость и стабильность работы компьютера.

Настройка выделенной памяти для Photoshop
Производительность можно повысить путем увеличения количества памяти/оперативной памяти, выделяемой на Photoshop. В разделе Использование памяти в диалоговом окне установок производительности ( Установки > Производительность ) указывается, какой объем ОЗУ доступен для приложения Photoshop. Там же указывается оптимальный диапазон выделения памяти на Photoshop для вашей системы.
По умолчанию приложение Photoshop использует 70% доступного объема ОЗУ.
- Увеличьте количество оперативной памяти, выделяемой на Photoshop, изменив значение в поле Занято под Photoshop. В качестве альтернативы можно изменить положение ползунка «Использование памяти».
- Перезапустите приложение Photoshop, чтобы изменения вступили в силу.
Чтобы определить оптимальный объем выделенного ОЗУ для вашей системы, изменяйте соответствующее значение с шагом 5 % и следите за изменением производительности с помощью индикатора эффективности.
Мы не рекомендуем выделять на Photoshop более 85 % памяти компьютера. Это может повлиять на производительность, поскольку другим важным системным приложениям может не хватить памяти.
Если приложение Photoshop выдает ошибки «Недостаточный объем ОЗУ», попробуйте увеличить объем ОЗУ, выделенный на Photoshop. Однако, если задать слишком высокое значение для выделенной памяти на Photoshop (>85 %), это может сказаться на производительности других запущенных приложений и сделать работу системы нестабильной.
В данном случае лучшее решение — увеличить объем ОЗУ в компьютере. Узнайте у производителя вашего компьютера о характеристиках ОЗУ и его совместимости.
Настройка уровней кэширования
Основы работы с кэшем
Приложение Photoshop использует технологию кэширования изображений для более быстрой перерисовки документов с высоким разрешением пока вы работаете с ними. Вы можете указать до восьми уровней кэширования данных изображений и выбрать один из четырех доступных размеров мозаичного размещения в кэше.
Повышение значения уровней кэширования позволяет улучшить производительность работы Photoshop, однако загрузка изображений может выполняться медленнее. Размер мозаичного размещения в кэше определяет количество данных, которые Photoshop обрабатывает за раз. Больший размер фрагментов мозаики ускоряет выполнение сложных операций, таких как применение фильтров резкости. Небольшие изменения, например, мазки кистью, выполняются быстрее при меньшем размере фрагментов мозаики.
Наборы параметров кэширования
На панели «Параметры производительности» доступны три набора параметров кэширования. Выберите тот из них, который соответствует основному использованию (назначению) Photoshop:
- «Веб-дизайн / дизайн пользовательских интерфейсов»: выберите этот вариант, если Photoshop в основном используется для дизайна веб-сайтов, приложений или графического интерфейса. Этот вариант подходит для документов с большим количеством слоев с ресурсами, состоящими из малого или среднего количества пикселей.
- «По умолчанию / Фотографии»: выберите этот вариант, если Photoshop в основном используется для ретуши и редактирования изображений умеренного размера. Например, это вариант подходит, если вы обычно редактируете в Photoshop фотографии с мобильного телефона или цифровой камеры.
- «Очень большой размер в пикселях»: выберите этот вариант, если вы много работаете в Photoshop с большими документами — например, с панорамами, мэт-пэйнтингом и т. д.
Уровни кэша
Для более точного контроля укажите уровни кэша вручную. Значение по умолчанию составляет 4.
- При обработке относительно небольших файлов – примерно 1 мегапиксель или 1 280 до 1 024 пикселей и много слоев (50 и больше) – задайте значение уровней кэширования 1 или 2. Настройка значения уровней кэширования 1 отключает кэширование изображений; кэшируется только изображение, которое отображается на экране.
- При обработке файлов с пикселями большего размера – например, 50 мегапикселей и более – задайте значение уровней кэширования больше 4. Более высокий уровень кэширования обеспечивает более высокую скорость перерисовки изображений.
Вам не удастся добиться впечатляющих результатов с помощью определенных функций приложения Photoshop при настройке значения уровней кэширования 1.
Ограничение количества состояний в истории
Вы можете освободить пространство рабочего диска и повысить производительность путем ограничения или уменьшения числа шагов истории состояний, которые сохраняет приложение Photoshop, на панели «История». Пространство, используемое для сохранении, варьируется в зависимости от количества пикселей, которые изменяются в результате соответствующей операции. Например, история состояний, сохраняемая при мазке кисти или выполнении операции без разрушения, например, создании или изменении корректирующего слоя, требует меньше свободного пространства. Применение фильтра ко всему изображению, с другой стороны, занимает намного больше свободного пространства.
Photoshop может сохранять до 1 000 шагов истории состояний; значение по умолчанию – 50.
Чтобы уменьшить это значение, перейдите к диалоговому окну «Параметры производительности». В разделе История и кэш
установите меньшее значение для параметра Состояния истории.
Настройка параметров графического процессора (GPU)
Лучшим способом оптимизации ускорения с помощью GPU, который ускоряет перерисовку изображений, является использование самой новой версии драйвера видеоадаптера. Инструкции по обновлению драйверов видеоадаптера
Для получения дополнительной информации о том, как Photoshop использует графический процессор, протестированных платах и минимальных требованиях к графическому процессору и дисплею
Установки ГП
В Photoshop предусмотрены специальные настройки ГП в разделах «Производительность» и «3D» диалогового окна «Установки».
Настройки в разделе «Установки» > «Производительность»
Если на вашем компьютере обнаружена видеокарта, ее название и модель появятся в разделе «Обнаружение графического процессора» в области «Настройки графического процессора» в разделе «Производительность».
- Если ваша видеокарта поддерживается, флажок для параметра «Использовать графический процессор» установлен по умолчанию.
- Если ваша графическая карта не поддерживается, флажок будет выделен серым цветом и не будет установлен по умолчанию.
- Если ваша видеокарта поддерживается, и флажок для параметра «Использовать графический процессор» не установлен, это, скорее всего, связано с тем, что программа Photoshop обнаружила сбой, вызванный дефектным графического драйвера или конфигурацией. См. раздел Устранение проблем Photoshop, связанных с графическим процессором и графическим драйвером.
Дополнительные настройки графического процессора
Для тонкой настройки производительности карты нажмите кнопку «Расширенные настройки».
Настройка режима рисования:
- Базовый: в этом режиме используется наименьший объем памяти графического процессора для запуска основных функций OpenGL. Используйте этот режим, если «Нормальный» и «Расширенный» режимы демонстрируют менее стабильную производительность. Это может произойти, когда вы регулярно запускаете другие программы, которые используют память графического процессора. Выберите этот вариант, если вы заметили плохую прорисовку или медленную работу при использовании ГП-ускорения.
- Нормальный: в этом режиме используется больше памяти ГП для поддержки расширенных функций OpenGL с целью выполнения настройки цветов, сопоставления тонов и эффекта «шахматной доски». Это не позволяет ЦП выполнять другие задачи.
- Расширенный: в этом режиме ГП используется наиболее интенсивно. В нем используется то же количество памяти, что и в режиме «Нормальный», но также задействуются расширенные функции для улучшения производительности рисования. Этот параметр лучше всего работает в 3D или при интенсивной работе с функциями ГП-ускорения. Если этот режим кажется менее стабильным, попробуйте переключиться на «Нормальный» или «Базовый» режим.
Изменения режима рисования вступают в силу только после перезапуска Photoshop.
Дополнительные расширенные настройки
- Использовать графический процессор для ускорения расчета: позволяет ускорить интерактивность просмотра с деформацией и с кукольной деформацией.
- Использовать OpenCL : выключите, если функции «Галерея размытия», «Умная резкость», «Выбор области фокусировки» или «Размер изображения с сохранением деталей» работают неправильно.
- Сглаживание направляющих и контуров: отключите, если направляющие и контуры кажутся слишком тяжелыми или слишком широкими
- 30-битный дисплей: позволяет увеличить точность цветопередачи на мониторе, поддерживающем 30-битный режим.
- Использовать GPU-ускорение в собственной операционной системе: позволяет использовать macOS Metal и Windows DirectX 12 по мере необходимости.
Включение OpenCL вероятнее всего позволит улучшить производительность при использовании следующих функций приложения Photoshop:
- Галерея размытия - Размытие по полю, Размытие по диафрагме, наклон-смещение, Размытие контура, вращение запачкает (с ускорением OpenCL)
- Умная резкость (уменьшение шума – с ускорением OpenCL)
- Уточнить края (с ускорением OpenCL)
Настройки в разделе «Установки» > 3D
Раздел «3D» диалогового окна «Производительность» содержит ползунок видеопамяти, который работает аналогично ползунку управления памятью в разделе «Производительность». Этот ползунок используется для определения верхнего предела видеопамяти, доступной для средства 3D-моделирования в Photoshop. Итоговое значение равно процентному значению всей доступной видеопамяти. При выборе значения 100 % все равно остается резервная видеопамять для операционной системы. При выборе высоких значений повышается 3D-производительность в целом, однако это может препятствовать нормальной работе других приложений, для которых используется ГП.

Управление рабочими дисками
Если Photoshop не запускается из-за переполнения рабочего диска, удерживайте при запуске клавиши Cmd + Option (macOS) или Ctrl + Alt (Windows), чтобы задать новый рабочий диск.
Рабочий диск — это жесткий диск или твердотельный накопитель (SSD-диск), используемый для временного хранения данных при работе в Photoshop. Photoshop использует это пространство для хранения фрагментов документов и их состояний панели «История», для которых не хватает объема оперативной памяти компьютера.
Дополнительные сведения об установках и рекомендуемых настройках рабочих дисков см в разделе Настройка рабочих дисков.
Также см. дополнительные сведения об устранении ошибок рабочего диска в Photoshop.
Индикатор «Эффективность»
Следите за индикатором эффективности для контроля производительности во время работы в приложении Photoshop.Нажмите на всплывающее меню в нижней части окна, в котором отображается изображение, и выберите «Эффективность» во всплывающем меню.
Если значение индикатора ниже 100%, это означает, что приложение Photoshop использует весь доступный объем оперативной памяти и дополнительно использует пространство на рабочем диске, за счет чего снижается производительность. Если эффективность ниже 90%, необходимо выделить больше ОЗУ для приложения Photoshop в «Параметрах производительности». Вы также можете добавить дополнительный объем ОЗУ в вашей системе.

Отключение линеек и наложения
Отображение линеек и наложений (таких как «Сетки», «Фрагменты» и «Быстрые направляющие») может замедлять выполнение некоторых операций, таких как рисование, преобразование и перетаскивание слоев на холсте.
- Чтобы отключить линейки, снимите флажок Линейки в меню Вид.
- Чтобы отключить наложения, перейдите в меню Вид > Показать, выберите Нет или отключите отдельные элементы.
Обрабатывайте файлы с ограниченным размером
Очень большой размер файлов зачастую может стать причиной снижения производительности приложения.
Photoshop поддерживает файлы максимальным размером 300 000 x 300 000 пикселей, за исключением файлов PDF, которые ограничены размером 30 000 x 30 000 пикселей и 200 x 200 дюймов, и Camera Raw, где поддерживаются изображения высотой или шириной до 65 000 пикселей и общим размером до 512 мегапикселей.
Ограничение размера файлов в приложении Photoshop:
- Файлы PSD: 2 Гб
- Файлы TIFF: 4 Гб
- Файлы PSB: 4 экзабайта (4 096 петабайт или 4 миллиона терабайт)
- Файлы PDF: 10 Гб (максимальный размер страниц – 200 х 200 дюймов)
Закройте ненужные окна с открытыми изображениями
Если приложение Photoshop выдает ошибку «Недостаточный объем ОЗУ» или работает медленно, это может быть вызвано тем, что вы открыли слишком много изображений. Если вы открыли несколько окон с изображениями, попробуйте закрыть некоторые из них.
Сокращение количества стилей
Чтобы уменьшить объем пространства, используемого приложением Photoshop на рабочем диске, необходимо уменьшить количество загруженных стилей. Узоры и кисти — одни из самых объемных составляющих стилей. Сохраните в соответствующий файл стили, которые не требуются прямо сейчас, затем удалите их и загружайте только тогда, когда они вам понадобятся.
См. дополнительные сведения об управлении наборами.
Уменьшите или отключите панель предварительного просмотра миниатюр
Каждый раз при изменении документа приложение Photoshop обновляет все миниатюры, отображаемые на панелях «Слои» и «Каналы». Этот процесс обновления может повлиять на скорость отклика при быстром рисовании, перемещении или искажении слоев. Чем большее количество миниатюр отображается, тем значительнее проявляется данный эффект.
Для того чтобы уменьшить или отключить предварительный просмотр миниатюр, нажмите на меню соответствующей панели и выберите «Параметры панели». Выберите меньший размер миниатюр или опцию «Нет», а затем нажмите кнопку «ОК».
Программу предшественника Photoshop ее создатель Томас Нолл написал в 1987 году для Macintosh и назвал ее Display. По своим возможностям, она напоминала более-менее современный Paint. Немногим позднее, Adobe Systems выкупила права и в 1990 году вышел программный продукт Photoshop 1.0. Для нормальной работы приложения требовалось 2МБ оперативной памяти, процессор 68020, жесткий диск, цветной монитор.
В 1991 году вышел улучшенный Photoshop 2.0 , однако платформа, для которой он выпускался, осталась неизменной - Macintosh. Требования по оперативной памяти выросли - для работы приложения требовалось уже 4МБ, процессор 68020 или выше, жесткий диск, цветной монитор.
В конце 1992 года был выпущен первый кроссплатформенный (для Mac и Windows) Photoshop 2.5 . Как обычно у первых продуктов, работа на Windows была нестабильной, поскольку программа преимущественно продолжала разрабатываться для Macintosh. Рекомендованные требования: 68030 или быстрее процессор, 4-8МБ оперативной памяти, жесткий диск, цветной монитор.
В 1995 году вышел Photoshop 3.0 - продукт, который разрабатывался уже и для Windows, поэтому стабильность его работы стала значительно выше предыдущей версии.
Требования для Mac: процессор 68040 или более быстрый или Power Macintosh, 16 МБ ОЗУ приложения для Macintosh 68020–68040 или 24 МБ ОЗУ приложения для Power Macintosh, цветной монитор, CD-ROM
для Windows: Процессор Pentium, 16 МБ ОЗУ (32 МБ для Windows NT), видеоадаптер с поддержкой 24-бит, цветной монитор, CD-ROM
В конце 1996 года одновременно для двух платформ вышел Photoshop 4.0
Требования для ПК с Windows: процессор Intel i486 или более быстрый, 16 МБ ОЗУ, 25 МБ на жестком диске
1998 и 1999 г. - выпуск Photoshop 5.0 и 5.5
Требования: Процессор Intel Pentium или более быстрый, 32 МБ ОЗУ (рекомендуется 64 МБ), 80 МБ на жестком диск, Видеоадаптер с поддержкой 256 цветов (8 бит, рекомендуется 24 бит), CD-ROM
2000 г. Photoshop 6.0
Требования: 64 МБ ОЗУ, на жестком диске, цветной монитор и видеокарта с поддержкой 256 цветов (8 бит), монитор с разрешением 800x600 или выше, CD-ROM
2002 г. Photoshop 7.0
Требования: Процессор Pentium III или 4, 128 МБ ОЗУ (рекомендуется 192 МБ ОЗУ), 280 МБ на жестком диске, цветной монитор и видеокарта с поддержкой 16-битного цвета или выше, монитор с разрешением 800x600 или выше, CD-ROM
2003 г. Photoshop 8 CS (Creative Suite)
Требования: Процессор Intel Pentium III или 4, 192 МБ ОЗУ (рекомендуется 256 МБ), 280 МБ на жестком диске, цветной монитор и видеокарта с поддержкой 16-битного цвета или выше, монитор с разрешением 1024x768 или выше, CD-ROM
2005 г. Adobe Photoshop 9 CS2
Требования: Процессор IntelXeon, Xeon Dual, Intel Centrino, Pentium III или 4, 320 МБ ОЗУ (рекомендуется 384 МБ), 650 МБ на жестком диске, монитор с разрешением 1024x768 и 16-разрядная видеокарта, CD-ROM
2005 г. Adobe Photoshop 10 CS3
Требования: Pentium 4, Intel Centrino, Intel Xeon или Intel Core Duo, 512 МБ ОЗУ, 64 MБ видеопамяти, 1 ГБ с на жестком диске, монитор с разрешением 1024x768 и 16-разрядная видеокарта, DVD-ROM
2008 г. Adobe Photoshop 11 CS4
Требования: Процессор с частотой 1,8 ГГц и выше, 512 ГБ ОЗУ (рекомендуется 1 ГБ), 1 ГБ на жестком диске, монитор с разрешением 1024x768 (рекомендуется 1280x800) и 16-разрядная видеокарта с поддержкой Shader Model 3.0 и OpenGL 2.0, DVD-ROM
2010 г. Adobe Photoshop 12 CS5
Требования: Процессор Intel Pentium 4 или AMD Athlon 64, 1 ГБ ОЗУ, 1 ГБ на жестком диске, монитор с разрешением 1024x768 (рекомендуется 1280x800), видеокарта с поддержкой OpenGL, аппаратного ускорения и 16-битного цвета, 256 МБ видеопамяти, Shader Model 3.0 и OpenGL 2.0, DVD-ROM
2012 г. Adobe Photoshop 13 CS6
Требования: Процессор Intel Pentium 4 или AMD Athlon 64, 1 ГБ ОЗУ, 1 ГБ на жестком диске, монитор с разрешением 1024x768 (рекомендуется 1280x800), видеокарта с поддержкой OpenGL, аппаратного ускорения и 16-битного цвета, 512 МБ (рекомендуется 1 ГБ) видеопамяти, OpenGL 2.0, DVD-ROM
2013 г. Adobe Photoshop 14 CС
Требования: Процессор Intel или AMD (2 ГГц или более быстрый), 1 ГБ ОЗУ, 2,5 ГБ на жестком диске, монитор с разрешением 1024x768 (рекомендуется 1280x800), поддержкой 16-битного цвета, OpenGL 2.0, а также 512 МБ видеопамяти (рекомендуется 1 ГБ)
2014 г. Adobe Photoshop 15 CС
Требования: Процессор Intel или AMD (2 ГГц или более быстрый), 2 ГБ ОЗУ (рекомендуется 8 ГБ), 2 ГБ на жестком диске, монитор с разрешением 1024x768 (рекомендуется 1280x800), поддержкой 16-битного цвета, а также 512 МБ видеопамяти (рекомендуется 1 ГБ), OpenGL 2.0
2015 г. Adobe Photoshop 16 CС
Требования: Процессор Intel или AMD (2 ГГц или более быстрый), 2 ГБ ОЗУ (рекомендуется 8 ГБ), 2 ГБ на жестком диске, монитор с разрешением 1024x768 (рекомендуется 1280x800), поддержкой 16-битного цвета, а также 512 МБ видеопамяти (рекомендуется 1 ГБ), OpenGL 2.0
2015 г. Adobe Photoshop 17 CС
Требования: Процессор Intel или AMD (2 ГГц или более быстрый), 2 ГБ ОЗУ (рекомендуется 8 ГБ), 3 ГБ на жестком диске, монитор с разрешением 1024x768 (рекомендуется 1280x800), поддержкой 16-битного цвета, а также 512 МБ видеопамяти (рекомендуется 1 ГБ), OpenGL 2.0
2018 г. Adobe Photoshop 19 CС
Требования: Процессор Intel или AMD (2 ГГц или более быстрый), 2 ГБ ОЗУ (рекомендуется 8 ГБ), 3 ГБ на жестком диске, монитор с разрешением 1024x768 (рекомендуется 1280x800), поддержкой 16-битного цвета, а также 512 МБ видеопамяти (рекомендуется 1 ГБ), OpenGL 2.0
2019 г. Adobe Photoshop 20 CС
Требования: Процессор Intel или AMD (2 ГГц или более быстрый), 2 ГБ ОЗУ (рекомендуется 8 ГБ), 3 ГБ на жестком диске, монитор с разрешением 1024x768 (рекомендуется 1280x800), поддержкой 16-битного цвета, а также 512 МБ видеопамяти (рекомендуется 2 ГБ), OpenGL 2.0
2020 г. Adobe Photoshop 21 CС
Требования: Процессор Intel или AMD (2 ГГц или более быстрый), 2 ГБ ОЗУ (рекомендуется 8 ГБ), 3 ГБ на жестком диске, монитор с разрешением 1024x768 (рекомендуется 1280x800), поддержкой 16-битного цвета, а также 512 МБ видеопамяти (рекомендуется 2 ГБ), OpenGL 2.0
2021 г. Adobe Photoshop 22 CС
Требования: Процессор Intel или AMD (2 ГГц или более быстрый) SSE 4.2 или более поздней версии, 8ГБ ОЗУ (рекомендуется 16 ГБ), 4 ГБ на жестком диске, монитор с разрешением 1280x800(рекомендуется 1920 x 1080), видеокарта с поддержкой DirectX 12, а также 4 ГБ видеопамяти)
Рост рекомендуемого объема оперативной памяти для различных версий Photoshop Рост рекомендуемого объема оперативной памяти для различных версий PhotoshopЗа 30 лет рекомендуемый объем памяти для приложения вырос в 8192 раза - с 2МБ до 16ГБ . А какую эволюцию прошли процессоры, системы хранения данных, мониторы?! Конечно и сама программа прошла гигантскую эволюцию и между 1 и 22 версией не больше общего, чем между счётами и современным ноутбуком, однако цифры все равно поражают. Обращает на себя внимание достаточно долгий период стабильных минимальных требований в 14-20 версиях, однако цифры "минимальных" и "комфортных" значений уже давно различаются в разы. С появлением высокоскоростных SSD, больших объемов оперативной памяти и современных процессоров, работа с Photoshop стала максимально комфортной, однако это всего лишь означает новые возможности для разработчиков, которые обязательно "выберут" эту разницу в новых версиях, а это значит, что апгрейд все равно будет неминуем.
Настройте свою операционную систему, оборудование и параметры приложения, чтобы обеспечить стабильную работу и оптимальную производительность Photoshop на компьютере. Если Photoshop на компьютере работает медленнее, чем ожидается, или если при использовании Photoshop возникают зависания и задержки, воспользуйтесь советами и методами, описанными в этом документе.
3D-функции Photoshop будут удалены в будущих обновлениях. Пользователям, работающим с 3D-функциями, рекомендуется ознакомиться с новой коллекцией Adobe Substance 3D, которая представляет собой новое поколение 3D-инструментов от Adobe.
Дополнительную информацию о прекращении поддержки 3D-функций Photoshop можно найти здесь: Photoshop 3D | Распространенные вопросы об упраздненных 3D-функциях.
Для оптимальной работы Photoshop компьютер должен соответствовать минимальным системным требованиям. Запуск Photoshop на маломощном или неподдерживаемом оборудовании, например на компьютере с несовместимым графическим процессором (GPU), может привести к проблемам с производительностью.
Как правило, необходимо принимать целостный подход к оптимизации производительности Photoshop. Из предложенных способов в этой статье выберите подходящие для конфигурации вашего компьютера, типов используемых фалов и конкретного рабочего процесса. Каждая конфигурация уникальна и может потребовать индивидуального сочетания способов для достижения максимальной производительности приложения Photoshop.
Существуют 4 основных способа настройки производительности приложения Photoshop:
Наиболее легким способом повышения производительности без денежных затрат является настройка установок производительности приложения Photoshop и детальная настройка функций в соответствии с вашими методами работы и типами файлов, с которыми вы обычно работаете.
Самый эффективный способ оптимизации производительности — инвестиции в более быстрое и мощное оборудование.
В Photoshop имеется набор установок ( «Установки» > «Производительность» ), который поможет оптимально использовать такие ресурсы компьютера, как память, кэш, графический процессор, мониторы и т. д. В зависимости от основного использования Photoshop и типов документов, с которыми вы в основном работаете, вам могут подойти различные комбинации этих параметров.
Такие дополнительные параметры, как Рабочие диски , доступные на других вкладках диалогового окна «Установки», также могут непосредственно влиять на скорость и стабильность работы компьютера.

Настройка выделенной памяти для Photoshop
Производительность можно повысить путем увеличения количества памяти/оперативной памяти, выделяемой на Photoshop. В разделе Использование памяти в диалоговом окне установок производительности ( Установки > Производительность ) указывается, какой объем ОЗУ доступен для приложения Photoshop. Там же указывается оптимальный диапазон выделения памяти на Photoshop для вашей системы.
По умолчанию приложение Photoshop использует 70% доступного объема ОЗУ.
- Увеличьте количество оперативной памяти, выделяемой на Photoshop, изменив значение в поле Занято под Photoshop. В качестве альтернативы можно изменить положение ползунка «Использование памяти».
- Перезапустите приложение Photoshop, чтобы изменения вступили в силу.
Чтобы определить оптимальный объем выделенного ОЗУ для вашей системы, изменяйте соответствующее значение с шагом 5 % и следите за изменением производительности с помощью индикатора эффективности.
Мы не рекомендуем выделять на Photoshop более 85 % памяти компьютера. Это может повлиять на производительность, поскольку другим важным системным приложениям может не хватить памяти.
Если приложение Photoshop выдает ошибки «Недостаточный объем ОЗУ», попробуйте увеличить объем ОЗУ, выделенный на Photoshop. Однако, если задать слишком высокое значение для выделенной памяти на Photoshop (>85 %), это может сказаться на производительности других запущенных приложений и сделать работу системы нестабильной.
В данном случае лучшее решение — увеличить объем ОЗУ в компьютере. Узнайте у производителя вашего компьютера о характеристиках ОЗУ и его совместимости.
Настройка уровней кэширования
Основы работы с кэшем
Приложение Photoshop использует технологию кэширования изображений для более быстрой перерисовки документов с высоким разрешением пока вы работаете с ними. Вы можете указать до восьми уровней кэширования данных изображений и выбрать один из четырех доступных размеров мозаичного размещения в кэше.
Повышение значения уровней кэширования позволяет улучшить производительность работы Photoshop, однако загрузка изображений может выполняться медленнее. Размер мозаичного размещения в кэше определяет количество данных, которые Photoshop обрабатывает за раз. Больший размер фрагментов мозаики ускоряет выполнение сложных операций, таких как применение фильтров резкости. Небольшие изменения, например, мазки кистью, выполняются быстрее при меньшем размере фрагментов мозаики.
Наборы параметров кэширования
На панели «Параметры производительности» доступны три набора параметров кэширования. Выберите тот из них, который соответствует основному использованию (назначению) Photoshop:
- «Веб-дизайн / дизайн пользовательских интерфейсов»: выберите этот вариант, если Photoshop в основном используется для дизайна веб-сайтов, приложений или графического интерфейса. Этот вариант подходит для документов с большим количеством слоев с ресурсами, состоящими из малого или среднего количества пикселей.
- «По умолчанию / Фотографии»: выберите этот вариант, если Photoshop в основном используется для ретуши и редактирования изображений умеренного размера. Например, это вариант подходит, если вы обычно редактируете в Photoshop фотографии с мобильного телефона или цифровой камеры.
- «Очень большой размер в пикселях»: выберите этот вариант, если вы много работаете в Photoshop с большими документами — например, с панорамами, мэт-пэйнтингом и т. д.
Уровни кэша
Для более точного контроля укажите уровни кэша вручную. Значение по умолчанию составляет 4.
- При обработке относительно небольших файлов – примерно 1 мегапиксель или 1 280 до 1 024 пикселей и много слоев (50 и больше) – задайте значение уровней кэширования 1 или 2. Настройка значения уровней кэширования 1 отключает кэширование изображений; кэшируется только изображение, которое отображается на экране.
- При обработке файлов с пикселями большего размера – например, 50 мегапикселей и более – задайте значение уровней кэширования больше 4. Более высокий уровень кэширования обеспечивает более высокую скорость перерисовки изображений.
Вам не удастся добиться впечатляющих результатов с помощью определенных функций приложения Photoshop при настройке значения уровней кэширования 1.
Ограничение количества состояний в истории
Вы можете освободить пространство рабочего диска и повысить производительность путем ограничения или уменьшения числа шагов истории состояний, которые сохраняет приложение Photoshop, на панели «История». Пространство, используемое для сохранении, варьируется в зависимости от количества пикселей, которые изменяются в результате соответствующей операции. Например, история состояний, сохраняемая при мазке кисти или выполнении операции без разрушения, например, создании или изменении корректирующего слоя, требует меньше свободного пространства. Применение фильтра ко всему изображению, с другой стороны, занимает намного больше свободного пространства.
Photoshop может сохранять до 1 000 шагов истории состояний; значение по умолчанию – 50.
Чтобы уменьшить это значение, перейдите к диалоговому окну «Параметры производительности». В разделе История и кэш
установите меньшее значение для параметра Состояния истории.
Настройка параметров графического процессора (GPU)
Лучшим способом оптимизации ускорения с помощью GPU, который ускоряет перерисовку изображений, является использование самой новой версии драйвера видеоадаптера. Инструкции по обновлению драйверов видеоадаптера
Для получения дополнительной информации о том, как Photoshop использует графический процессор, протестированных платах и минимальных требованиях к графическому процессору и дисплею
Установки ГП
В Photoshop предусмотрены специальные настройки ГП в разделах «Производительность» и «3D» диалогового окна «Установки».
Настройки в разделе «Установки» > «Производительность»
Если на вашем компьютере обнаружена видеокарта, ее название и модель появятся в разделе «Обнаружение графического процессора» в области «Настройки графического процессора» в разделе «Производительность».
- Если ваша видеокарта поддерживается, флажок для параметра «Использовать графический процессор» установлен по умолчанию.
- Если ваша графическая карта не поддерживается, флажок будет выделен серым цветом и не будет установлен по умолчанию.
- Если ваша видеокарта поддерживается, и флажок для параметра «Использовать графический процессор» не установлен, это, скорее всего, связано с тем, что программа Photoshop обнаружила сбой, вызванный дефектным графического драйвера или конфигурацией. См. раздел Устранение проблем Photoshop, связанных с графическим процессором и графическим драйвером.
Дополнительные настройки графического процессора
Для тонкой настройки производительности карты нажмите кнопку «Расширенные настройки».
Настройка режима рисования:
- Базовый: в этом режиме используется наименьший объем памяти графического процессора для запуска основных функций OpenGL. Используйте этот режим, если «Нормальный» и «Расширенный» режимы демонстрируют менее стабильную производительность. Это может произойти, когда вы регулярно запускаете другие программы, которые используют память графического процессора. Выберите этот вариант, если вы заметили плохую прорисовку или медленную работу при использовании ГП-ускорения.
- Нормальный: в этом режиме используется больше памяти ГП для поддержки расширенных функций OpenGL с целью выполнения настройки цветов, сопоставления тонов и эффекта «шахматной доски». Это не позволяет ЦП выполнять другие задачи.
- Расширенный: в этом режиме ГП используется наиболее интенсивно. В нем используется то же количество памяти, что и в режиме «Нормальный», но также задействуются расширенные функции для улучшения производительности рисования. Этот параметр лучше всего работает в 3D или при интенсивной работе с функциями ГП-ускорения. Если этот режим кажется менее стабильным, попробуйте переключиться на «Нормальный» или «Базовый» режим.
Изменения режима рисования вступают в силу только после перезапуска Photoshop.
Дополнительные расширенные настройки
- Использовать графический процессор для ускорения расчета: позволяет ускорить интерактивность просмотра с деформацией и с кукольной деформацией.
- Использовать OpenCL : выключите, если функции «Галерея размытия», «Умная резкость», «Выбор области фокусировки» или «Размер изображения с сохранением деталей» работают неправильно.
- Сглаживание направляющих и контуров: отключите, если направляющие и контуры кажутся слишком тяжелыми или слишком широкими
- 30-битный дисплей: позволяет увеличить точность цветопередачи на мониторе, поддерживающем 30-битный режим.
- Использовать GPU-ускорение в собственной операционной системе: позволяет использовать macOS Metal и Windows DirectX 12 по мере необходимости.
Включение OpenCL вероятнее всего позволит улучшить производительность при использовании следующих функций приложения Photoshop:
- Галерея размытия - Размытие по полю, Размытие по диафрагме, наклон-смещение, Размытие контура, вращение запачкает (с ускорением OpenCL)
- Умная резкость (уменьшение шума – с ускорением OpenCL)
- Уточнить края (с ускорением OpenCL)
Настройки в разделе «Установки» > 3D
Раздел «3D» диалогового окна «Производительность» содержит ползунок видеопамяти, который работает аналогично ползунку управления памятью в разделе «Производительность». Этот ползунок используется для определения верхнего предела видеопамяти, доступной для средства 3D-моделирования в Photoshop. Итоговое значение равно процентному значению всей доступной видеопамяти. При выборе значения 100 % все равно остается резервная видеопамять для операционной системы. При выборе высоких значений повышается 3D-производительность в целом, однако это может препятствовать нормальной работе других приложений, для которых используется ГП.

Управление рабочими дисками
Если Photoshop не запускается из-за переполнения рабочего диска, удерживайте при запуске клавиши Cmd + Option (macOS) или Ctrl + Alt (Windows), чтобы задать новый рабочий диск.
Рабочий диск — это жесткий диск или твердотельный накопитель (SSD-диск), используемый для временного хранения данных при работе в Photoshop. Photoshop использует это пространство для хранения фрагментов документов и их состояний панели «История», для которых не хватает объема оперативной памяти компьютера.
Дополнительные сведения об установках и рекомендуемых настройках рабочих дисков см в разделе Настройка рабочих дисков.
Также см. дополнительные сведения об устранении ошибок рабочего диска в Photoshop.
Индикатор «Эффективность»
Следите за индикатором эффективности для контроля производительности во время работы в приложении Photoshop.Нажмите на всплывающее меню в нижней части окна, в котором отображается изображение, и выберите «Эффективность» во всплывающем меню.
Если значение индикатора ниже 100%, это означает, что приложение Photoshop использует весь доступный объем оперативной памяти и дополнительно использует пространство на рабочем диске, за счет чего снижается производительность. Если эффективность ниже 90%, необходимо выделить больше ОЗУ для приложения Photoshop в «Параметрах производительности». Вы также можете добавить дополнительный объем ОЗУ в вашей системе.

Отключение линеек и наложения
Отображение линеек и наложений (таких как «Сетки», «Фрагменты» и «Быстрые направляющие») может замедлять выполнение некоторых операций, таких как рисование, преобразование и перетаскивание слоев на холсте.
- Чтобы отключить линейки, снимите флажок Линейки в меню Вид.
- Чтобы отключить наложения, перейдите в меню Вид > Показать, выберите Нет или отключите отдельные элементы.
Обрабатывайте файлы с ограниченным размером
Очень большой размер файлов зачастую может стать причиной снижения производительности приложения.
Photoshop поддерживает файлы максимальным размером 300 000 x 300 000 пикселей, за исключением файлов PDF, которые ограничены размером 30 000 x 30 000 пикселей и 200 x 200 дюймов, и Camera Raw, где поддерживаются изображения высотой или шириной до 65 000 пикселей и общим размером до 512 мегапикселей.
Ограничение размера файлов в приложении Photoshop:
- Файлы PSD: 2 Гб
- Файлы TIFF: 4 Гб
- Файлы PSB: 4 экзабайта (4 096 петабайт или 4 миллиона терабайт)
- Файлы PDF: 10 Гб (максимальный размер страниц – 200 х 200 дюймов)
Закройте ненужные окна с открытыми изображениями
Если приложение Photoshop выдает ошибку «Недостаточный объем ОЗУ» или работает медленно, это может быть вызвано тем, что вы открыли слишком много изображений. Если вы открыли несколько окон с изображениями, попробуйте закрыть некоторые из них.
Сокращение количества стилей
Чтобы уменьшить объем пространства, используемого приложением Photoshop на рабочем диске, необходимо уменьшить количество загруженных стилей. Узоры и кисти — одни из самых объемных составляющих стилей. Сохраните в соответствующий файл стили, которые не требуются прямо сейчас, затем удалите их и загружайте только тогда, когда они вам понадобятся.
См. дополнительные сведения об управлении наборами.
Уменьшите или отключите панель предварительного просмотра миниатюр
Каждый раз при изменении документа приложение Photoshop обновляет все миниатюры, отображаемые на панелях «Слои» и «Каналы». Этот процесс обновления может повлиять на скорость отклика при быстром рисовании, перемещении или искажении слоев. Чем большее количество миниатюр отображается, тем значительнее проявляется данный эффект.
Для того чтобы уменьшить или отключить предварительный просмотр миниатюр, нажмите на меню соответствующей панели и выберите «Параметры панели». Выберите меньший размер миниатюр или опцию «Нет», а затем нажмите кнопку «ОК».


Технические характеристики:

Категория: Фоторедактор, графический редактор

Поддерживаемая ОС: Windows XP/7/8/10

Разрядность:32, 64 bit;

Устройства:Windows, Android, MacOS, iOS

Язык:Английский, русский, другие;

Разработчик:Adobe


Последнее обновление:ноябрь 2019
Adobe Photoshop - общая информация
Adobe Photoshop - универсальное приложение для редактирования фото и создания контента, которое широко используется компаниями, профессиональными художниками, дизайнерами и фотографами. ПО предоставляет полный доступ и контроль над медиафайлами, пользователи могут создать фотомонтаж, проводить цветокоррекцию, добавлять и удалять объектов, изменять и размывать фон, накладывать текстуру и градиенты, встраивать векторные формы, создавать логотипы, веб-дизайн и т.д.
Разработчики продолжают улучшать свой продукт, но вместе с этим повышаются системные требования. К 2021 году Adobe полностью отказались от 32-битных систем и старых ОС. Последней универсальной версией стала сборка от ноября 2019 года. Именно она рекомендована пользователям, которые хотят скачать Фотошоп на ПК с Виндовс 7.
Ищете удобный Фотошоп на русском языке с автоматическим улучшением снимков?
Попробуйте лучший аналог Photoshop прямо сейчас!

Основной функционал Фотошопа
Хотя Photoshop разрабатывался как профессиональный редактор фото, со временем его возможности шагнули намного дальше. Приложение используется для работы с векторными изображениями, макетами для интернета и печати. Большой выбор инструментов выделения позволяет создавать бесшовные панорамы, коллажи, а также обрабатывать двухмерные и трехмерные объекты, создавать анимацию и даже проводить базовую работу с видео.
Функционал программы позволяет проводить следующие действия:
Основные функции программы

Изменять цветовую схему растровых снимков, накладывать фотофильтры;

Создавать веб-дизайн и многостраничные проекты;

Проводить фоторетушь в ручном или автоматическом режиме, применять косметическую пластику;

Работать с трехмерными объектами (поддерживается импорт из других 3D-конструкторов);

Восстанавливать поврежденные фотоснимки и проводить колоризацию;

Создавать панорамные снимки, объединять фотографии в коллажи;

Преобразовывать двухмерные изображения в 3D;

Создавать фотоманипуляции из отдельных частей различных фотографий;

Отрисовывать цифровые картины с помощью мыши или графического планшета;

Верстать макеты и подготавливать их для типографской печати;

Работать над графическим дизайном, совмещая растровые и векторные объекты.
Все функции совершенно свободно тестируются в пробной версии, которую можно скачать на официальном сайте. Тем не менее высокая цена софта и необходимость помесячной оплаты отпугивают от нее многих пользователей, которые ищут взломанную пиратку вместо официальной сборки.
Еще одной проблемой является факт, что старые версии фоторедактора недоступны для официального скачивания. На нашем сайте вы сможете скачать бесплатно Фотошоп на Виндовс 7 на русском языке, но перед этим стоит определиться, какая версия вам подходит.
История релизов Photoshop
Первая версия Photoshop была выпущена в 1988 году. Программа была создана как тест и не была предназначена для массового использования. В 1990 году софт перешел под логотип Adobe и был запущен как самостоятельный редактор.
Наиболее крупным обновлением стала версия 2002 года, в которой был встроен модуль Camera RAW. Тогда же редактор получил привычный интерфейс (до этого он выглядел как Paint).
2003 год
Запущена линейка CS (Creative Suite). Добавлен целый ряд новых функций, среди которых – Раскройка (Slice Tool) и полностью обновленный Camera RAW 2.х.
CS2 (2005)
Добавлена целая коллекция фильтров, косметические функции (удаление «красных глаз»), смарт-объекты. Обновлен интерфейс.
CS3 (2007)
Добавлена оптимизация графики под мобильные устройства и добавлен инструмент «Быстрое выделение».
CS4 (2008)
Улучшено масштабирование документа, добавлено управление вкладками, появился модуль работы с 3D.
CS5 (2010)
Добавлены функции на основе искусственного интеллекта Adobe Sensei «Заливка с учетом содержимого», «Автоматическая коррекция дисторсии», «Микс-кисть», «Марионеточная деформация». Разработчики отказались от версии покупки пожизненной лицензии и ввели модель ежемесячной оплаты.
CS6 (2012)
Светлый интерфейс заменен на темный дизайн. Встроено автоматическое сохранение проекта. Добавлен целый ряд новых функций для рисования, в том числе масляная краска. Изменен интерфейс модуля работы с 3D моделями.
Adobe Photoshop CC

В 2013 году работа редактора переведена на облачный режим. Появился прямой импорт работ на Behance, синхронизация проектов с облаком. Добавлены инструменты «Стабилизация изображения» и «Умная резкость» для автоматического улучшения размытых фото.

CC 2014: Появилась поддержка трехмерной печати и работа на сенсорных устройствах.

CC 2015: в июне и ноябре 2015 года были внедрены монтажные области, поиск контента в Adobe Stock, встраивание трёхмерных персонажей в 2D-работы. В июне 2016 была добавлена обрезка с учетом содержимого, корректировка черт лица и улучшены возможности экспорта.

CC 2017 (ноябрь 2016): Подключена интеграция с Adobe XD, поддержка SVG-шрифтов.

CC 2018 (октябрь 2017): Встроен инструмент «Перо кривизны» и добавлены копирование/вставка слоев. Редактор получил поддержку формата HEIF и создания 360-градусных панорам.

CC 2019 (октябрь 2018): отключена поддержка 32-битных систем.

CC 2020 (ноябрь 2019): добавлен ряд улучшений для работы со слоями и крупная коллекция художественных кистей.
Существует также облегченные версии Photoshop Express, Lightroom и Elements, функционал которых сосредоточен только на редактировании фото. Для устройств iOS и Android вплоть до 2017 года была доступна версия PS Touch.
Не тратьте время на сложный софт! Улучшите фото в редакторе ФотоМАСТЕР:
Для Windows 7, 8, 10, XP, Vista. Быстрая установка.
Такой разный Adobe Photoshop
Фоторедактор Adobe Photoshop известен не только профессионалам, но даже людям весьма далёким от искусства обработки фотографии. Поэтому, начиная свой путь ретушёра, многие пользователи первым делом обращаются именно к этой программе. Однако при ближайшем знакомстве оказывается, что версий Фотошопа достаточно много, причём отличия между ними весьма существенные. Как же в них разобраться начинающему? Из статьи вы узнаете, какой Фотошоп лучше скачать и чем его можно заменить при необходимости.
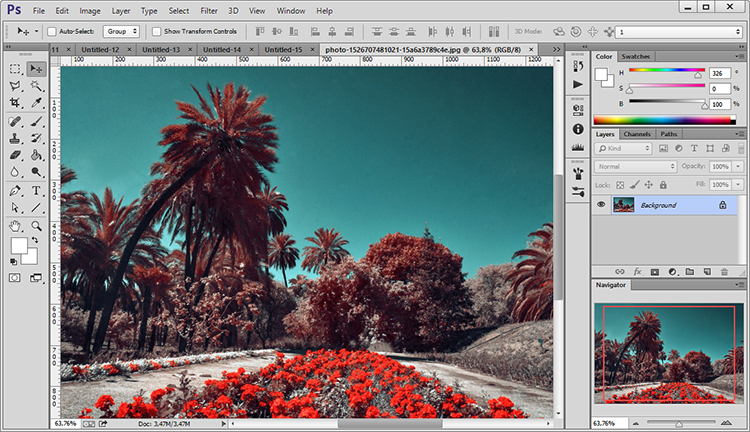
Версии фотошопа
Adobe Photoshop предлагает широкий инструментарий, чтобы обработать портрет или пейзаж. Его будет достаточно даже для мастеровитых фотографов и ретушёров, не говоря уже про непритязательных любителей. Фотошоп предлагает функции цветокоррекции, эффекты размытия, удаление различного рода дефектов, добавление текста и тому подобное.
Последняя и самая мощная версия программы. В ней представлен разнообразный инструментарий для профессиональной обработки. В CC появились возможности деформации перспективы, улучшенная «умная резкость», поддержка 3Dпечати и т.п. Однако Photoshop CC является одновременно и самой сложной разновидностью из-за обилия функций и недружелюбного интерфейса. Для новичков она вряд ли подходит.
Более интуитивно понятные, а значит, освоиться с ними будет проще. Инструментов здесь меньше, чем в CC, но софт также умеет корректировать изображение, быстро выделять нужные области и многое другое. Обладателям слабых ПК лучше остановить выбор на CS4 или даже CS3, остальным можно порекомендовать более продвинутые CS5 или CS6.
Браузерная версия популярного фоторедактора. Ощутимый недостаток состоит в возможности потерять проделанную работу, если случайно закрыть вкладку или если отключится интернет.
Какой фотошоп лучше для начинающих?
Adobe Photoshop является наиболее профессиональной и популярной программой, однако она не всегда оказывается лучшим выбором. Во-первых, цена Фотошопа достаточно высока. Во-вторых, даже в облегчённых CS версиях интерфейс нельзя назвать простым. Начинающие и вовсе с трудом разберутся, что там к чему. Если вам просто хочется сделать свои снимки лучше, не тратя слишком много сил и времени, имеет смысл обратиться к другим программам.
ФотоМАСТЕР – настоящий подарок пользователям от российских разработчиков! Достойная альтернатива Фотошопу, которая смогла объединить в едином продукте богатый набор инструментов для качественной обработки фото и дружелюбный интерфейс. ФотоМАСТЕР предлагает гибкие настройки цвета, удобное кадрирование, различные инструменты для быстрой ретуши, стильные эффекты, преображающие фото.
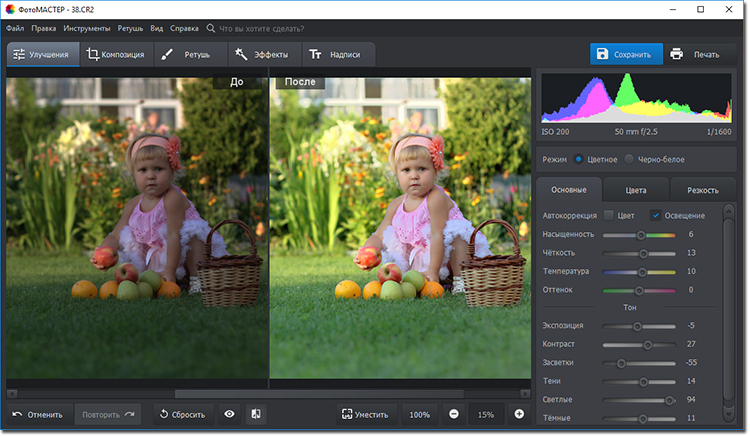
Что умеет «ФотоМАСТЕР»?
Давайте познакомимся с возможностями редактирования снимков, которые предлагает «ФотоМАСТЕР»:
1. Тонкая настройка изображения. Программа позволяет легко регулировать цвета, интенсивность освещения, тени, резкость и многое другое. Можно воспользоваться удобной функцией автокоррекции, чтобы программа сама подобрала оптимальные настройки, или выставлять значения вручную.
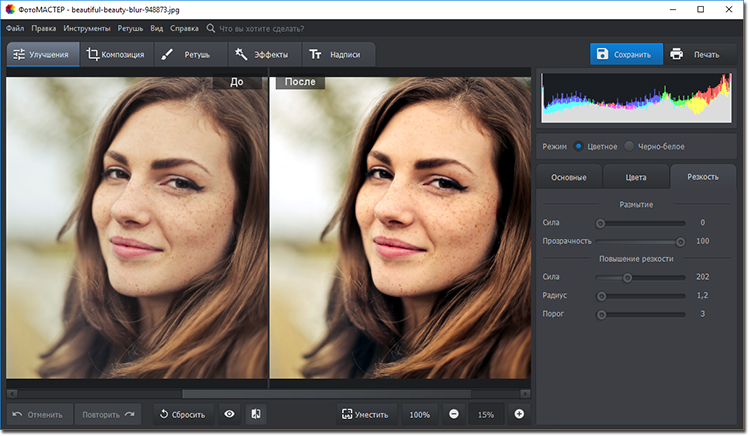
2. Работа с композицией. В программе есть функции кадрирования изображения, добавления эффекта пленочного зерна, коррекция искажений, затемнение или осветление краёв кадра.
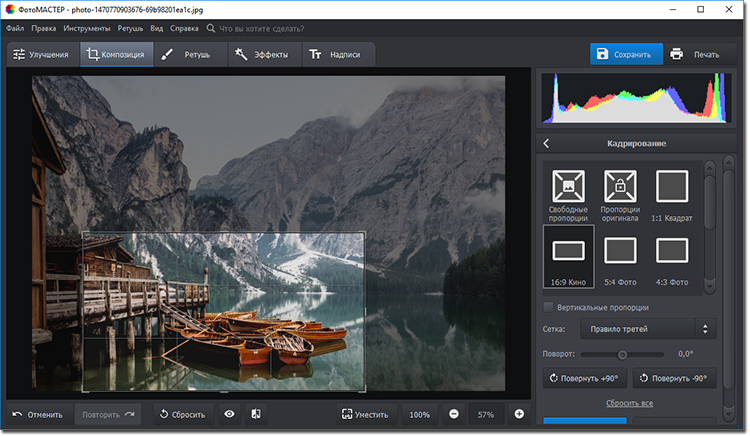
3. Ретушь. Несколько инструментов для обработки фотографий. Восстанавливающая кисть для устранения мелких дефектов, штамп для более крупных областей, коррекция выбранных участков (позволяет «нанести» лёгкий макияж или поменять цвет волос, одежды), градиентный и радиальный фильтры.
Программа также предлагает функцию «Идеальный портрет» для автоматической ретуши лица. С ней вы сможете в два клика выровнять кожу, сделать ярче губы, убрать блеск и в целом улучшить качество снимка!
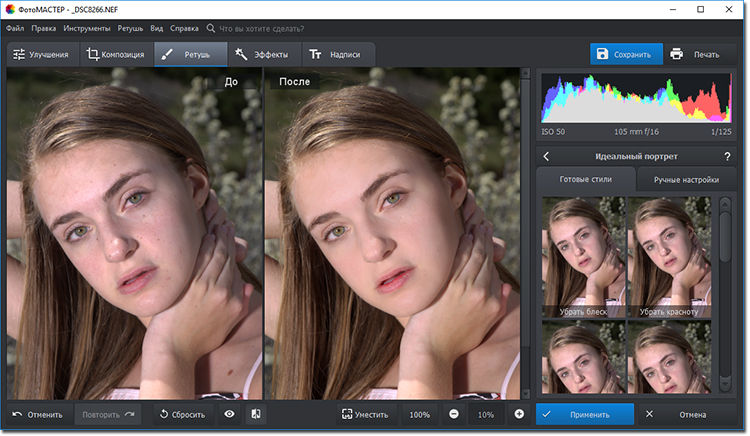
4. Свыше трёх десятков готовых эффектов для моментального улучшения фотографии. Ретро стиль, «при свечах», туман, ванильный эффект – выбирайте, в каком варианте снимок будет смотреться более выигрышно.
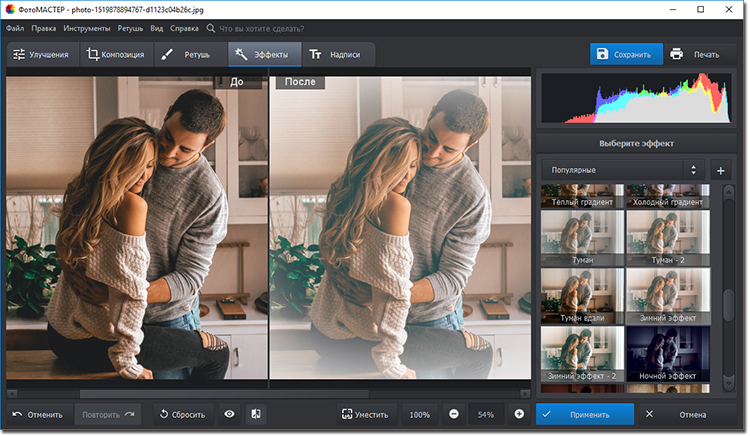
5. Добавление надписей. Вы можете добавить текст к фотографии, используя десятки потрясающих готовых стилей.
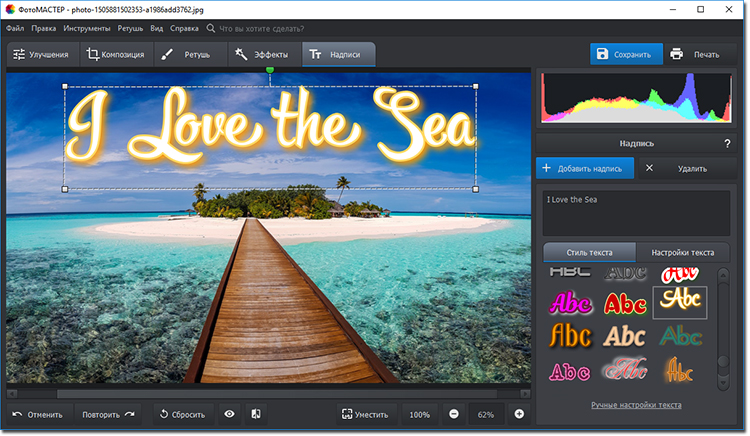
Как видите, «ФотоМАСТЕР» позволяет добиться профессионального результата. Программа отлично подойдёт как для начинающих, так и для продвинутых пользователей, которым требуется простой, но многофункциональный инструмент для обработки снимков. Каждая фотография заслуживает шанса стать безупречной!
Читайте также:


