Какая программа позволяет программным способом увеличить доступное пространство на жестком диске
Термин "архивация" не совсем точен. Главное назначение программ-архиваторов - сжатие файлов с целью экономии памяти. Поскольку со сжатыми файлами часто невозможно работать по их прямому назначению, их используют для хранения копий файлов, т.е. для их архивации . Сжатию (уплотнению) могут быть подвергнуты: файлы, папки, диски. Сжатие файлов и папок необходимо либо для их транспортировки, либо для резервного копирования, либо для обмена информацией по сети Интернет. Уплотнение дисков применяют для повышения эффективности использования их рабочего пространства (обычно для дисков недостаточной емкости).
Существует много программ-архиваторов, имеющих различные показатели по степени и времени сжатия, эти показатели могут быть разными для различных файлов (текстовых, графических, исполняемых и т.д.), то есть один архиватор хорошо сжимает текстовый файл, а другой - исполняемый.
Архиватором (упаковщиком) называется программа, позволяющая за счет применения специальных методов сжатия информации создавать копии файлов меньшего размера, а также объединять копии нескольких файлов в один архивный файл , из которого можно при необходимости извлечь файлы в их первоначальном виде.
Весь спектр существующих сегодня архиваторов можно разделить на три группы, которые мы условно назовем файловыми , программными и дисковыми .
Файловые архиваторы позволяют упаковывать один или несколько файлов (например, все содержимое данного подкаталога вместе с вложенными в него подкаталогами) в единый архивный файл. Размер последнего, как правило, меньше, чем суммарный размер исходных файлов, но воспользоваться запакованными программами или данными, пока они находятся в архиве, нельзя, пока они не будут распакованы. Для распаковки архивного файла обычно используется тот же самый архиватор.
Программные архиваторы действуют иначе. Они позволяют упаковать за один прием один единственный файл - исполняемую программу ЕХЕ-типа, но зато так, что заархивированная программа будет сразу после ее запуска на исполнение самораспаковываться в оперативной памяти и тут же начинать работу.
Дисковые архиваторы позволяют программным способом увеличить доступное пространство на жестком диске. Типичный дисковый архиватор представляет собой резидентный драйвер, который незаметно для пользователя архивирует любую записываемую на диск информацию и распаковывает ее обратно при чтении. Однако операции чтения/записи файлов несколько замедляются, поскольку процессору требуется время для упаковки и распаковки.
Для архивирования используются специальные программы - архиваторы или диспетчеры архивов. Наиболее известные архиваторы: WinZip; WinRar; WinArj. Эти программы обеспечивают возможность использования и других архиваторов, поэтому, если на компьютере, куда перенесены сжатые в них файлы, отсутствуют указанные программы, архивы можно распаковать с помощью другого архиватора. До сих пор широко используются и соответствующие программы, созданные в MS DOS, но способные работать и в Windows.
Почти все архиваторы позволяют создавать удобные самораспаковывающиеся архивы (SFX – Self-extracting-архивы) – файлы с расширением .ехе. Для распаковки такого архива не требуется программы-архиватора, достаточно запустить архив *.ехе как программу. Многие архиваторы позволяют создавать многотомные (распределенные) архивы, которые могут размещаться на нескольких дискетах.
Основными характеристиками программ-архиваторов являются:
- скорость работы;
- сервис (набор функций архиватора);
- степень сжатия – отношение размера исходного файла к размеру упакованного файла.
Основными функциями архиваторов являются:
- создание архивных файлов из отдельных (или всех) файлов текущего каталога и его подкаталогов, загружая в один архив до 32 000 файлов;
- добавление файлов в архив;
- извлечение и удаление файлов из архива;
- просмотр содержимого архива;
- просмотр содержимого архивированных файлов и поиск строк в архивированных файлах;
- ввод в архив комментарии к файлам;
- создание многотомных архивов;
- создание самораспаковывающихся архивов, как в одном томе, так и в виде нескольких томов;
- обеспечение защиты информации в в архиве и доступ к файлам, помещенным в архив, защиту каждого из помещенных в архив файлов циклическим кодом;
- тестирование архива, проверка сохранности в нем информации;
- восстановление файлов (частично или полностью) из поврежденных архивов;
- поддержки типов архивов, созданных другими архиваторами и др.
Программа WinZip не входит в комплект поставки Windows. Для использования этого архиватора его необходимо предварительно установить на компьютер.
Создать новый архив или добавить файлы в уже существующий архив с помощью программы WinZip можно двумя способами.
I способ создания архива – с использованием контекстных меню (без предварительного запуска архиватора):
- Выделить файл (файлы) или папку для архивирования.
- Вызвать контекстное меню и выбрать команду Add to Zip, после чего откроется окно WinZip, а поверх него диалоговое окно Add (Добавить). Но при архивировании одного файла или папки удобнее воспользоваться командой Add to *.zip, содержащую имя архива (по умолчанию). Эта команда позволяет выполнить операцию без открытия окна программы WinZip и диалогового окна Add.
- В диалоговом окне Add ввести путь и имя архива.
- Щелкнуть по кнопке Add.
II способ – с предварительным запуском архиватора:
- Запустить программу WinZip.
- Ввести команду меню File / New Archive (Файл / Новый архив) или щелкнуть по кнопке New на панели инструментов.
- В диалоговом окне New Archive в поле create in: (Поместить в:) указать диск и папку, куда должен быть помещен создаваемый архив.
- В поле Имя файла: ввести имя создаваемого архива и щелкнуть OK.
- В окне WinZip ввести команду ACTIONS / Add (ДЕЙСТВИЯ/ добавить) либо щелкнуть по кнопке Add на панели инструментов.
- В диалоговом окне Add выделить файлы для архивирования, ввести необходимые параметры и щелкнуть по кнопке Add. Выделенные файлы будут помещены в архив, а в окне программы WinZip появится информация об архиве.
- Для завершения операции следует выполнить команду FILE / Close Archive (Файл / Закрыть архив).
Разархивировать файлы (извлечь из архива) также можно двумя способами.
I способ – без предварительного запуска архиватора:
- Открыть окно необходимой папки и выделить файл архива для распаковки.
- Вызвать контекстное меню и выбрать команду Extract to. (Извлечь в. ). Откроется диалоговое окно Extract (Извлечь).
- В поле Extract to: указать диск и папку, куда должны быть помещены распакованные файлы.
- Щелкнуть по кнопке Extract.
II способ – с предварительным запуском архиватора:
- Запустить WinZip.
- Ввести команду File/Open Archive (Файл/ Открыть архив) либо щелкнуть по кнопке Open на панели инструментов.
- Открыть папку, содержащую файл архива, и выбрать имя файла, который необходимо распаковать.
- Щелкнуть по кнопке Открыть. Имена файлов, содержащихся в этом архиве, появятся в окне программы.
- Выделить файлы для разархивирования.
- Ввести команду ACTIONS / Extract (ДЕЙСТВИЯ / Извлечь) либо щелкнуть по кнопке Extract на панели инструментов.
- В открывшемся диалоговом окне Extract указать диск и папку, куда должны быть помещены распакованные файлы. При распаковке всех файлов активизировать переключатель All Files (Все файлы).
- Щелкнуть по кнопке Extract.
Программа WinZip позволяет получать информацию о файлах, находящихся внутри архива, без распаковки архива, а также просматривать содержимое сжатых файлов без их извлечения из архива. Это важно, так как далеко не все архивы стоит распаковывать.
Для просмотра архивного файла необходимо выполнить следующие действия:
- Запустить WinZip.
- Ввести команду File / Open Archive (Файл / Открыть архив).
- В диалоговом окне Open Archive найти и выделить нужный архивный файл.
- Щелкнуть по кнопке Открыть. Имена файлов, содержащихся в этом архиве, появятся в окне программы.
- Дважды щелкнуть по имени файла, который необходимо просмотреть. Файл откроется в окне программы, с которой он ассоциирован.
- Щелкнуть по кнопке View.
Типы архивов
Для сжатия используются различные алгоритмы, которые можно разделить на обратимые и методы сжатия с частичной потерей информации . Последние более эффективны, но применяются для тех файлов, для которых частичная потеря информации не приводит к значительному снижению потребительских свойств. Характерными форматами сжатия с потерей информации являются:
- .jpg - для графических данных;
- .mpg - для видеоданных;
- .mp3 - для звуковых данных.
Характерные форматы сжатия без потери информации:
- .tif, .pcx и другие - для графических файлов;
- .avi - для видеоклипов;
- .zip, .arj, .rar, .lzh, .cab и др. - для любых типов файлов.
Основные алгоритмы сжатия
Говоря об алгоритмах сжатия, будем иметь в виду обратимые алгоритмы.
Алгоритм RLE (Run-Length Encoding) использует принцип выявления повторяющихся последовательностей. При сжатии записывается последовательность из двух повторяющихся величин: повторяемого значения и количества его повторений.
Исходная последовательность: 3, 3, 12, 12, 12, 0, 0, 0, 0.
Сжатая информация: 3, 2, 12, 3, 0, 4.
Коэффициент сжатия: 6/9*100% = 67%.
Алгоритм KWE (Keyword Encoding) предполагает использование словаря, в котором каждому слову соответствует двухбайтовый код. Эффективность сжатия увеличивается с ростом объема кодируемого текста.
Алгоритм Хафмана предполагает кодирование не байтами, а битовыми группами. В нем можно выделить три основные этапа.


Что касается непосредственного расширения разделов жесткого диска, включая системный C, то в AOMEI Partition Assistant это можно произвести буквально за несколько простых шагов. Вы отделяете определенное количество гигабайт от другого раздела, если это нужно, затем указываете необходимый том и расширяете его за счет свободного пространства. Остается только применить изменения, чтобы за одну обработку программа автоматически выполнила все задания. С остальной функциональностью AOMEI Partition Assistant мы рекомендуем ознакомиться в отдельном обзоре на нашем сайте по ссылке ниже.
MiniTool Partition Wizard
MiniTool Partition Wizard немного похожа по функциональности и внешнему виду на предыдущего представителя, однако она обладает и своими особенностями, выделяющими данное ПО среди других подобных решений. Начнем с того, что этот инструмент тоже распространяется бесплатно для некоммерческого использования, и в этой версии вы не найдете каких-либо ограничений, связанных с опциями. В нем реализовано все то, что может понадобиться обычному человеку при работе с разделами встроенного или внешнего накопителя, соответственно, расширить или сжать том здесь тоже получится без особых трудностей.

Из особенностей, присутствующих в MiniTool Partition Wizard, хотелось бы отметить модуль, тестирующий поверхность диска на наличие ошибок. Это позволит выявить, наблюдаются ли какие-то проблемы при чтении содержимого. Он находится в разделе с остальными операциями, где вы найдете и инструменты по восстановлению разделов, загрузчика и преобразованию MBR в GPT.
На нашем сайте есть отдельная инструкция по расширению раздела жесткого диска, где процесс как раз и рассматривается на примере MiniTool Partition Wizard. Если вас заинтересовала эта процедура, но вы не знаете, как вручную расширить дисковое пространство, советуем ознакомиться с этим развернутым руководством, перейдя по ссылке ниже.
Acronis Disk Director

У нас есть статья, посвященная разбору правил использования Acronis Disk Director. Этот материал будет крайне полезен для начинающих юзеров, которые только приступили к знакомству со сторонними решениями такого уровня. Прочесть статью можно, перейдя по ссылке ниже.
EaseUS Partition Master

Дополнительно сам раздел доступен для перемещения в другую область, например, если в его текущем расположении были замечены битые пиксели или возникают какие-то проблемы с чтением либо записью файлов. Еще одна уникальная функция, имеющаяся в EaseUS Partition Master, позволяет создать загрузочную флешку или диск, задав для этого основные параметры. Это избавит юзера от необходимости задействовать дополнительное ПО, особенно в тех случаях, когда этот инструмент уже был приобретен и хочется использовать все его возможности. Ниже вы найдете ссылку на загрузку пробной версии EaseUS Partition Master и детальные описания всех его пунктов.
Eassos PartitionGuru
Изначальное предназначение Eassos PartitionGuru заключалось в отображении детальных сведений о состоянии подключенных носителей, однако в дальнейшем разработчики добавили другие возможности, сделав это решение многофункциональным. Среди этих самых функций присутствует и средство изменения размера выбранного логического тома. При открытии Мастера по расширению вы видите, какое пространство доступно для использования, и вручную задаете дополнительный объем. При этом на экране сразу же отображается первый и последний сектор, закрепленный за этим разделом, что позволит самостоятельно обойти битые фрагменты и другие нерабочие области жесткого диска.

Macrorit Disk Partition Expert

Partition Magic

Если вы только начинаете свое ознакомление с ПО подобного уровня, в Partition Magic вам точно стоит обратиться за помощью к встроенным Мастерам. Они в пошаговом формате позволят форматировать накопитель, создать новый раздел или отредактировать уже имеющийся. Однако отсутствие русской локализации может сделать этот процесс немного сложнее. В этом решении присутствуют и вспомогательные возможности, предназначенные для тестирования физического диска, быстрого преобразования файловых систем, затирания секторов и работе со скрытыми томами.
Paragon Partition Manager


Отблагодарите автора, поделитесь статьей в социальных сетях.

В этой статье рассказывается, как расширить диск C с помощью нераспределенного пространства в Windows 7 32/64 бит, сжатие диска D для расширения системного раздела без потери данных.

Windows Обновления и многие другие типы файлов записываются на диск C каждый день, поэтому диск системы C рано или поздно заполняется. В этом случае вы можете продлить диск C без переустановки операционной системы и программ. Физический жесткий диск объемом 256 ГБ не может быть увеличен до 512 ГБ, поэтому, прежде чем расширять диск C, вы должны получить несколько полезных Нераспределенный дисковое пространство. В Windows XP Disk Management, Нераспределенное пространство можно использовать только для создания новых разделов, но в Windows 7 Нераспределенный может быть использован для расширения другого диска с новой функцией расширения объема.
Что такое нераспределенное пространство?
На жестком диске дисковое пространство, занимаемое операционной системой, файловой системой и личными файлами, называется Использованный Космос. Неиспользуемое пространство каждого раздела называется Бесплатно пространство. Как название, Нераспределенный пространство не выделено ни одному разделу.
Но на самом деле это только означает, что эта область не имеет файловой системы и доступна для записи, но могут быть файлы, которые можно восстановить. Когда вы форматируете / удаляете раздел или удаляете файлы, удаляются только записи файлов, но реальные данные остаются. Для операционной системы это намного быстрее и проще, в противном случае это тяжелая работа, особенно при наличии большого количества файлов.
Как получить нераспределенное пространство?
Чтобы получить нераспределенное пространство, вы можете выполнить в Windows 7 Управление дисками без сторонних программ. Существует два способа удаления или сокращения другого тома.
Чтобы удалить том:
Нажмите Windows и R вместе на клавиатуре наберите diskmgmt.msc и нажмите Enter, щелкните правой кнопкой мыши этот раздел и выберите Удалить громкости , После удаления этого раздела, все его дисковое пространство будет преобразовано в Нераспределенное, все файлы в нем будут удаленный .
Чтобы уменьшить объем:
Щелкните правой кнопкой мыши этот раздел в разделе «Управление дисками» и выберите Сжать том , введите количество места и нажмите Shrink. После сжатия раздела, часть Неиспользуемое пространство будет преобразовано в Нераспределенное, все файлы останутся без изменений.
Не удается расширить диск C с нераспределенным пространством в Windows 7
Хотя есть Сжиматься и Расширить том построен в Windows 7 Управление дисками в изменить размер разделов без потери данных вы столкнетесь со многими проблемами, потому что обе функции имеют ограничения. Типичным примером является то, что вы не может расширить раздел сжимая любой другой.

Как показано на снимке экрана, Disk Management не может расширить тома C: и E: после сжатия D.
- Функция Shrink Volume может сделать только нераспределенное пространство на правильно сокращая любой раздел.
- Функция «Расширить объем» может объединять только нераспределенное пространство смежный раздел на оставил .
Нераспределенное пространство, сокращенное от диска D, не является смежным с диском C и находится на левой стороне диска E, поэтому Расширение громкости отключено.
Это самая распространенная проблема, с которой сталкиваются Windows пользователи компьютеров.
Поскольку расширение тома не работает, некоторые люди пытаются вместо этого удалить диск D. Если правый непрерывный раздел D первичная , Расширение громкости будет включено после его удаления. Если раздел D логический , ты все еще не может продлить диск C после удаления.

Как показывает скриншот, Расширение громкости отключено для C диск после удаления смежного раздела D.
В отличие от основного раздела, который работает независимо, логические диски являются частью расширенного раздела, поэтому дисковое пространство отображается как Бесплатно вместо нераспределенного после удаления.
В этой ситуации, чтобы включить Расширение тома для раздела диска C, необходимо удалить все другие логические диски и затем удалите весь расширенный раздел. Очевидно, это плохой путь.
Как расширить системный раздел C в управлении дисками
Большая часть диска C: отформатирована как NTFS и Primary, поэтому продлить диск C в Windows 7 Управление дисками, единственный способ - удалить соседний диск D. Кроме того, диск D должен быть также основным разделом. Если конфигурация вашего дискового раздела отвечает этим требованиям, вы можете расширить диск C, легко выполнив следующие шаги.
- Сделайте резервную копию или перенесите все файлы с диска D в другой раздел.
- Откройте Управление дисками и удалите диск D.
- Щелкните правой кнопкой мыши диск C и выберите «Расширить том», чтобы объединить непрерывное нераспределенное пространство.
Если вы установили программы на диск D, НЕ удаляйте его.
Лучший способ увеличить место на диске C с помощью нераспределенного пространства
Если у вас сократился диск D и вы получили нераспределенное пространство, вы должны запустить NIUBI Partition Editor чтобы переместить незанятое пространство справа от D влево, диск системы C можно легко расширить.
Действия по расширению диска C с незанятым пространством в Windows 7 32/64 бит:
Шаг 1: привод правой кнопкой мыши D: и выберите "Resize/Move Volume", тянуть средний к правильно во всплывающем окне.
Затем нераспределенное пространство перемещается рядом с диском C.

Шаг 2: щелкните правой кнопкой мыши C: диск и выберите "Resize/Move Volume"снова перетащите правая граница к правильно объединить нераспределенное пространство.
Затем системный раздел C расширяется за счет этого нераспределенного пространства.

Шаг 3: нажмите на Apply вверху слева, чтобы выполнить. (Все операции до этого шага работают только в виртуальном режиме.)
- Если вы не сократили с помощью управления дисками, вы можете уменьшить с помощью NIUBI и сделать нераспределенное пространство слева, чтобы вы могли расширить диск C, не перемещая нераспределенное пространство.
- Если в правильном непрерывном разделе недостаточно свободного неиспользуемого пространства, вы можете сжать любое другое на том же диске.
- Если на диске нет свободного места, вы можете скопировать в больший с расширением диска C с дополнительным дисковым пространством.
Посмотрите видео, как расширить системный раздел C незанятым пространством в Windows 7:

В итоге
Windows 7 предоставляет функции сжатия и расширения тома для изменения размера раздела, но работает только путем удаления правильного смежного основного раздела. NIUBI Partition Editor может сжимать другие разделы для расширения диска C путем объединения непрерывного незанятого пространства или перемещать несмежное незанятое пространство рядом с диском C, а затем объединять. Это также помогает выполнять многие другие операции по управлению разделами диска.

Щёлкаю на диске (C:) правой мышью и хочу выбрать "Расширить том", но как видите, кнопка замылена.

Как в моей ситуации присоединить нераспределённое пространство к диску (C:)?
↑ Как увеличить диск C за счёт диска D без потери данных бесплатной программой AOMEI Partition Assistant
Друзья, с помощью встроенной в Windows 8.1 утилите "Управления дисками" Вы это никак не осуществите, поэтому нужна специальная программа из класса менеджеров разделов жёсткого диска. Такой программой является Acronis Disk Director, но она платная. Ещё есть хорошая программа EASEUS Partition Master Home Edition, но она на английском и многие пользователи теряются в её настройках. Поэтому сегодня я Вам предлагаю увеличить диск (C:) за счёт диска (D:) без потери данных бесплатной программой AOMEI Partition Assistant Standard Edition 5.6, к тому же она на русском языке и имеет очень удобный интерфейс управления. О работе в этой программе мы уже написали две статьи:- AOMEI Partition Assistant Standard - отличная программа для качественного управления разделами на Вашем жёстком диске без потери данных. Что интересно, приложение бесплатно для домашнего и даже коммерческого использования! Я несколько месяцев тестировал эту программу и написал для Вас про неё несколько подробных статей.
- Друзья, что только я не делал в это программе и у меня не было никаких проблем, но всё таки она относится к менеджерам дисковых разделов и если Вы где-то ошибётесь, можете потерять Ваши данные, поэтому перед работой с программой, рекомендую сделать бэкап всех разделов вашего жёсткого диска. По моему мнению, все пользователи должны уметь создать резервную копию Windows и при необходимости развернуть её. Статьи в помощь. .



Программа очень просто устанавливается без каких-либо подводных камней.

Жмите всё время Далее

После удачной установки запускаем программу

и в главном окне AOMEI Partition Assistant Standard Edition 5.6 щёлкаем правой мышью на диске (D:) и выбираем "Изменить размер раздела".
Щелкните левой мышью для увеличения изображения

В окне "Перемещение и изменение размеров разделов цепляем левой мышью разграничитель и тянем его вправо, тем самым освобождая пространство 50 ГБ перед томом (C:)


Образовалось нераспределённое пространство размером 50 ГБ между диском (C:) и (D:). Щёлкаем правой мышью на диске (C:) и выбираем "Изменить размер раздела"

Цепляем левой мышью разграничитель и тянем его вправо, тем самым присоединяя нераспределённое пространство размером 50 ГБ к тому (C:)


Программа AOMEI Partition Assistant Standard Edition 5.6 работает в режиме отложенной операции и для осуществления наших изменений нужно нажать кнопку "Применить"


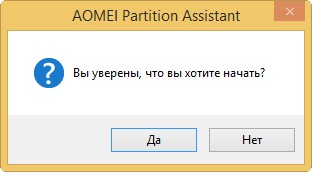

Все операции удачно завершены. ОК.
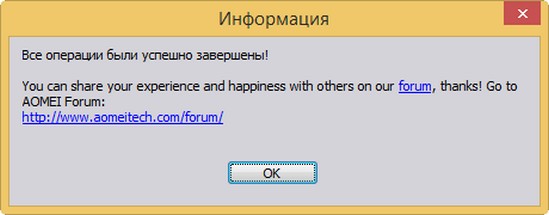
Вот мы и присоединили часть пространства диска (D:) к диску (C:).
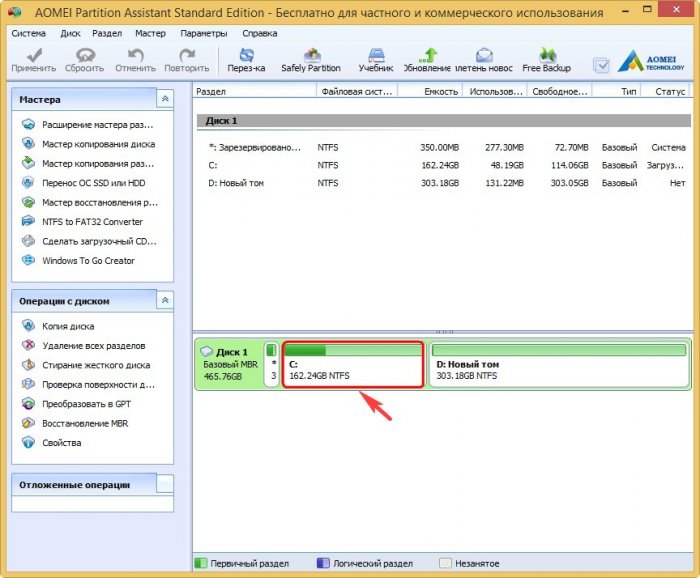
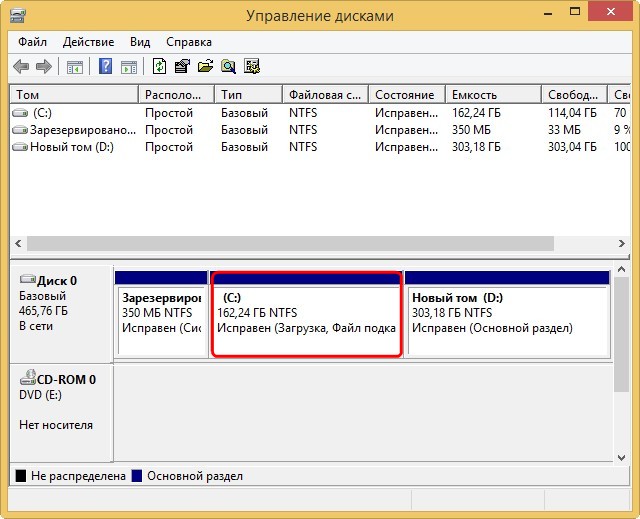
Комментарии (259)
Рекламный блок
Подпишитесь на рассылку
Навигация
Облако тегов
Архив статей
Сейчас обсуждаем

admin
Могу привести личный пример. Обычно у меня открыто два браузера со множеством вкладок, для такой
гость
Сколько по вашему мнению на сегодняшний день нужно оперативной памяти для компьютера с Windows 11?
Я бы сказал, что уже есть проблема с драйверами на старые устройства. У меня перестал работать
Антон П
Ещё бы я добавил сюда бюджетные восьмипоточные камешки: Intel Core i3-9100F, Core i3-10100F, AMD
Гость Владимир
Хорошая статья, только я бы сказал, что чипсет, это по сути и есть материнская плата! Почти все
RemontCompa — сайт с огромнейшей базой материалов по работе с компьютером и операционной системой Windows. Наш проект создан в 2010 году, мы стояли у истоков современной истории Windows. У нас на сайте вы найдёте материалы по работе с Windows начиная с XP. Мы держим руку на пульсе событий в эволюции Windows, рассказываем о всех важных моментах в жизни операционной системы. Мы стабильно выпускаем мануалы по работе с Windows, делимся советами и секретами. Также у нас содержится множество материалов по аппаратной части работы с компьютером. И мы регулярно публикуем материалы о комплектации ПК, чтобы каждый смог сам собрать свой идеальный компьютер.
Наш сайт – прекрасная находка для тех, кто хочет основательно разобраться в компьютере и Windows, повысить свой уровень пользователя до опытного или профи.
Читайте также:


