Какая программа обеспечивает запуск компьютера
Программное обеспечение – это совокупность всех программ, предназначенных для выполнения на компьютере.
Программа – это описание на формальном языке, «понятном» компьютеру, последовательности действий, которые необходимо выполнить над данными для решения поставленной задачи.
Операционная система – это комплекс программ, обеспечивающих совместное функционирование всех устройств компьютера и предоставляющих пользователю доступ к ресурсам компьютера.
Аппаратный интерфейс – средства, обеспечивающие взаимодействие между устройствами компьютера.
Пользовательский интерфейс – средства, обеспечивающие взаимодействие человека и компьютера.
Загрузка компьютера – это последовательная загрузка программ операционной системы из долговременной памяти в оперативную память компьютера.
Сервисные программы – это программы-архиваторы, антивирусные программы, коммуникационные программы и другие.
Прикладными программами или приложениями называют программы, с помощью которых пользователь может работать с разными видами информации, не прибегая к программированию.
Комплекс программных средств, предназначенных для разработки компьютерных программ на языке программирования, называют системой программирования.
Программирование ‑ процесс создания программ, разработки всех типов программного обеспечения.
Основная литература:
- Босова Л. Л. Информатика: 7 класс. // Босова Л. Л., Босова А. Ю. – М.: БИНОМ, 2017. – 226 с.
Дополнительная литература:
- Босова Л. Л. Информатика: 7–9 классы. Методическое пособие. // Босова Л. Л., Босова А. Ю., Анатольев А. В., Аквилянов Н.А. – М.: БИНОМ, 2019. – 512 с.
- Босова Л. Л. Информатика. Рабочая тетрадь для 7 класса. Ч 1. // Босова Л. Л., Босова А. Ю. – М.: БИНОМ, 2019. – 160 с.
- 3. Босова Л. Л. Информатика. Рабочая тетрадь для 7 класса. Ч 2. // Босова Л. Л., Босова А. Ю. – М.: БИНОМ, 2019. – 160 с.
- Гейн А. Г. Информатика: 7 класс. // Гейн А. Г., Юнерман Н. А., Гейн А.А. – М.: Просвещение, 2012. – 198 с.
Теоретический материал для самостоятельного изучения
Что же такое компьютерная программа? Это описание на понятном компьютеру языке последовательности действий, которые нужно выполнить над данными для решения конкретной задачи.
Без программного обеспечения компьютер работать не сможет. Поэтому компьютер рассматривают как систему взаимосвязанных частей: аппаратного обеспечения и программного обеспечения. Программным обеспечением компьютера называют совокупность всех программ, предназначенных для выполнения различных задач.
В настоящее время насчитывается огромное количество программ, они непрерывно развиваются, совершенствуются, на смену одним программам приходят другие.
Все программы можно разделить на три группы: системное программное обеспечение, прикладное программное обеспечение и системы программирования.
Системное программное обеспечение включает в себя операционную систему и сервисные программы.
Главной частью программного обеспечения является операционная система. Без неё компьютер работать не сможет.
Самыми распространёнными на сегодняшний день считаются операционные системы Windows, Linux, Mac OS.
Операционная система обеспечивает совместное функционирование всех устройств компьютера и предоставляет пользователю доступ к ресурсам компьютера. Средства, обеспечивающие взаимосвязь между объектами операционной системы, называют интерфейсом.
Аппаратный интерфейс обеспечивает взаимодействие между устройствами компьютера. Он содержит программы – драйверы, которые отвечают за работу подключённых к компьютеру устройств, например, принтера, монитора, клавиатуры и других.
Пользовательский интерфейс содержат программы, которые поддерживают диалог пользователя с компьютером, то есть, запуск программ, печать текста на принтере и так далее.
Загрузка операционной системы из долговременной памяти в оперативную память компьютера происходит поэтапно. Сначала загрузчик BIOS из постоянного запоминающего устройства производит тестирование и настройку всех аппаратных средств. Этот процесс виден на экране монитора. Если всё оборудование функционирует нормально, происходит поиск начального загрузчика операционной системы на внешнем носителе, который является системным. Например, на жёстком диске. После обнаружения, программа-загрузчик загружается в оперативную память. После этого операционная система начинает функционировать.
К сервисным программам относятся различные программы, которые обслуживают диски: проверяют их, восстанавливают, очищают. А также программы-архиваторы, программы для борьбы с компьютерными вирусами, коммуникационные программы и многие другие.
Архиваторы – это программы, которые обеспечивают уменьшение объёма хранимой информации.
Антивирусные программы защищают компьютер от вирусов, обнаруживают и удаляют компьютерные вирусы.
Коммуникационные программы необходимы для обеспечения доступа к сети Интернет.
Прикладными программами или приложениями называют программы, с помощью которых можно работать с различными видами информации, не прибегая к программированию. Выделяют приложения общего и специального назначения.
К приложениям общего назначения относятся: текстовые редакторы, электронные таблицы, графические редакторы, редакторы презентаций, мультимедийные проигрыватели, системы управления базами данных.
К программам специального назначения можно отнести: издательские системы, бухгалтерские программы, системы проектирования, программы компьютерного моделирования, математические пакеты, геоинформационные системы, медицинские экспертные системы.
Комплекс программных средств, предназначенных для разработки компьютерных программ на языке программирования, называют системой программирования. Такие программы разрабатывают программисты. Программирование является процессом создания программ, то есть разработки всех типов программного обеспечения.
Для записи программ используют специальные языки – языки программирования. Сейчас насчитывается несколько тысяч таких языков.
Все программы можно разделить ещё на две большие группы по их правовому статусу: программное обеспечение, которое является частной собственностью авторов или правообладателей, и свободное программное обеспечение.
Программы, входящие в первую группу, также можно разделить на: коммерческие, условно бесплатные и свободно распространяемые.
Свободное программное обеспечение даёт возможность пользователям иметь доступ к исходным кодам программ.
Материал для углублённого изучения темы.
Операционная система Linux.
«Linux» ‑ это компьютерная операционная система, которая распространяется бесплатно.
ОС Linux никому не принадлежит. Точнее можно сказать, что она принадлежит сообществу программистов. На бесплатной основе каждый желающий может вносить свои изменения, которые в дальнейшем принимаются сообществом.
История этой операционной системы началась в 1983 году, тогда Linux ещё не носила своего современного названия, работать над ней начал Ричард Столлман. Примерно через восемь лет он уже практически закончил разработку всех системных программ входящих в её состав.
В 90-ые годы к работе над системой присоединился молодой хакер и программист Линус Торвальдс, он и разработал ядро для операционной системы. И, как видно из имени этого человека, своё название система получила именно в честь него. Кстати и пингвин, ставший эмблемой системы, был до этого личным талисманом Линуса, а вот сделать этого пингвина символом операционной системы придумала жена программиста – Туве.

Широкое распространение система получила после того, как сообщество программистов подхватило основную идею Linux и стало вкладывать свои усилия в развитие проекта.
Довольно часто к операционной системе Linux относят программы, которые дополняют эту OС, и прикладные программы, которые делают её полноценной многофункциональной операционной средой.
Бесплатность. Установив Linux, вы получите набор из тысяч бесплатных программ. Хоть они и не столь привычны как Windows-программы, но абсолютно функциональны.
Надёжность. Корректная работа аппаратной части ПК, позволит Linux работать годы без перезагрузки и зависаний. А кнопка Reset вообще никогда не понадобится.
Безопасность. В Linux практически нет вирусов. Само построение операционной системы исключает работу вредоносных программ.
На данный момент вокруг ОС Linux сформировалось огромное сообщество программистов, которые постоянно совершенствуют систему. Они разрабатывают новые версии и разновидности данной ОС, пишут самые разнообразные программы, работающие под Linux.
Разбор решения заданий тренировочного модуля.
№1.Тип задания: подстановка элементов в пропуски в таблице.
Предложите имена известных вам программ, открывающие файлы со следующими расширениями:
Расширение doc имеют только текстовые редакторы, например, MSWord; расширение bmp у графических редакторов, например, Paint. Программы-архиваторы имеют расширение zip, поэтому можно выбрать, например, программу WinZip, ну, а расширение txt есть только у программы Блокнот.

О существовании BIOS (Basic Input-Output System) слышали, наверное, все, кто хоть немного знаком с принципами работы компьютера. Она отвечает за тестирование и штатное включение всех компонентов аппаратного обеспечения ПК, и затем передает управление ними операционной системе. БИОС содержит в себе множество различных настроек, среди которых есть и возможность включения компьютера в автоматическом режиме. Оговоримся сразу, что данная функция присутствует далеко не во всех BIOS, а только в более или менее современных ее версиях.
Чтобы запланировать запуск своего ПК на автомате через БИОС, необходимо сделать следующее:
В настоящее время интерфейс BIOS считается уже устаревшим. В современных компьютерах ему на смену пришел UEFI (Unified Extensible Firmware Interface). Его основное предназначение такое же, как и у BIOS, но возможности гораздо шире. Пользователю намного проще работать с UEFI благодаря поддержке мыши и русского языка в интерфейсе.
Настройка автоматического включения компьютера с помощью UEFI осуществляется следующим образом:
Настройка автоматического включения с помощью BIOS или UEFI является единственным способом, который позволяет осуществить данную операцию на полностью выключенном компьютере. Во всех остальных случаях речь идет не о включении, а о выводе ПК из состояния гибернации или спящего режима.
Само собой разумеется, что для того чтобы автоматическое включение могло сработать, кабель питания компьютера должен оставаться включенным в розетку или ИБП.
Способ 2: Планировщик заданий
Настроить автоматическое включение компьютера можно и с помощью системных средств Windows. Для этого используется планировщик заданий. Рассмотрим как это делается на примере Windows 7.
Теперь можно настраивать расписание автоматического включения компьютера. Для этого необходимо сделать следующее:
Способ 3: Программы сторонних производителей
Создать расписание работы компьютера можно и с помощью программ, созданных сторонними разработчиками. В какой-то мере все они дублируют функции системного планировщика заданий. Некоторые имеют значительно урезанный по сравнению с ним функционал, но компенсируют это легкостью в настройке и более удобным интерфейсом. Однако программных продуктов, способных выводить компьютер из спящего режима, существует не так уж и много. Рассмотрим некоторые из них подробнее.
TimePC
Небольшая бесплатная программа, в которой нет ничего лишнего. После установки сворачивается в трей. Вызвав ее оттуда, можно настроить расписание включения/выключения компьютера.
-
В окне программы нужно перейти в соответствующий раздел и установить требуемые параметры.


Таким образом, включение/выключение компьютера будет запланировано независимо от даты.
Auto Power-on & Shut-down
Еще одна программа, с помощью которой можно включать компьютер на автомате. Русскоязычный интерфейс по умолчанию в программе отсутствует, но в сети можно найти для нее русификатор. Программа платная, для ознакомления предлагается пробная 30-дневная версия.
-
Для работы с ней в главном окне нужно перейти на вкладку планировщика (Scheduled Tasks) и создать новую задачу.

WakeMeUp!
Интерфейс данной программы имеет функционал, типичный для всех будильников и напоминалок. Программа платная, пробная версия предоставляется на 15 дней. К ее недостаткам следует отнести длительное отсутствие обновлений. В Windows 7 ее удалось запустить только в режиме совместимости с Windows 2000 с административными правами.
-
Чтобы настроить автоматическое пробуждение компьютера, в ее главном окне необходимо создать новую задачу.



Отблагодарите автора, поделитесь статьей в социальных сетях.

Настройка автозапуска компа в назначенное вами время сэкономит всего несколько минут, но порой данный подход весьма удобен. Ведь это зачастую те драгоценные утренние мгновения, которые хотелось бы провести не у монитора.
Система и софт не помогут
Предусмотрено два схожих по своей сути метода, обеспечивающих ежедневное включение компьютера по графику. Применение каждого из них зависит от того, насколько новым компьютером вы располагаете.
С уверенностью сказать, что вашим компьютером данная опция предусмотрена невозможно. Но она не является недавней инновацией. Даже возможности некоторых материнских плат, выпущенных 15 лет назад, предполагали подобный функционал.
Прежде всего это можно сделать через биос, если подобная опция предусмотрена в вашей версии. Задача биоса состоит в том, чтобы протестировать и запустить все компоненты компьютера. После управление переходит к Виндоуз.
Важно отметить, что рассмотренный подход является единственным возможным для автоматического включения компьютера в заданное вами время. Вероятно вам известно о настройках планировщика заданий Виндоуз, позволяющего установить время запуска системы. Но данный метод просто выводит устройство из режима сна, а не запускает полностью отключенную машину.
Существуют и сторонние программные инструменты, «включающие» комп по заданному вами расписанию. Их принцип работы схож с тем, которой свойственен системному планировщику.
Отмечу, что спящий комп фактически является включенным, просто переведен в состояние, предполагающее более бережное отношение к потреблению энергии.
При включении ПК зайдите в биос. Обычно для этого используется одна из кнопок клавиатуры - F2 или Del. Впрочем, какую клавишу нажимать, комп в большинстве случаев показывает при своем запуске.
Далее вам необходимо обратиться к показанному иллюстрацией пункту настроек. Его отсутствие означает, что настроить автоматическое включение данного компьютера у вас не получится.
Располагаться он может не в основном меню, а в пунктах ACPI Configuration или Advanced BIOS Features. Название также может оказаться иным, но по своему смыслу оно говорит о возможности настроек управления питанием.
Далеко не всегда можно указать определенное название той или иной настройки. Существует масса моделей ноутов и настольных компьютеров. А это означает, что и разновидностей биоса также немало.
В рассмотренном разделе необходимо перевести во включенное состояние показанную экранным снимком установку.
Затем вам предстоит определить график запуска. Вам будет предложено назначить дни и время. В числе доступных опций возможность установить ежедневное включение, показанное картинкой ниже.
Вместо этого вы можете установить числовое значение - любую дату. Именно в этот день каждого месяца и в определенное вами время комп станет включаться сам без вашей помощи. До тех пор, разумеется, пока вы не поменяете настройку.
Новый интерфейс
Во многих современных устройствах на смену устаревшему биосу пришел более комфортный и понятный интерфейс UEFI. Впрочем, смысл этого программного компонента остался прежним.
После перехода к установкам, запустите режим дополнительных настроек кликом по соответствующей экранной кнопке или нажатием показанной системой клавиши.




Ситуаций, когда требуется произвести автоматическое включение компьютера, может быть достаточно много. Кто-то пытается настроить получение обновлений для системы, кто-то начинает загрузку торрентов, считая время включения ПК наиболее подходящим для минимальной платы за трафик, а кому-то включение терминала или ноутбука необходимо для срабатывания будильника и т. д. Далее будет рассмотрено несколько способов, позволяющих настроить автоматическое включение компьютера по расписанию. Используемых методик можно привести, как минимум, три: применение настроек первичных систем BIOS/UEFI, средств операционных систем Windows и специализированных программ сторонних разработчиков, которые, правда, обладают гораздо большими возможностями, нежели стандартные средства и инструменты.
Автоматическое включение компьютера: заблуждения пользователей
Но прежде чем переходить к рассмотрению основной темы, стоит сказать несколько слов по поводу самых распространенных заблуждений, которые бытуют среди рядовых пользователей.
Почему-то многие полагают, что произвести такие настройки можно только в том случае, если стационарный терминал или ноутбук находятся в спящем режиме или в режиме гибернации.
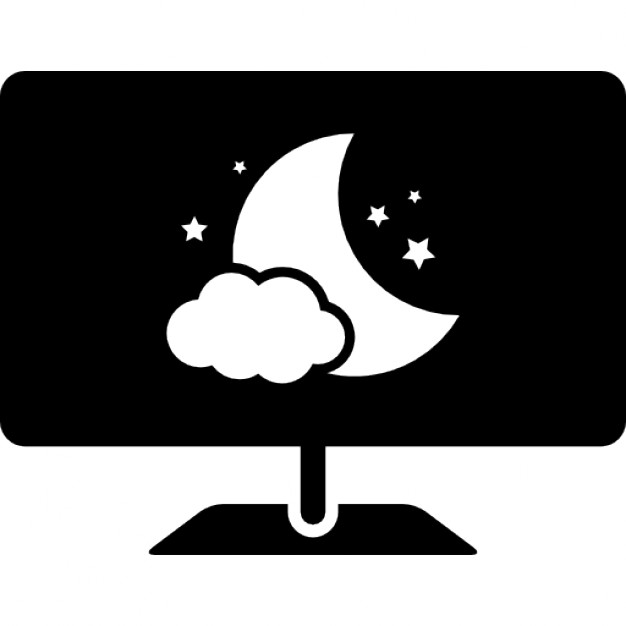
Ничего подобного! В таких режимах компьютер находится явно не в выключенном состоянии, а процесс включения есть не что иное, как пробуждение от сна. Но как настроить автоматическое включение компьютера по времени, если он полностью выключен? Для стационарных ПК главным условием является наличие питания (терминал не должен быть отключен от электросети). С ноутбуками дело обстоит гораздо проще, поскольку в них питание осуществляется от внутренней батареи, и отключать их от сети можно совершенно безболезненно, но при условии полной или хотя бы частичной зарядки аккумулятора.
Как настроить автоматическое включение компьютера в BIOS
Первыми рассмотрим способы установки необходимых параметров именно в первичных системах. Настройки BIOS несколько отличаются от параметров более современных систем UEFI.
Итак, первым делом при включении ПК или ноутбука нужно войти в меню BIOS, используя для этого клавиши или их сочетания (для ноутбуков они могут разниться достаточно сильно, но для стационарных терминалов в основном используется клавиша Del). Применяемое сочетание на короткое время появится на стартовом экране.
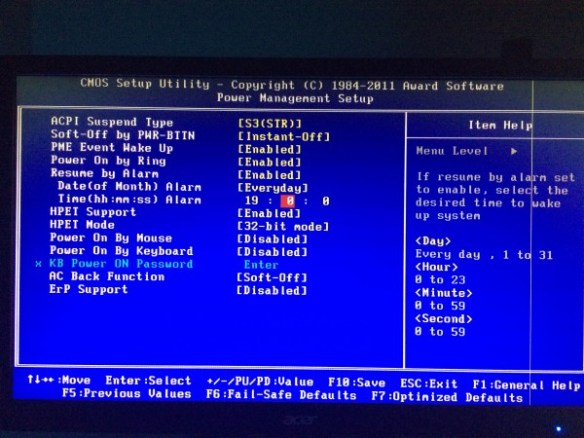
Как правило, автоматическое включение компьютера можно настроить в разделе управления питанием (Power Management) или в настройках ACPI Configuration. В обоих случаях нужно найти параметр Power-On by Alarm или что-то похожее и выставить для него значение Enabled. Чуть ниже необходимо указать дни, в которые будет производиться включение, и время. Значение Everyday соответствует ежедневному включению. Если установить календарную дату с 1-го по 31-е число, компьютер будет включаться один раз в месяц в запланированные день и время, что выглядит несколько неудобным. Настроек для нескольких дат в опциях BIOS нет.
Настройка включения в UEFI
В более новых системах UEFI произвести настройку включения компьютера по расписанию тоже можно. После входа в параметры при старте ПК или ноутбука необходимо перейти в расширенный режим через нажатие клавиши F7.
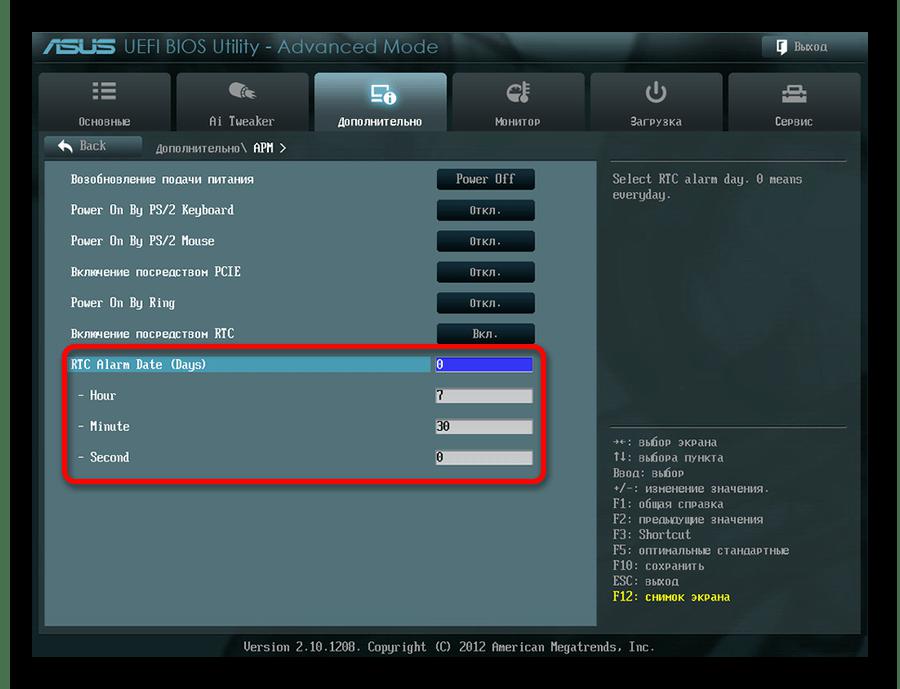
На вкладке «Дополнительно» выбирается пункт APM, а в появившемся списке соответствующей кнопкой активируется режим включения посредством RTC, задается время и дни активации включения, после чего установленные опции сохраняются при выходе.
Начальные действия в планировщике заданий
В принципе, чтобы не рыться в настройках первичных систем, можно воспользоваться и средствами самой операционной системы, которое называется планировщиком заданий (в большинстве случаев автоматическое включение и выключение компьютера в Windows 10 или в более ранних системах производится именно с его помощью, хотя для отключения могут использоваться те же программы оптимизации, которые по окончании запланированной проверки и устранения найденных неполадок выключают компьютер самостоятельно).
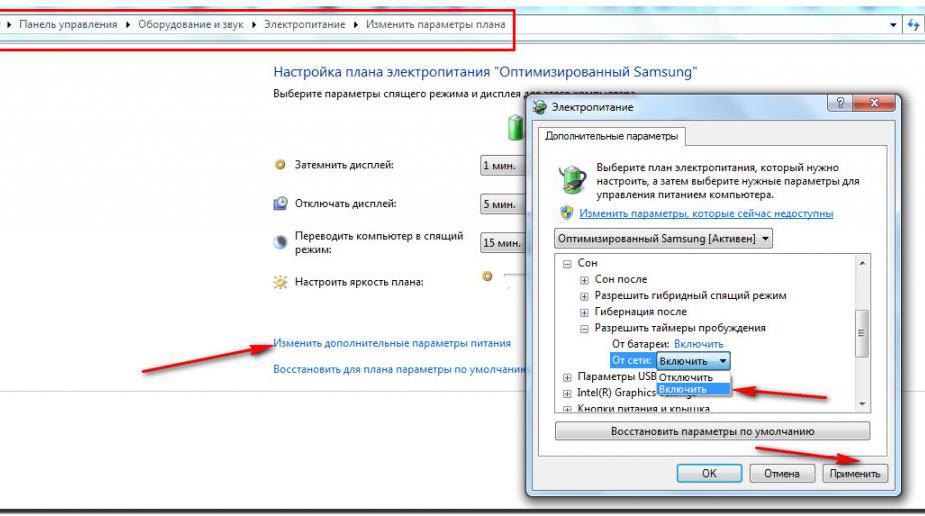
Предварительно следует зайти в раздел электропитания, в настройках текущей схемы перейти к дополнительным параметрам, в выведенном списке найти пункт сна и отметить галочкой строку разрешения таймеров сна. После этого можно приступать к действиям с планировщиком заданий.
Сам планировщик можно вызвать через поиск или через «Панель управления». Но самым быстрым способом доступ к нему считается использование консоли «Выполнить», в которой прописывается команда taskschd.msc.
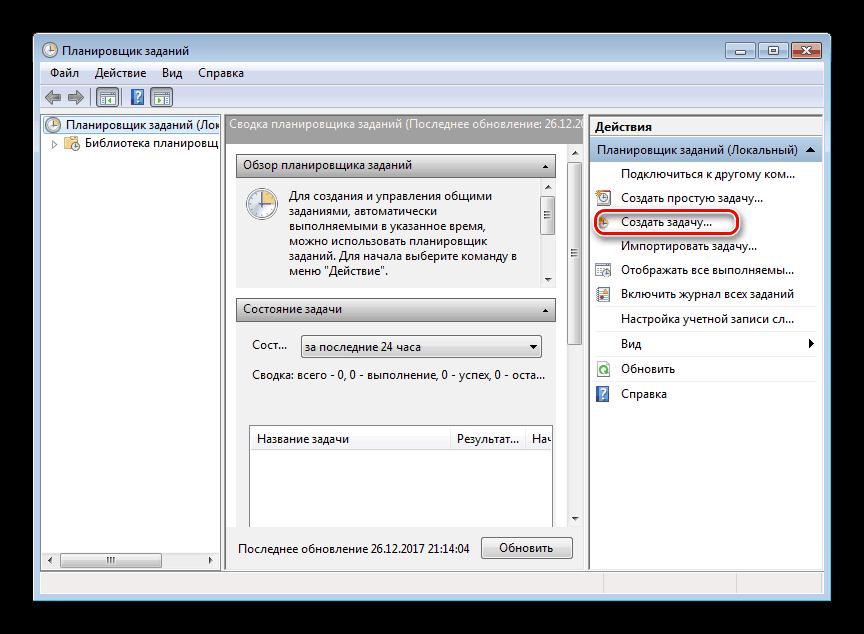
В окне редактора слева выбирается раздел библиотек планировщика, а справа используется пункт создания новой задачи. После этого нужно придумать название создаваемого задания и ввести его краткое описание.
Создание триггера
Следующим шагом станет переход на вкладку триггеров, где нужно нажать кнопку создания триггера (как правило, основное поле будет пустым).
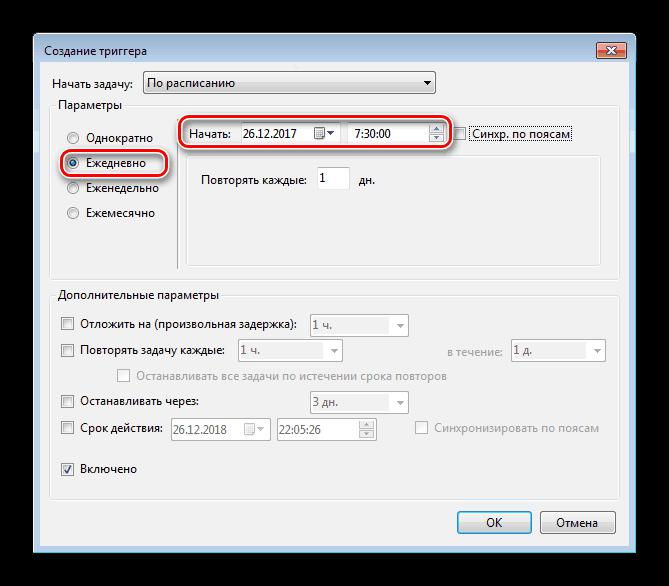
Далее сверху из списка нужно выбрать выполнение задачи по расписанию и установить периодичность, используя для этого параметры времени начала и ежедневного выполнения.
Создание действия
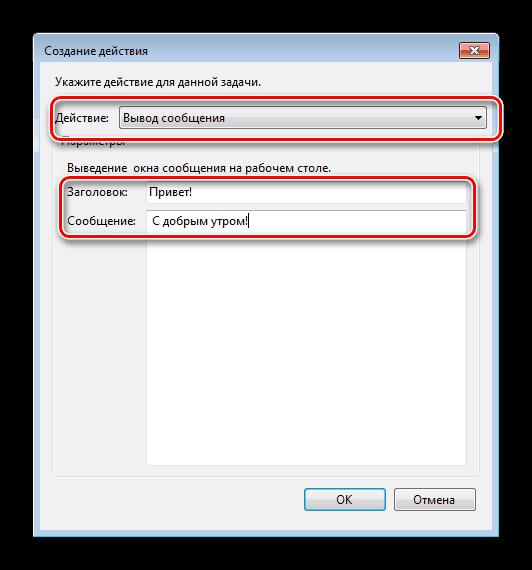
Примечание: в списке действий можно выбрать и другие опции, касающиеся проигрывания музыкального файла, старта загрузки торрента, установки обновления и т. д.
Установка условий
Наконец, самая главная опция. В окне вкладки условий нужно деактивировать все пункты, если они активны, оставив только строку пробуждения компьютера для выполнения задачи.
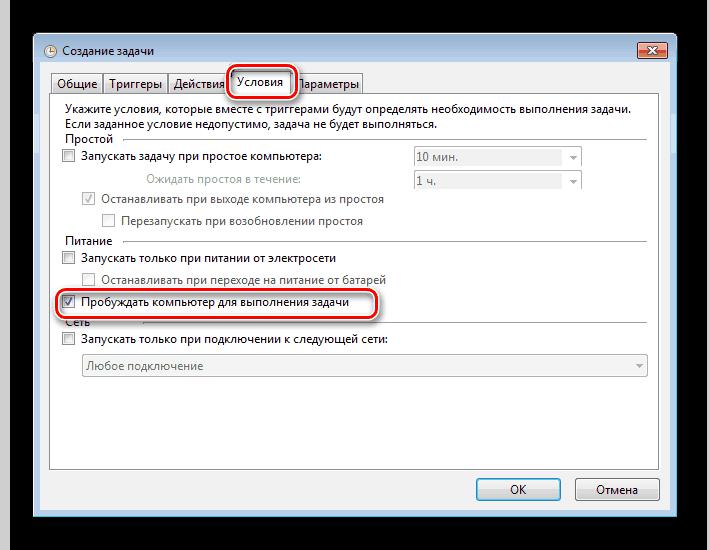
Если ее не задействовать, ни о каком автоматическом включении компьютера и речи быть не может.
По завершении всех действий убедиться в том, что автоматическая настройка активна, можно по появлению в главном окне планировщика созданной задачи, для которой в столбце состояния будет указано значение «Готово».
Сторонние утилиты
Для установки автоматизированных параметров включения питания можно воспользоваться и сторонними утилитами. Одна из самых простых, но очень интересных - программа для автоматического включения компьютера или такого же выключения под названием Time PC.
Быстрая настройка для ежедневных режимов производится при задействовании пункта «Выкл./Вкл. ПК», а для установки дней недели, в которые будет активироваться данное действие, следует воспользоваться разделом планировщика. После установке нужных опций останется только нажать кнопку запуска, после чего задача будет выполняться с установленной периодичностью в выбранное время.
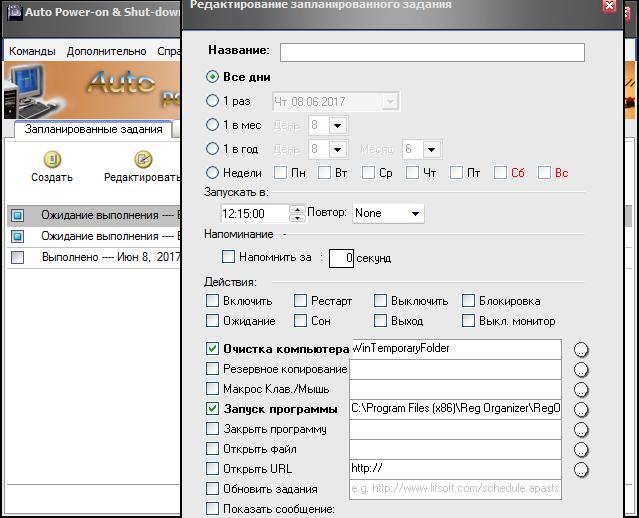
Такой же простой является утилита Auto Power-on & Shut-down. В ней тоже используется настройка в разделе планировщика, но возможностей в приложении гораздо больше, поскольку оно позволяет автоматизировать и некоторые другие режимы (гибернацию, перезагрузку, выключение, запуск программ, остановку процессов, открытие файлов или ссылок в интернете и т. д.).
Еще одно приложение – Wake Me Up. Его можно назвать некой облегченной версией планировщика заданий Windows. Но производимые через создание новой задачи настройки здесь являются более простыми и понятными.
Отключение установленного режима
Наконец, несколько слов о том, как отключить автоматическое включение компьютера. В общем случае все сводится к деактивации установленного режима. В первичных системах для такого режима устанавливается параметр Disabled. В планировщике созданная задача удаляется. Чтобы произвести отключение без удаления задачи, достаточно просто изменить настройки таймеров спящего режима, которые были описаны выше для раздела электропитания.
Чему отдать предпочтение?
Но, если исходить чисто из практических соображений, думается, самым оптимальным вариантом станет применение программы Auto Power-on & Shut-down, поскольку именно она имеет максимально расширенный инструментарий на все случаи жизни. Некоторые пользователи могут возразить по поводу того, что применение сторонних утилит приведет к тому, что они постоянно будут работать в фоновом режиме и «висеть» в системном трее мертвым грузом. С этим можно не согласиться, поскольку изначально в таких приложениях потребление ресурсов максимально минимизировано, а активируются они только согласно установленного для выполнения созданной задач расписания. Собственно, если разобраться, срабатывание происходит один раз в сутки, если в настройках не запланировано несколько задач.

Даже если нам кажется, что ПК намного умнее нас, он остается безжизненным «железом», пока в него не установят программы. Именно благодаря им техника начинает считать, думать и помогать в работе с любыми массивами данных. В статье мы кратко перечислим основные виды системного программного обеспечения для компьютеров и дадим каждому типу характеристику.

Понятие
Любой современный ПК — настольный, портативный или серверный, наполняется по схожему принципу. Если убрать лишнее, то любое ПО, даже простейшее, строится по похожему алгоритму. Должны выполняться пошаговые действия — следующий шаг начинается только после того, как завершился предыдущий.
Так, введенные с клавиатуры символы отображаются на экране, по командному клику пользователя принтер начинает печатать их на бумаге, а расчеты происходят сами после введения формулы. Любой шаг заранее программируется и называется командой для компьютера, совокупность этапов обозначается программируемым кодом.
Программисты — это люди, которые разрабатывают и настраивают ПО. Они могут управлять ПК с помощью одной строчки, в которую вводят части закодированной информации. Несколько символов в определенной последовательности включают музыку, отправляют документ на печать или открывают конкретную страницу интернет-ресурса.
Оборудование
Какие бывают типы программного обеспечения: характеристика программ
В современных компьютерах постоянно запускается и активно функционирует большое количество ПО с самым разным функционалом. Одни занимаются арифметическими расчетами, другие строят диаграммы, рисуют или помогают оставаться на линии с собеседниками через почту.
Однако ничего не активизируется просто так. Все действует под влиянием операционной системы. Кажется, что ОС совершенно не нужна — можно ведь запускать все напрямую. Иногда этот метод тоже применяется. Так работают станки ЧПУ, крупные автоматы производств, ЭВМ, другие серьезные механизмы, когда нужно постоянно повторять один и тот же алгоритм.
Но для персонального компьютера частое повторение команды не подходит. Пользователю хочется знать, какая погода в другом городе, как включить музыку и открыть текстовый документ для редактирования. Необходимо, чтобы ОС поддерживала режим многозадачности.
Со стороны программистов типы ПО обоснованы практической значимостью. Если бы не было операционной системы, пришлось бы все функции и алгоритмы вносить в один огромный код. Затраты времени на это были бы колоссальными.
ОС берет на себя большую часть рутинных задач, давая пользователям возможность работать в режиме многозадачности. Поэтому становится возможным запускать одновременно от 2 до бесконечности редакторов или визуализаторов.
Какие основные виды ПО бывают по назначению
Программное обеспечение, установленное на ПК, делится на 3 разновидности:
- прикладное;
- системное;
- инструментальное.

Системное
Это часть системы, которая помогает следить за аппаратной стороной ПК и управлять ею. Сюда входят программы, контролирующие работу оперативной памяти, центрального процессора, видеокарты, устройств ввода и вывода информации, сетевые подпрограммы.
Таким ПО считается:
- Драйверы — утилиты небольшого размера, функционирование которых заключается в обеспечении корректной работы остальных элементов оборудования;
- ОС;
- Дополнения — языковые пакеты или настройки расширения экрана.
Основное отличие системной разновидности считается то, что она не рассчитана на выполнение конкретной поставленной задачи. Она необходима, чтобы обеспечивать бесперебойную работу остальных частей компьютера. Ее можно назвать посредником между оборудованием — «железом» и программным кодом.
Прикладное
Наиболее обширная доля классификации. Сюда относятся графические и текстовые редакторы, браузеры, базы данных и все, что люди используют в привычной работе за компьютером. Здесь же находятся антивирусные пакеты, бухгалтерия и различные архивы.
Смысл этой разновидности в выполнении четко поставленной задачи: рисовать, учитывать, открывать сетевые страницы, набирать текст. Если утилита нужна для конкретного выполнения действия, то она является прикладным ПО.
Инструментальное
Специфическое обеспечение любой компьютерной техники. Его можно было бы отнести к прикладному, но из-за специфики применения его выделили в отдельный вид. Основная функция — отладка, настройка, переписывание программного кода.
Сюда входят компиляторы, отладчики, переводчики высокого уровня, редакторы, интерпретаторы и другие средства. Они необходимы, потому что техника не понимает человеческих слов. Чтобы ей «объяснить», что надо сделать, требуется специальный «машинный язык».
Постоянно пользоваться этим кодом базовым пользователям довольно сложно, поэтому были разработаны системы, которые позволяют переводить обычную речь в двоичную, привычную для ПК.
Разница между часто используемыми компиляторами и интерпретаторами заключается в том, что первый генерирует готовый файл, который можно запускать. А второй создает архив, который функционирует только с помощью самого сервиса.
Читайте также:


