Как затемнить тени в фотошопе

В этом уроке мы покажем вам как использовать затемнение и осветление, чтобы спасти тени в ваших снимках и подчеркнуть их вид. Как со многими вещами в Adobe Photoshop (и в жизни), проблема в правильном балансе.
Затемнение и осветление
Термины Осветление (Dodge) и Затемнение (Burn) используются при коррекции и регулировании уровня яркости в определенных участках изображения. Цифровые техники коррекции основываются на методах, которыми пользовались фотографы при традиционной проявке снимков: блокирование света от увеличителя для получения менее экспонированного (следовательно, более светлого) кусочка фотобумаги и использование более яркого света, чтобы затемнить часть снимка.
Эти техники можно использовать для любой части изображения, как светлой, так и темной, но в нашем уроке мы сфокусируемся на тенях. Хотя техника похожа, средние тона и яркие участки требуют отдельного подхода.
1. Оцените снимок: какого результата вы хотите добиться?
Баланс – ключ к правильному использованию инструментов. Чтобы получить его, нужно иметь представление о том, каким должен быть финальный результат. Пытаетесь добиться высокого контраста? Нужен реалистичный вид? Какие участки нужно подчеркнуть? Что нужно сделать менее выразительным?
Ваш идеальный результат вероятно будет зависеть от типа редактируемого изображения и ограничениях, которые могут быть заложены в самом снимке. Например, если вы редактируете портрет, нужно помнить о качестве оттенков кожи: манипулирование тенями может оказывать негативное влияние на форму лица. Каждый вид фотографии – начиная с пейзажной и заканчивая архитектурной или продуктовой съемкой – обладает своими возможностями и подводными камнями при коррекции теней.
Если вы знаете, чего нужно достигнуть, то сможете эффективно воспользоваться доступными инструментами и получить необходимый вид.
2. Проведите глобальные коррекции
Это снимок, с которым я буду работать. Можно заметить, что тени недостаточно экспонированы, а небо засвечено.

Оригинальная фотография без коррекций. Автор: Marie Gardiner
Работа с RAW
Первое, с чего нужно начать – выполнить глобальные коррекции по всей поверхности снимка. Поскольку я снимаю в RAW-формате, мой первый шаг – обработать файл в Adobe Camera RAW прежде, чем открывать Photoshop.
Снимок был сделан вечером. У него есть частично качественный свет, который я хочу сохранить. По этой причине я не перемещаю слайдер теней до конца, хотя, судя по скриншоту, места для коррекции еще достаточно.

Первый шаг – RAW-коррекции
Обратите внимание на гистограмму в правом верхнем углу: на графике видно, что большая часть информации изображения (верхушка графика) сосредоточена на тенях, но все участки при этом правильно выдержаны, то есть не теряют информацию. Это превосходно, так как я хочу получить эффект холодного, сырого вечера, не потеряв при этом детали.
Откорректируйте локальный контраст при помощи Кривых
Я спас слишком яркое небо в RAW-модуле и немного его затемнил, вернув детали. Сам снимок выглядит немного плоским, поэтому нам помогут локальные коррекции.

S-образная кривая отлично подчеркнет контраст, но снова усилит тени
3. Выполните локальные коррекции
Далее изучите отдельные части фотографии, которые вы хотите улучшить. Я упомянул, что хочу оставить некоторые тени глубокими, сохранив настроение этого времени суток, но есть участки, такие как вода и даже части деревьев, где нужно осветлить тени, не повышая при этом общую яркость изображения и не меняя настроение.
Спасите тени при помощи Осветлителя
Дублировав фон (Ctrl + J), я планирую поработать с тенями на деревьях, воспользовавшись инструментом Осветлитель (Dodge) с Диапазоном (Range) Тени (Shadows) и очень низкой Непрозрачностью (Opacity) – около 2-5%, вернув некоторые тени к их исходному виду. Принцип работы инструмента – оставить средние и яркие тона нетронутыми, осветлив при этом тени, которые вы закрасите специальной костью.
Я всегда считаю разумным сделать коррекцию немного сильнее, чем было задумано, а затем сократить Непрозрачность (Opacity) корректирующего слоя, чтобы получить идеальный результат.

Закрасив деревья, вы сможете аккуратно и точечно вернуть тени
Это – результат работы с Экспонированием (Exposure) размером 5%, а разницу уже можно увидеть в самых темных участках. Если требуется, смените Диапазон (Range) на Средние тона (Midtones) и поработайте с ними.
Разница едва заметна. Эффекта можно достичь, несколько раз аккуратно закрашивая одни и те же участки пока не получите нужный вид.

Снимок после того, как тени на деревьях были осветлены
Так выглядит изображение со слоем Осветлителя (Dodge) с 90% непрозрачности. Дублируйте этот слой и работайте с инструментом Затемнитель (Burn), чтобы добавить глубины и контраста.
Слой с кривыми помог улучшить общую контрастность, но все еще остались участки, которые нужно немного подчеркнуть. Используя инструмент Затемнитель (Burn) с Диапазоном (Range) Тени (Shadows) и Экспонированием (Exposure) 5%, я закрашу некоторые участки, сделав их более контрастными и глубокими.

Затемнение неба делает его глубже, но может стать причиной излишней насыщенности цветов
Можно заметить разницу во внешнем виде теней, если провести кистью несколько раз. Яркие тона при это остались нетронутыми. Это привело к немного излишней насыщенности и подчеркнуло сияние вокруг дерева слева. Непрозрачность слоя все еще 100%, сократите ее немного, избавившись от нежелательных эффектов.
4. Дополнительные штрихи
5. Финальные коррекции
Когда вы довольны своей работой, выполните финальные регулировки или изменения. Проблемой с осветлением и затемнением может стать излишняя насыщенность, поэтому может пригодится очень слабый корректирующий слой Насыщенность (Saturation), которые приведет все в порядок.

Итоговый результат после пары мелкий коррекций
Я слегка отрегулировал цветовой баланс и кадрировал снимок, убрав отвлекающий пробел между деревьями справа.
Выводы
Одного умения пользоваться осветлением и затемнением недостаточно, чтобы сделать снимок идеальным, всегда потребуется что-то большее. Напротив, самое важное – знать, какой результат вы хотите получить. Если вы не знаете, что вам нужно, то потратите вечность, поправляя и корректируя снимок, но так и останетесь недовольны. Выбор цели перед началом работы спасет от множества проблем и не позволит делать ненужные вещи.
Когда дело доходит до локальных коррекций, дублируйте слои, чтобы не испортить уже выполненные коррекции, а также фокусируйтесь на одном участке и методе за раз. Если вы закрасите изображение целиком, эффект будет применен ко всем участкам выбранного диапазона. Пользуйтесь зумом и обрабатывайте маленькие кусочки за раз, окидывая взглядом весь снимок, увидев, как коррекция выглядит в контексте. Когда вы довольны работой в одном участке, переходите к следующему.
Как только закончите с локальными коррекциями, переходите к финальным штрихам, например, улучшите цвет или температуру и т.д. Важно делать это в последнюю очередь, так как осветление и затемнение могут сделать цвета неестественными и привлечь внимание к проблемным участкам.
Учитывая это все, насколько далеко заходить – дело вкуса, но я обычно считаю, что чем меньше, тем лучше. В любом случае не ограничивайте себя, ведь всегда можно сократить непрозрачность и сделать коррекции слабее. Если вы работали слишком долго и уже не можете понять, где переходите черту, сохраните проект и вернитесь позже со свежим взглядом.

В этом уроке мы покажем вам как использовать затемнение и осветление, чтобы спасти тени в ваших снимках и подчеркнуть их вид. Как со многими вещами в Adobe Photoshop (и в жизни), проблема в правильном балансе.
Затемнение и осветление
Термины Осветление (Dodge) и Затемнение (Burn) используются при коррекции и регулировании уровня яркости в определенных участках изображения. Цифровые техники коррекции основываются на методах, которыми пользовались фотографы при традиционной проявке снимков: блокирование света от увеличителя для получения менее экспонированного (следовательно, более светлого) кусочка фотобумаги и использование более яркого света, чтобы затемнить часть снимка.
Эти техники можно использовать для любой части изображения, как светлой, так и темной, но в нашем уроке мы сфокусируемся на тенях. Хотя техника похожа, средние тона и яркие участки требуют отдельного подхода.
1. Оцените снимок: какого результата вы хотите добиться?
Баланс – ключ к правильному использованию инструментов. Чтобы получить его, нужно иметь представление о том, каким должен быть финальный результат. Пытаетесь добиться высокого контраста? Нужен реалистичный вид? Какие участки нужно подчеркнуть? Что нужно сделать менее выразительным?
Ваш идеальный результат вероятно будет зависеть от типа редактируемого изображения и ограничениях, которые могут быть заложены в самом снимке. Например, если вы редактируете портрет, нужно помнить о качестве оттенков кожи: манипулирование тенями может оказывать негативное влияние на форму лица. Каждый вид фотографии – начиная с пейзажной и заканчивая архитектурной или продуктовой съемкой – обладает своими возможностями и подводными камнями при коррекции теней.
Если вы знаете, чего нужно достигнуть, то сможете эффективно воспользоваться доступными инструментами и получить необходимый вид.
2. Проведите глобальные коррекции
Это снимок, с которым я буду работать. Можно заметить, что тени недостаточно экспонированы, а небо засвечено.

Оригинальная фотография без коррекций. Автор: Marie Gardiner
Работа с RAW
Первое, с чего нужно начать – выполнить глобальные коррекции по всей поверхности снимка. Поскольку я снимаю в RAW-формате, мой первый шаг – обработать файл в Adobe Camera RAW прежде, чем открывать Photoshop.
Снимок был сделан вечером. У него есть частично качественный свет, который я хочу сохранить. По этой причине я не перемещаю слайдер теней до конца, хотя, судя по скриншоту, места для коррекции еще достаточно.

Первый шаг – RAW-коррекции
Обратите внимание на гистограмму в правом верхнем углу: на графике видно, что большая часть информации изображения (верхушка графика) сосредоточена на тенях, но все участки при этом правильно выдержаны, то есть не теряют информацию. Это превосходно, так как я хочу получить эффект холодного, сырого вечера, не потеряв при этом детали.
Откорректируйте локальный контраст при помощи Кривых
Я спас слишком яркое небо в RAW-модуле и немного его затемнил, вернув детали. Сам снимок выглядит немного плоским, поэтому нам помогут локальные коррекции.

S-образная кривая отлично подчеркнет контраст, но снова усилит тени
3. Выполните локальные коррекции
Далее изучите отдельные части фотографии, которые вы хотите улучшить. Я упомянул, что хочу оставить некоторые тени глубокими, сохранив настроение этого времени суток, но есть участки, такие как вода и даже части деревьев, где нужно осветлить тени, не повышая при этом общую яркость изображения и не меняя настроение.
Спасите тени при помощи Осветлителя
Дублировав фон (Ctrl + J), я планирую поработать с тенями на деревьях, воспользовавшись инструментом Осветлитель (Dodge) с Диапазоном (Range) Тени (Shadows) и очень низкой Непрозрачностью (Opacity) – около 2-5%, вернув некоторые тени к их исходному виду. Принцип работы инструмента – оставить средние и яркие тона нетронутыми, осветлив при этом тени, которые вы закрасите специальной костью.
Я всегда считаю разумным сделать коррекцию немного сильнее, чем было задумано, а затем сократить Непрозрачность (Opacity) корректирующего слоя, чтобы получить идеальный результат.

Закрасив деревья, вы сможете аккуратно и точечно вернуть тени
Это – результат работы с Экспонированием (Exposure) размером 5%, а разницу уже можно увидеть в самых темных участках. Если требуется, смените Диапазон (Range) на Средние тона (Midtones) и поработайте с ними.
Разница едва заметна. Эффекта можно достичь, несколько раз аккуратно закрашивая одни и те же участки пока не получите нужный вид.

Снимок после того, как тени на деревьях были осветлены
Так выглядит изображение со слоем Осветлителя (Dodge) с 90% непрозрачности. Дублируйте этот слой и работайте с инструментом Затемнитель (Burn), чтобы добавить глубины и контраста.
Слой с кривыми помог улучшить общую контрастность, но все еще остались участки, которые нужно немного подчеркнуть. Используя инструмент Затемнитель (Burn) с Диапазоном (Range) Тени (Shadows) и Экспонированием (Exposure) 5%, я закрашу некоторые участки, сделав их более контрастными и глубокими.

Затемнение неба делает его глубже, но может стать причиной излишней насыщенности цветов
Можно заметить разницу во внешнем виде теней, если провести кистью несколько раз. Яркие тона при это остались нетронутыми. Это привело к немного излишней насыщенности и подчеркнуло сияние вокруг дерева слева. Непрозрачность слоя все еще 100%, сократите ее немного, избавившись от нежелательных эффектов.
4. Дополнительные штрихи
5. Финальные коррекции
Когда вы довольны своей работой, выполните финальные регулировки или изменения. Проблемой с осветлением и затемнением может стать излишняя насыщенность, поэтому может пригодится очень слабый корректирующий слой Насыщенность (Saturation), которые приведет все в порядок.

Итоговый результат после пары мелкий коррекций
Я слегка отрегулировал цветовой баланс и кадрировал снимок, убрав отвлекающий пробел между деревьями справа.
Выводы
Одного умения пользоваться осветлением и затемнением недостаточно, чтобы сделать снимок идеальным, всегда потребуется что-то большее. Напротив, самое важное – знать, какой результат вы хотите получить. Если вы не знаете, что вам нужно, то потратите вечность, поправляя и корректируя снимок, но так и останетесь недовольны. Выбор цели перед началом работы спасет от множества проблем и не позволит делать ненужные вещи.
Когда дело доходит до локальных коррекций, дублируйте слои, чтобы не испортить уже выполненные коррекции, а также фокусируйтесь на одном участке и методе за раз. Если вы закрасите изображение целиком, эффект будет применен ко всем участкам выбранного диапазона. Пользуйтесь зумом и обрабатывайте маленькие кусочки за раз, окидывая взглядом весь снимок, увидев, как коррекция выглядит в контексте. Когда вы довольны работой в одном участке, переходите к следующему.
Как только закончите с локальными коррекциями, переходите к финальным штрихам, например, улучшите цвет или температуру и т.д. Важно делать это в последнюю очередь, так как осветление и затемнение могут сделать цвета неестественными и привлечь внимание к проблемным участкам.
Учитывая это все, насколько далеко заходить – дело вкуса, но я обычно считаю, что чем меньше, тем лучше. В любом случае не ограничивайте себя, ведь всегда можно сократить непрозрачность и сделать коррекции слабее. Если вы работали слишком долго и уже не можете понять, где переходите черту, сохраните проект и вернитесь позже со свежим взглядом.
Для придания затемнения и теней, которые были потеряны вследствие съемки нужно будет прибегнуть к многократному применению корректирующего слоя «Фотофильтр» с различными тонами и режимами наложения.
Также играет большое значение корректирующий слой «Кривые».
Открываем изображение (пример). Создаем копию слоя и устраняем мелкие дефекты кожи: синяки под глазами, морщинки и прыщики инструментом «Заплатка».


Создаем корректирующий слой «Кривые».

Создаем корректирующий слой «Уровни».

Корректирующими слоями придаем тени и затемняем изображение.
Так как по краям исходного изображения есть эффект виньетки с темными углами, то снижаем затемнение в тех участках прокрасив кистью мягкого типа черного цвета в слоях-масках корректирующих слоев.

Создаем корректирующий слой «Фотофильтр» и придаем слегка теплый тон.

В окне слоев выделяем корректирующие слои: нажав по первому из них и удерживая нажатой клавишу Shift нажать на последний из выделяемых слоев. Создаем группу нажатием комбинации клавиш Ctrl + G. К группе добавляем слой-маску.

В слое-маске кистью мягкого типа черного цвета прокрашиваем область глаз, что сделает их ярче, устранив изменения корректирующих слоев на область глаз.
Выделяем все изображение инструментом «Прямоугольная область» и выполняем сведение: комбинация клавиш Shift + Ctrl + C.

Создаем корректирующий слой «Кривые» и в нем настраиваем значения каналов: RGB, красные, синие, зеленые.



Создаем корректирующий слой «Фотофильтр» и придаем синеву.

Создаем корректирующий слой «Экспозиция» и слегка придаем свет. Предварительно изменив режим наложения слоя на «Цветность».
Иногда следует изменить режим наложения и уже после настраивать значения корректирующего слоя. Режим наложения «Цветность» предназначен для сохранений уровня серого в изображении и может применяться для раскрашивания монохромных изображений и добавления оттенков к цветным изображениям.

Создаем корректирующий слой «Фотофильтр» и возвращаем мягкие тона.

Создаем корректирующий слой «Кривые» и затемняем изображение.

Возвращаемся к слою сведение и придаем ему «Цветовой контраст». Изменяем режим наложения на «Перекрытие».

Поверх всех слоев создаем корректирующий слой «Фотофильтр» и задаем яркий тон. Предварительно изменив режим наложения на «Мягкий свет».
В режиме наложения «Мягкий свет» цвета становятся более темными или более светлыми в зависимости от совмещенного цвета. Если совмещенный цвет (источник света) светлее 50% серого, изображение становится светлее (как после осветления). Если совмещенный свет темнее 50% серого, изображение становится темнее (как после затемнения).
Заходим в окно каналы и удерживая нажатой клавишу Ctrl нажимаем по миниатюре слоя канала RGB. Появится выделение.

Копируем выделенную область и заходим в окно «Слои». Вставляем скопированную область. Придаем размытие скопированной области.

Добавляем к этому слою слой-маску и заливаем её черным цветом. Кистью мякого типа белого цвета прокрашиваем участки кожи.

Получаем откорректированное изображение с эффектом теней и затемнением.

Примечание: для устранения разводов на коже вследствие съемки и при изменении режимов наложения применяется размытие по Гауссу к коже.

Сложность урока: Средний
Улучшите свои навыки пейзажной фотографии, используя разнообразные продвинутые техники осветления и затемнения для тонкой коррекции светотени на снимках.

Когда дело доходит до финальной коррекции пейзажных снимков, осветление и затемнение само по себе становится формой искусства. Этот процесс был неотъемлемой частью фотосъемки долгие годы, но в наше время корректировать свет и тень намного проще, чем это когда либо делалось в специальной темной комнате.
Здесь мы рассмотрим несколько техник. Однако, это не тот случай, где достаточно просто знать, как избирательно корректировать яркость: намного важнее определить, какая зона фотографии нуждается в обработке.
При взгляде на фотографию, глаза сначала фокусируются на более светлых ее участках. При работе нам нужно это учитывать. Представьте, что гуляете взглядом по изображению: подчеркните основные линии и привлеките глаза к нужному субъекту.
1. Разделите землю и небо

Выделите небосвод при помощи инструмента Быстрое выделение (Quick Selection Tool), затем нажмите Ctrl + J, чтобы скопировать участок на новый слой. Создайте корректирующий слой Уровни (Levels). Установите его режим наложения Умножение (Multiply), затемнив фотографию. Выделите маску слоя и нажмите Ctrl + I, чтобы инвертировать ее.

2. Затемните небо

Кликните с зажатой клавишей Ctrl по миниатюре слоя-копии неба. Кликните по маске слоя Уровни (Layers). Выберите инструмент Кисть (Brush Tool). Установите белый в качестве основного цвета, а параметр Непрозрачность (Opacity) сократите до 20%. Зарисуйте зоны неба, которые хотите затемнить. Когда все готово, нажмите Ctrl + D, сняв выделение.
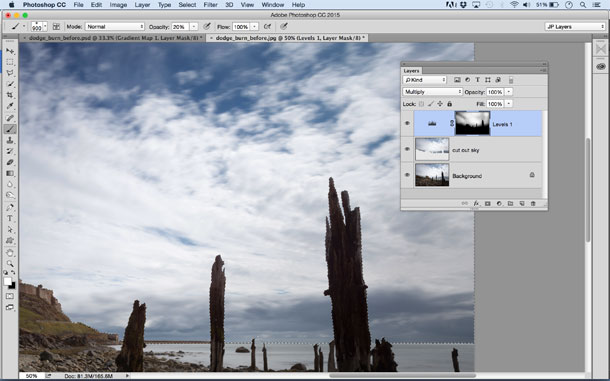
3. Поднимите передний план
Создайте новый корректирующий слой Уровни (Layers). Установите его режим наложения на Экран (Screen), чтобы осветлить изображение. Кликните по слою с небом с зажатой клавишей Ctrl, а затем перейдите в меню Выделение > Инверсия (Select > Inverse). Инвертируйте маску нового слоя Уровней и закрасьте белой кистью зоны переднего плана, которые нужно осветлить. Когда закончите, сбросьте выделение.

04. Подчеркните камни
Нажмите Ctrl + Shift + Alt + E, создав объединённый слой. Кликните правой кнопкой мыши по новому слою и выберите Преобразовать в смарт-объект (Convert to Smart Object). Перейдите в меню Фильтр > Усиление резкости > Контурная резкость (Filter>Sharpen>Unsharp Mask). Установите такие значения параметров: Эффект (Amount) - 120, Радиус (Radius) - 45, Изогелия (Threshold) - 4, добавив камням четкости. Инвертируйте появившуюся маску слоя и закрасьте камни белым.

5. Притягиваем взгляд
Кликните с зажатой клавишей Alt по иконке нового слоя в нижней части панели Слоев (Layers Panel). В окне создания слоя установите Режим (Mode) на Перекрытие (Overlay), затем поставьте галочку напротив пункта "Выполнить заливку. " (Fill with…) и кликните ОК. Установите Непрозрачность (Opacity) кисти на 10%. Рисуйте белым для осветления зон, черным - для затемнения; используйте этот слой, чтобы обратить внимание на субъект.

6. Подсветки и тени
Нажмите Ctrl + Shift + Alt + E, чтобы создать еще один объединенный слой. Выберите инструментОсветлитель (Dodge Tool), установите Экспонирование (Exposure) - 10%, а Диапазон (Range) - Подсветка (Highlights). Закрасьте зоны, которые нужно подчеркнуть. Используйте инструмент Затемнитель (Burn Tool) с Экспонированием (Exposure) - 10% и Диапазоном (Range) - Тени (Shadows) для добавления глубины теням.
Читайте также:


