Как заштриховать ячейку в гугл эксель
В этой статье вы узнаете, как закрасить ячейку по условию, выделять целые строки и столбцы в Excel 2016, 2013 и 2010 на основе какого-то критерия, а также найдете несколько советов и примеров формул, которые будут работать с числовыми значениями и значениями текстовых ячеек.
Узнайте, как в Экселе быстро закрасить всю строку или столбец на основе значения отдельной ячейки в ваших таблицах Excel. Советы и примеры формул для числовых и текстовых значений.
Мы уже обсуждали, что такое условное форматирование и как изменить цвет фона ячейки в зависимости от ее значения. Для этого рекомендуем ссылки с конце этого материала. Сейчас же мы рассмотрим более сложные вещи.
Выделение по условию целиком строки или столбца.
Выделение строки.
В нашем распоряжении – таблица Excel с информацией о продажах в различные страны. Давайте попробуем выделить определенные строки с продажами в Бразилию. То есть, окраска их должна изменяться в связи с тем, что записано в колонке «Страна».

Прежде всего выделяем при помощи мыши весь диапазон интересующих нас данных – A2:D21. Шапку таблицы выделять не нужно. Затем действуем по уже отработанной схеме: вызываем меню функции и выбираем последний пункт – «Использовать формулу для определения форматируемых ячеек» (1). Далее записываем выражение (2):
Мы должны закрасить вторую строку таблицы в зависимости от значения в С2. Здесь есть маленькая хитрость.
Обратите внимание, что абсолютная ссылка (знак $) установлена здесь только на столбец С. То есть, мы проверяем на условие «Бразилия» в выделенном нами диапазоне все позиции в этом столбце, то есть С2, С3, C4 и так далее. А вот закрашивать будем всю строку, так как ранее выделена была вся таблица. Для этого выбираем вариант оформления (3): цвет фона или шрифта, либо оба.
Напомню, что знак $, стоящий перед буквой столбца, означает абсолютную ссылку на этот столбец. А если знак $ находится перед цифрой, то абсолютная ссылка установлена на строку.
Вывод. Условное форматирование строки по значению ячейки основано на грамотном применении абсолютных и относительных ссылок в правиле форматирования. В используемой формуле должна быть абсолютная ссылка на столбец и относительная - на строку ($C2). При этом как область форматирования должна быть обозначена вся таблица (без шапки).
Выделение столбца.
Аналогичную операцию можно произвести и с выделением отдельных столбцов. Естественно, при этом формула будет выглядеть несколько иначе: знак доллара будет находиться перед цифрой. Но, конечно, выделение горизонтальных линий в таблице встречается намного чаще.
Тем не менее, давайте рассмотрим пример с выделением по условию столбцов таблицы.
Итак, у нас есть табель рабочих смен. Нужно красным указать в нем на субботы и воскресенья.

Как и в предыдущем примере, определим для начала диапазон, который мы будем форматировать: =$B$3:$S$7. И вновь будем использовать формулу (2) для определения условия.
Функция ДЕНЬНЕД позволяет определить номер дня недели по указанной дате. Цифра 2 означает, что используется привычный нам порядок, когда первый день недели – это понедельник.
Таким образом, если номер окажется больше 5 (то есть, это будет суббота или воскресенье), то необходимо применить указанный нами формат (3) и закрасить выходной день.
Все просто, но обратите внимание на одну важную деталь: знаком $ в ссылке мы фиксируем номер. Тем самым мы указываем программе, что надо последовательно перемещаться по второй строке в пределах указанного диапазона, и определять номер дня недели. И после этого применять формат к столбцу.
Выделение через строку.
Думаю, вам часто встречалось красивое оформление таблицы, когда строчки через одну были выделены. Конечно, такое оформление легко доступно, если преобразовать данные в «умную» таблицу. Но такое возможно только в Excel 2007 и более поздних версиях. Если же у вас старая версия программы, то наш способ вам очень даже может пригодиться.
Итак, возьмем для примера небольшую таблицу.
Выделим диапазон A1:D18.
Затем создаем новое правило при помощи формулы
В чем ее смысл? Если номер, полученный при помощи функции СТРОКА(), делится без остатка на 2, то значит у нее чётный номер, и к ней следует применить правило форматирования. Если же номер не делится на 2 без остатка, то это нечетная. Ее мы оставляем без изменений.

В результате получилась «полосатая» таблица по принципу "четный-нечетный".
Закрасить группу строк.
Зачем это нужно? К примеру, у нас имеются помесячные данные о продажах. Тогда логично было бы отделить каждые 3 месяца, чтобы хорошо видны были результаты по кварталам.

Поясним эти вычисления.В качестве счетчика мы будем использовать номер текущей строки.Поскольку в квартале 3 месяца, то группировать будем тоже по три. Отсчет начинаем с А2.
- Счетчик в начале нужно установить в ноль. Для этого служит выражение (СТРОКА()-2). Поскольку начинаем со второй, то обнуляем счетчик, вычитая 2.
- Далее нужно определить, к какой по счету группе относится текущее местоположение курсора. Результат п.1 делим на 3.
- Отсекаем дробную часть при помощи функции ЦЕЛОЕ и получаем порядковый номер группы: ЦЕЛОЕ((СТРОКА()-2)/3).
- Добавляем 1, поскольку результатом для первой группы будет число меньше 1. А нужно, чтобы отсчет групп начинался с 1.
- Затем действуем по методике, отработанной в предыдущем примере: производим действия только с нечетными группами. Для этого используем функцию ОСТАТ с аргументом 2. То есть, находим остаток от деления на 2. Если число четное, то остаток будет равен нулю. Ноль равносилен результату ЛОЖЬ, поэтому с такими группами ничего не делаем. Если число нечетное, остаток от деления на 2 будет равен 1, что равноценно ИСТИНА. И вот тут-то мы и закрасим эту группу.
В результате мы разбили нашу таблицу на тройки, определили каждой тройке свой порядковый номер, и с нечетными номерами произвели действия по изменению формата их представления.
Аналогично можно разбить на группы по 4 строки. Тогда в формуле выше просто замените цифру 3 на 4. И все будет работать.
А если в шапке вашей таблицы больше, чем одна строка, просто замените -2 на большую цифру, соответственно высоте шапки таблицы.
Как видите, подход достаточно универсальный. Надеюсь, вам пригодится.
Вставляем отделяющие линии между группами строк.
Если у вас есть большой отсортированный по какому-либо столбцу список, то было бы неплохо автоматически отделять получившиеся группы разделительными горизонтальными линиями для наглядности.
Давайте красиво оформим смету работ, упорядоченных по дням. Отделим горизонтальными линиями каждый новый день, чтобы визуально отделить их друг от друга.

Для этого сначала выделим весь наш диапазон с данными.
Внимание! Первую шапку таблицы не выделяем, начинаем с данных!
В нашем случае, выделяем A3:G33.
Затем далее действуем по уже отработанной схеме. В меню условного форматирования выбираем использование формулы (1). Далее записываем само правило:
Иначе говоря, мы проверяем, равна ли наша текущая дата предыдущей. Если не равна, значит, мы перешли к новому дню. Соответственно наше текущее положение нужно выделить. Выбираем формат (3). Тип границы – линия (4). Она будет использоваться по верхней границе (5).
В результате каждый новый день будет отделен от предыдущего горизонтальной линией. Естественно, вы можете выбрать и иной стиль форматирования – например, цветом.
Условное форматирование для сравнения двух столбцов.
Когда необходимо произвести сравнение двух столбцов в таблице, очень хороший способ указать на имеющиеся совпадения и различия – выделить их.
Как найти и закрасить совпадающие ячейки в столбцах.
Можно использовать специальный пункт вкладки "Условное форматирование" — «Повторяющиеся значения».

На рисунке вы видите, что дубликаты выделены зеленым. Думаю, здесь все довольно просто.
Выделение совпадений двух столбцов построчно.
Если у нас есть несколько копий одной и той же таблицы, может возникнуть необходимость найти и показать их различия и совпадения. В этом случае попробуем сравнить столбцы таблиц построчно.
Чтобы сравнить данные в каждой строке двух столбцов таблицы, воспользуемся формулами условия.
Выберите, в каких ячейках вы будете отмечать совпадения – в первой или во второй таблице. Я выделил B3:B25. То есть, в первой таблице мы закрасим ячейки, которые дублируются во второй таблице.

Обратите внимание, что в формуле используется абсолютная адресация на колонку. Это необходимо для того, чтобы происходило последовательный перебор значений, двигаясь вниз начиная с B3 до B25.
Как найти и закрасить совпадения в нескольких столбцах.
Представим, что наша задача – найти и выделить в столбце таблицы те значения, которые совпадают хотя бы с одним столбцом второй таблицы. В нашем случае – мы последовательно будем брать данные из столбца B и определять, нет ли такого же значения в этой же строке в нескольких колонках второй таблицы.
Давайте закрасим цветом те ячейки в столбце B, которые хотя бы однажды встречаются в G,H и I.

Диапазон форматирования – B3:B25. Выделяем его и в меню – «Создать правило» выбираем «Использовать формулу…»
Запишем правило условного форматирования:
Последовательно двигаемся сверху вниз и сравниваем каждую ячейку колонки B с находящимися в той же горизонтали значениями в G,H и I.
То есть, необходимо, чтобы выполнялось хотя бы одно из условий, достаточно одного совпадения.
Но если столбцов будет не 3, а, предположим, 10? Формула станет слишком громоздкой. Ведь придется указать 10 критериев совпадения.

Есть более простой способ. Изменим правило форматирования и используем функцию СЧЁТЕСЛИ:
СЧЁТЕСЛИ определяет, как часто определенное значение встречается в диапазоне. Считаем, сколько раз значение из B3 встречается в G,H и I таблицы, то есть в $G3:$I3. Если будет более одного совпадения, то срабатывает правило.Функция возвращает 1. А 1 в логическом выражении соответствует ИСТИНА, 0 - ЛОЖЬ. То есть, если счет равен нулю, то в текущей позиции нашего столбца содержится уникальное значение, которое больше нигде в диапазоне поиска не встречается. Согласитесь, так гораздо удобнее, чем писать множество однотипных критериев.
И теперь при помощи такого подхода мы можем решить более сложную задачу: выделить в B те данные, которые хотя бы раз встречаются в одном из нескольких столбцов.

Вот это новое правило:
Теперь совпадения мы ищем во всех столбцах таблицы 2, а не только в одном из них. Возможно, такой пример вам также будет полезен.
Обратите еще раз внимание на то, как определены абсолютные ссылки. Суть в том, что должен меняться номер строки, но не номер столбца. Тогда все будет работать.
Как закрасить ячейки при помощи "Найти и выделить".
В предыдущих материалах, ссылки на которые вы можете найти в конце этой статьи, мы уже рассматривали, как в Excel закрасить ячейку по условию в зависимости от другой ячейки либо от ее собственного содержимого. Условное форматирование позволяет отслеживать изменения в таблице и в соответствии с имеющимися значениями закрасить ячейку в определённый цвет. Но что если изменений в таблице больше не будет и в соответствии с определённым условием нужно закрасить значения "раз и навсегда"? Иначе говоря, речь идет о статичной таблице.
Возможно, вам пригодится более простой способ условного форматирования - использование инструмента "Найти и выделить".
Давайте вновь рассмотрим наш пример с продажами шоколада. Выделим цветом продажи меньше и больше 100 единиц, как показано ниже. К сожалению, никакие формулы мы здесь применить не можем, поэтому возможности отбора нужных значений сильно ограничены. Однако, можно использовать уже знакомые нам знаки подстановки — вопросительный знак ? и звездочку *. Напомню, что "?" позволяет заменить собой любой одиночный символ, а "*" - любую последовательность знаков. Как это применить? К примеру, 8? будет означать два символа, первый из которых - 8, а второй - любой. ?? означает два любых символа и т.д.
Итак, выделяем при помощи мышки область значений, которые мы хотим закрасить по условию, а затем используем инструмент "Найти и выделить". В окне поиска пишем . что означает в нашем случае любое двузначное число в диапазоне Е5:Е24. Обратите внимание, что если вы предварительно не укажете диапазон форматирования, то поиск будет произведен по всей таблице, что нам совершенно не нужно.
Нажимаем "Найти все" и в открывшемся внизу окошке тыкаем мышкой на любое из найденных значений. Затем нажимаем комбинацию клавиш CTRL+A, чтобы выделить все результаты, соответствующие условию. После этого закрываем окно поиска и видим, что все нужные цифры оказались выделены. Остается только во вкладке "Шрифт" выбрать нужный цвет заливки, или другой вариант оформления по вашему желанию.
Повторим все те же действия, только теперь в поиске укажем . , то есть искать будем трехзначные числа. Либо можно было указать . *, то есть отбирать все числа с разрядностью 3 и выше. Как видите, возможности у этого инструмента невелики, но с помощью подобных ухищрений можно получить вполне приемлемые результаты.
И, конечно, не забывайте, что это форматирование "навсегда", оно не изменится автоматически, если даже в таблицу будут внесены какие-то правки.
Еще полезные примеры и советы:


Работать с большими объемами информации станет проще, если вы настроите правила условного форматирования. В этом случае цвет текста или фона в ячейках, строках и столбцах Google Таблиц будет меняться при вводе определенных данных. Вот как установить правила:
- Откройте файл в Google Таблицах на компьютере.
- Выделите нужные ячейки.
- Нажмите ФорматУсловное форматирование. Справа откроется панель инструментов.
- Создайте правило.
- Один цвет. В разделе "Форматирование ячеек" укажите, при каких значениях ячейки выделяются цветом. В разделе "Формат" установите подходящие параметры.
- Градиент. В разделе "Предварительный просмотр" выберите цветовую гамму. Укажите значения для минимальной и максимальной точки, а также для точки середины (при необходимости). Чтобы выбрать тип значения, нажмите на стрелку вниз .
- Нажмите Готово.
Преподаватель может создать таблицу с результатами теста и выделить красным цветом ячейки с фамилиями учащихся, набравших меньше 80 баллов. Вот как это сделать:
- Откройте файл в Google Таблицах на компьютере.
- Выберите диапазон ячеек с результатами теста.
- Нажмите ФорматУсловное форматирование.
- В разделе "Форматирование ячеек" выберите Меньше. Если правило уже существует, выберите его или нажмите Добавить правилоМеньше.
- Введите "80" в поле Значение или формула.
- Чтобы выбрать красный цвет, нажмите на значок "Цвет заливки" .
- Нажмите Готово. Ячейки с оценками ниже 80 баллов будут выделены красным.
Дополнительные возможности
Используя свои формулы, вы можете применять к ячейке или диапазону условное форматирование, зависящее от содержимого других ячеек.
- Откройте файл в Google Таблицах на компьютере.
- Выделите нужные ячейки.
- Нажмите ФорматУсловное форматирование.
- В раскрывающемся меню раздела "Форматирование ячеек" выберите Ваша формула. Если правило уже существует, выберите его или нажмите Добавить правилоВаша формула.
- Выберите Значение или формула, а затем добавьте формулу и правила.
- Нажмите Готово.
Примечание. Если формула должна ссылаться на текущий лист, используйте стандартный формат "(='sheetname'!cell)". Чтобы формула указывала на ячейки с другого листа, примените функцию ДВССЫЛ (INDIRECT).
Пример 1
Чтобы выделить повторяющиеся значения в ячейках:
- Откройте файл в Google Таблицах на компьютере.
- Выберите диапазон, например ячейки с A1 по A100.
- Нажмите ФорматУсловное форматирование.
- В раскрывающемся меню раздела "Форматирование ячеек" выберите Ваша формула. Если правило уже существует, выберите его или нажмите Добавить правилоВаша формула.
- Укажите правило для первой строки. В данном случае оно будет выглядеть так: =СЧЁТЕСЛИ($A$1:$A$100;A1)>1.
- Выберите другие параметры форматирования.
- Нажмите Готово.
Пример 2
Чтобы отформатировать всю строку на основании значения в одной из ее ячеек:
- Откройте файл в Google Таблицах на компьютере.
- Выберите диапазон, например столбцы от A до E.
- Нажмите ФорматУсловное форматирование.
- В раскрывающемся меню раздела "Форматирование ячеек" выберите Ваша формула. Если правило уже существует, выберите его или нажмите Добавить правилоВаша формула.
- Укажите правило для первой строки. Например, вы можете выделить всю строку зеленым цветом, если в ячейках столбца B есть текст "Да". Для этого введите формулу =$B1="Да".
- Выберите другие параметры форматирования.
- Нажмите Готово.
Абсолютные и относительные ссылки
Чтобы использовать абсолютные ссылки вместо относительных, добавляйте знаки доллара ($) перед буквами и числами в формулах.
Правила с подстановочными знаками позволяют охватить сразу несколько выражений. Такие знаки используются в полях "Текст содержит" и "Текст не содержит" раздела "Форматирование ячеек".
- Вопросительный знак (?) заменяет любой одиночный символ. Например, по правилу "к?т" будут отформатированы ячейки, содержащие текст "кот", "кит" и т. д. Ячейки с текстом "кт" или "килт" будут пропущены.
- Звездочка (*) заменяет один, два или несколько символов (может не заменять ни одного символа). Например, по правилу "к*т" будут отформатированы ячейки, содержащие текст "кот", "кт" и "килт". Ячейки с текстом "ко" или "тк" будут пропущены.
- Если вам нужно отформатировать текст, содержащий вопросительный знак или звездочку, поставьте перед ними тильду (
). После этого нужный вам знак перестанет считаться подстановочным. Например, по правилу "к
?т" будут отформатированы ячейки, содержащие текст "к?т". Ячейки с текстом "кот" или "к
Форматирование электронных таблиц это работа с внешним видом ваших таблиц, в результате которой ваши данные лучше читаются и интерпретируются. Если электронные таблицы хорошо отформатированы, вы можете буквально скользить взглядом по данным и воспринимать их быстрее, чем просто исходный набор данных.
В результате небольшого форматирования, данные читаются гораздо лучше и проще увидеть то, о что данные говорят.
Используйте форматирование Google Таблицах, чтобы их было легче читать, и чтобы облегчить вашу совместную работу с электронным таблицами прямо в веб-браузере. Вот несколько инструментов форматирования, которые мы разберем в этом уроке:
- Жирный курсив в ячейках привлекает внимание и позволяют обозначить данные в ячейке, как более важные, на фоне других ячеек.
- Выравнивание которое позволяет вам выравнивать содержимое по левому краю, по центру, по правому краю ячейки, создавая пустое пространство, которое облегчает чтение ячеек.
- Перенос текста помогает вместить большие блоки текста в одну ячейку, без использования дополнительных ячеек.
В этом уроке, я собираюсь пробежаться по разным вопросам и научить вас основным навыкам, необходимым для работы с форматированием в Google Таблицах. Вы научитесь, как использовать основные элементы форматирования, которые облегчат чтение ваших Google таблиц. Давайте приступим!



Как Редактировать Google Таблицы (Смотри и Учись)
В видеоуроке ниже, я бегло рассматриваю как редактировать “сырые” Google Таблицы. Вы можете увидеть как я принимаю решение по поводу добавления стилей и форматирования, чтобы подчеркнуть значения в определенных ячейках.
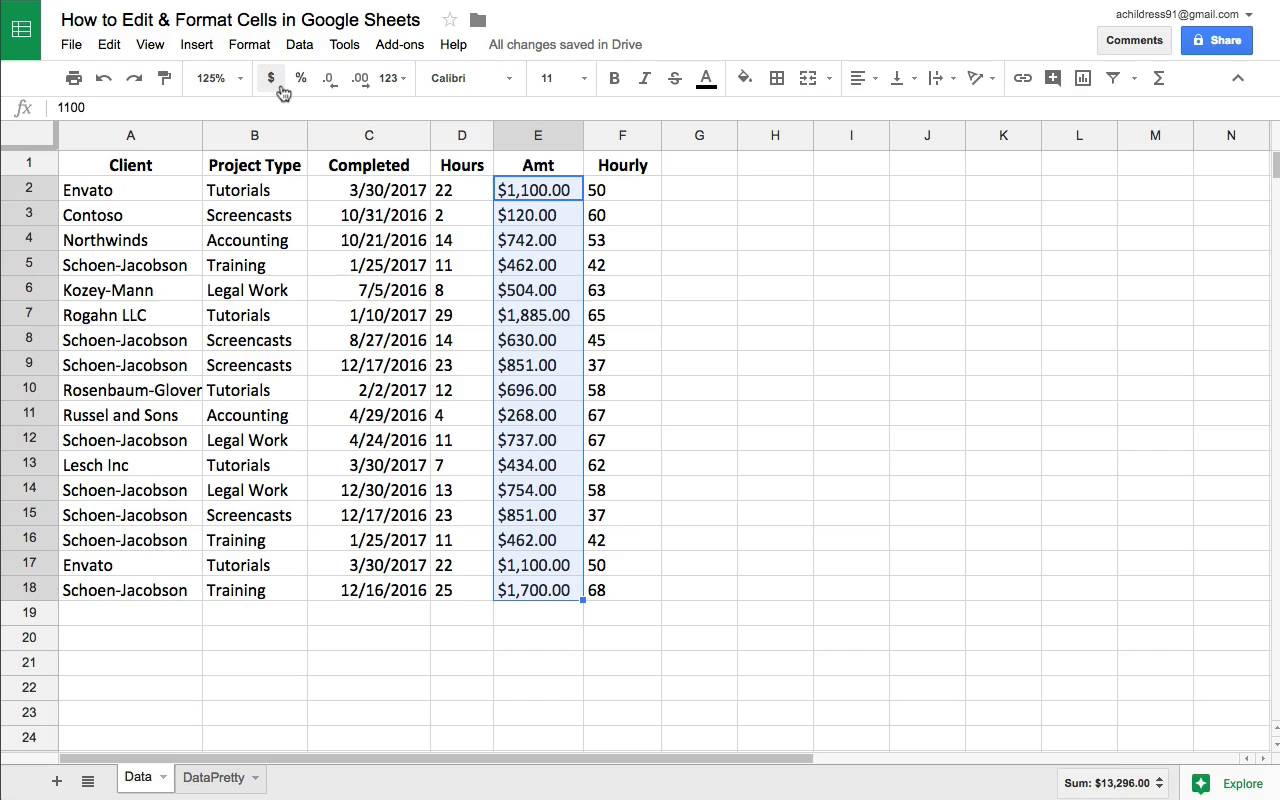
Продолжайте читать дальше, это иллюстрированное руководство по созданию Таблиц, который отлично смотрятся.
Как Форматировать Данные
Один из важнейших моментов в форматировании ячеек в Google, это понимание того, что ячейка имеет формат, соответствующий данным, которые в ней содержаться. Даже если это числовые значения, формат для цены в долларах, будет отличаться от порядкового номера продукта.
Вот почему так важно форматирование. Когда я перехожу к номеру, я должен быть по крайней мере представлять, о каком типе данных может идти речь. Давайте, рассмотрим некоторые хитрости, которые вы можете использовать при работе с данными, чтобы сделать их более читаемыми.
1. Формат Валюты
Электронные таблицы часто содержать в себе финансовую информацию, поэтому важно, чтобы это учитывалось при форматировании. И если значение "$504.53" ясно указывает на количество в долларах, то значение “504” в ячейке уже не так очевидно. Вот почему валютное форматирование так полезно.
При форматировании данных, всегда начинайте с того, что щелкните по ячейке и выделите данные, к которым вы хотите применить форматирование. В примере на скриншоте ниже, обе колонки "Amt" и "Hourly", только выиграют, если к ним применить валютное форматирование. Выделив данные, щелкните по значку денежного формата (в русском варианте “р.”, чтобы применить валютное форматирование ко всему выделению.
Выделив данные в денежном эквиваленте, найдите денежный символ в на панели инструментов и щелкните по нему, чтобы сделать соответствующее отображение.
Это отличный пример того, как форматирование делает электронные таблицы более понятными. Обозначение в денежных единицах, сразу дает понимание пользователю, что это за данные, в отличие от простых числе.
Для читателей из других регионов, надо учитывать, что вы можете изменить значок валюты. Для этого, выделив данные, щелкните по иконке 123, а затем выберите Другие Форматы > Другие Валюты, как показано на скриншоте ниже.
Нажав опцию меню 123 (форматирование для чисел), выберите Другие Форматы > Другие Валюты, чтобы выбрать новый символ валюты, который добавится к вашим данным.
Выберите другой символ для валюты, чтобы привязать ваши Google таблицы к местным денежным единицам. Только нужно помнить, что при этом не выполняется автоматическое конвертирование валют, а просто меняется символ.
2. Десятичная Точка
Возможно вы так же захотите настроить количество десятичных знаков, которые будут отображаться в вашей таблице. Есть два случая, когда вам это может пригодиться:
- Ваши данные подразумевают дробную часть, но вы бы не хотели ее отображать, ради упрощения. (Например, кому какое дело до 24 центов в конце ячейки, если в начале стоит 1 000 000$?)
- Десятичная точка отображается в ваших данных, хотя вы работаете с такими данными, где ее быть не должно (0,4 человека не могут закончить проект, а что-то может быть закончено на 40%)
В любом случае вы можете настроить количество десятичных точек, отображаемое в электронной таблице.
И здесь мы видим важную концепцию, которая используется при работе с электронными таблицами: данные могут отличаться, в зависимости от того, как вы на них смотрите. Вы всегда можете щелкнуть по ячейке и проверить реальное значение ячейки в строке формул, как это показано на скриншоте ниже.
Как вы можете видеть на скриншоте, в ячейке отображается число $1,100, в то время как реальное число, показано в строке формул.
Чтобы изменить число десятичных знаков, которые будут отображаться в ячейке, найдите иконку, которая выделена на скриншоте ниже, поверх таблицы. Выделите ячейки, которые вы хотите изменить, и щелкните по соответствующей кнопке, чтобы увеличить или уменьшить число десятичных знаков.
Щелкните по первой или второй иконке, из выделенных на скриншоте выше, чтобы увеличить (слева) или уменьшить (справа) число десятичных знаков, которые будут отображаться в ваших данных.
Не забывайте, что вы также можете использовать один из начальных стилей из выпадающего списка, чтобы не заниматься стилизацией ячеек по одной.
3. Формат Даты
Предположим, что у вас есть дата в таком формате "2/10/2018". А что если вы хотели бы, чтобы она отображалась как "10 Фев. 2018?"
Вам не нужно перепечатывать дату в виде текста в нужном вам виде. Вы просто можете изменить формат и как будут отображаться данные. Выделите вашу дату и потом зайдите в Формат > Дата > Другие Форматы > Другие Форматы Даты и Времени. варианты вы можете видеть на скриншоте ниже.
Откройте опции форматирования, выделив вашу дату и зайдя в опцию Другие Форматы Даты и Времени.
С помощью этого выпадающего меню, вы можете настроить каким образом будет отображаться ваша дата. Есть множество преднастроенных вариантов, которые вы можете выбрать, что видно на скриншоте ниже.
Выберите один из встроенных стилей, чтобы начать форматировать стиль отображения даты, а потом используя выпадающие меню, выполните индивидуальные настройки.
Используйте один из форматов данных, как начальную точку, а затем используйте выпадающие меню, чтобы создать тот стиль отображения, который вам нужен.
Как Использовать Выравнивание Данных в Таблицах Google
Выравнивание текста определяет, относительно какой границы ячейки будет выравниваться ее содержимое. Чтобы использовать выравнивание, просто выделите текст, и используете выпадающее меню для выравнивания, которое я привел на следующем скриншоте.
Выберите один из вариантов выравнивания по левому краю, по центру или по правому краю ячейки.
Числовые данные, обычно, легче читаются, когда они выровнены по правому краю, в то время, как текст, лучше читается при выравнивании по левому краю.
Как Форматировать Google Таблицы с Использованием Границ.
Линии границ, которые применяются к краям ячеек, могут очень хорошо помочь в выделении определенных данных на общем фоне.
В примере ниже, вы можете видеть, как я выделил данные и выбрал вид границы в выпадающем меню. Иконки, показывают варианты границы, которую вы можете применить к своим данным, хотите ли вы нарисовать линии между всеми ячейками, или просто хотите обвести данные по внешним границам.
Использование границ с вашими данными, упрощает их прочтение, и вы можете использовать различные варианты стилей границ из выпадающего меню, что показано на скриншоте.
Я думаю что границы, это просто отличный способ выделить данные и сделать их более читаемыми. Я также люблю использовать границы для выделения отдельно таблицы с данным, например входными данными, которые я использую в качестве исходных в формулах.
Бонус: Как Использовать Копирование Форматирования
И так, вы можете применять форматирование к каждой ячейке, одной за другой. Инструмент, который спасет вам много времени - копирование форматирования. Благодаря ему, вы можете легко взять форматирование ячейки и применить его к другим ячейкам.
Чтобы начать использовать копирование форматирования, нажмите на ячейку с которой вы хотите скопировать формат. А далее найдите в меню иконку с валиком (справа от иконки с принтером) и нажмите на нее.
Нажмите на ячейки с которых вы хотите скопировать форматирование, затем на Копирование Форматирования, а затем на ячейки к которым вы хотите применить данный стиль.
Теперь, просто щелкните по полю и выделите те ячейки, к которым вы хотите применить такой же стиль форматирования. Теперь у этих ячеек будет такой же стиль форматирования как и у источника.
Повторяем Пройденное и Продолжаем Обучение
Google Таблицы в очередной раз показали, что это больше чем просто замена приложениям для работы с электронными таблицами, с огромными возможностями в области форматирования. Вы только что узнали как редактировать Google Таблицы и как менять формат ячеек. Помните, что то, какое вы используете форматирование - зависит от содержания. Форматирование - это как вишенка на торте, привлекает внимание там, где это нужно.
Если вам понравился этот урок по использованию Таблиц, не пропустите другие уроки, которые мы перечислили ниже:
Какой ваш любимый вариант форматирования? Расскажите об этом в разделе комментариев ниже, поделитесь своими советами как использовать форматирование в электронных таблицах Google.
Предположим, вы хотите заштриховать / раскрасить все пустые ячейки (или непустые ячейки) в указанном диапазоне в Excel. Как в Excel можно заполнить или заштриховать все пустые ячейки за раз?
- Заполните все пустые / непустые ячейки с помощью функции Перейти к специальной
- Затенение всех пустых / непустых ячеек с помощью условного форматирования
- Цвет непустых ячеек с помощью Kutools for Excel (всего 2 ступени)
Заполните все пустые / непустые ячейки с помощью функции Перейти к специальной
С помощью этого метода вы можете быстро раскрасить пустые ячейки на листе.
1. Выберите указанный диапазон, в котором вы закрасите все пустые ячейки (или непустые ячейки).

2. Нажмите Главная > Найти и выбрать > Перейти к специальному… Чтобы открыть Перейти к специальному диалоговое окно. А затем проверьте Пробелы в этом диалоговом окне, см. снимок экрана:
Внимание: Для выбора всех непустых ячеек проверьте Константы опцию.
3. Нажмите OK. И все пустые ячейки (или непустые ячейки) были выбраны в указанном диапазоне.

4, Затем нажмите Главная > Цвет заливки и выберите цвет, который хотите заполнить. Смотрите скриншот:
И все пустые ячейки (или непустые ячейки) заштрихованы.
Затенение всех пустых / непустых ячеек с помощью условного форматирования
Вы также можете применить условное форматирование для затенения пустых (или непустых) ячеек. С помощью этого метода, когда вы вводите данные в пустую ячейку (или удаляете данные из непустой ячейки), цвет затенения в этой ячейке будет восстановлен до цвета по умолчанию. Вы можете сделать следующее:
1. Выберите диапазон, в котором вы закрасите все пустые (или непустые) ячейки. Смотрите скриншот:
2. Затем нажмите Главная > Условное форматирование > Новое правило для открытия Новое правило форматирования диалоговое окно.

3. В открывшемся диалоговом окне нажмите Используйте формулу, чтобы определить, какие ячейки следует форматировать. в Выберите тип правила поле и введите формулу = A1 = "" (A1 - первая ячейка в указанном диапазоне) в Формат значений, где эта формула истинна и нажмите Формат кнопку.
Внимание: Чтобы закрасить все непустые ячейки в указанном диапазоне, введите эту формулу = A1 <> "" в Формат значений, где эта формула истинна пунктом.

4. Тогда в Формат ячейки диалоговом окне выберите цвет заливки на Заполнять и нажмите OK кнопку.
5. И он вернется в Новое правило форматирования диалоговом окне вы можете предварительно просмотреть цвет в предварительный просмотр поле и нажмите OK кнопку, чтобы применить это условное форматирование.
Все пустые ячейки (или непустые ячейки) в указанном диапазоне были затенены. Когда вы вводите данные в цветные пустые ячейки (или удаляете данные из непустых ячеек), ячейка возвращается к цвету фона по умолчанию.
Цвет непустых ячеек с помощью Kutools for Excel
Этот метод поможет вам применить Kutools for Excel's Выбрать непустые ячейки утилита для выбора всех непустых ячеек в указанном диапазоне, а затем легко их раскрашивать в Excel.
Kutools for Excel - Включает более 300 удобных инструментов для Excel. Полнофункциональная бесплатная 30-дневная пробная версия, кредитная карта не требуется! Бесплатная пробная версия сейчас!

1. Выберите диапазон, в котором вы закрасите все непустые ячейки вместе, и нажмите Kutools > Выберите > Выбрать непустые ячейки. Смотрите скриншот:
Затем появится диалоговое окно, в котором будет указано, сколько непустых ячеек было выбрано. Щелкните значок OK кнопку, чтобы закрыть его. Смотрите скриншот выше.

2. Добавьте цвет заливки для выбранных ячеек, нажав Главная > Цвет заливки и выберите цвет заливки из раскрывающегося списка. Смотрите скриншот:

Пока мы раскрасили все непустые ячейки вместе в указанном диапазоне, как показано ниже:
В Excel функция условного форматирования может помочь вам быстро и легко выделить повторяющиеся значения. Но как можно выделить повторяющиеся ячейки в столбце на листе Google?
Извлечение десятичных чисел из текстовой строки с помощью формул
Существует также Условное форматирование в листе Google, с его помощью вы можете сразу выделить повторяющиеся ячейки, сделайте следующее:
1. Нажмите Формат > Условное форматирование, см. снимок экрана:

2. В Правила условного формата панели, выполните следующие операции:
(1.) Выберите данные столбца, в которых вы хотите выделить повторяющиеся значения в Применить к диапазону текстовое окно;
(2.) В Отформатировать ячейки, если раздел, выбрать Пользовательская формула из раскрывающегося списка и введите эту формулу: = counttif (A: A, A1)> 1 в текстовое поле;
(3.) Наконец, выберите форматирование из Стиль форматирования .
(4.) Затем вы увидите, что все повторяющиеся ячейки были выделены сразу.

Выделите повторяющиеся ячейки в столбце на листе Excel с помощью Kutools for Excel
Чтобы выделить повторяющиеся ячейки в книге Excel, Kutools for ExcelАвтора Выберите повторяющиеся и уникальные ячейки утилита может помочь вам решить эту задачу.
После установки Kutools for Excel, пожалуйста, сделайте следующее:
1. Выберите данные столбца, в которых вы хотите выделить дубликаты, и нажмите Kutools > Выберите > Выберите повторяющиеся и уникальные ячейки, см. снимок экрана:

2. В Выберите повторяющиеся и уникальные ячейки диалоговое окно, выберите Дубликат (кроме 1-го) or Все дубликаты (включая 1-й) как вам нужно в Правило раздел, затем выберите один цвет фона под Обработка результатов раздел, чтобы заштриховать повторяющиеся ячейки, а затем щелкните Ok кнопку, и все повторяющиеся ячейки были выделены, как показано на следующем снимке экрана:
Читайте также:


